Wordの表の機能は便利だけれど、うっかり操作でレイアウトが崩れてしまうことも多いと思います。修正の方法がわからず作り直しなんてことも・・・中でも、表を作成しているうちに表の位置がずれて、余白へはみ出してしまったり小さくなってしまうこと、ありませんか?
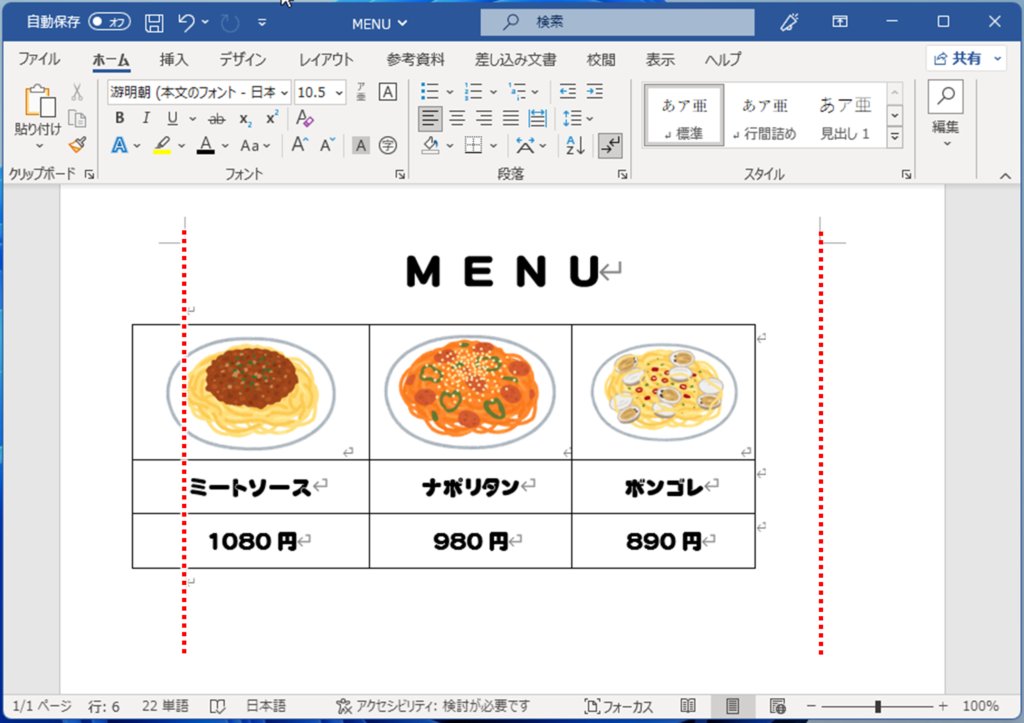
たとえばこんな風に・・・左は余白からはみ出し、右は余白まで届いていません。この状態では中央揃えにした見出しの「MENU」の文字と「中央」が合わず、レイアウトが崩れてしまいます。
こんなとき、左右端の罫線をマウスでつかんで右に引っ張ったり、表全体を移動させたりして修正していませんか?
罫線をマウスでつかむのが大変!
手動ではうまくぴったりサイズにできない
もっと簡単に直す方法はないの?
よく聞くお悩みですが、このケースは本当に簡単な操作で修正することができます。
表の幅はそのままでいいけれど位置を中央にしたい、という場合は表を中央揃えにしましょう。
まずは表の中にマウスポインターを移動させると、左上に十字の矢印が見えてくるので、それをクリックして表全体を選択します。

「ホーム」タブの「中央揃え」をクリックします。
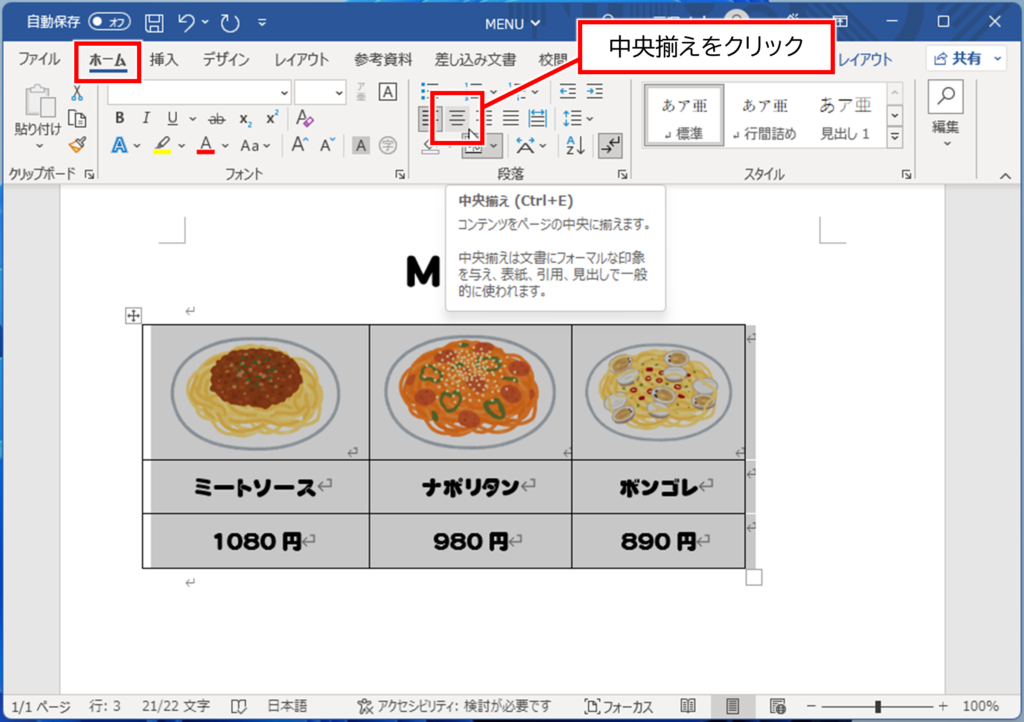
表が中央に配置されました。
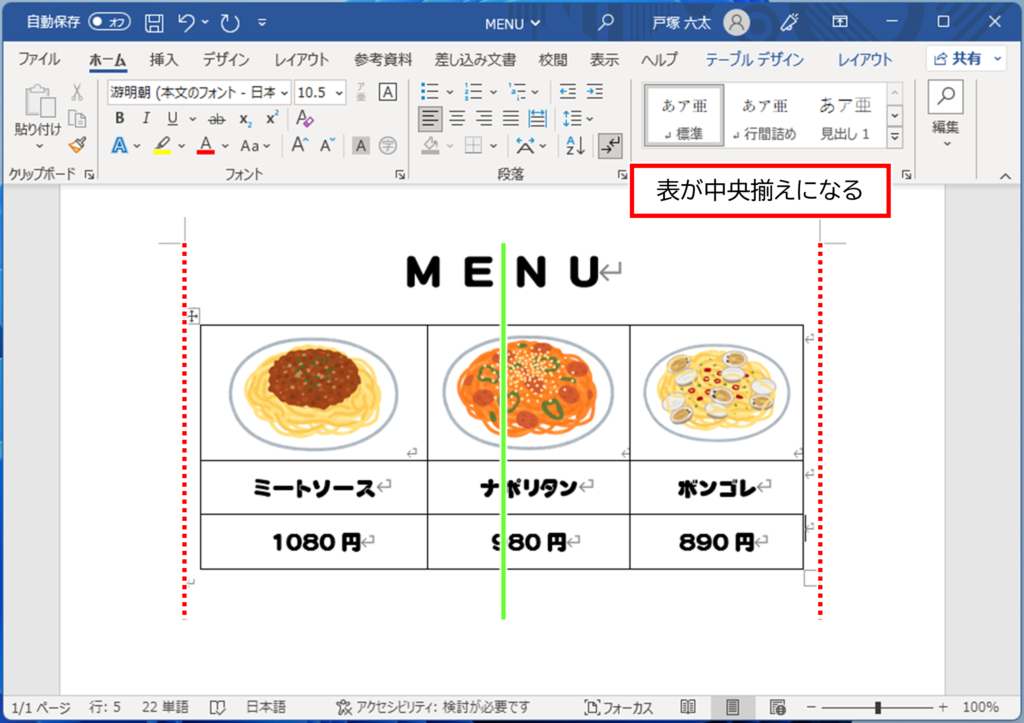
小さくなってしまった・はみだしてしまった表の幅を余白いっぱいにしたい場合は、自動調整の機能を使いましょう。
まずどこでもよいので表の中にカーソルを入れておきます。
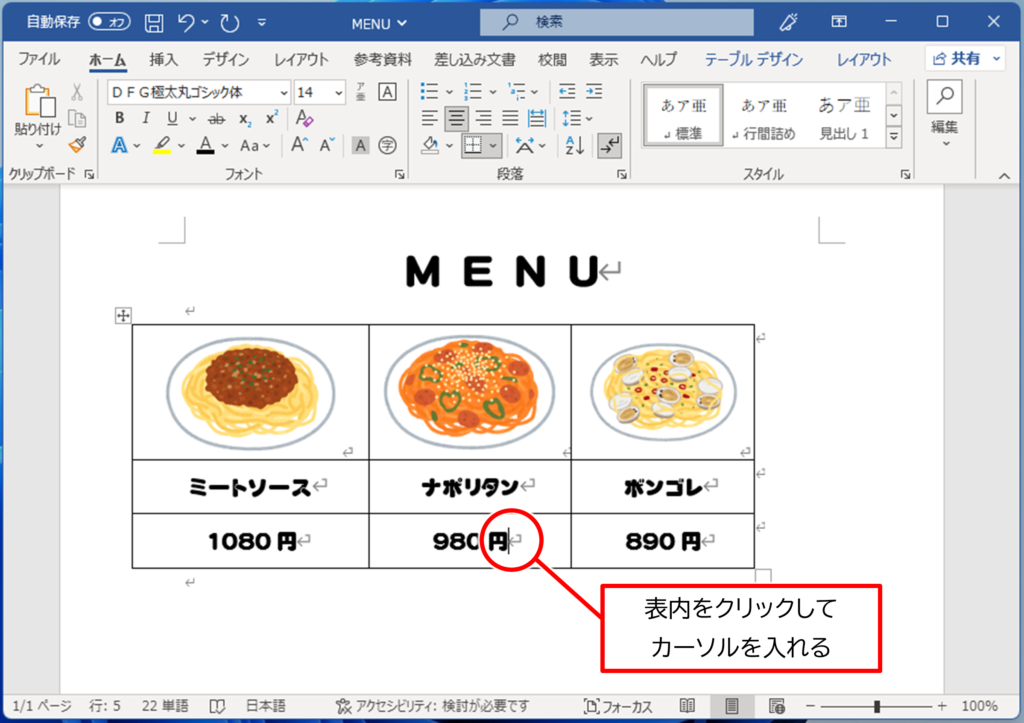
表が選択されている状態になり「テーブルデザイン」「レイアウト」のタブが右端に登場します。(バージョンにより「表ツール」の「デザイン」「レイアウト」など表記が変わります)
「テーブルデザイン」タブの右隣の「レイアウト」タブを開き、「セルのサイズ」グループにある「自動調整」ボタンをクリックし、「ウインドウ幅に自動調整」をクリックします。
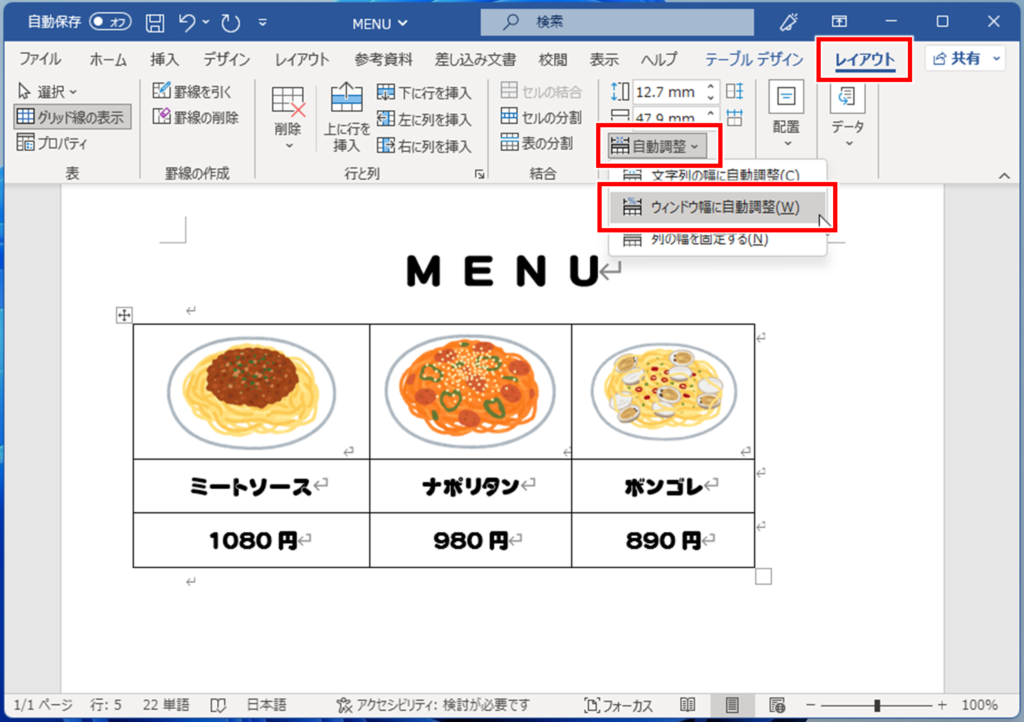
余白内にぴったり収まるサイズに調整されました。
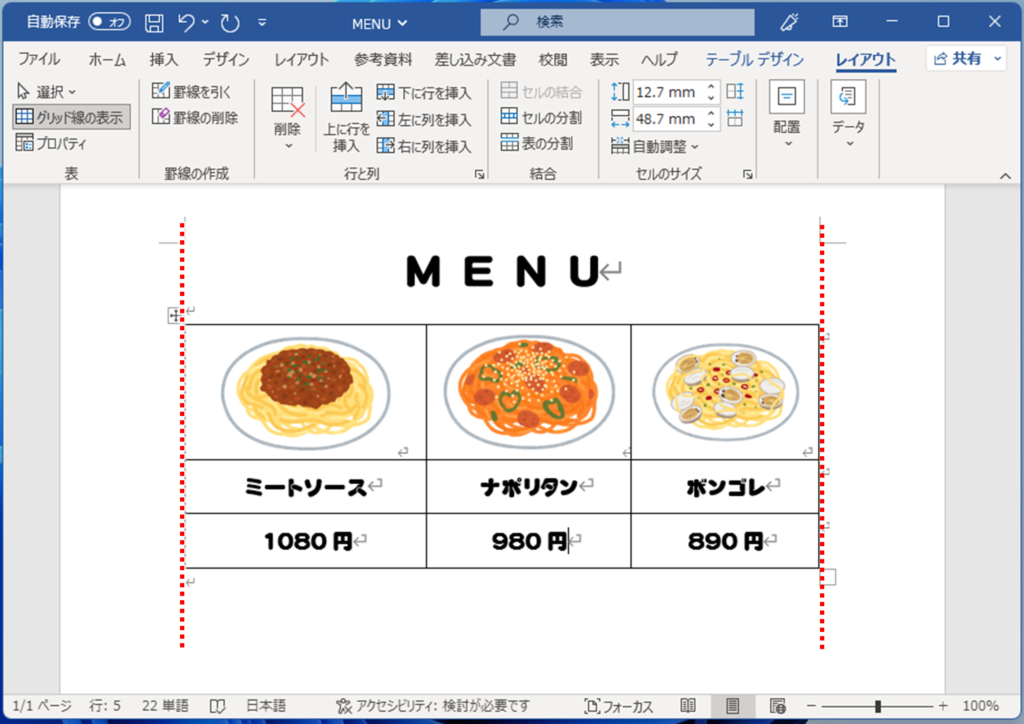
この機能は、表全体の幅を各列の比率を(可能なら)保ったまま、余白いっぱいに調整する機能となります。
各列の幅を均等に揃える機能は別の記事でご紹介していますので、そちらをご覧ください。
どちらもとっても簡単な操作なので、すぐに試してみてください!
※本記事はWindows11、Office2021を使って作成しています。