Excel(エクセル)で作業をしているとき、「データを効率よく入力したい」と感じたことはありませんか?
Excel には、データ入力を効率よく行うための便利な機能がいくつもあります。
特に、数値や数式、曜日など規則性のあるデータを入力をする時に使える機能がオートフィルです。オートフィルを使えば、連続するデータの入力を効率よく行えます。
また、「オートフィルを使っても連続データにならない」「オートフィルを使ったら書式が崩れてしまった」という経験もあるでしょう。
そんな時は、コピーの種類を選択できるオートフィルオプションを活用します。
オートフィルの使い方をマスターして作業効率アップを目指しましょう。
目次
オートフィルとは、数式をコピーしたり、規則性のある数値や文字列を連続入力する時に便利な機能です。
例えば、順番に並んだ数字、曜日や日付などの文字列を簡単に入力することができます。

まずはオートフィルの基本的な使い方をご紹介します。
データを入力したセルの右下にマウスポインターを合わせます。
マウスポインターの形が「+」になることを確認しましょう。

入力したい方向にドラッグします。連続したデータが入力できました。

複数列または複数行をまとめて処理することもできます。
データを入力したセルを範囲選択します。
選択範囲の右下にマウスポインターを合わせます。
マウスポインターの形が「+」になることを確認しましょう。

入力したい方向にドラッグします。複数列でも連続したデータが入力されました。

オートフィルオプションとは、オートフィル機能のコピーの種類を選択できる機能です。
オートフィルを実行すると右下に表示されます。

それぞれの項目について、次のような違いがあります。
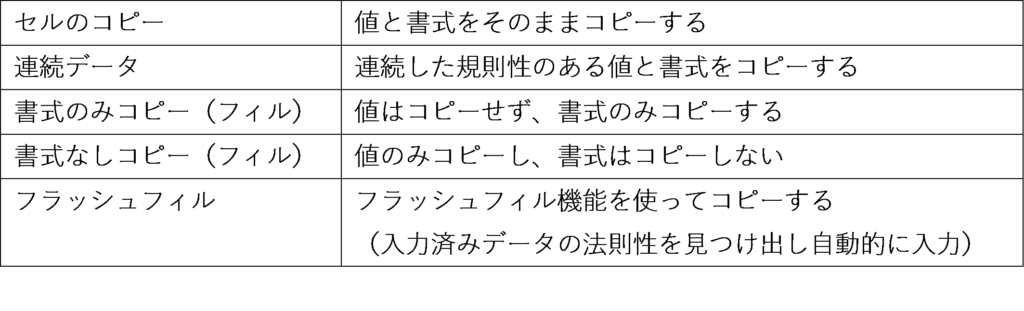
オートフィル実行後に思った通りの結果にならなかった場合でも、この機能を使って修正することができます。
順番に番号を振るためにオートフィルを実行したのに、連続データにならなかった経験はありませんか?
請求書明細に連番を振りたい時を例に確認してみましょう。
「No.」の先頭のセルに「1」と入力し、下方向へオートフィルを実行すると

「セルのコピー」となり、連続データになりません。

連続データに変更したい時は、[オートフィルオプション]をクリックします。

「連続データ」をクリックします。

連続データに変更されました。

罫線や塗りつぶしなどの書式が設定されている表でオートフィルを実行すると、書式が崩れてしまうことがあります。
今回は試験の合計点を出す計算式をオートフィル機能でコピーするとします。
「合計」の先頭のセルに合計を出す式を入力し、下方向へオートフィルを実行すると

式とともに書式もコピーされ、元から設定されていた二重線、太線の罫線が変わってしまいました。

元の書式を変えたくない時は、[オートフィルオプション]をクリックします。

「書式なしコピー」をクリックします。

書式は元のまま、式だけをコピーすることができました。

広告
広告
広告