美しく表組みをしたいけれど、表の操作は苦戦しがち。
どうやったらきれいにできるの!?と頭を抱えた経験が一度はあると思います。Excelで作った方が早い?きれい?いえいえ、そんなことないんです。
今回はWordで美しく表組みをする上で、とっても頼もしい機能のご紹介です。
列の幅・行の高さがバラバラな表。表全体の列幅・行の高さを揃えてみましょう。
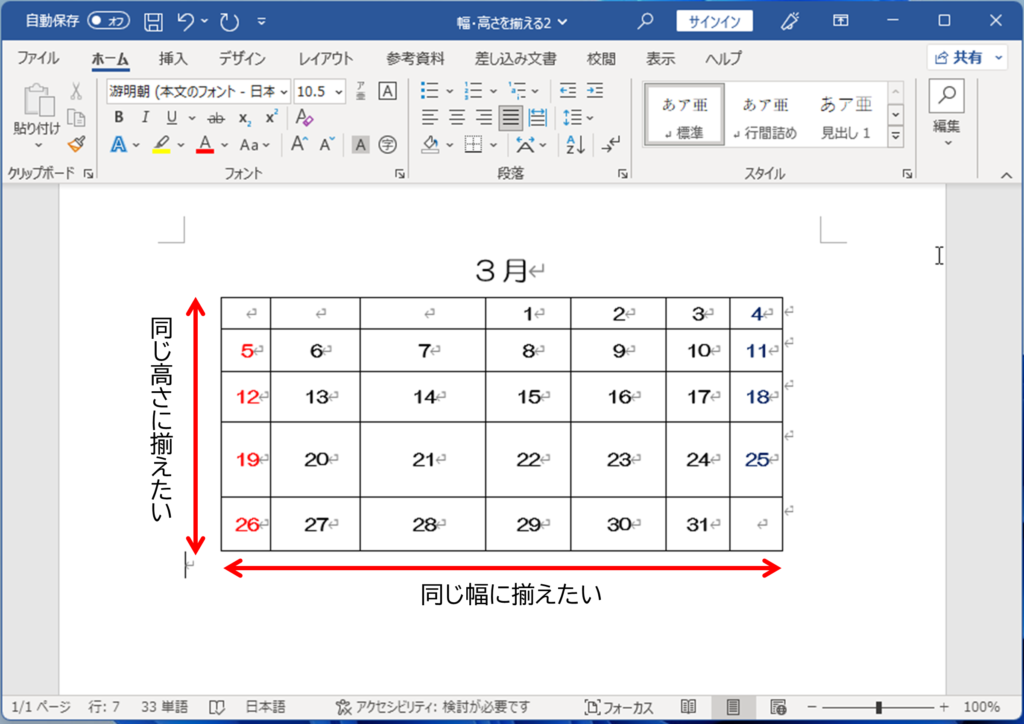
まずは表の中どこでもよいのでクリックしてカーソルを表示します。
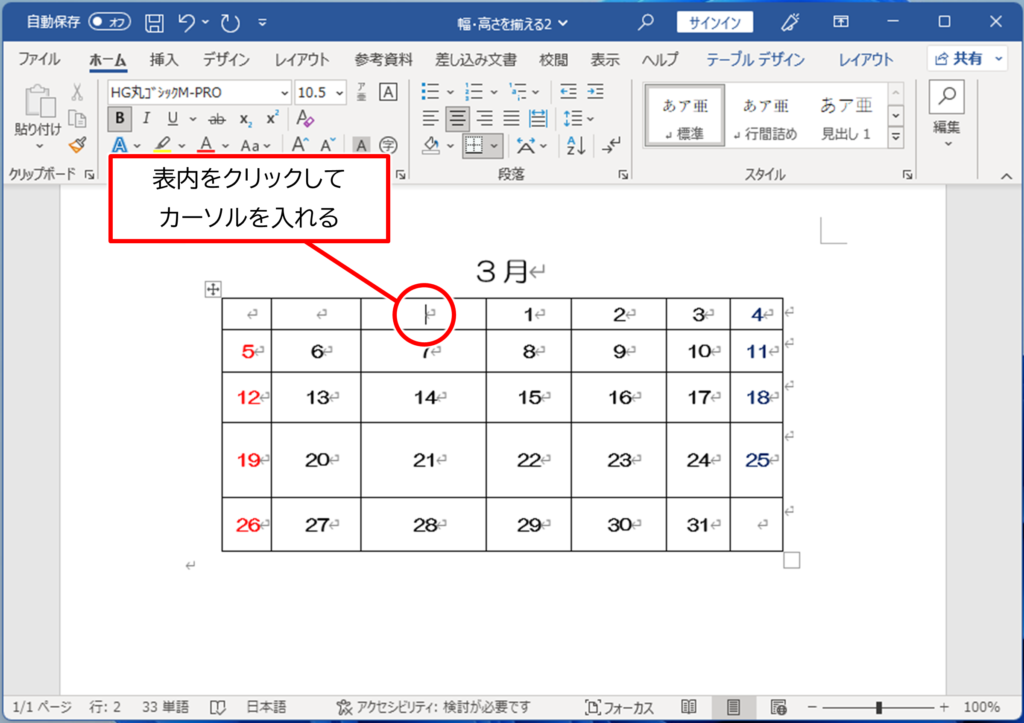
右端に「テーブルデザイン」「レイアウト」(バージョンにより「表ツール」の「デザイン」「レイアウト」など)タブが登場します。「テーブルデザイン」の右隣の「レイアウト」タブをクリックします。
「セルのサイズ」グループの「幅を揃える」ボタンをクリックします。
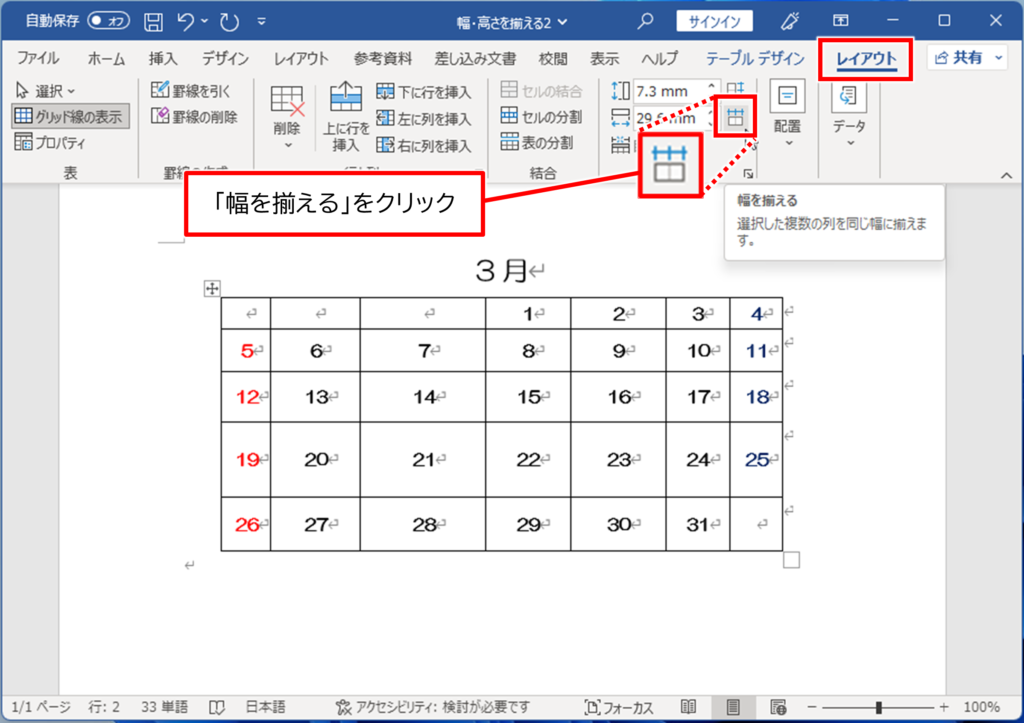
すべての列の幅を均等に揃えることができました。
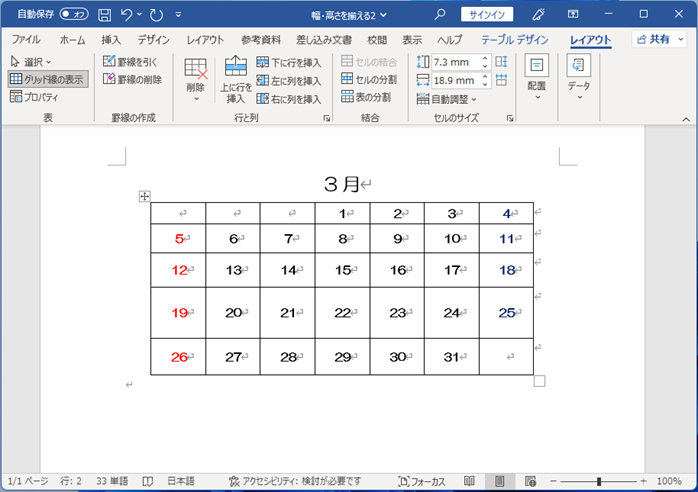
続けて、行の高さを揃えてみましょう。
「セルのサイズ」グループの「高さを揃える」ボタンをクリックします。
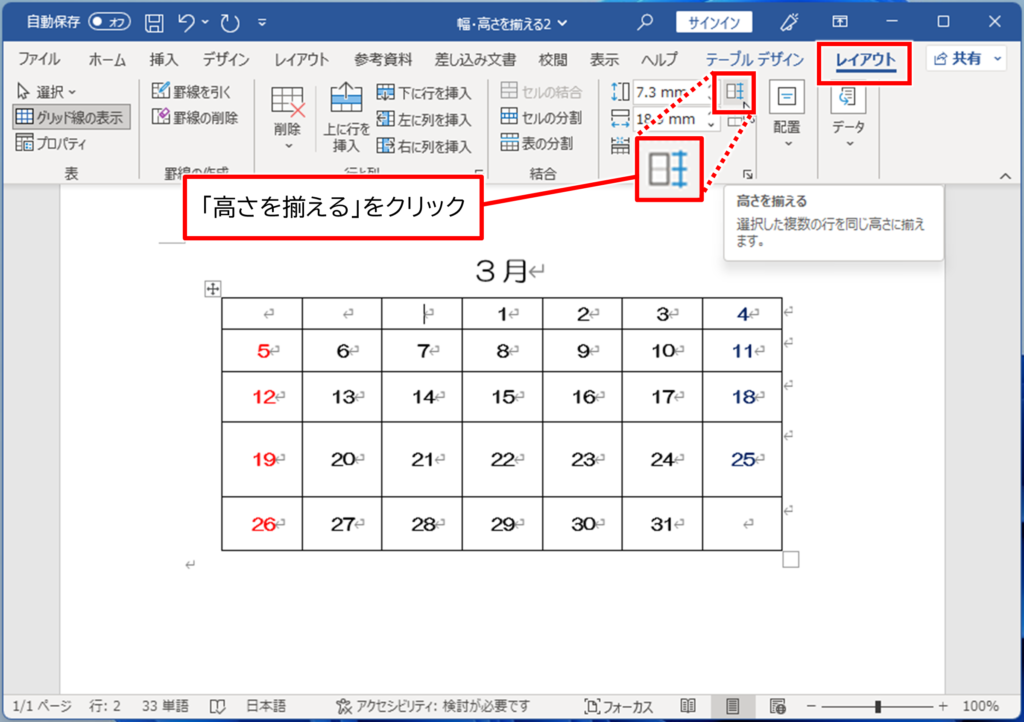
すべての行の高さを均等に揃えることができました。
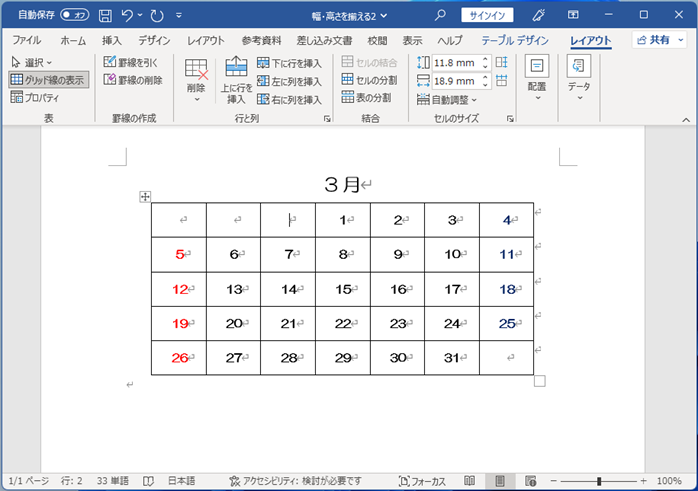
ふたつのボタン操作で、表全体の列幅・行の高さを揃えることができました。
表全体ではなく一部分だけを揃えることもできます。
例えばこの表。見出しはそのままでよいけれど、データの部分はきれいに揃えたいですね。
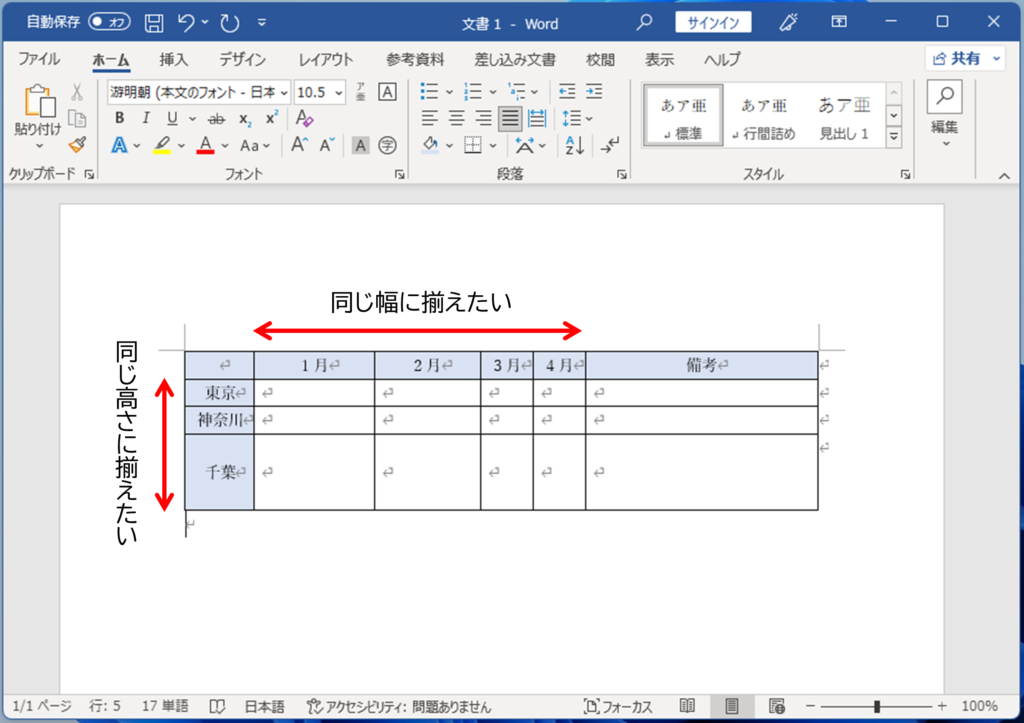
こんな時はまず、揃えたい範囲を選択します。
幅を揃えてみましょう。この表の場合は1月から4月までの4列を揃えたいので選択します。
選択ができたら「テーブルデザイン」タブの右隣の「レイアウト」タブをクリックし、「セルのサイズ」グループの「幅を揃える」ボタンをクリックします。
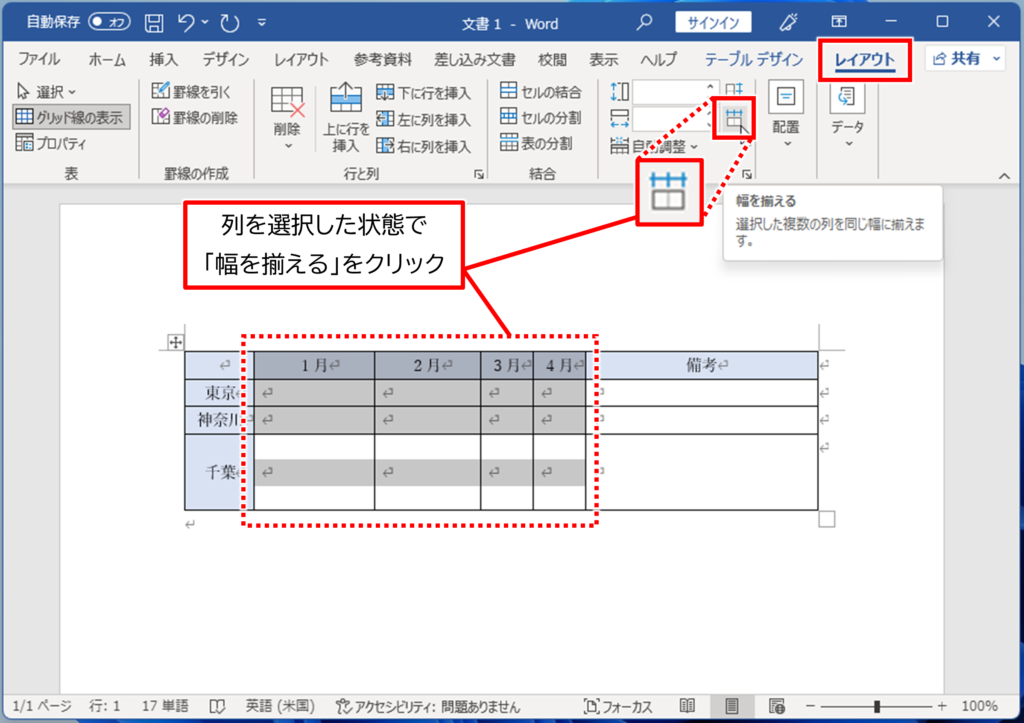
選択した範囲のみ、幅が均等になりました。
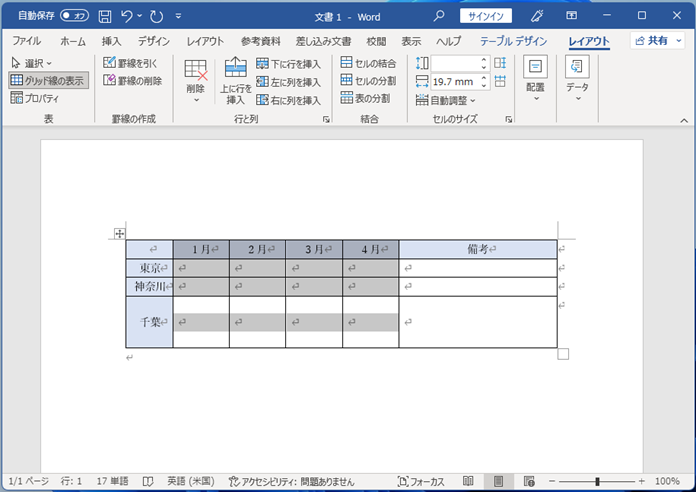
同様に、行の高さを揃えてみましょう。
行の高さを揃えたい範囲、東京〜千葉までの3行を選択します。
選択ができたら「テーブルデザイン」タブの右隣の「レイアウト」タブをクリックし、「セルのサイズ」グループの「高さを揃える」ボタンをクリックします。
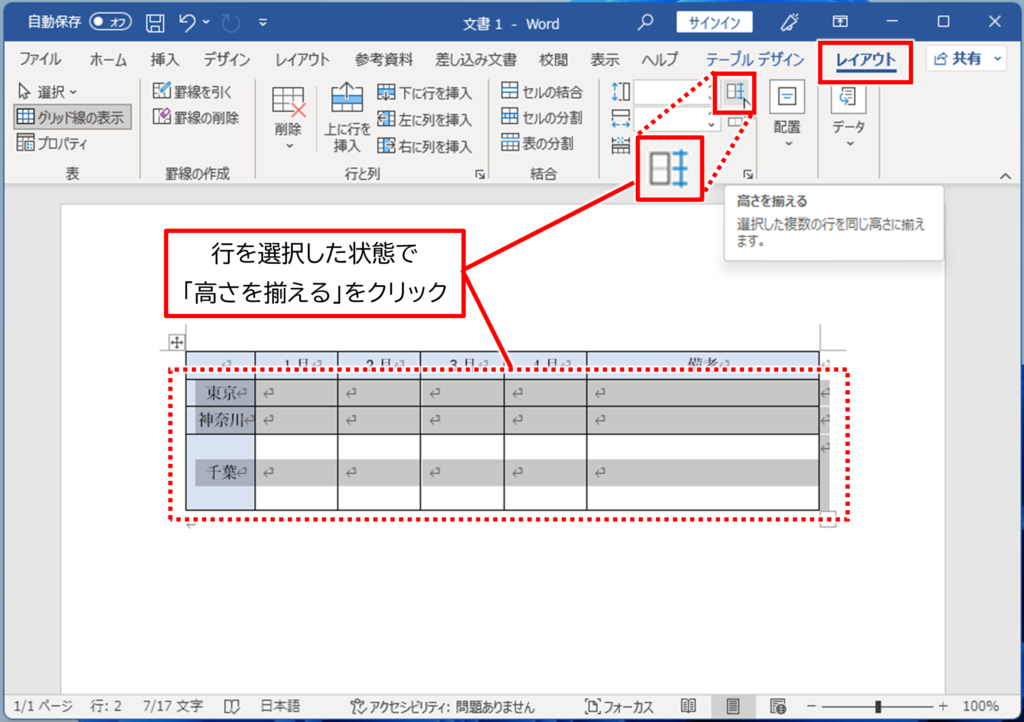
選択した範囲のみ、高さを揃えることができました。
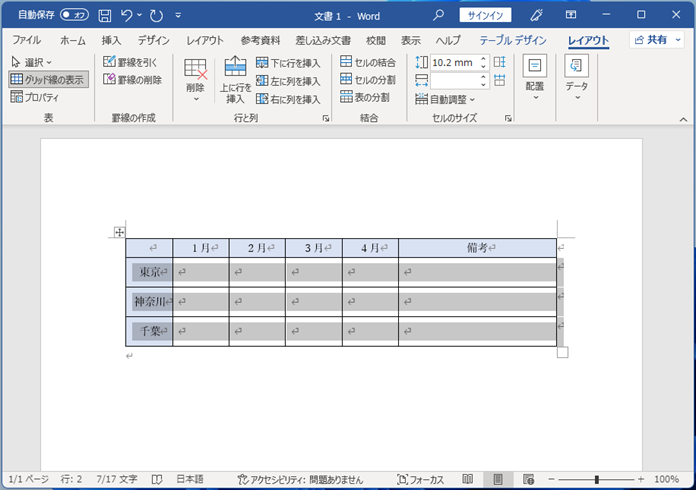
高さや幅を揃えたい範囲を選択してボタンをクリックするだけという簡単な操作で、表が美しく整えられました。
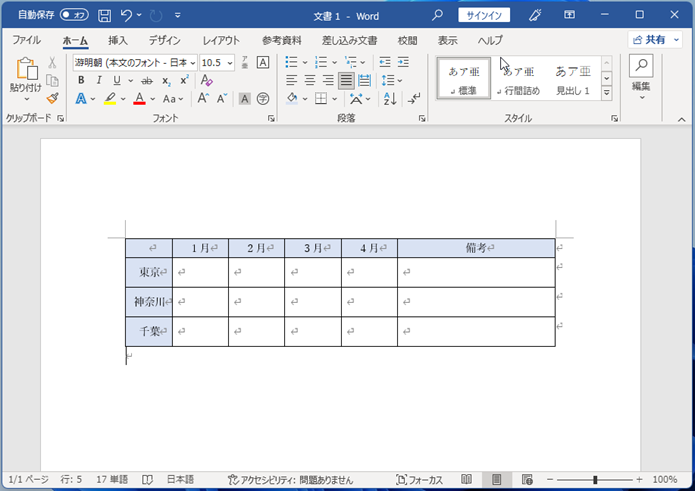
Wordの表はこのように選択した部分のみ列幅や高さを変更・揃えることができます。Excelのセルを方眼紙のように利用して表を作成したことがある方も、ぜひ試してみてくださいね!
※本記事はWindows11、Office2021を使って作成しています。