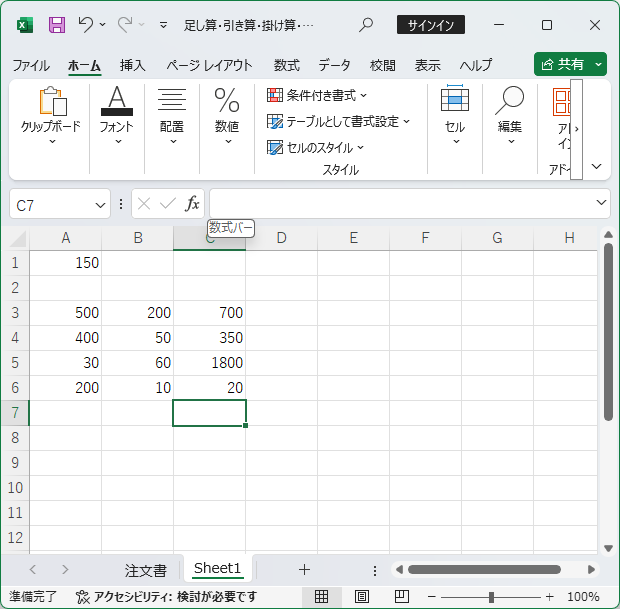金額の合計や人数の割合など、計算が必要な資料を作成するとき、電卓を使って計算していませんか?
Excelは、計算が得意なソフトです。Excelで足し算・引き算・掛け算・割り算をする方法を覚えると、効率よく資料作成ができます。
今回は、Excelでの計算式の入力方法についてご紹介します。
目次
はじめに、Excelで計算式を入力するときの基本ルールを確認しましょう。
まず、計算式を入力するときは、入力モードを「半角英数」にしておきます。計算式で使う記号や値の入力をするときに便利です。
また、はじめに必ず「=」を入力します。「これから計算式を入力する」という合図です。
そして、四則演算(足し算・引き算・掛け算・割り算)には、それぞれ決まった演算記号を使います。 足し算は「+」、引き算は「-」、掛け算は「*」、割り算は「/」です。
では、詳しい操作を確認しましょう。
足し算の操作で、2種類の計算方法について説明します。
足し算には「+」を使います。
1つ目は、値を直接入力して計算する方法です。
ここでは、セル【A1】に「100+200」を求める計算式を入力します。
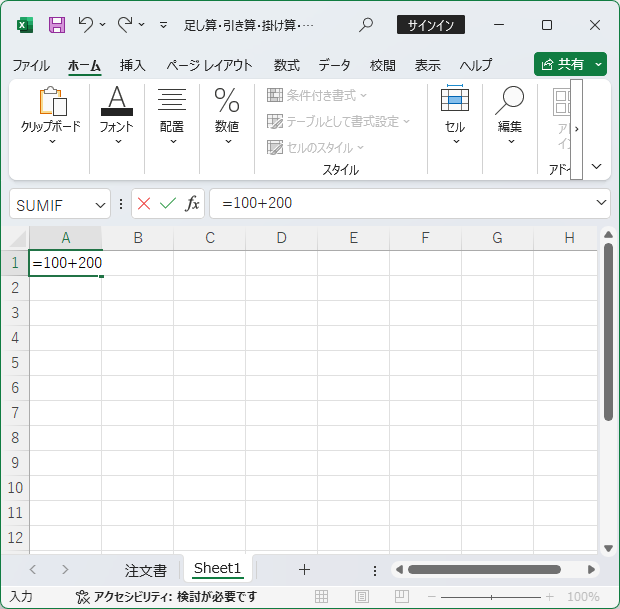
計算結果の「300」が表示されました。
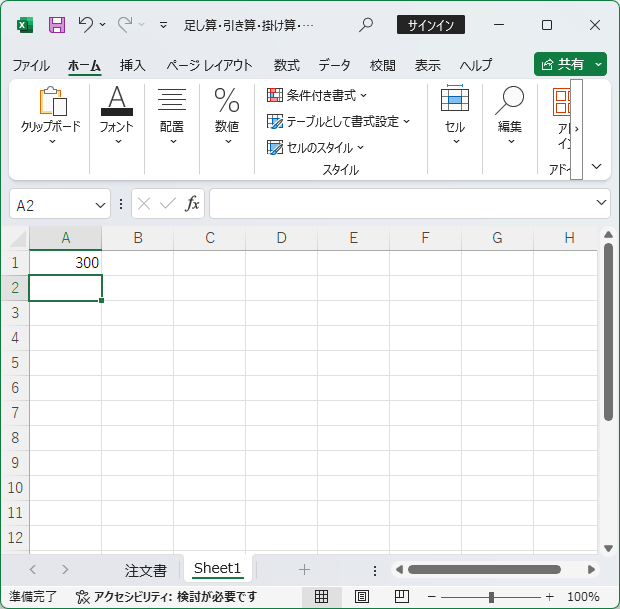
セル【A1】をクリックして数式バーを確認すると「=100+200」と入力されていることが分かります。
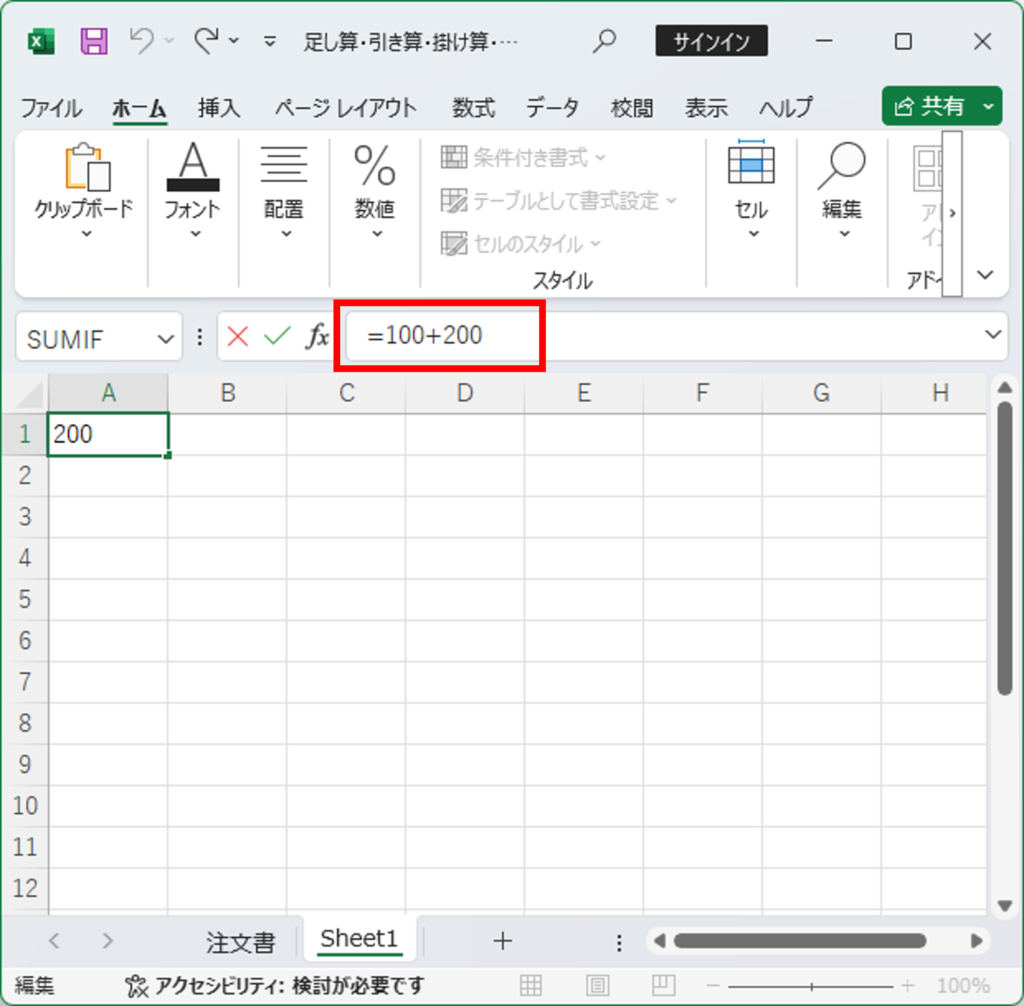
この計算式を「100+50」に変更してみましょう。
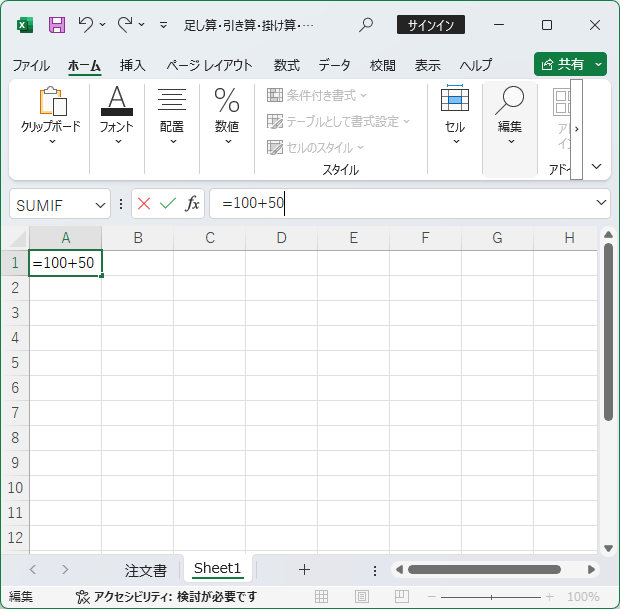
再計算され、計算結果の「150」が表示されました。
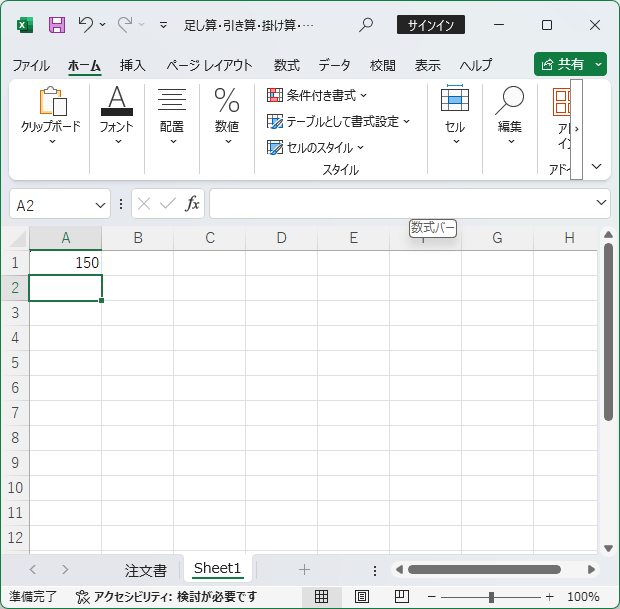
2つ目は、セル参照を使って計算する方法です。
簡単にいうと「セルに入力されている数値を使う」という意味です。
ここでは、セル【A3】に「100」、セル【B3】に「200」と入力します。セル【C3】に、セル【A3】と【B3】を参照した足し算の計算式を入力します。
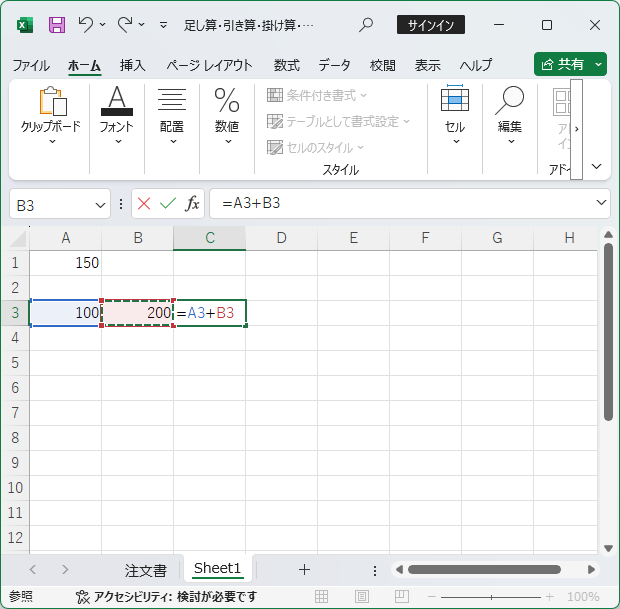
セル【C3】に計算結果の「300」が表示されました。
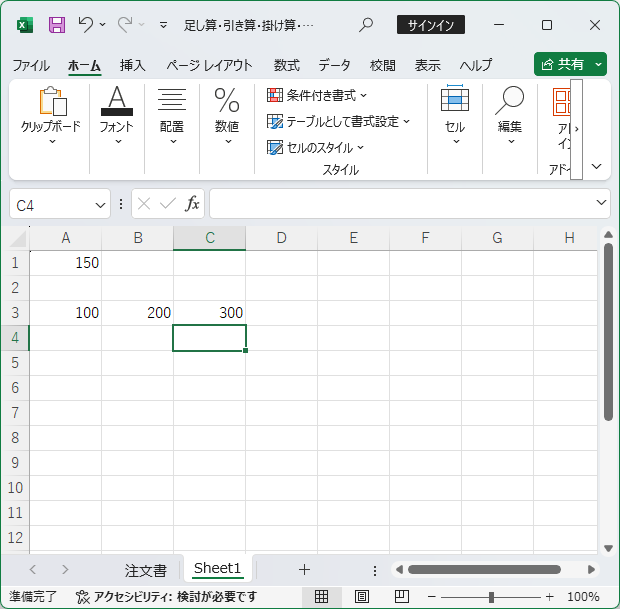
セル【C3】クリックして数式バーを確認すると「=A3+B3」と入力されていることが分かります。
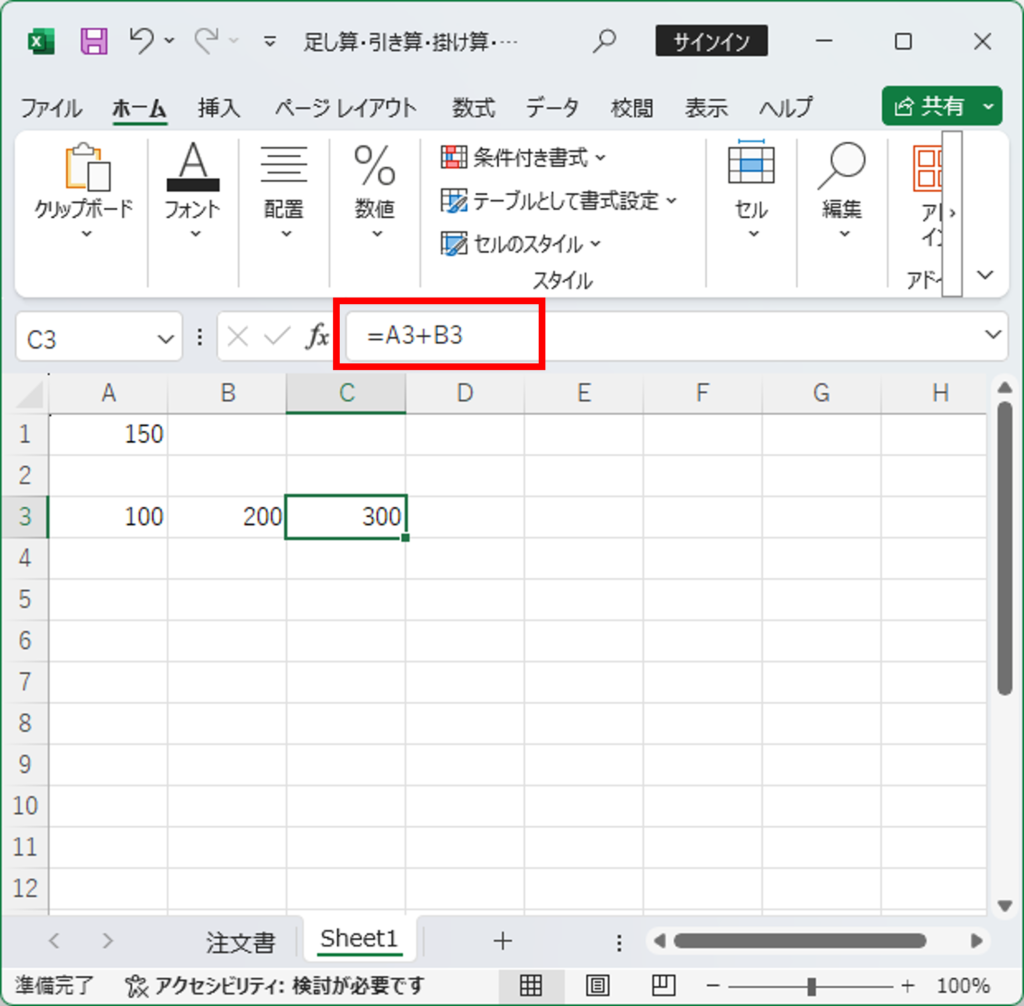
セル参照で計算する場合、参照しているセルの数値を変更すると、再計算されます。
セル【A3】の数値を「500」に変更してみましょう。
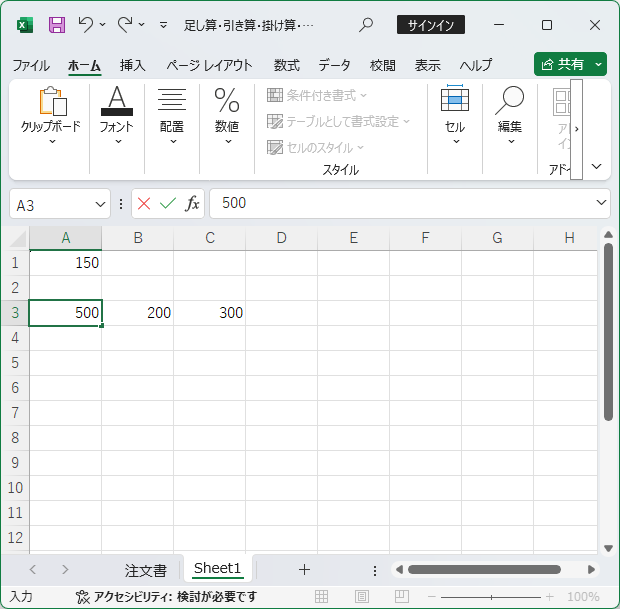
セル【C3】に計算結果の「700」が表示されました。
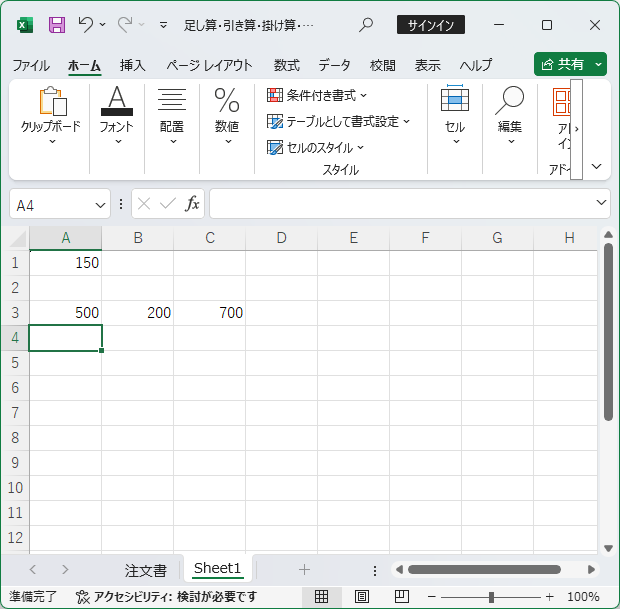
セル参照には
などのメリットがあるので、計算が必要な資料を作成するときは、セル参照で計算式を入力すると良いでしょう。
では、引き算、掛け算、割り算についてセル参照を使った計算方法を説明します。
引き算は「‐」を使います。
セル【A4】に「400」、セル【B4】に「50」と入力します。セル【C4】に、セル【A4】と【B4】を参照した引き算の計算式を入力します。
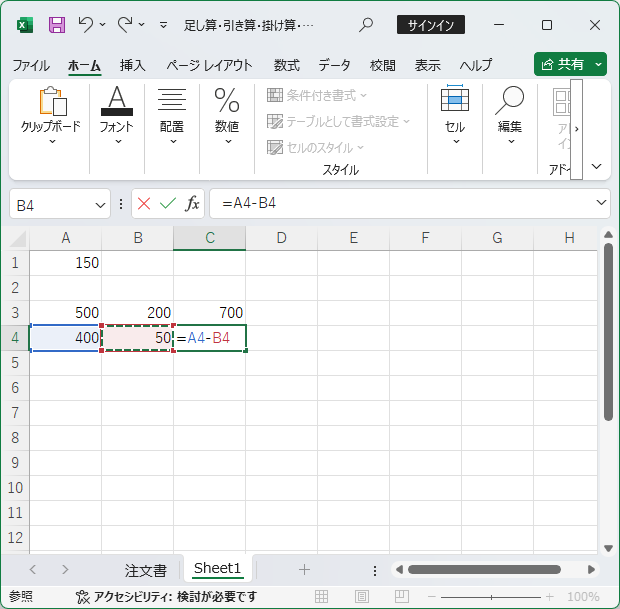
セル【C4】に計算結果の「350」が表示されました。
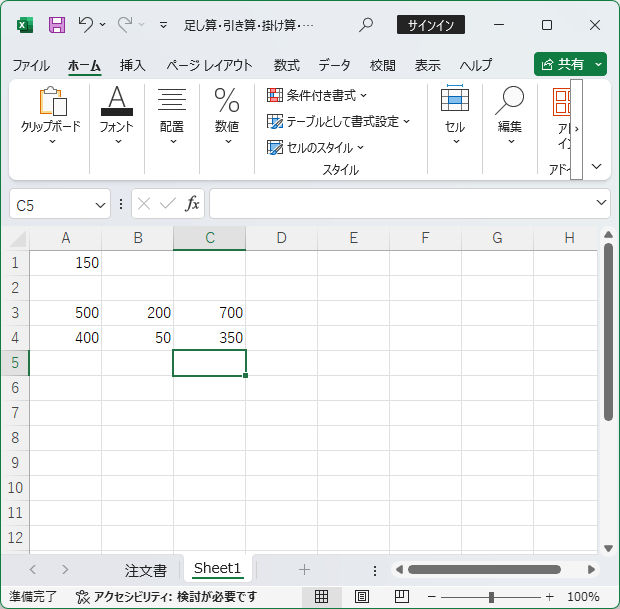
掛け算は「*」を使います。
セル【A5】に「30」、セル【B5】に「60」と入力します。セル【C5】に、セル【A5】と【B5】を参照した掛け算の計算式を入力します。

セル【C5】に計算結果の「1800」が表示されました。
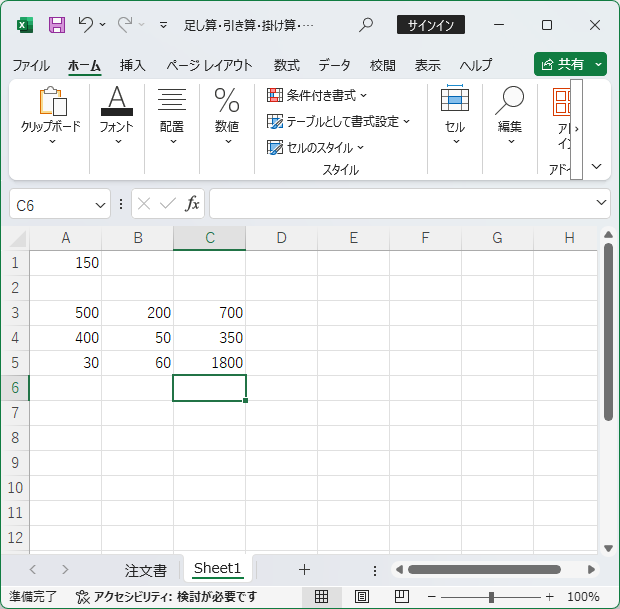
割り算は「/」を使います。
セル【A6】に「200」、セル【B6】に「10」と入力します。セル【C6】に、セル【A6】と【B6】を参照した引き算の計算式を入力します。
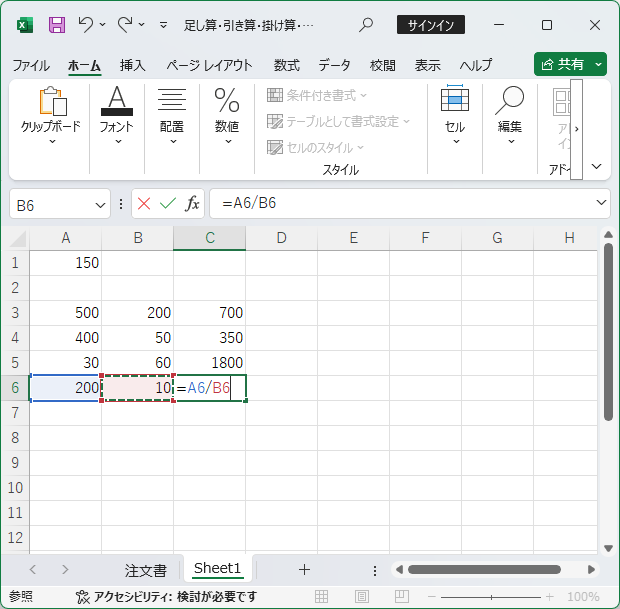
セル【C6】に計算結果の「20」が表示されました。