Excelで数式をコピーするとき、計算に使用したいセルを思った通りに指定できなかった経験はありませんか?
数式をコピーすると、通常は参照したセルが自動的に変化します(相対参照)が、変化しないように固定することもできます(絶対参照)。
相対参照と絶対参照を使い分けて、Excelの操作をより効率的に行いましょう。
今回は、相対参照と絶対参照について、わかりやすく解説します。また、絶対参照のショートカットキーの使い方についてもご紹介します。
目次
そもそもExcelの数式における「参照」とは、「数式に特定のセル番地を指定すること」です。
参照の種類には以下の3つがあります。

「相対参照」は、数式が入力されたセルをコピーしたときに参照の位置が自動的に変わる参照方法です。数式をコピーした方向に合わせて、参照位置も変わります。
相対参照のセル番地は、「A1」「B2」となります。
一方、「絶対参照」は、数式が入力されたセルをコピーしたときに参照の位置が変わらない参照方法です。数式をコピーしても、参照しているセルは固定されます。
絶対参照のセル番地は、「$A$1」「$B$2」のように「$(ドル記号)」を列番号と行番号の前につけます。
なお、「複合参照」は、行・列のいずれかを相対参照、もう一方を絶対参照にする方法です。
複合参照のセル番地は、「A$1」のように行だけドル記号をつけたり、「$A1」のように列だけドル記号をつけます。
数式を入力するときに参照の使い分けができると、効率が上がります。
相対参照と絶対参照を切り替えるためのショートカットキーは<F4>キーです。
使い方は、参照の形式を切り替えるセルをクリックし、そのまま<F4>キーを押します。
また、すでに入力された式を絶対参照にする場合は、数式バーの任意のセル番地にカーソルを置き、 <F4>キーを押します。
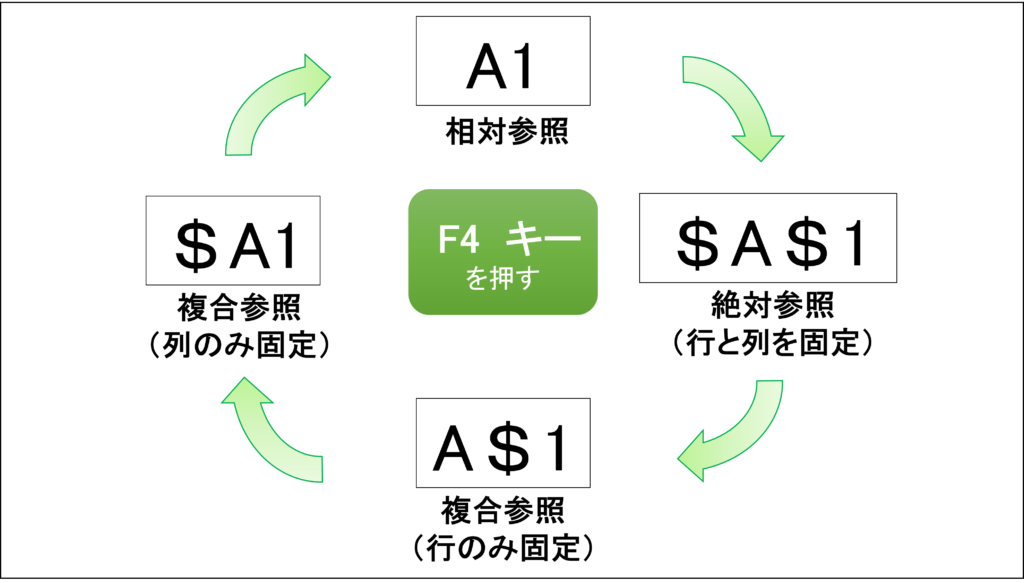
図のように<F4>キーを押すたびに、参照形式が「絶対参照 → 行のみ絶対参照 → 列のみ絶対参照 → 相対参照」の順に変わる仕組みです。
パソコンによっては <Fn> キーを同時に押す必要があるので注意しましょう。
以下のような「商品名」、「単価」、「数量」、「値引き率」の値が入っている表を使い、まずは「金額」を計算しましょう。
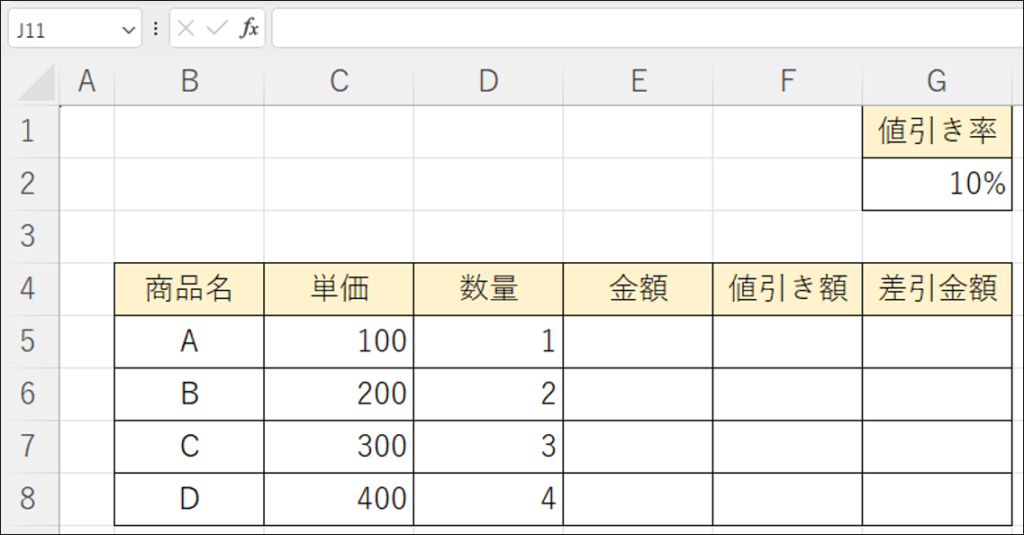
「金額」に入る式は、「単価」×「数量」です。
セル 【E5】に「=C5*D5」と入力します。
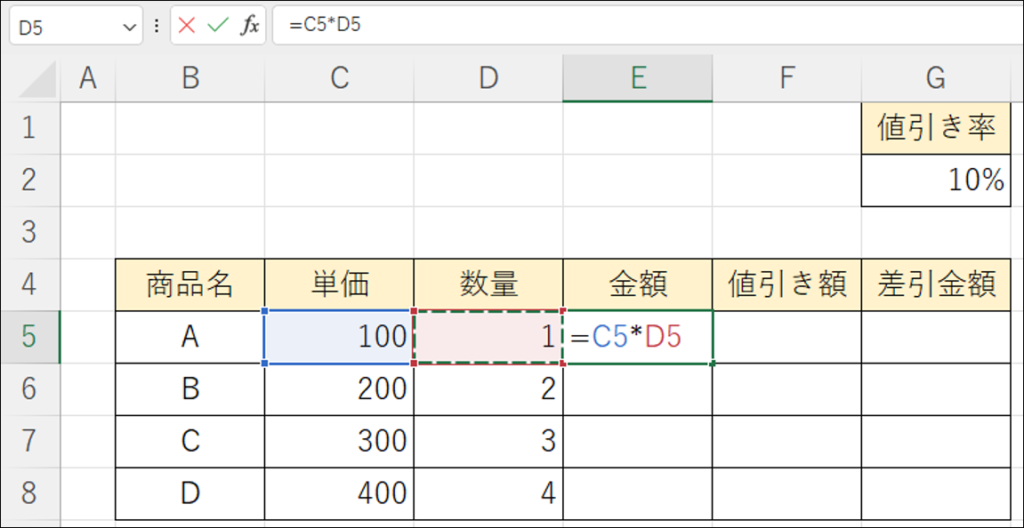
<Enter>キーを押すと、セル 【E5】 に計算結果の「100」が表示されます。
セル 【E5】 をクリックします。
セル 【E5】 の右下にマウスポインターを合わせ、マウスポインターが 十 になったら、セル 【E8】 までドラッグします。
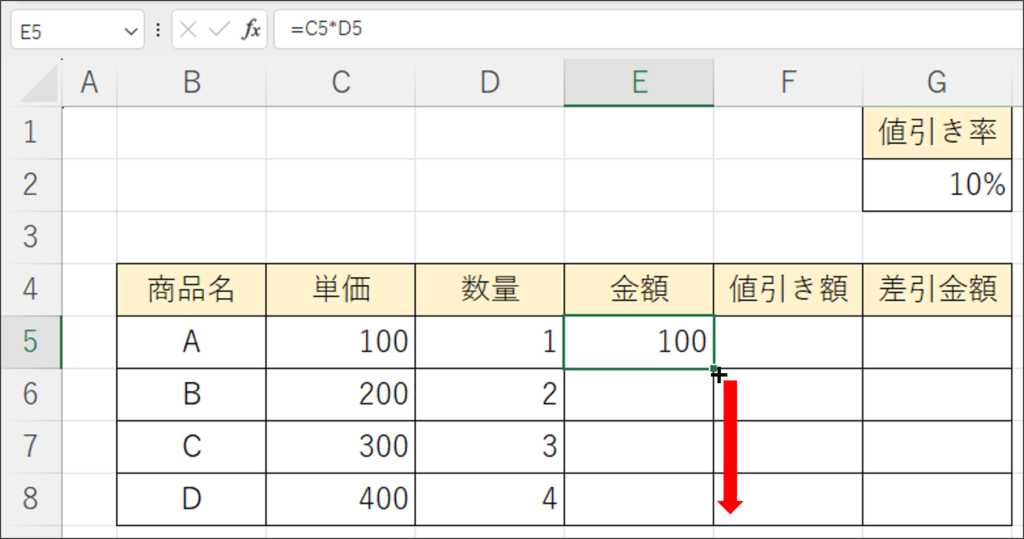
数式がコピーされ、計算結果が表示されました。
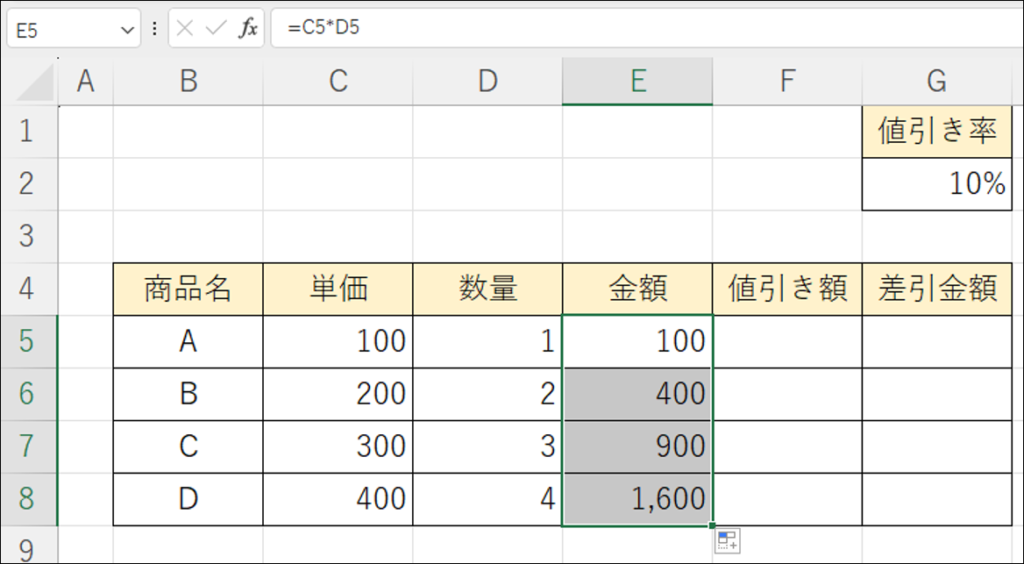
セル 【E6】【E7】【E8】について、どんな数式をが入力されているのか、各セルの数式バーを確認してみましょう。
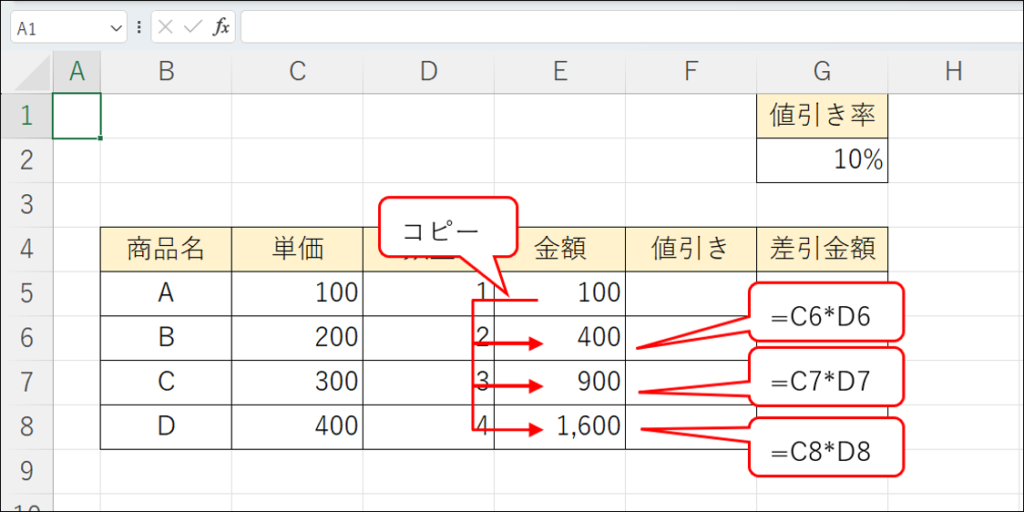
セル 【E6】の数式バーには「=C6*D6」と表示されています。
同様にセル 【E7】には「=C7*D7」、セル 【E8】には「=C8*D8」と表示されています。
参照しているセルが1つずつ下にずれたことが確認できました。
今回は、金額を表示するセルの「2つ左のセル」掛ける「1つ左のセル」という位置関係が下にコピーされたため、自動的にセルの参照が変わり、正しい計算結果を求めることができました。
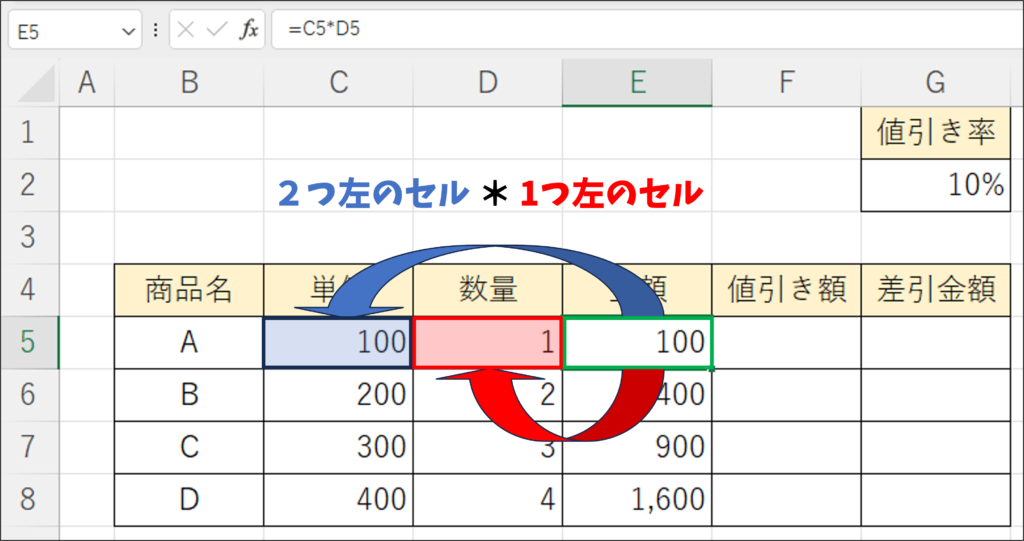
続いて、「値引き額」を求めます。
「値引き額」に入る式は「金額」×「値引き率」です。値引き率は、どの商品でも同じ値を使います。
セル 【F5】に「=E5*G2」と入力します。
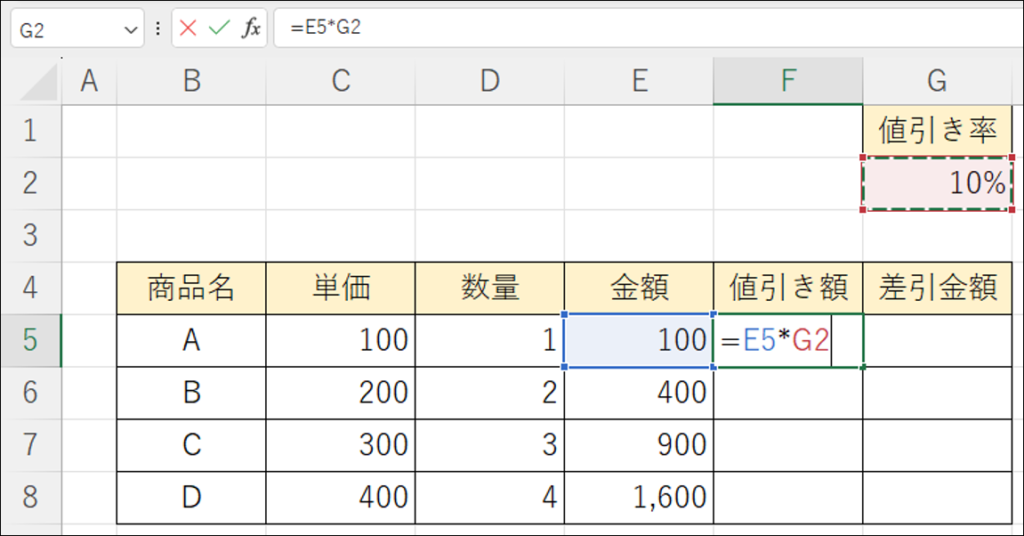
<Enter>キーを押すと、セル 【F5】 に計算結果の「10」が表示されます。
セル 【F5】 をクリックします。
セル 【F5】 右下にマウスポインターを合わせ、マウスポインターが 十 になったら、セル 【F8】 までドラッグします。
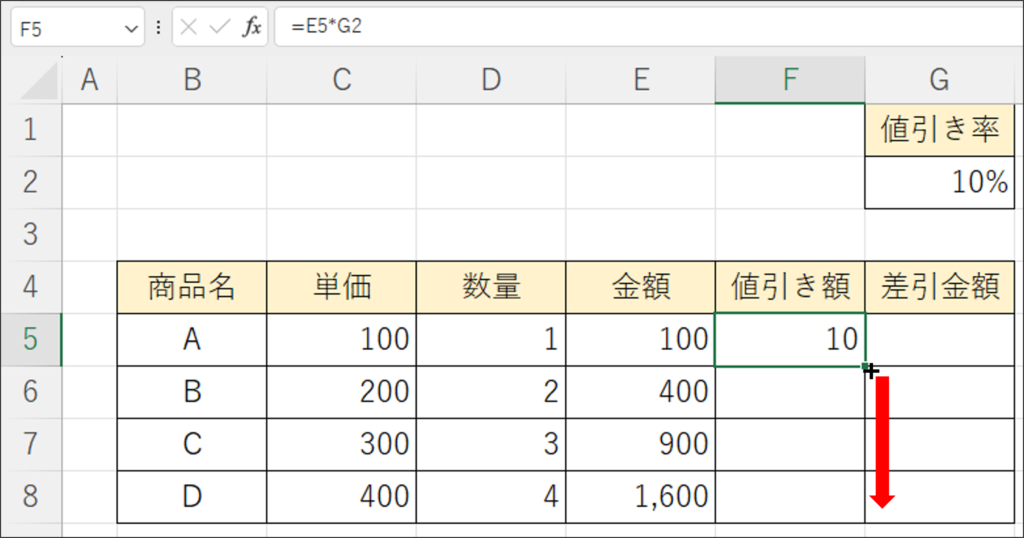
数式がコピーされ、【F8】 まで計算結果が表示されました。
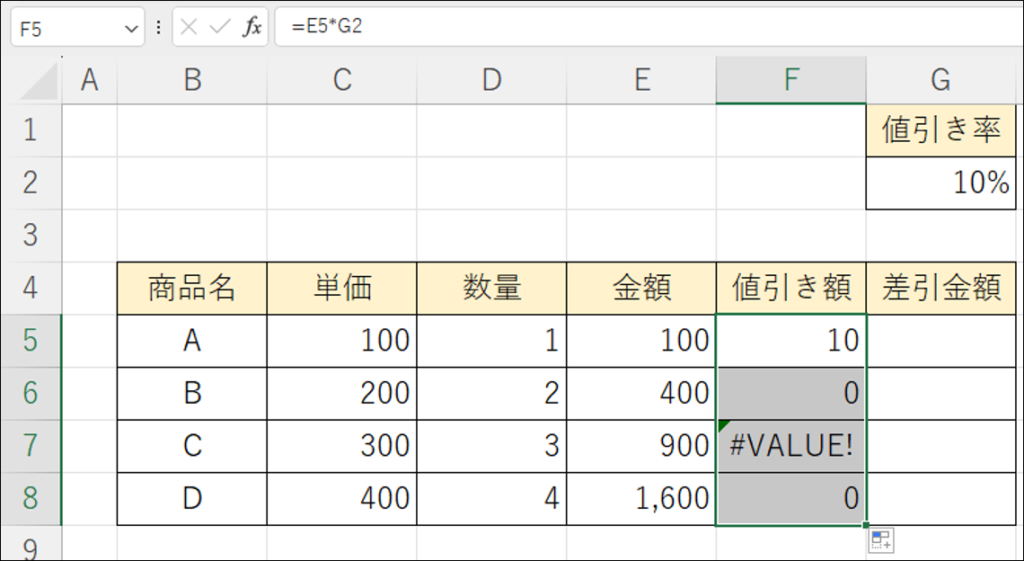
計算結果に「0」や「#VALUE!」のエラー値が表示され、結果が間違っていることがわかります。
では、何が間違っているのか数式を確認しましょう。
セル 【F6】 には「=E6*G3」と入力されています。
セル 【G3】 は空白のため結果が「0」となりました。
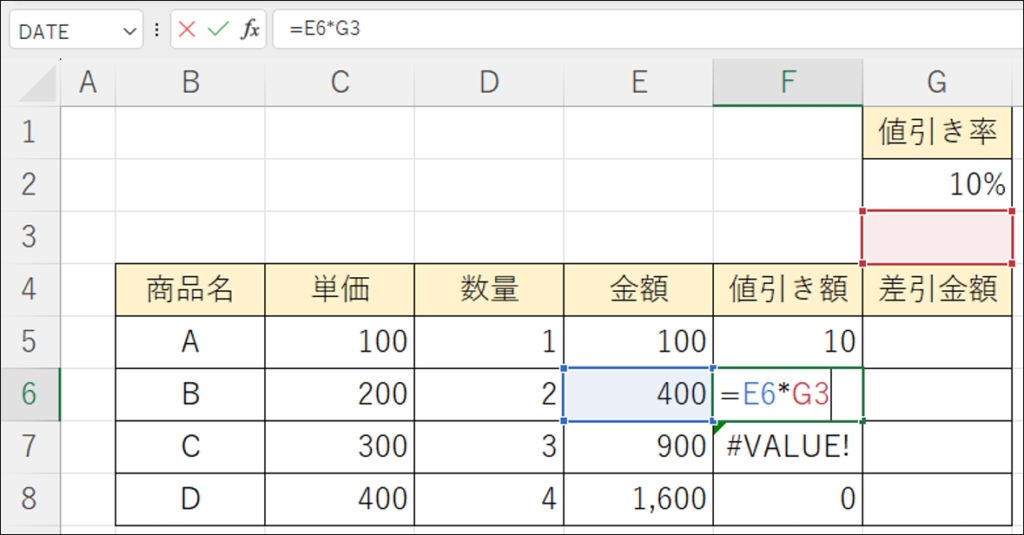
次に、セル 【F7】には「=E7*G4」と入力されています。
セル 【G3】 には文字列が入力されており、計算ができないためエラーとなりました。
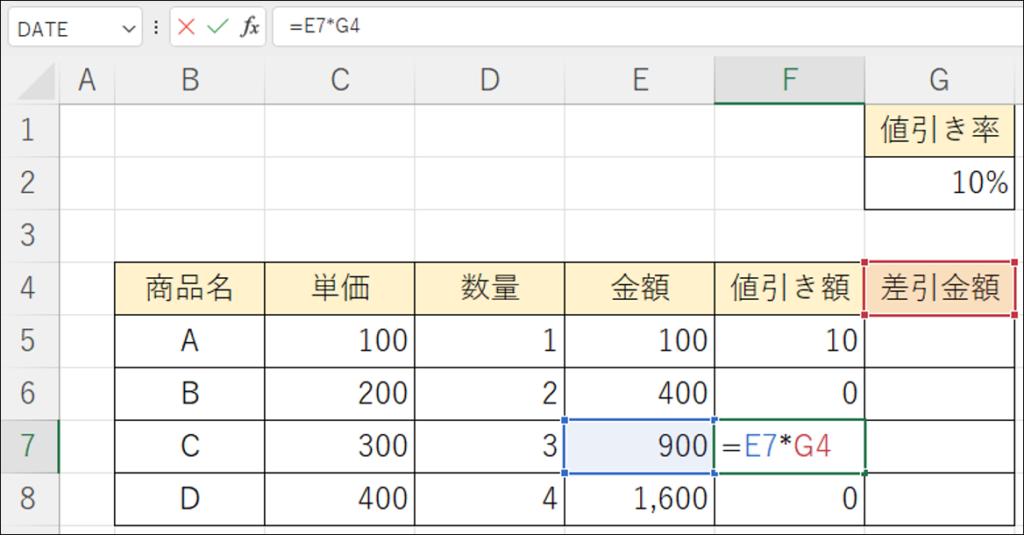
セル 【F8】 には「=E8*G5」と入力されています。
セル 【G3】 は空白のため結果が「0」となりました。
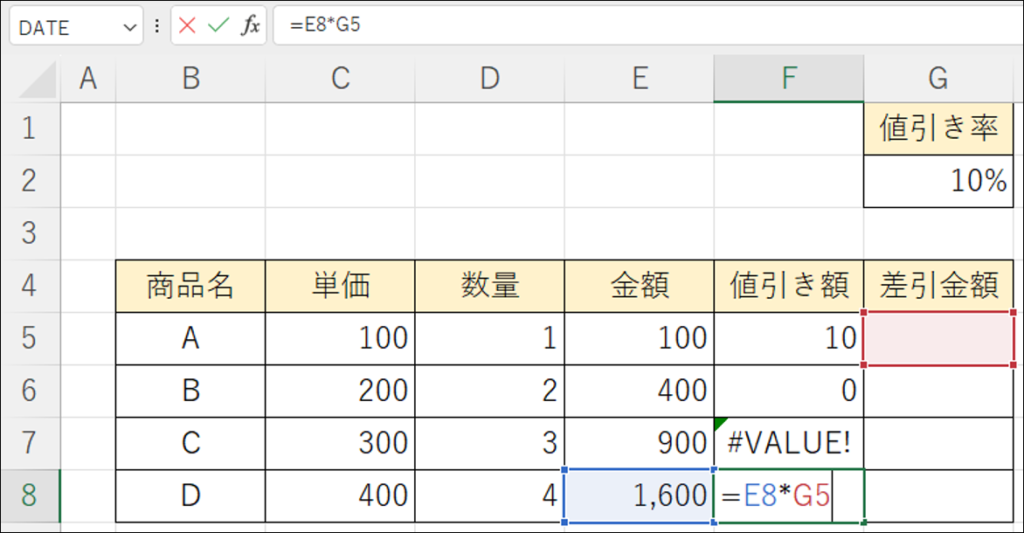
このように、【F5】の計算で参照したセルの位置関係が下にコピーされたため、セルの参照が一つずつ下にずれ正しい結果を得られませんでした。
今回は「金額」の参照ずれてもいいのですが、「値引き率」はずらしたくありませんので、「金額」は相対参照にし、「値引き率」は絶対参照にします。
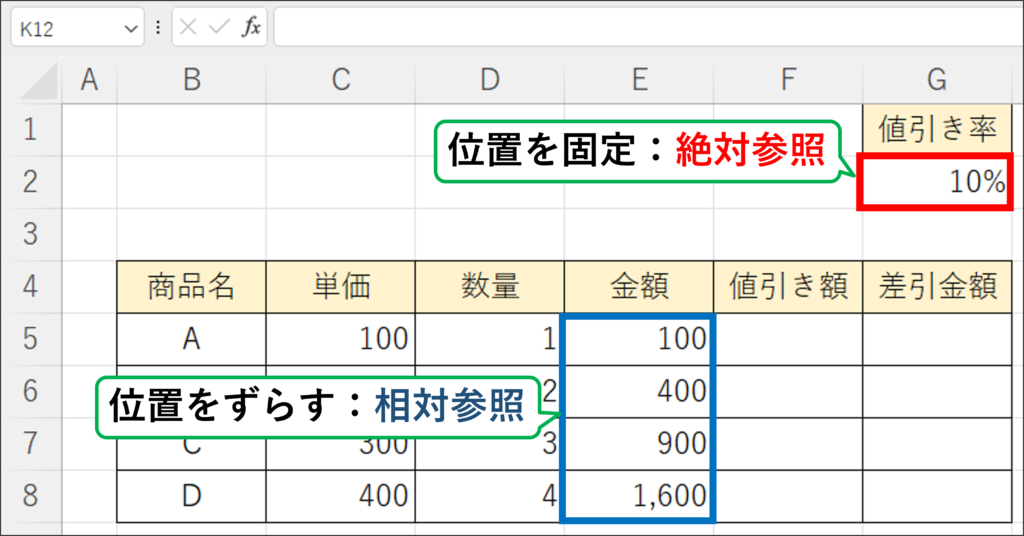
では、正しい数式を入力しましょう。ショートカットキーを使う方法で解説します。
セル 【F5】 をクリックします。
「=」と入力、セル 【E5】 をクリックし、「*」と入力します。
セル 【G2】 をクリックし、 <F4 > キーを押します。
「=E5*$G$2」と入力されていることを確認しましょう。
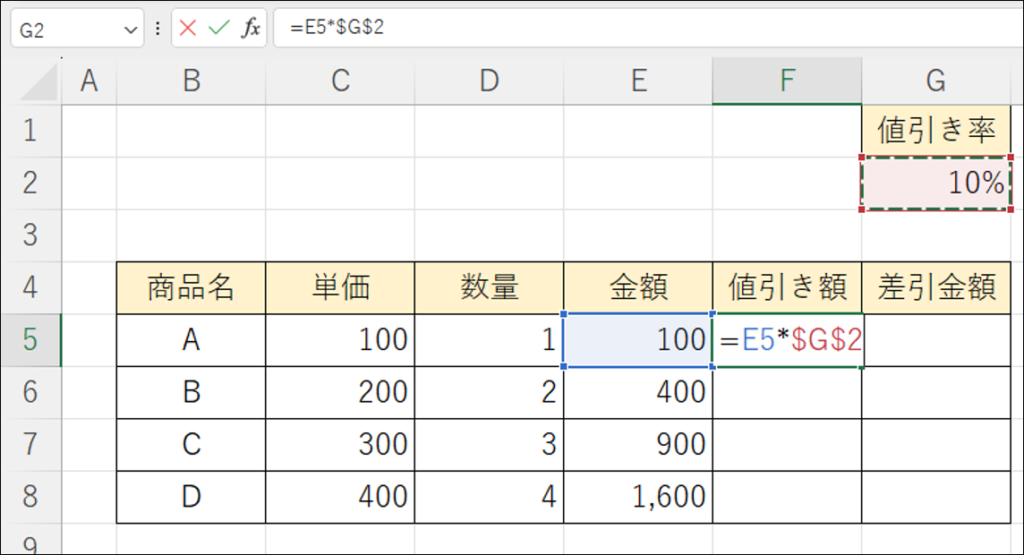
<Enter> キーを押すと、セル 【F5】 の計算結果「10」が表示されます。
セル 【F5】 の右下にマウスポインターを合わせ、マウスポインターが 十 になったら、セル 【F8】 までドラッグします。
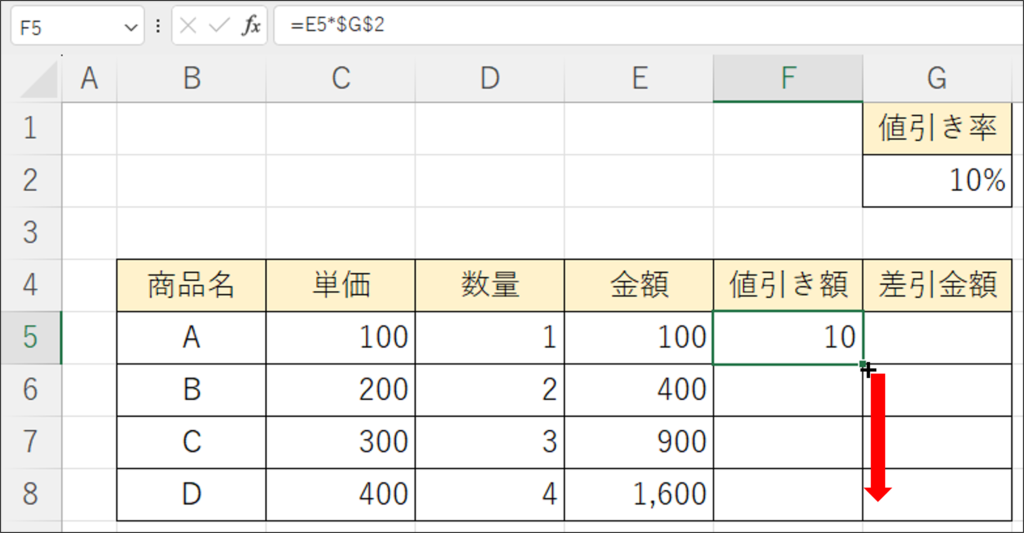
数式がコピーされ、セル 【F8】 まで計算結果が表示されました。
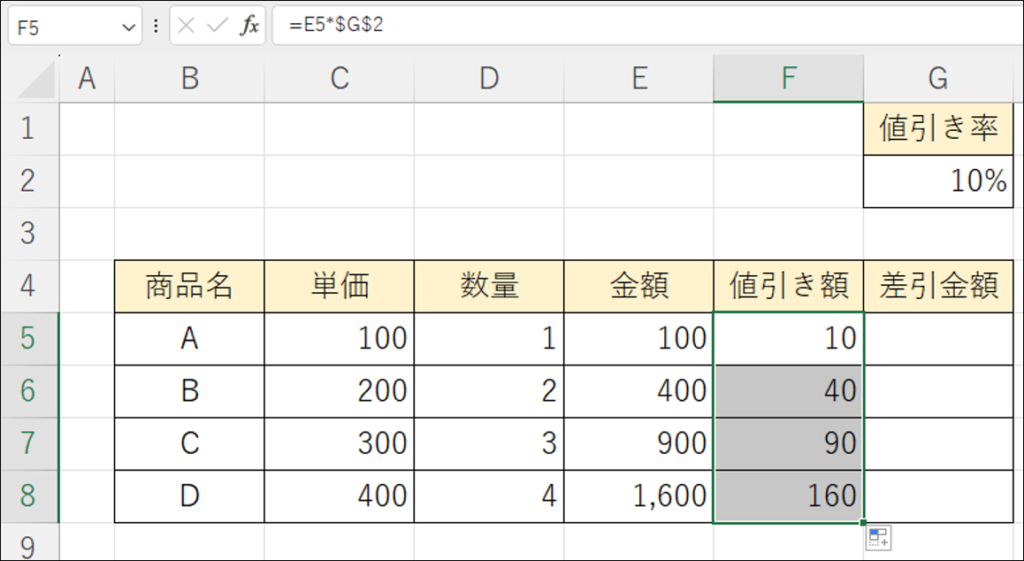
セル 【F6】【F7】【F8】について、どんな数式をが入力されているのか、各セルの数式バーを確認してみましょう。
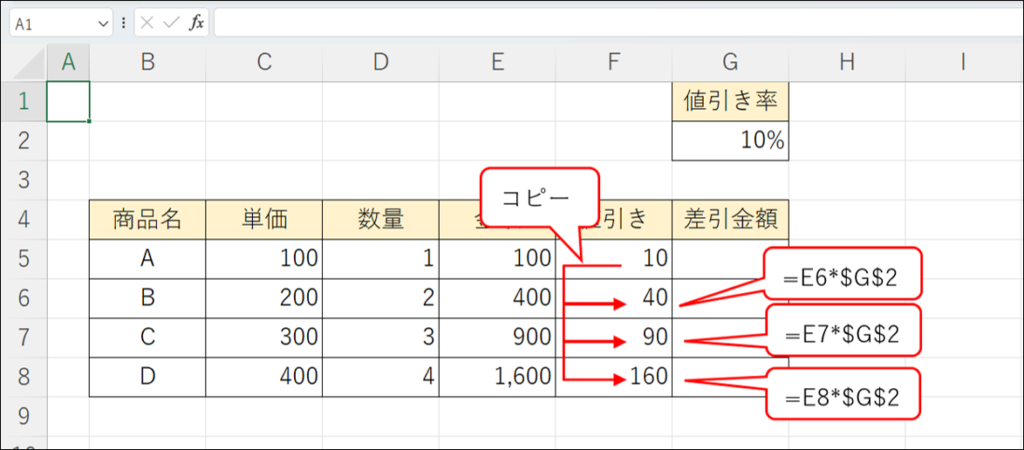
セル 【F6】の数式バーには「= E6*$G$2」と表示されています。
同様にセル 【F7】には「= E7*$G$2」、セル 【F8】には「= E7*$G$2」と表示されています。
「値引き率」のセルが固定されたことが確認できました。
絶対参照にすることで、セルの位置を固定することができますが、数式を作っているときに絶対参照にすることを忘れがちです。
結果がおかしいと思ったときに「絶対参照にしないといけなかったかな?」と思い出してみてください。
広告
広告
広告
広告