Excel で家計簿や売上表などを作っていて「毎月同じ項目名を入力するのは大変だな・・・」と思ったことはありませんか。
オートフィルの機能を使うと、日付や曜日を簡単に入力することができます。
また、それ以外の項目についても、項目名の順序が決まっていれば、「ユーザー設定リスト」に登録することで解決できます。
今回は、オートフィルで入力できるデータの種類と、「ユーザー設定リスト」に関する操作についてご紹介します。
順序が決まっているというと、「オートフィル」を思い出すのではないでしょうか。
「オートフィル」とは、セルに入力されているデータに応じて、隣接するセルに規則性のある連続データを入力したり、コピーしたりする機能です。
オートフィルで入力できるデータは、以下の表のように決まっています。
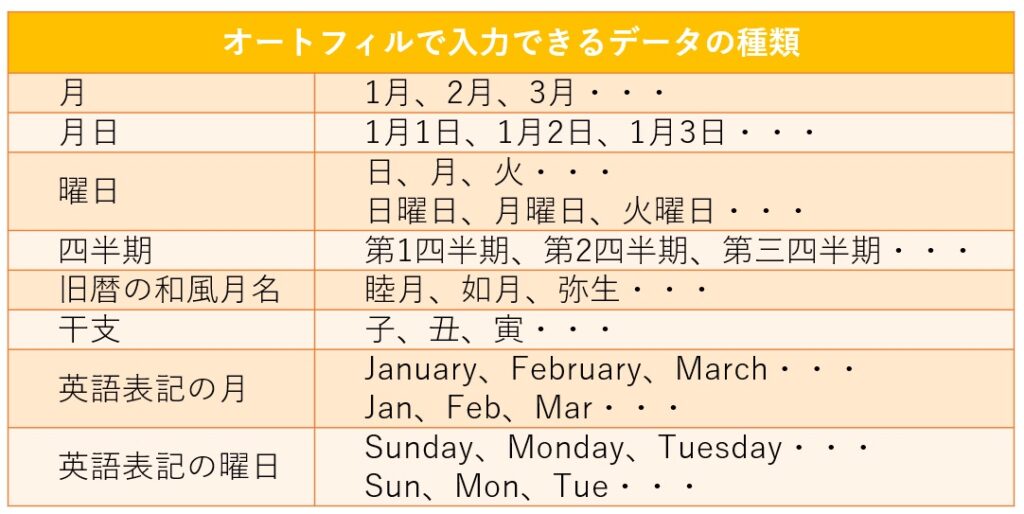
この表にあるのは、Excelにあらかじめ登録されているリストですが、順序が決まっているデータをユーザーが自分で登録することもできます。
では、登録されているデータを確認しましょう。
[ファイル] タブをクリックします。

[オプション] をクリックします。

左側のメニューにある [詳細設定] をクリックします。

右側の画面を一番下までスクロールします。
[全般] グループにある [ユーザー設定リストの編集] ボタンをクリックします。

[ユーザー設定リスト] ダイアログボックスが表示されます。
[ユーザー設定リスト] には、登録されている項目が表示されます。
「日, 月, 火, 水, 木, 金, 土」をクリックしてみると

右側の [リストの項目] は1行1項目で登録されていて、グレー表示になっていることが分かります。さらに右にある [追加] と [削除] もグレー表示になっています。
つまり、あらかじめ登録されているデータは編集や削除ができないということです。
ここでは、家計簿の項目である「電気」、「ガス」、「水道」を登録する手順をご紹介します。
上述の手順で[ユーザー設定リスト] ダイアログボックスを表示させます。
[ユーザー設定リスト] にある [新しいリスト] をクリックします。

[リストの項目] にカーソルが表示されます。1行に1項目入力します。
「電気」と入力し、Enterキーを押して改行します。
同様に2行目に「ガス」、3行目に「水道」を入力します。

右側の [追加] ボタンをクリックします。

[ユーザー設定リスト] の一番下に登録されました。

[OK] をクリックして、[ユーザー設定リスト] ダイアログボックスを閉じます。

さらに [OK] をクリックして、[Excel のオプション] ダイアログボックスを閉じます。

では、ユーザー設定リストが登録できているか確認してみましょう。
セル【A1】に「電気」と入力し、【A2】以下のセルにオートフィル機能を使って入力します。
「電気」と入力したセル【A1】の右下のフィルハンドルにマウスポインターを合わせ、マウスポインターが「+」の形になっているのを確認し、10行目までドラッグしてみましょう。

「電気」、「ガス」、「水道」の順で入力されましたね。
また、登録した項目は3つですが、繰り返されていることが分かります。今回は「電気」を元となるデータとして入力しましたが、「ガス」を入力してオートフィルをしても同じ順序で入力されます。
登録したリストが必要なくなったら削除しましょう。
ここでは、先ほど登録したデータを削除する手順をご紹介します。
[ファイル] タブをクリックします。

[オプション] をクリックします。

左側のメニューにある [詳細設定] をクリックします。

右側の画面を一番下までスクロールします。
[全般] グループにある [ユーザー設定リストの編集] ボタンをクリックします。

[ユーザー設定リスト] ダイアログボックスが表示されます。
[ユーザー設定リスト] を一番下までスクロールし、「電気, ガス, 水道」をクリックします。

右にある [削除] をクリックします。

「リストを削除します。元に戻すことはできません。」のメッセージは [OK] をクリックします。

[ユーザー設定リスト] の [OK] をクリックします。

[Excel のオプション] の [OK] をクリックします。

では、削除できたか確認します。
セル【B1】に「電気」と入力し、【B2】以下のセルにオートフィル機能を使って入力します。
「電気」と入力したセル【B1】の右下のフィルハンドルにマウスポインターを合わせ、マウスポインターが「+」の形になっているのを確認し、10行目までドラッグします。

「電気」がコピーされたため、登録が削除されているのが分かります。