Excel(エクセル)で顧客や商品などのデータをまとめる際、同じ値を何度も入力しなければならず面倒くさい…と感じた経験はありませんか?
一つ一つ入力していると時間がかかります。また、入力ミスが起こる可能性もあります。
入力の手間をなるべく減らして、正確に作業したいですね。
複数のセルに同じ値を入力したい場合は、「コピー&ペースト」を使っても良いですが、他にも効率よく入力できる方法があります。
それが、[Ctrl]+[Enter]キーを使って複数のセルに同じ値を一括で入力する方法です。
今回は、一括入力について詳しくご紹介します。
複数のセルに同じ値を入力する際、一つ一つ入力するのは時間がかかり、効率が悪いです。
そこで思いつくのが「コピー&ペースト」。
一つのセルに入力した値をコピーして、その他のセルにペースト(貼り付け)する方法です。
入力は一回で済むので、時間の短縮になり、ミスも起こりにくい便利な機能ですね。
しかし、セルに罫線や背景色など書式が設定されている場合、コピー&ペーストによってデザインが崩れてしまうこともあります。
例えば次のようなシフト表で「早番」「遅番」を何度も入力したい時について考えてみましょう。
一つのセルに「早番」を入力し、コピーします。
コピーする時は、該当するセルをクリックして選択し、[Ctrl]+[C]キーを押します。

「早番」を入力したい他のセルに貼り付けします。
貼り付けする時は、該当するセルをクリックして選択し、[Ctrl]+[V]キーを押します。

すると

値をコピーできましたが、同時に罫線の設定もコピーされてしまうため、デザインが崩れてしまいました。
コピーした後に書式を再設定したり、書式なしでコピーすることも可能ですが、複数のセルに一括で入力できれば、より効率よく作業ができますね。
[Ctrl]+[Enter]キーを使った一括入力の手順を確認しましょう。
まず、同じ値を入力したいセルすべてを選択します。
離れたセルを同時に選択するときは、[Ctrl]キーを押しながらクリックします。

一つのセルにデータを入力します。
ここでは「早番」と入力します。
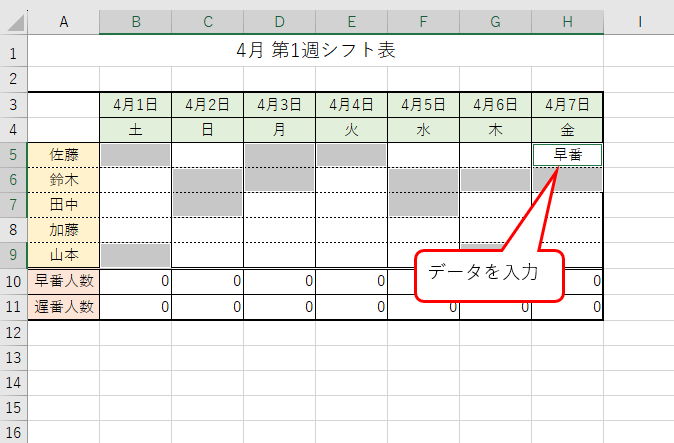
[Ctrl]+[Enter]キーを押してセルを確定します。

選択していた複数のセルに同じ値を一括入力できました。
通常は、データを入力した後、[Enter]キーでセルを確定することが多いと思います。
一括入力したい場合は、[Enter]キーではなく、[Ctrl]+[Enter]キーを押すので、注意しましょう。