2024年6月6日
Excel(エクセル)で関数を入力するとき、[Enter]キーを押すと関数を確定することができます。
この場合、関数が確定すると同時にアクティブセルが下に移動します。
しかし、アクティブセルを移動せずに関数を確定できれば、すぐにオートフィルや書式設定ができるので、効率が良くなりますね。
関数入力確定時にアクティブセルを動かしたくないときは、[Enter]キーを押す代わりに、[ホーム]タブ[編集]グループの[オートSUM]をクリックします。
詳しい手順を確認しましょう。
▼データ入力確定時の場合はこちらの記事
関数入力確定時にアクティブセルを動かしたくないときは、[Enter]キーを押さずに、[ホーム]タブ[編集]グループの [オートSUM]をクリックします。
詳しい手順を、合計を計算するSUM関数を例に確認しましょう。
まず、関数を入力したいセルをクリックします。
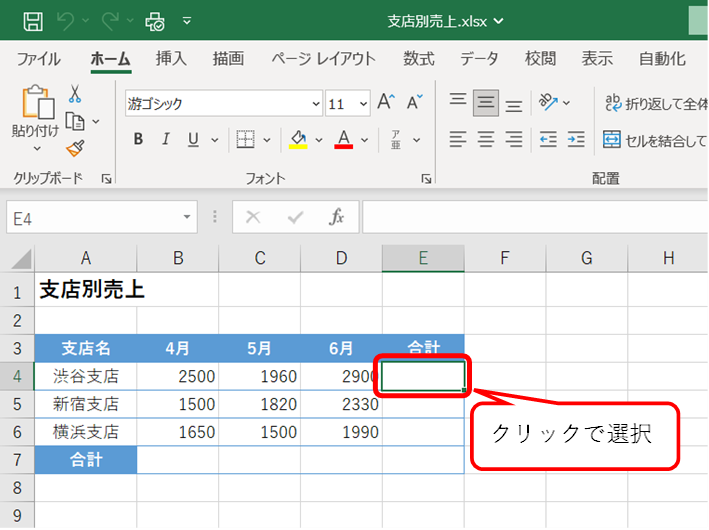
[ホーム]タブ[編集]グループの[オートSUM]をクリックします。

合計を計算するSUM関数が自動的に入力されるので、引数の範囲を確認します。
(範囲が違う場合は選択しなおします。)

関数入力を確定するため、[オートSUM]をクリックします。

関数入力が確定されます。

[Enter]キーを押して関数を確定すると、アクティブセルが動いてしまいますが
この方法ならアクティブセルが動かないので、すぐにオートフィルや書式設定ができ、作業効率がアップします。
平均を計算するAverageなど他の関数の場合も、確定するときは[オートSUM]をクリックしましょう。