毎年カレンダーを買っているけど、今年は自分で作ってみようかな?と思ったことはありませんか。
Excel のテンプレートを使うと簡単にカレンダーを作ることができます。
では、詳しくご紹介します。
※下の動画も参考にしてください。
テンプレートとは、文書のひな形のことです。
Excel には、アドレス帳やスケジュール、請求書などのテンプレート があります。
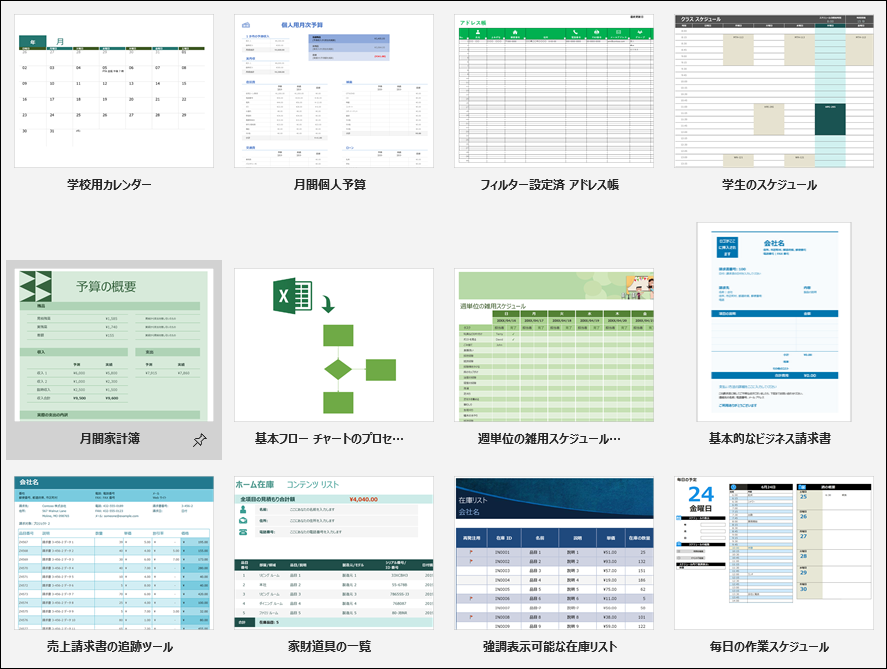
使い方は、使いたいテンプレートを検索し、ダウンロードして入力するだけ。
簡単に文書を作成できますね。
(ただし、インターネット上にあるテンプレートを使用する場合は、インターネットに接続する必要があります。)
今回はテンプレートを利用したカレンダーの作成と、印刷の方法についてご紹介します。
[ファイル] タブをクリックします。
[新規] をクリックします。
[オンラインテンプレートの検索]をクリックします。
カーソルが表示されたら「カレンダー」と入力します。
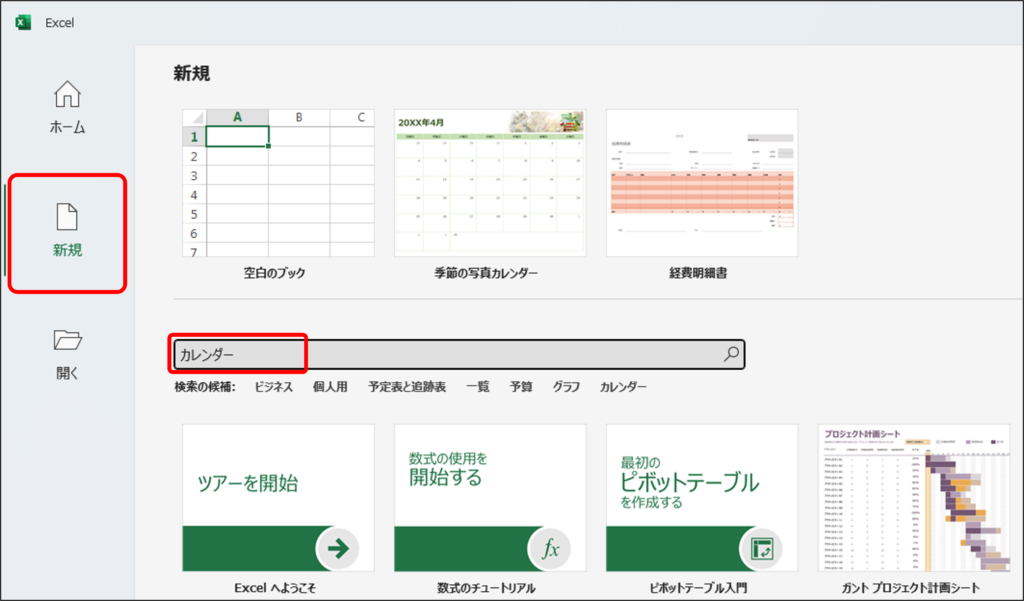
< Enter > キーを押します。
カレンダーが検索されるので、お好きなテンプレートを選び、クリックします。
ここでは「季節のイラスト付きの万年カレンダー」 をクリックします。
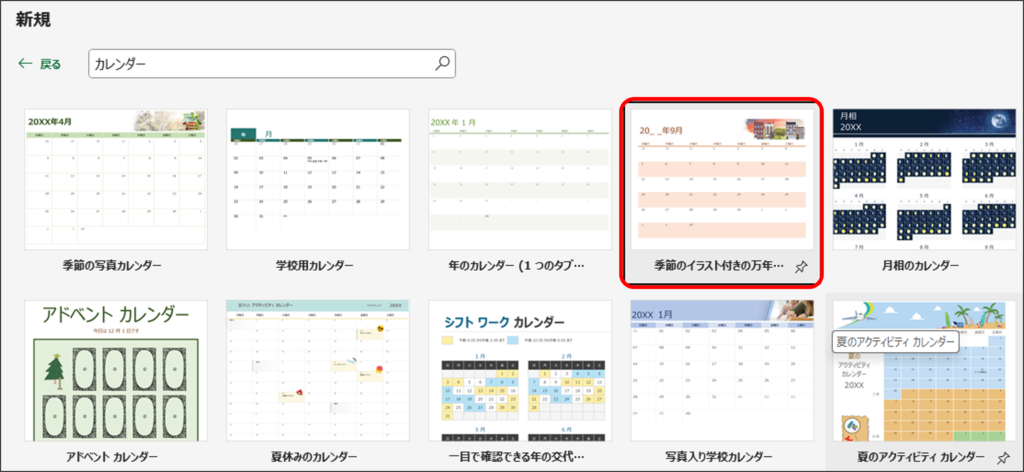
ダウンロードの確認画面が表示されます。
[作成] をクリックします。
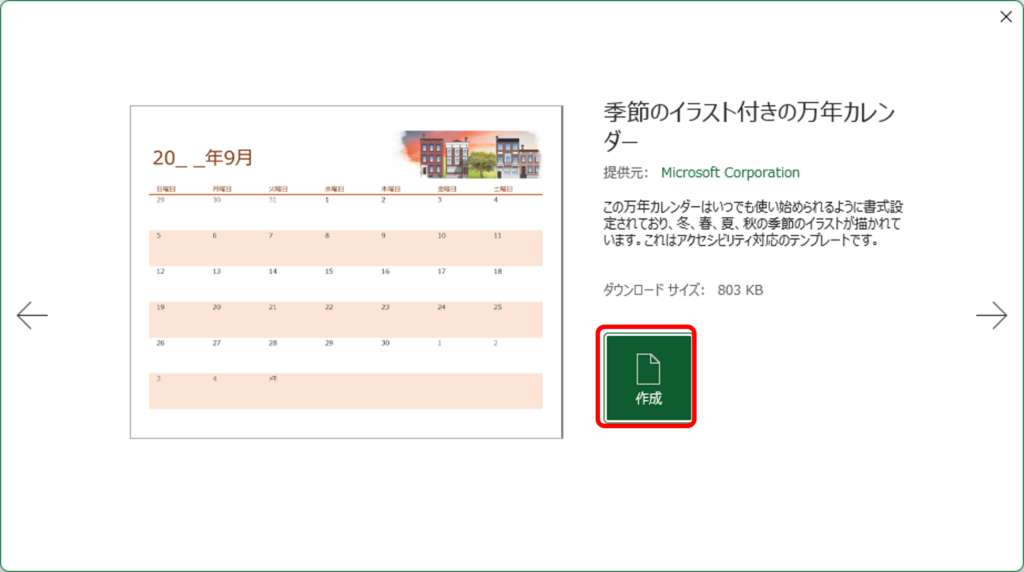
ダウンロードしたテンプレートが開きました。
このテンプレートの左上には「1月のシートを使って、年と週の始まりの曜日をカスタマイズできます。」というコメントが表示されていますので、「年」と「週の始まりの曜日」をそれぞれ変更します。
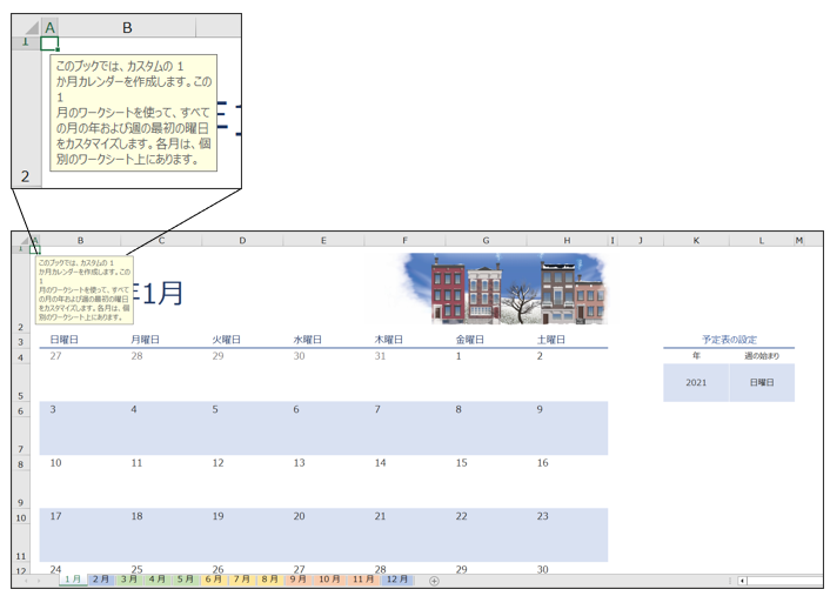
ここでは、「2024年の月曜始まりのカレンダー」をつくります。
セル【K5】をクリックします。
「このセルに年を入力します」と表示されたら、「2024」と入力します。
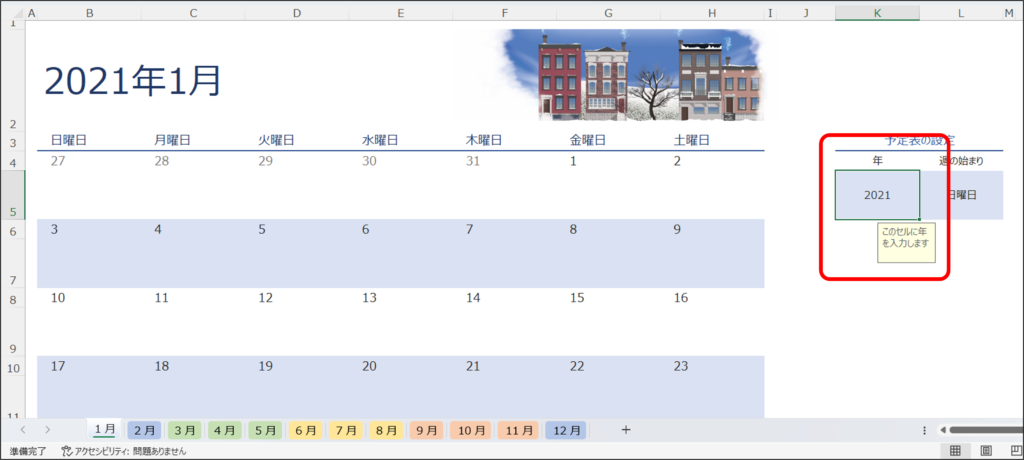
2024年の日付に変わりました。
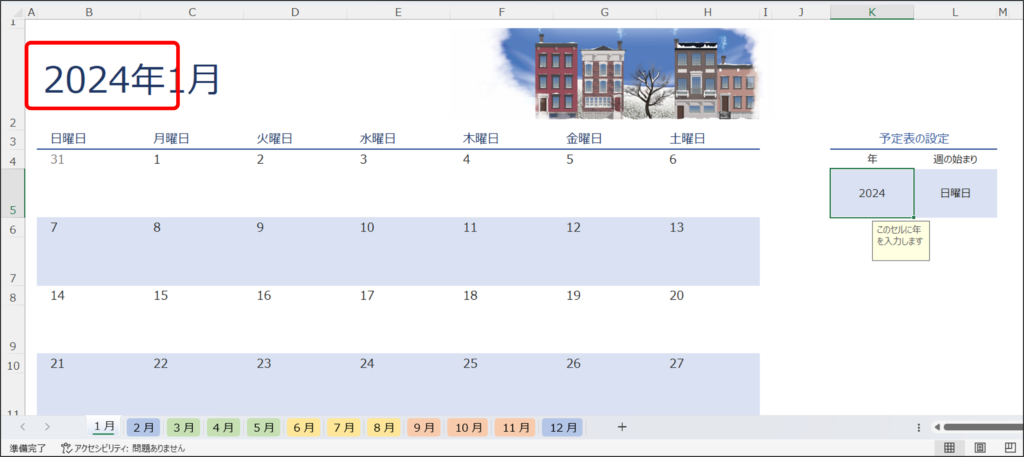
セル【L5】をクリックします。
「週の最初の曜日を選択します」と表示されたら、セル【L5】の右下にある ▼ をクリックします。
リストが表示されます。
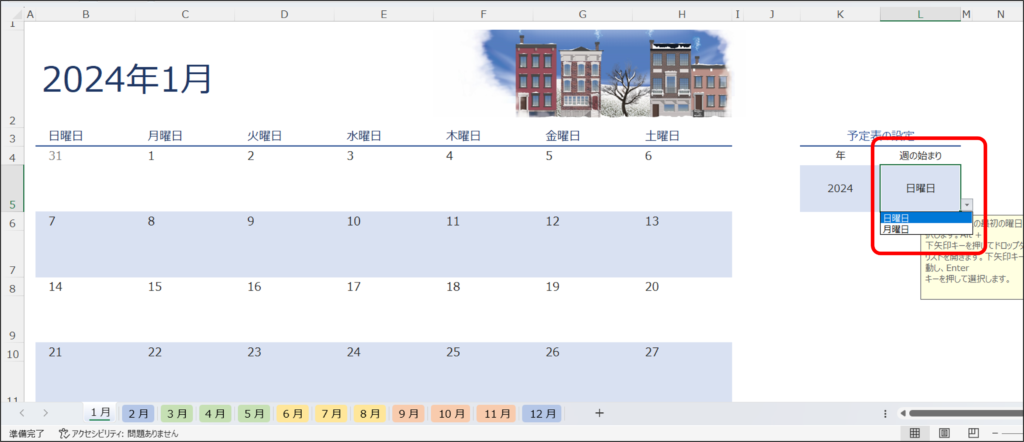
「月曜日」をクリックします。
曜日が月曜始まりに変わりました。
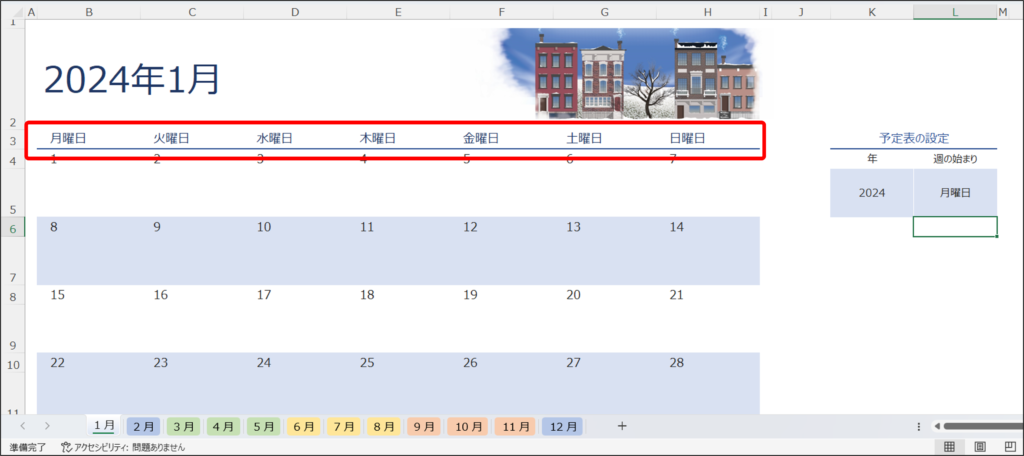
以上の操作で、1月から12月の全シートが2024年の月曜始まりになります。
[2月] シートをクリックして日付を見ると、2024年2月の月曜始まりになっているのがわかります。
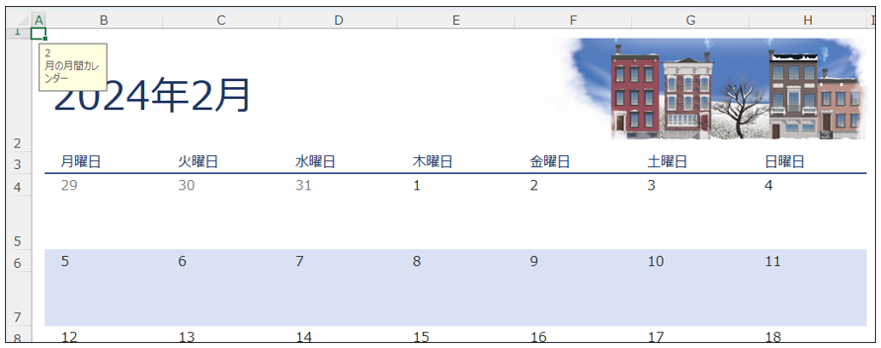
これでカレンダーは完成です。
完成した1月から12月のシートをまとめて印刷する方法をご紹介します。
[ファイル] タブの [印刷] をクリックします。

[設定] にある [作業中のシートを印刷] をクリックします。
リストが表示されるので、[ブック全体を印刷] をクリックします。

[印刷] にある [印刷] をクリックして印刷します。
このように年と始まりの曜日を指定するだけで簡単にカレンダーの作成・印刷ができます。