Wordを起動してフォントサイズを見ると11ptになっていていたり、文章を入力すると行間が広くなっていたりして困ったことはありませんか?
「既定に設定」をして、従来通りのフォントサイズや行間に修正することができます。
では、詳しくご紹介します。
2024年に入ってから、Wordを開くとフォントサイズが11ptになり、行間が広くなっている事があります。
これはWindowsアップデートにより、標準テンプレートが変更されたためと考えられます。
標準テンプレートとは、Wordで「白紙の文書」をクリックしたときに使用されるテンプレートのことです。
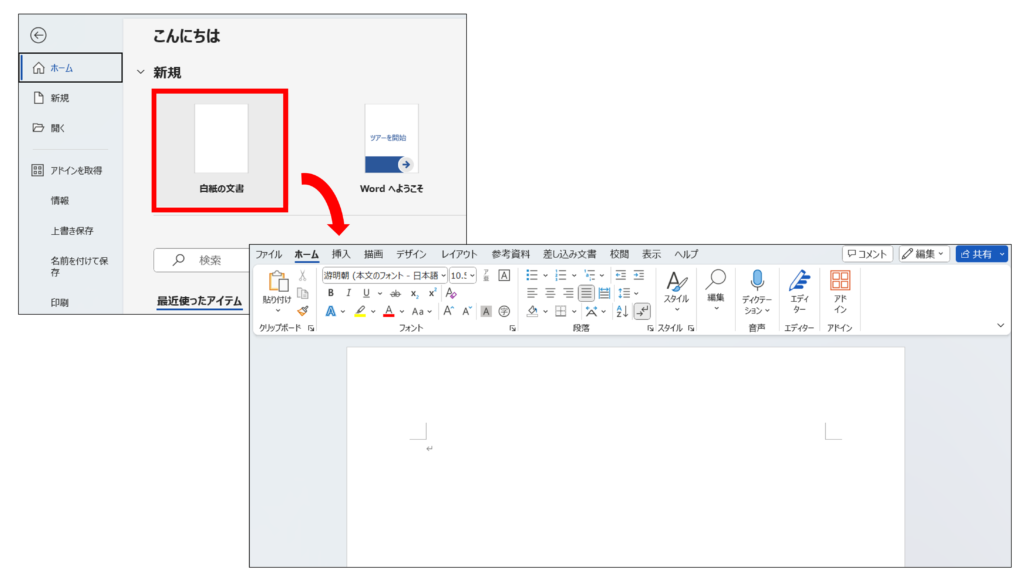
標準テンプレートの設定は、ダイアログボックスに表示されている「既定に設定」で変更できるため、従来の設定を標準テンプレートに保存することで修正できます。
※Microsoft365と個人向Officeのみ
今回、設定が変更された項目は「フォントサイズ」、「合字」、「配置」、「行間」、「段落後」の5つです。
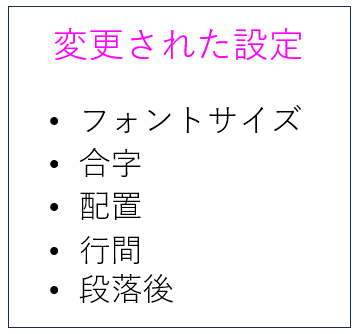
正しい設定は、フォントサイズが「10.5 pt」で、合字が「なし」です。

フォントサイズとは、文字の大きさのことです。
また、合字というのは、「ff」や「fi」などの文字をつなげて、2つの文字を1つの文字にすることです。
英文を見比べると、合字「なし」の方は文字と文字の間に空白がありますが、「標準合字およびコンテキスト合字」の方は、文字と文字の間隔がなく1つの文字のようになっているが分かります。
正しい設定は、配置が「両端揃え」、行間が「1行」、段落後が「0pt」です。

配置は「左揃え」の場合、行の右端が揃わず、でこぼこになりますが、「両端揃え」にすると、文字の間隔が自動的に調整されて右端がきれいに揃います。
▼詳しくはこちらの記事
【Word】文書の行末がデコボコ?右端を揃えるには | メディアックパソコンスクール (pcs.yokohama)
また、行間を「倍数」にして間隔を「1.08」、段落後を「8 pt」にすると、文字の上下にある空白が広がります。
では、既定を元に戻す手順をご紹介ます。
最初に「フォントサイズ」と「合字」の設定を変更します。
[ホーム] タブの [フォント] グループ名の右にある [フォント] をクリックします。
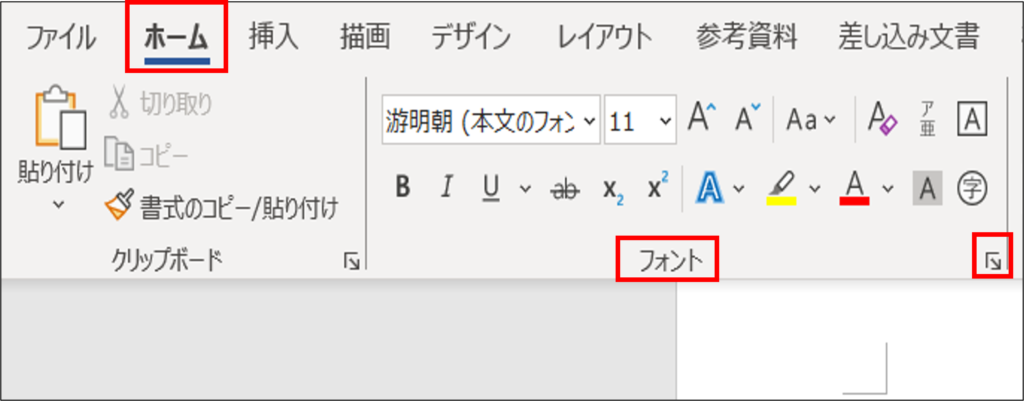
[フォント] ダイアログボックスが表示されました。
[サイズ] の 「10.5」 をクリックします。
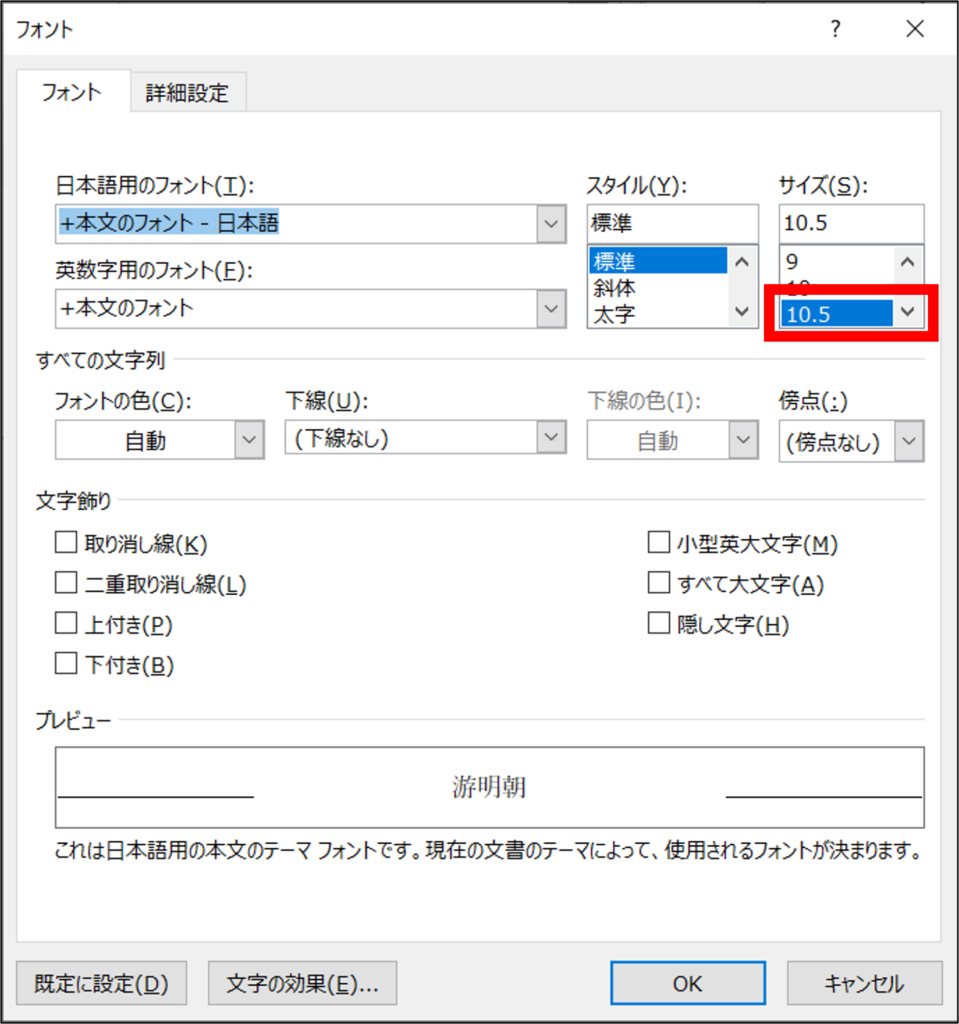
[詳細設定] タブをクリックします。
[合字] の V をクリックします。
リストから「なし」 をクリックします。

[既定に設定] をクリックします。
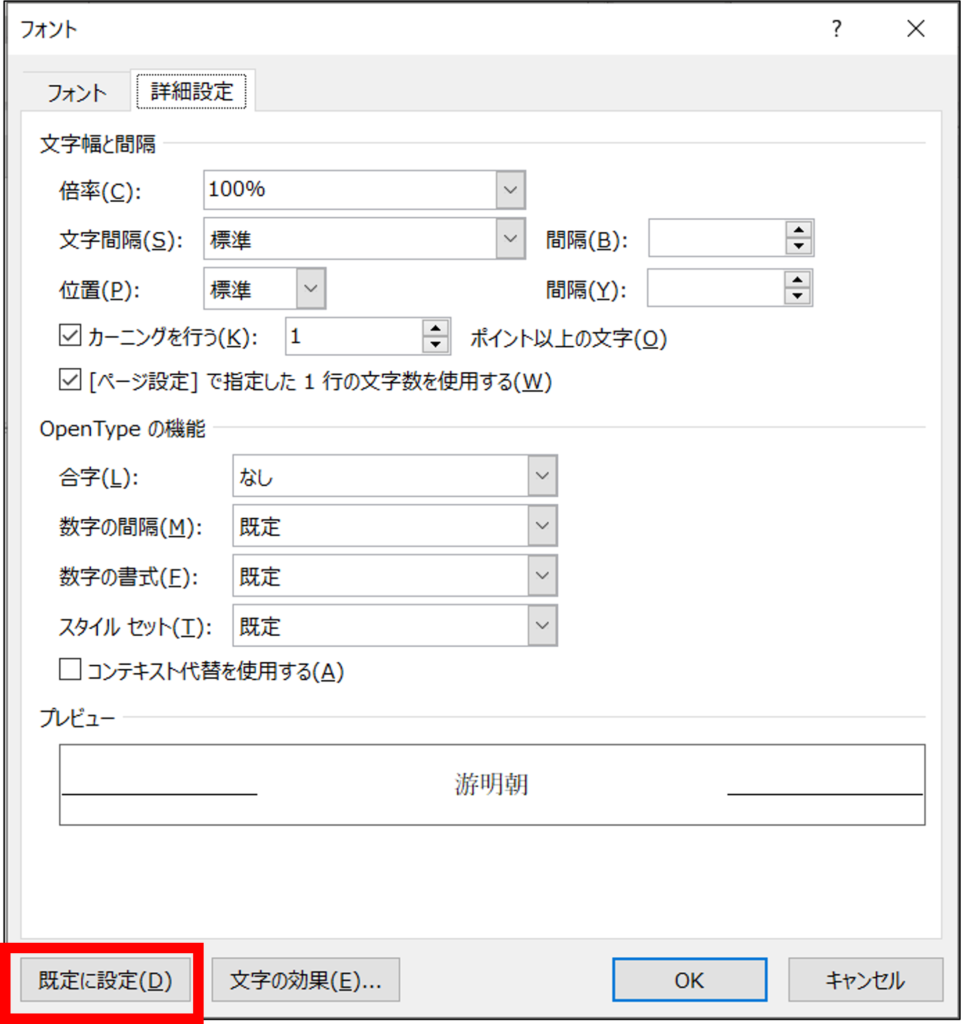
メッセージウィンドウが表示されました。
「Normal.dotm テンプレートを使用したすべての文書」をクリックします。
[OK] をクリックします。
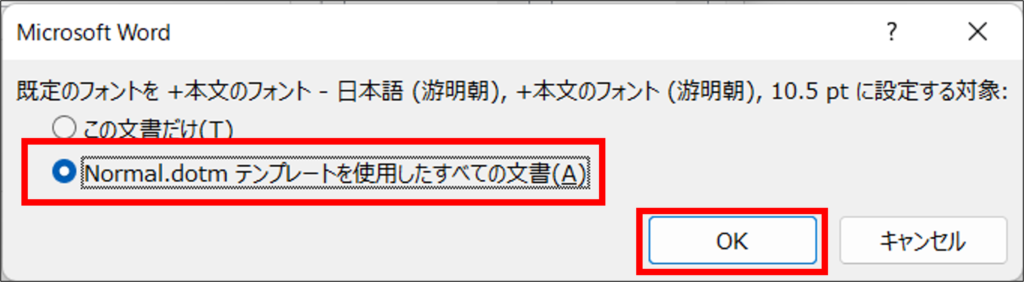
標準テンプレートが変更され、[フォント] ダイアログボックスも閉じられました。
次に「配置」と「行間」、「段落後」の設定を変更します。
[ホーム] タブの [段落] グループ名の右にある [段落の設定] をクリックします。
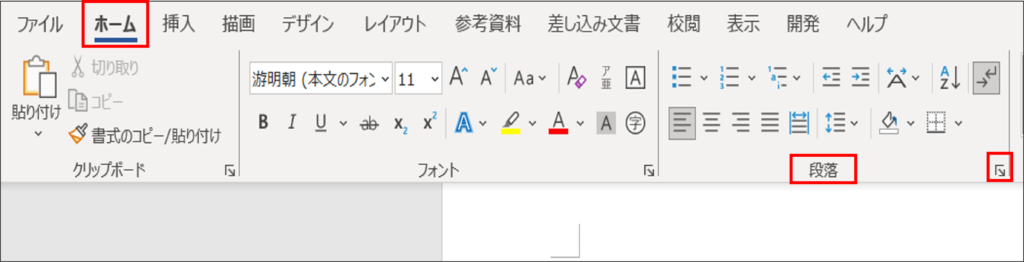
[段落] ダイアログボックスが表示されました。
[インデントと行間] タブの [全般] グループにある [配置] の V をクリックし、[両端揃え] をクリックします。
[間隔] グループにある [段落後] の「8 pt」をっ削除し、「0行」と入力します。
[行間] の V をクリックし、「1行」をクリックします。右にある [間隔] が空になります。
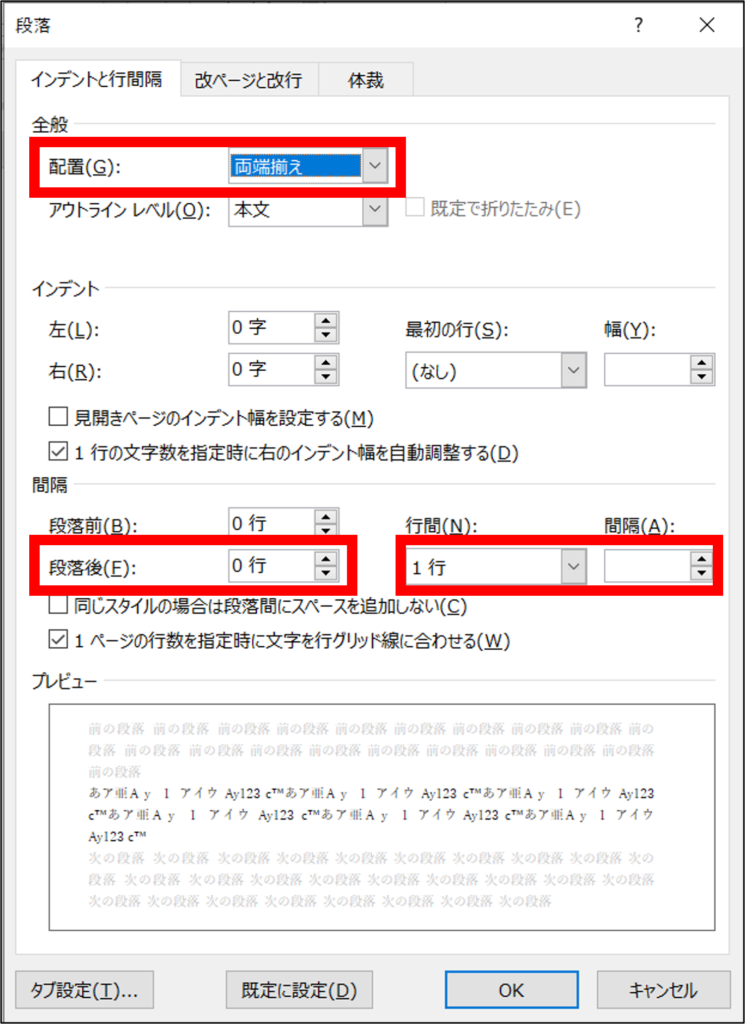
[既定に設定] をクリックします。
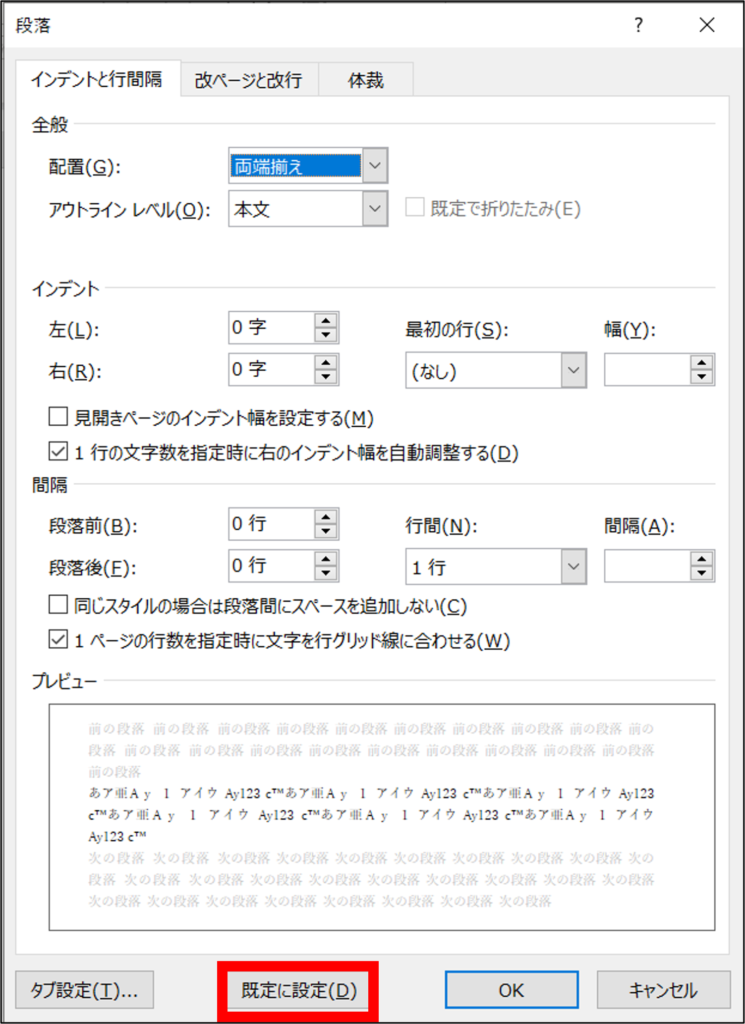
メッセージウィンドウが表示されました。
「Normal.dotm テンプレートを使用したすべての文書」をクリックします。
[OK] をクリックします。
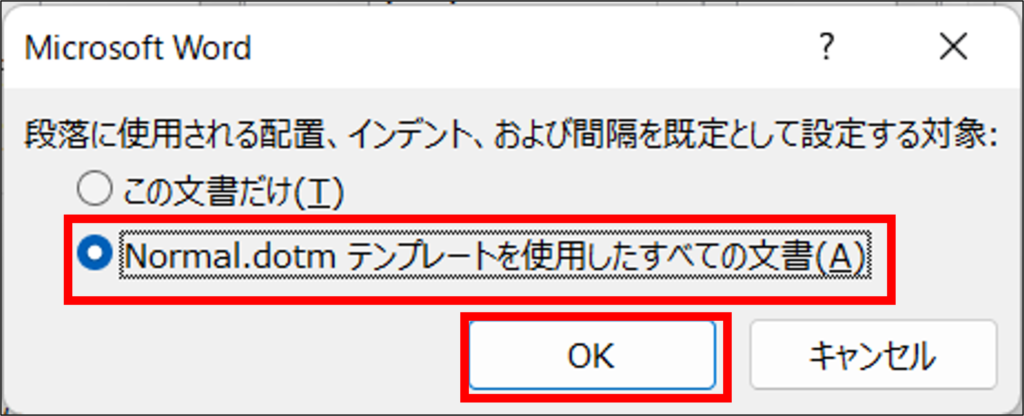
標準テンプレートが変更され、[段落] ダイアログボックスも閉じられました。
これで従来の設定になりました。
「正しい設定」や「正誤」と表現されていますが、設定が変更されただけで別に誤っているわけではないですよね。変更前、変更後、でしょうか。