Excel の表にデータを入力するとき、効率の良い方法があるのをご存じですか?
例えばこちら表
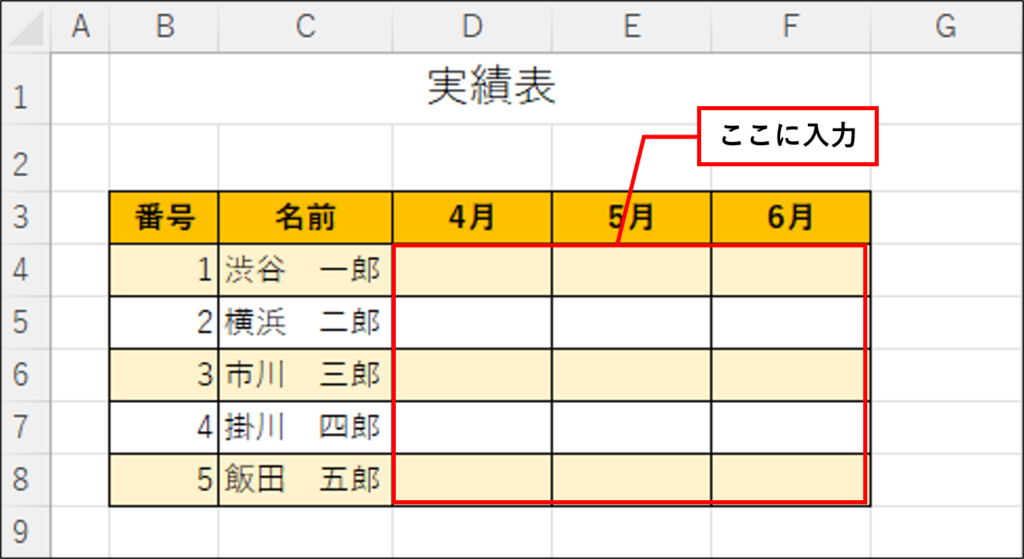
「渋谷 一郎」さんの4月~6月のデータを入力した後、「横浜 二郎」さんの4月のデータを入力するのに、セルをクリックしてから入力していませんか?
<Tab> キーと <Enter> キーを使うと、アクティブセルを効率よく動かして入力することができます。
今回は、<Tab> キーと <Enter> キーを使って効率よくデータ入力をする方法を2つご紹介します。
Excelでセルをクリックすると、緑色の太線で囲まれますね。
このセルは「アクティブセル」と呼ばれ、操作の対象になっているセルを表しています。
入力の操作をすると、データが入るのもアクティブセルです。
アクティブセルは、<Enter> キーを押すと下へ移動し、<Tab> キーを押すと右に移動します。
<Shift> キーを組み合わせると、逆方向に移動することも可能です。
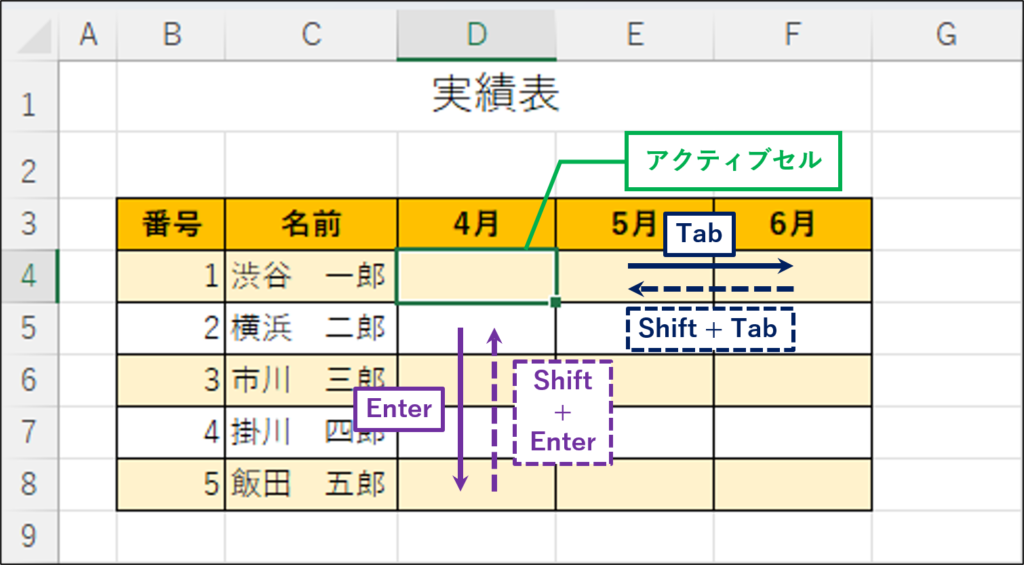
アクティブセルを動かす時に<Tab> キーと <Enter> キーを使うと、マウス操作が少なくなるため、データを速く入力することができます。
それでは、<Tab> キーと <Enter> キーを使った効率の良い入力方法を2つ、詳しくご紹介します。
効率の良い入力方法1つ目は、<Tab> キーで右方向へ入力していく方法です。
<Tab> キーで確定しながら、この行の最後のデータを入力した後 <Enter> キーを押すと、アクティブセルが下の行に移動します。
Excelは <Tab> キーを押し始めたセルを覚えているため、<Enter> キーを押すと <Tab> を押し始めたセルの下の行にアクティブセルを移動します。
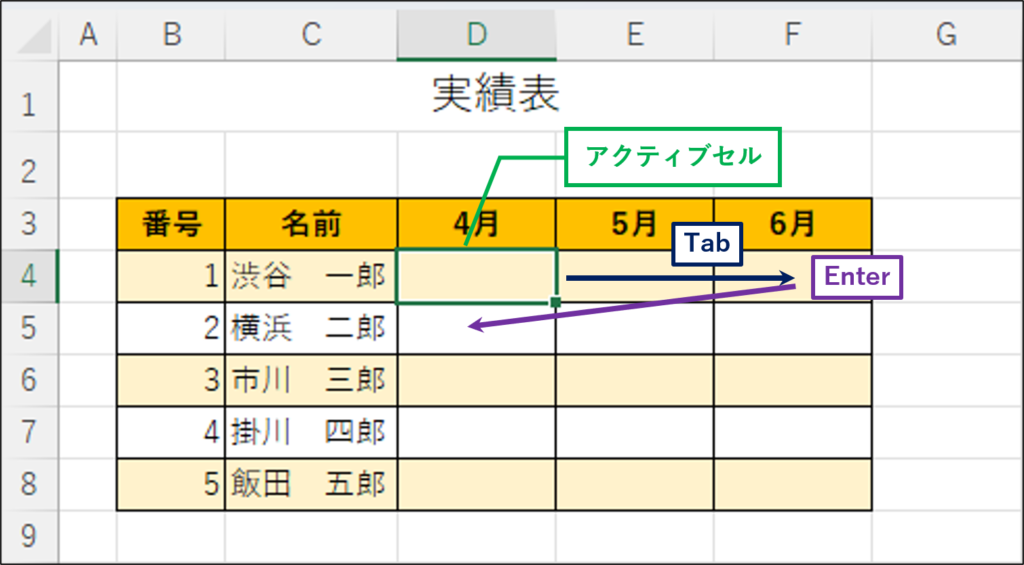
<Tab> キーと <Enter> キーを組み合わせて使うことで、ジグザグ方向に入力できます。
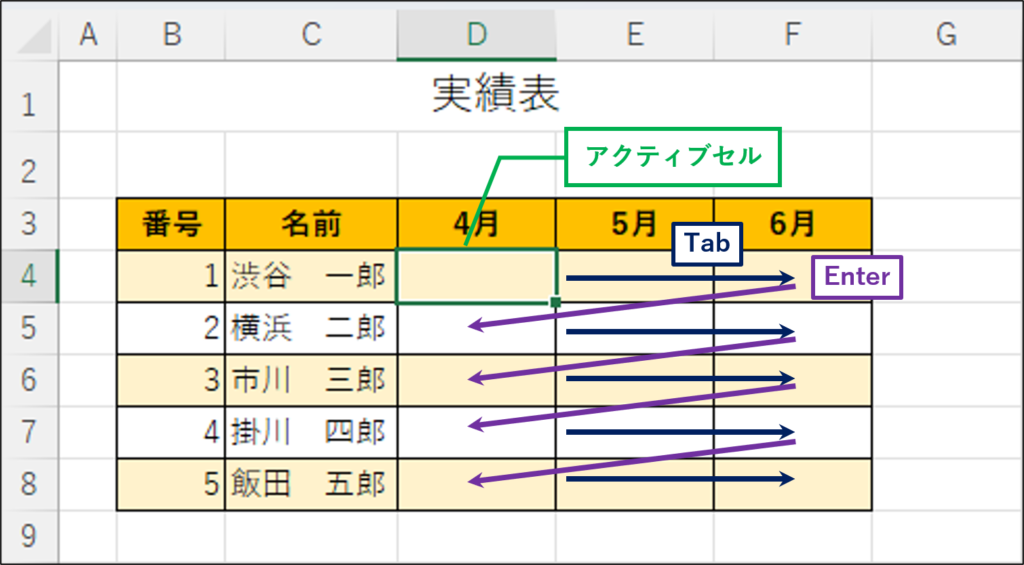
では実際に操作を行ってみましょう。
今回は実績表の「渋谷 一郎」さんから「飯田 五郎」さんまでのデータを入力するとします。
数値データを入力する時は、日本語入力がオフになっているのを確認しましょう。
セル【D4】をクリックしてセルをアクティブにします。
数字を入力し、<Tab> キーを押します。アクティブセルがセル【E4】に移動しました。
数字を入力し、<Tab> キーを押します。アクティブセルがセル【F4】に移動しました。
数字を入力し、<Enter> キーを押します。
アクティブセルがセル【D5】に移動しました。
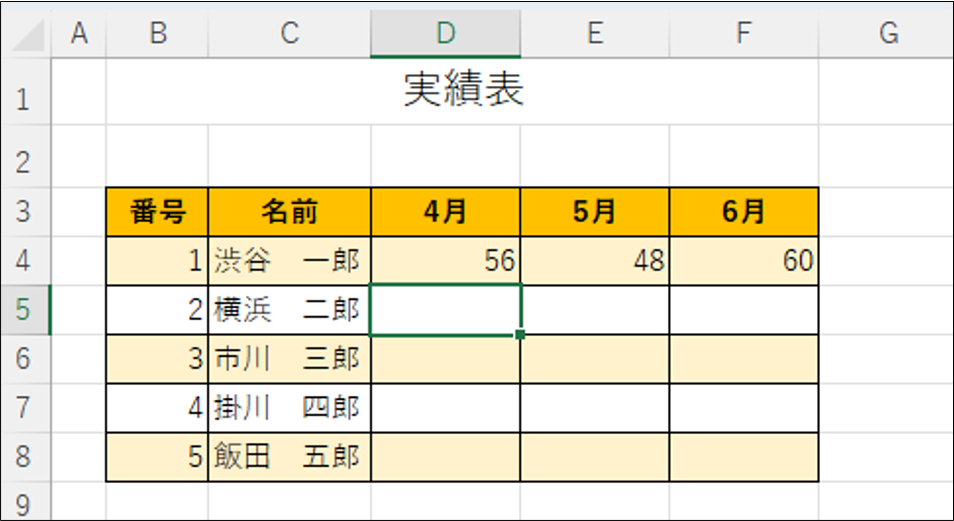
同様に「飯田 五郎」さんまでジグザグ方向にデータを入力することができます。
効率の良い入力方法2つ目は、先に入力する範囲を選択する方法です。
データを入力する範囲が分かっている場合は、先に入力する範囲を選択します。
範囲をドラッグして選択すると、選択を開始したセルの色が薄いのが分かります。
このセルが、選択範囲内のアクティブセルです。
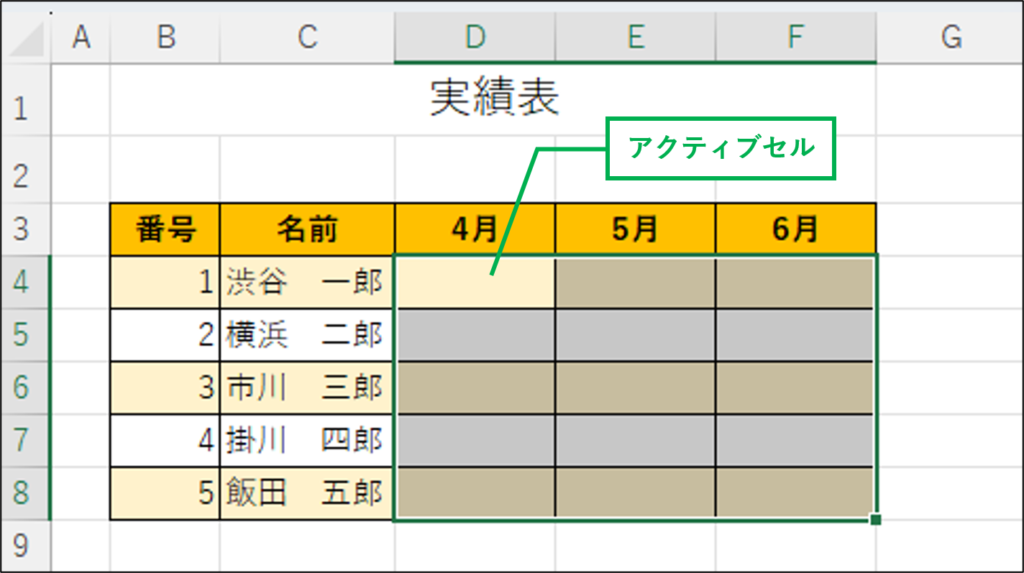
<Enter> キーを押すとアクティブセルは下に移動します。
アクティブセルが選択範囲の最後の行まで移動した後に <Enter> キーを押すと、次の列の先頭に移動します。
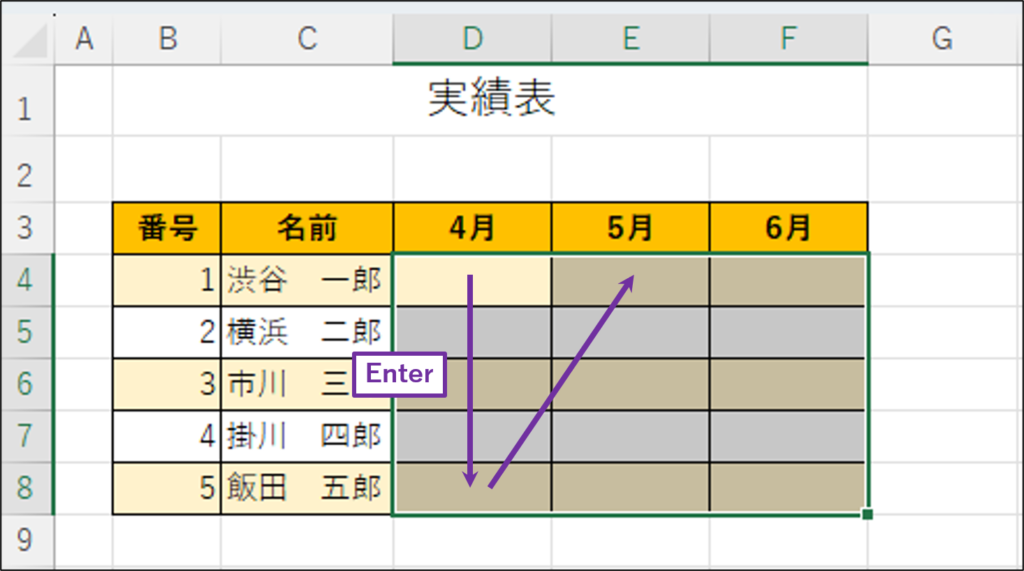
このように、選択範囲内でアクティブセルを移動できます。
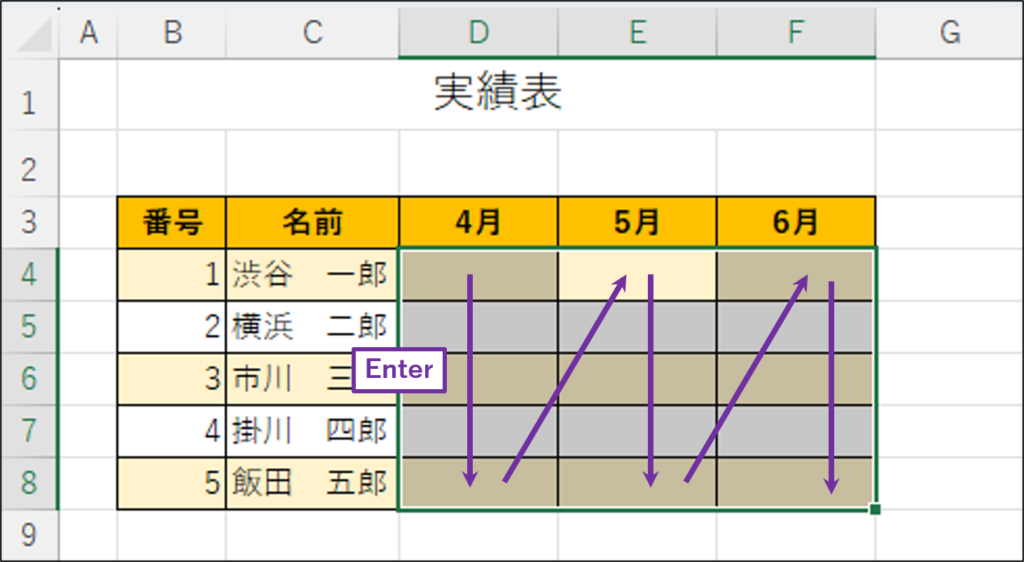
また、<Tab> キーを押しても選択した範囲内でアクティブセルが移動します。
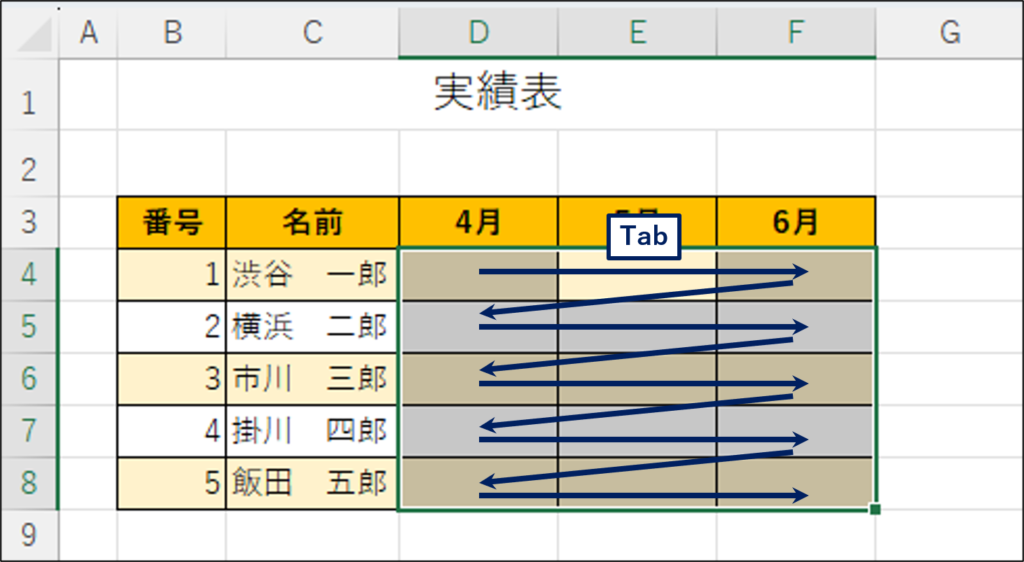
データの入力を間違えた場合は<Shift> キーと<Enter> キー、または<Shift> キーと <Tab> キーを組み合わせてアクティブセルを逆方向に移動して入力をし直します。
方向キーを使ったり、クリック操作をすると選択が解除されますので、入力中は方向キーやクリック操作は行わないようにしましょう。
この入力方法は、データを消したくないセルがあるときに使うと便利です。
例えば、実績表に合計欄があり、計算式が入っているとします。
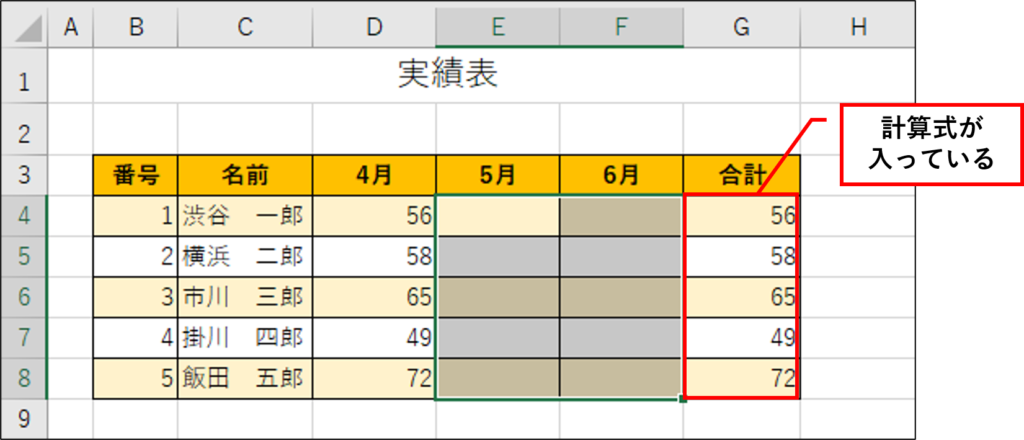
選択しないで入力すると、誤って合計欄をクリックして入力する可能性があります。
範囲を選択して入力すれば、範囲外にアクティブセルは移動しませんので、合計欄の計算式を消してしまうことはありません。
では実際に操作を行ってみましょう。
今回は、実績表の4月~6月のデータを入力します。
セル【D4】からセル【F8】までドラッグして選択します。
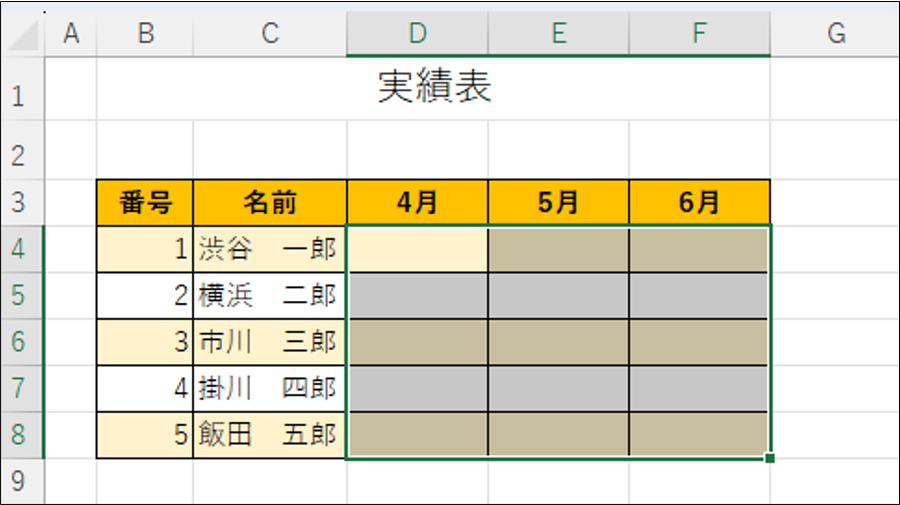
数値を入力し、 <Enter> キーで確定します。
同様に、数値の入力と<Enter>キーでの確定を繰り返し、6月のデータセル【F8】まで入力できます。
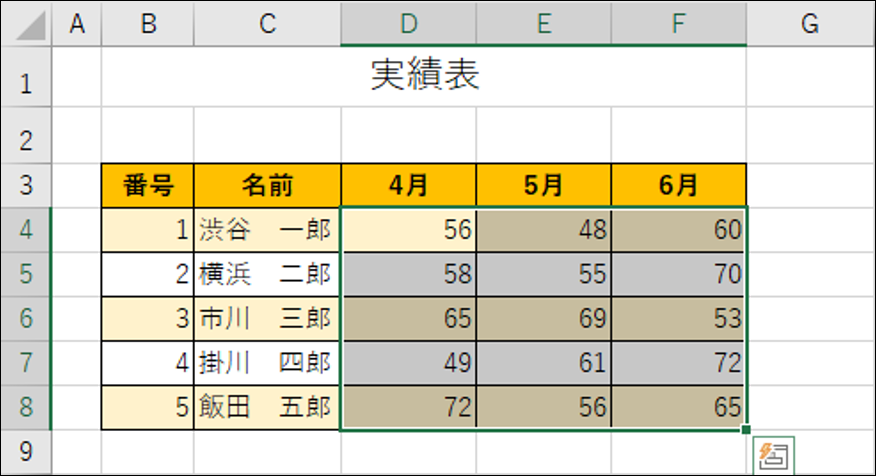
任意の方向キーを押すと、選択が解除されます。