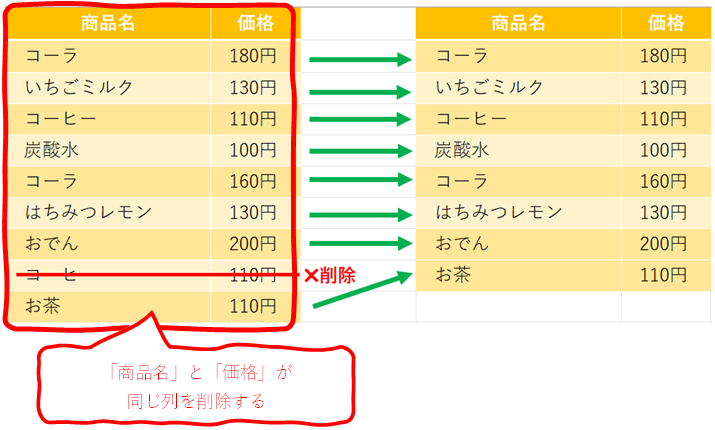Excel(エクセル)でデータを扱う時に「重複データの削除」はよくある作業です。例えば、会員名簿の重複を削除したり伝票の重複を削除したりすることがありますが、データの量が多くなると人の目で確認するのは時間がかかります。
しかし、Excel(エクセル)には重複データを削除する機能が用意されていますので、簡単に作業を完了することができます。
重複データを削除するときは、以下の手順で行います。
1. 重複データを削除したい範囲を選択
2. 「データ」タブの「重複の削除」をクリック
3. 重複を確認する列を選択
4. OKボタンをクリック
それぞれの手順について、こちらの表を使って詳しく見ていきましょう。
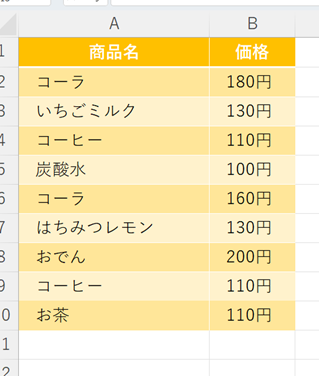
まず、重複データを削除したい範囲を選択します。
セル「A1」からセル「B10」までドラッグするか、
「A1からB10のどこか」をクリックしてキーボードCtrl+A(全選択のショートカット)を押します。
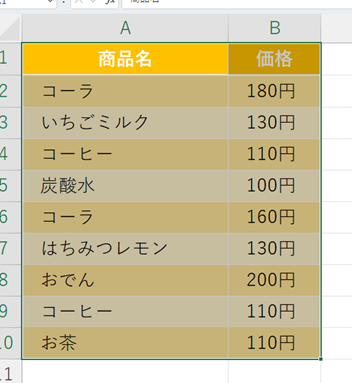
次に、① 「データ」タブをクリックして、②「重複の削除」をクリックします。

「重複の削除」ボタンは小さいイラストで表示されているので、見つけにくいです。
マウスを合わせるとボタンの名前と説明が表示されます。
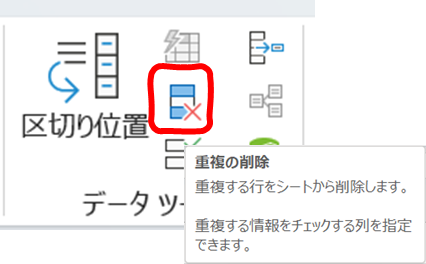
※Excel(エクセル)2019のリボン(ツールバー)はこのデザインです。Excel(エクセル)365に比べると「重複の削除」が見つけやすいです。

「重複の削除」ダイアログボックスが表示されます。
重複の確認をする列を選択します。今回は商品名が重複している行だけ削除したいので、列の選択は「商品名」だけチェックを入れて「OKボタン」を押します。
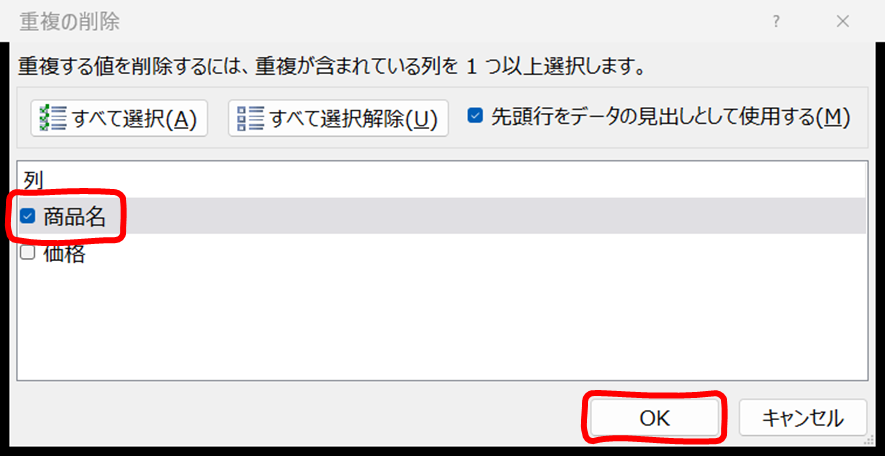
結果が表示されます。
確認は無く、いきなり実行されるので注意してください。
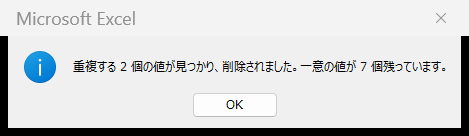
6行目の「コーラ」と9行目の「コーヒー」が削除されました。
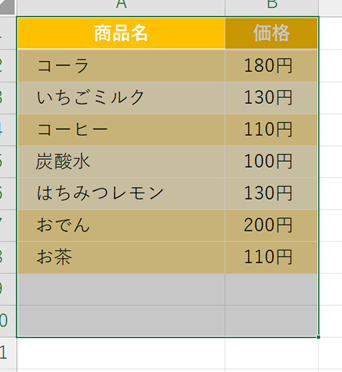
「重複の削除」をクリックすると表示されるのが「重複の削除」ダイアログボックスです。これでどのデータを元に重複を削除するのかを決めることができます。
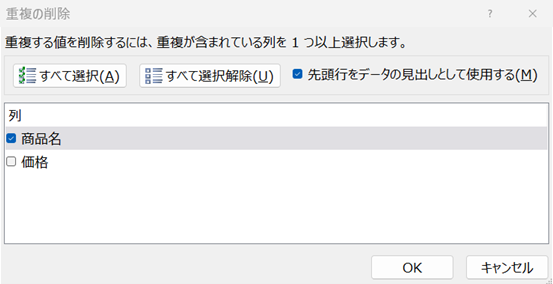
「先頭行を見出しとして使用する」とは、選択した範囲の「一番上の行は見出しなので重複の削除をしないでください」という意味です。
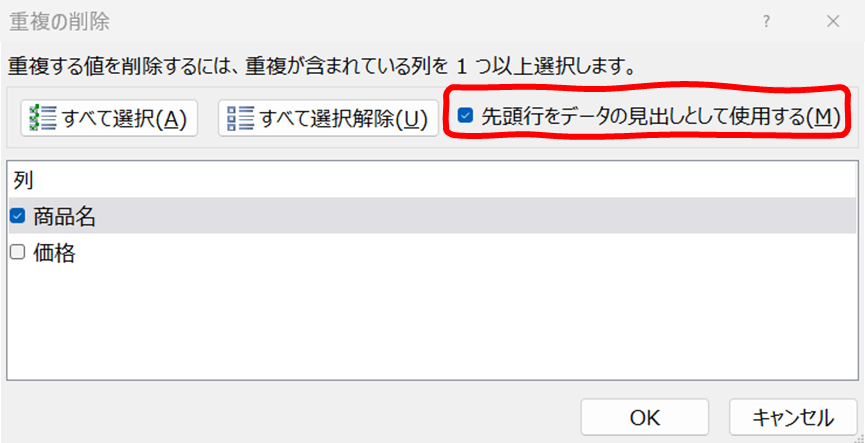
この表では「商品名」と「価格」が見出しです。
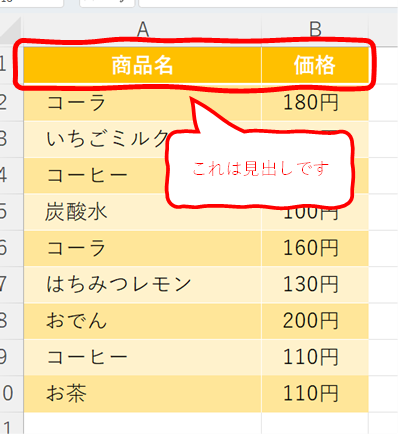
「商品名」にだけチェックが入っている場合は、「商品名」の中から重複している値を見つけて行ごと削除します。
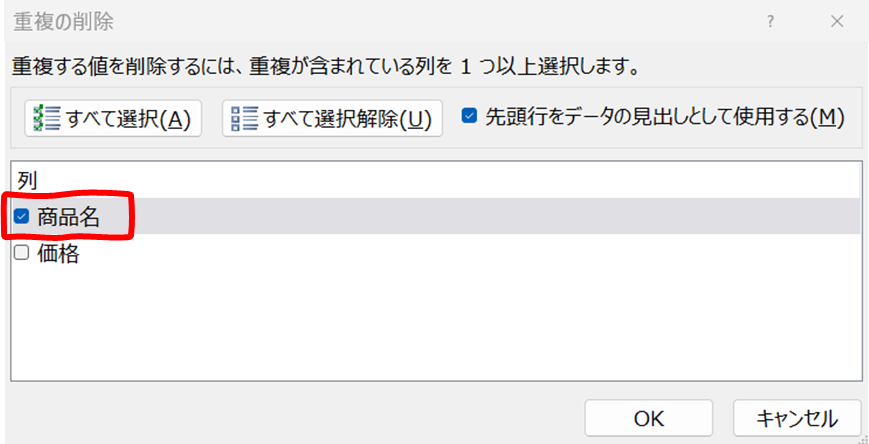
「コーラ」と「コーヒー」はそれぞれ2つあるので、後に出てくる方を削除します。
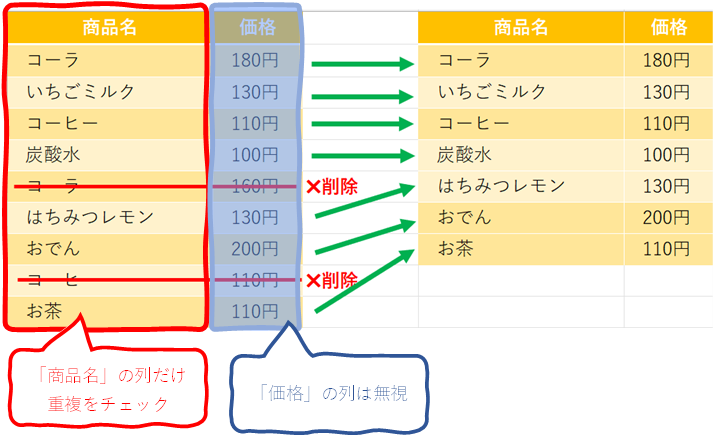
「価格」にだけチェックが入っている場合は、「価格」が同じ行を削除します。
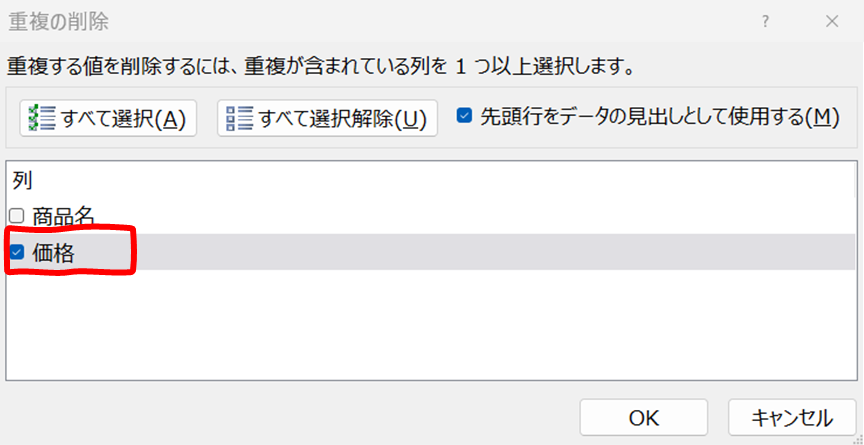
「130円」は2つあるので、後に出てく「130円」を削除します。「110円」は3つあるので、後に出てくる「110円」を2つ削除します。
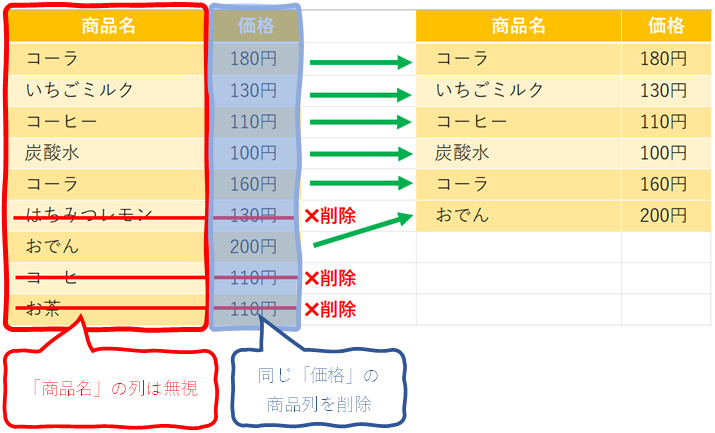
「商品名」と「価格」の両方にチェックが入っている場合は、「商品名」と「価格」が同じものを削除します。
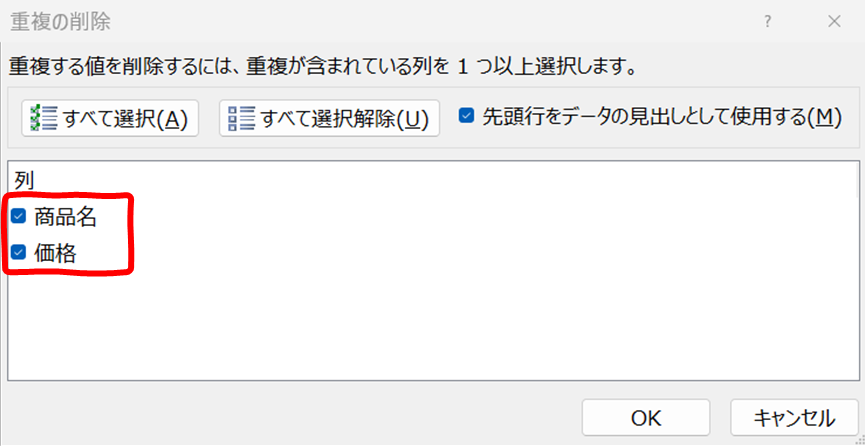
例えば、「コーラ180円」と「コーラ160円」は商品名が同じでも価格が違うので重複とはみなされません。また、「いちごみるく130円」と「はちみつレモン130円」も価格が一緒でも商品名が違うので重複とはみなされません。
「商品名」と「価格」の両方が一致する「コーヒー110円」が2つあるので、後に出てくる下の方を削除します。