以前、Wordで「図形を文字の後ろに配置したい」という投稿をしました。今回はこれと同じことが Excel ではどうなるのかについてご紹介します。
以前の記事については以下をお読みください。
Word で図形を文字の後ろ側に配置する機能は、とても便利なので頻繁に使います。文字を図形で囲うことで見栄えを良くしたり、インパクトのある文書を作ることができます。図形で文書を囲って内容を見やすく並べたることも出来ます。
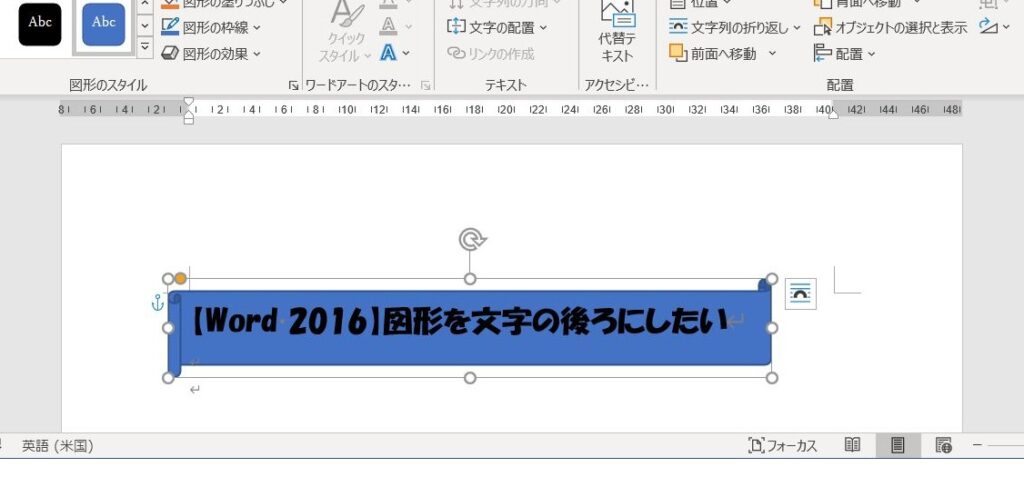
では、Excel では同じことができるのでしょうか?
結論から申し上げますと、Excel では「図形を文字の背面にする」と言う機能を使うことは出来ません。
Excel にはセルという概念があるため、図形を使わずともセル単位で色を塗ることができ、セルを上手に使うことで文書を分けることができるからです。
Word の「図形を文字の背面に持っていく」という機能と同じようなことを Excel でやりたい場合や、「文章の見出しを目立たせたい」場合にはどうしたら良いのか、いくつか例を挙げます。
●図形を文字の後ろに持っていく代わりに出来ること
実は、2~4は Word でも同じことができますので、こちらでは説明を省略します。
1が Excel 特有のやり方となりますので、以下に「1.セルを結合してセルを塗りつぶす」方法をご紹介します。
Excel のセルにタイトルとなる文字を入力し、タイトルの幅までセルを選択します。
例では、セル【A1】から【 H1】まで選択しました。
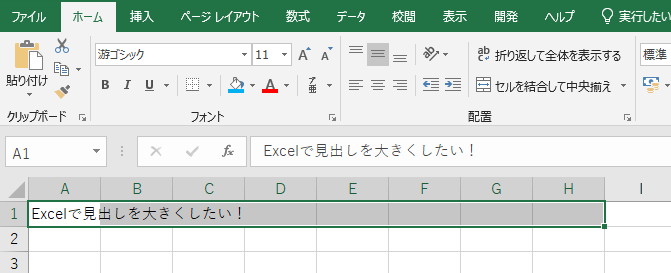
次に、[ホーム] タブの [配置] グループにある [セルを結合して中央揃え] をクリックします。
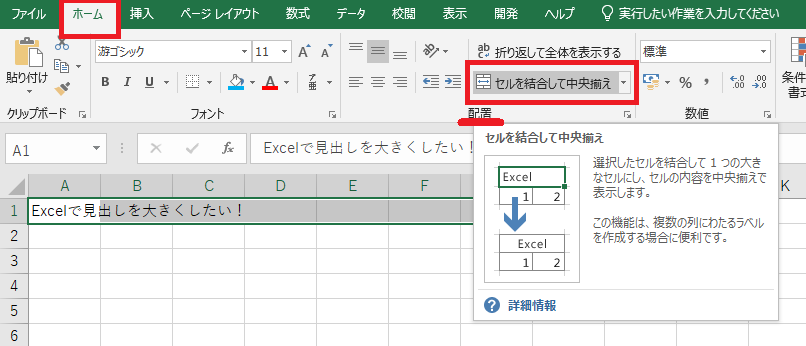
セル【A1】 から【 H1】までが結合され、最初に入力した文字列が中央に揃いました。
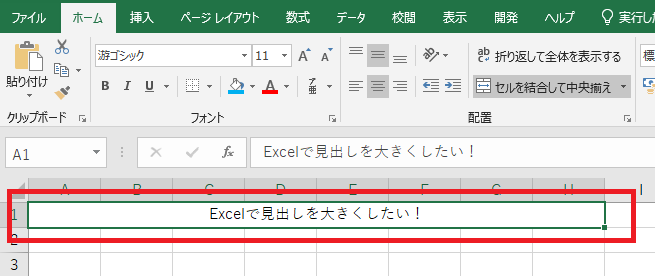
次にセルの色を変えてみましょう。
セルの色を変えるには、[ホーム] タブの [フォント] グループにある [塗りつぶしの色] (バケツが傾いた絵の右側にある小さな三角形▼)をクリックします。
カラーパレットからお好きな色をクリックします。
ここでは、「薄い青」を選択しました。
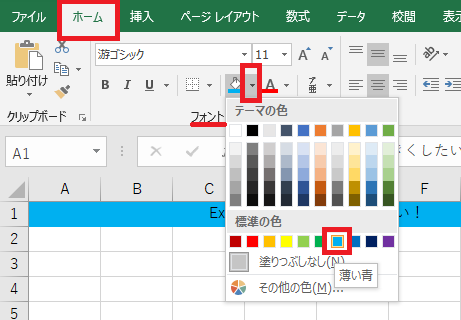
フォントの大きさを変えたり、太字にしたり、セルの枠線を二重線にしたりすることで、タイトル見出しをより目立たせることができます。

いかがでしたでしょうか?
Word と同じやり方ではないですが、Excel も背景色を付けることが出来ます。
スタッフS