ビジネス文書に「日付」を入力することは基本となっています。そこで、「今日の日付」を簡単に入力できる方法をご紹介します。
目次
西暦で今日の日付を入力する場合をご紹介します。
1. 今日の年号「2023年」と入力します。
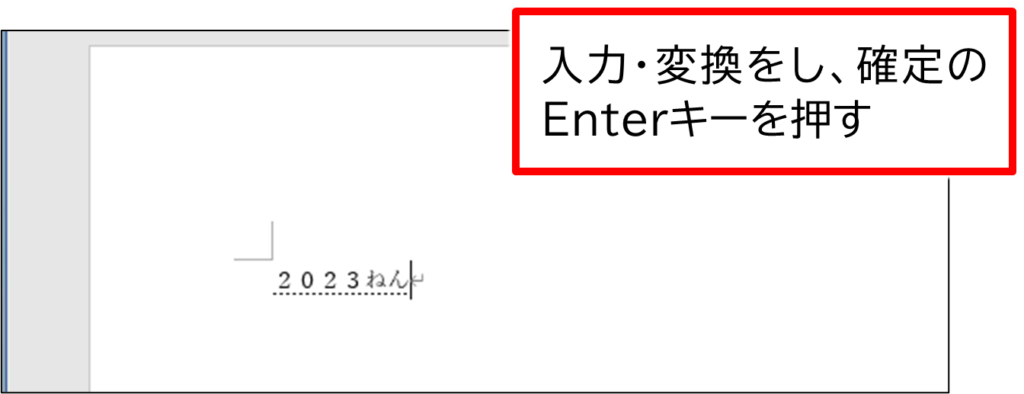
2. スペースキーで変換します。
3. 確定の Enter キーを押します。
次の画像のように、今日の日付の入力をするか確認を求められます。
4. もう一度 Enter キーを押します。
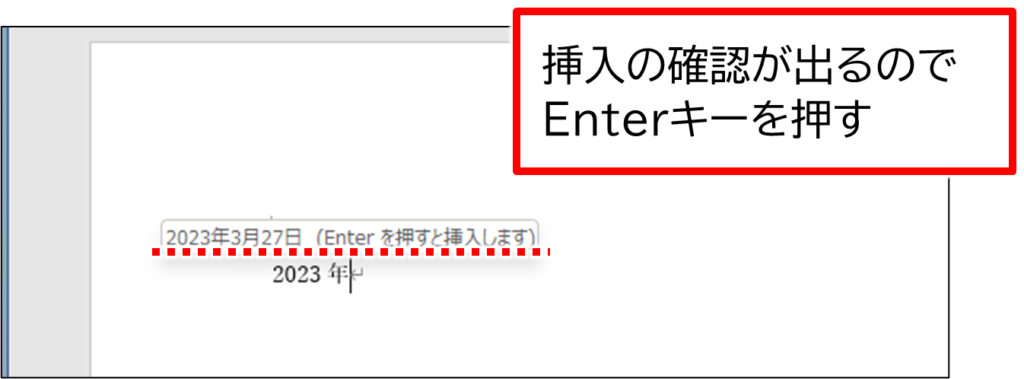
西暦で今日の日付が入力されました。
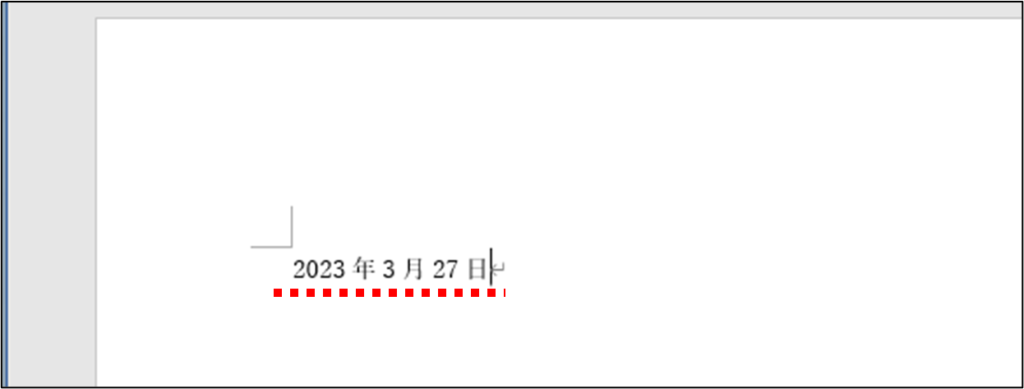
元号での入力手順は、西暦と同じです。
1. 今の元号「令和」と入力します。
次の画像のように、今日の日付を入力するか確認を求められます。
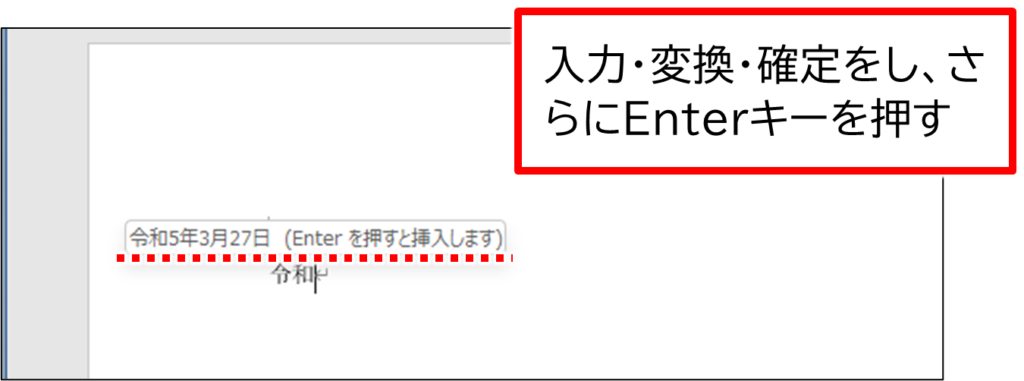
2. Enter キーを押します。
元号で今日の日付が入力されました。
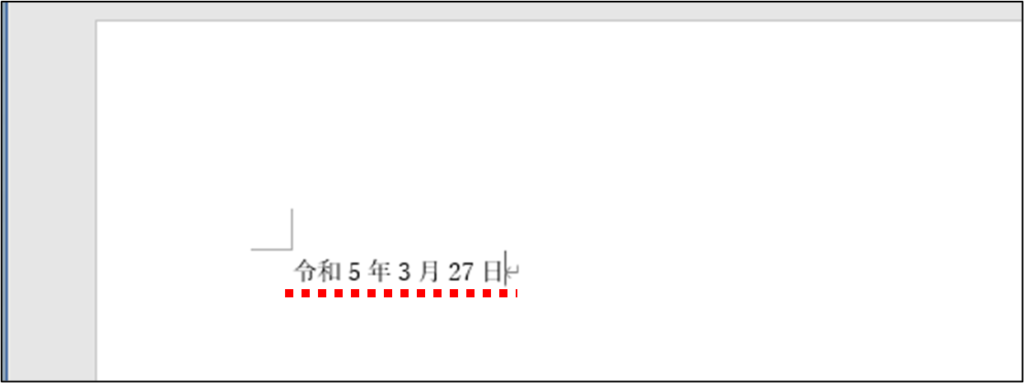
文書を開くたびに、「今日」の日付に更新される日付を挿入することもできます。自動更新の日付には「フィールド」が設定されます。フィールドが設定されている文字や数字をクリックすると、背景がグレーの表示になります。
1. 「挿入」タブの「テキスト」グループにある「日付と時刻」をクリックします。
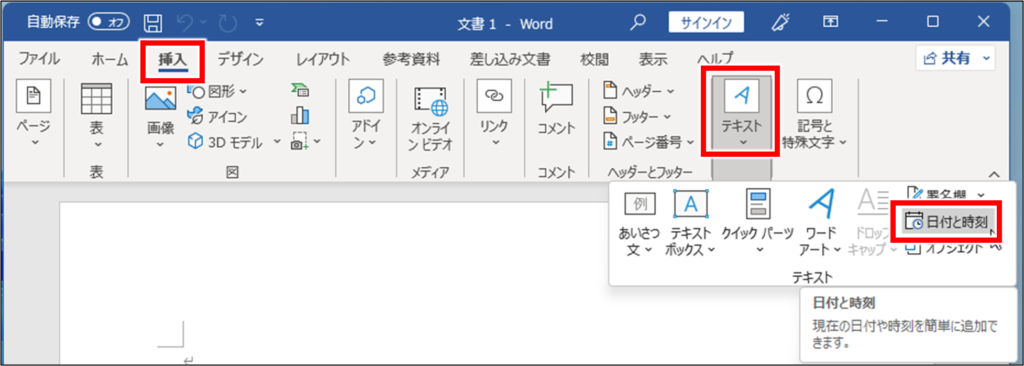
「日付と時刻」ダイアログボックスが開きます。
2. 「言語の選択」を「日本語」にします。
3. 元号の日付にする場合は、「カレンダーの種類」を「和暦」にします。
西暦の日付にする場合は「グレゴリオ暦」にします。
4. 右下の「自動的に更新する」にチェックを入れます。
5. OK をクリックします。
自動更新の日付が挿入されました。
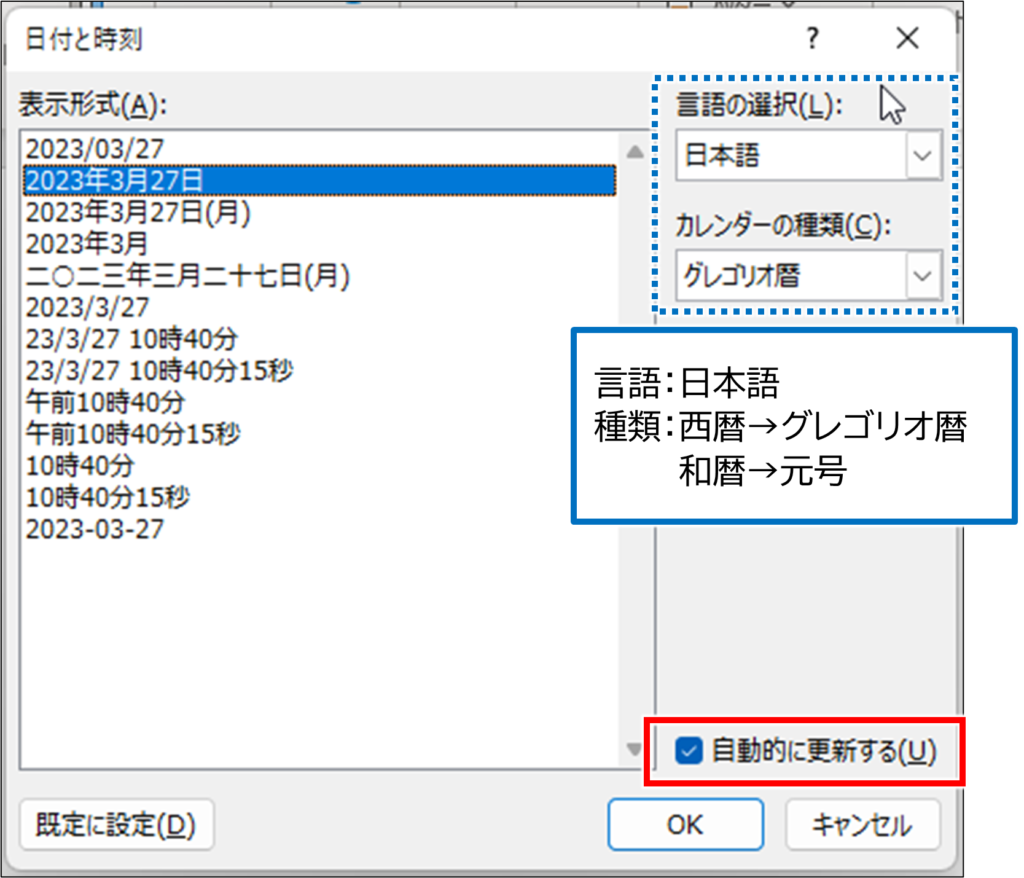
自動更新の日付のショートカットキーは Shift + Alt + D です。
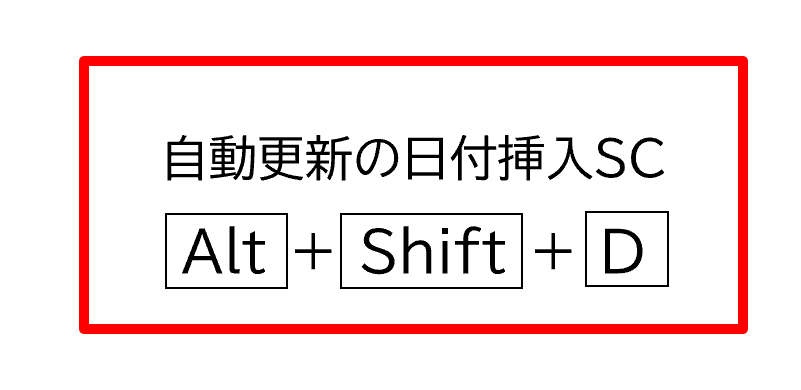
ショートカットキーで挿入すると、○○○○/○○/○○ の表示形式になります。
表示形式を任意の表示にするには、「日付と時刻」ダイアログボックスで表示形式を選択し、
「規定に設定」ボタンを押すと常に選択した表示形式になります。

自動更新の日付は、ファイルを開くと自動的に現在の日付に更新されます。時刻の表示形式を挿入した場合、現在の時刻を表示したい場合は手動で更新します。
挿入した日付の上で右クリックし、「フィールドの更新」を選びます。
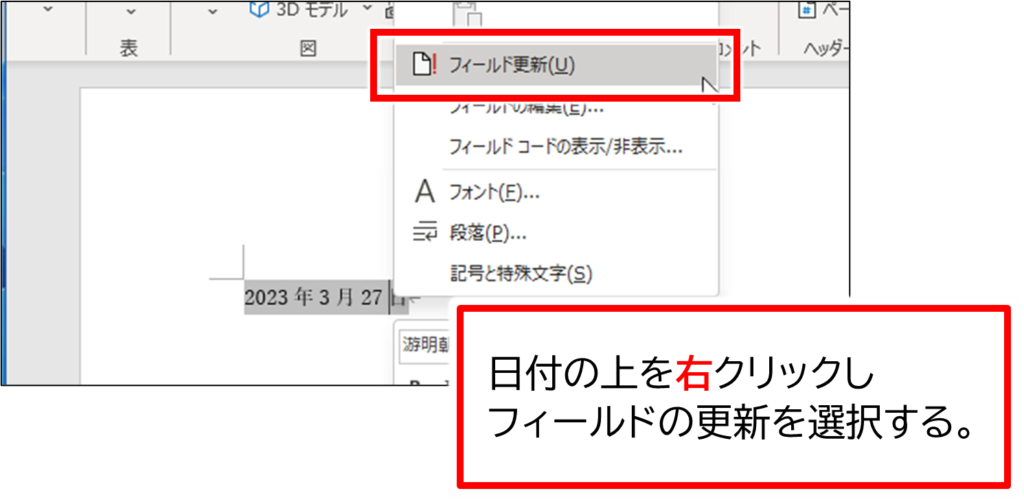
または、日付の上をクリックした状態で、F9キーを押します。

自動更新の日付を挿入したあと、日付が自動で更新されないようすることもできます。
挿入した自動更新の日付をクリックし、日付全体がグレー表示になった状態で「 Ctrl + Shift + F9 」キーを押します。
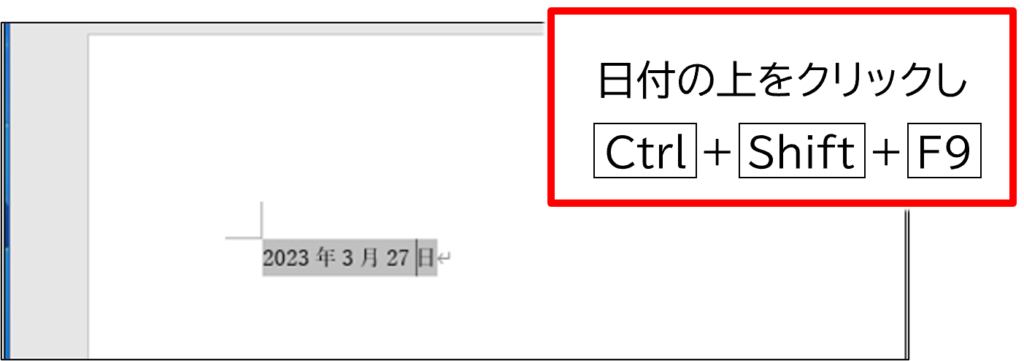
自動更新の日付が文字列に変換されました。
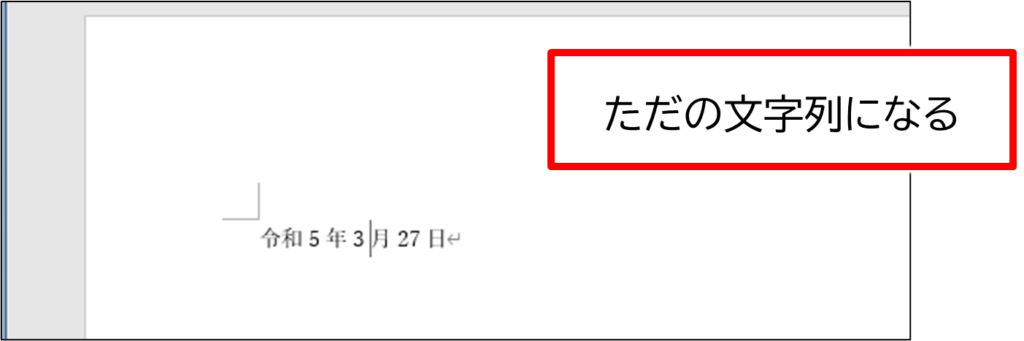
Word の機能ではありませんが、日本語入力システムの予測入力機能を使って入力することもできます。
日本語で「きょう」と入力すると予測入力の候補が表示されます。Tabキーまたは下矢印キーを押していくと、今日の日付が候補に出てきます。
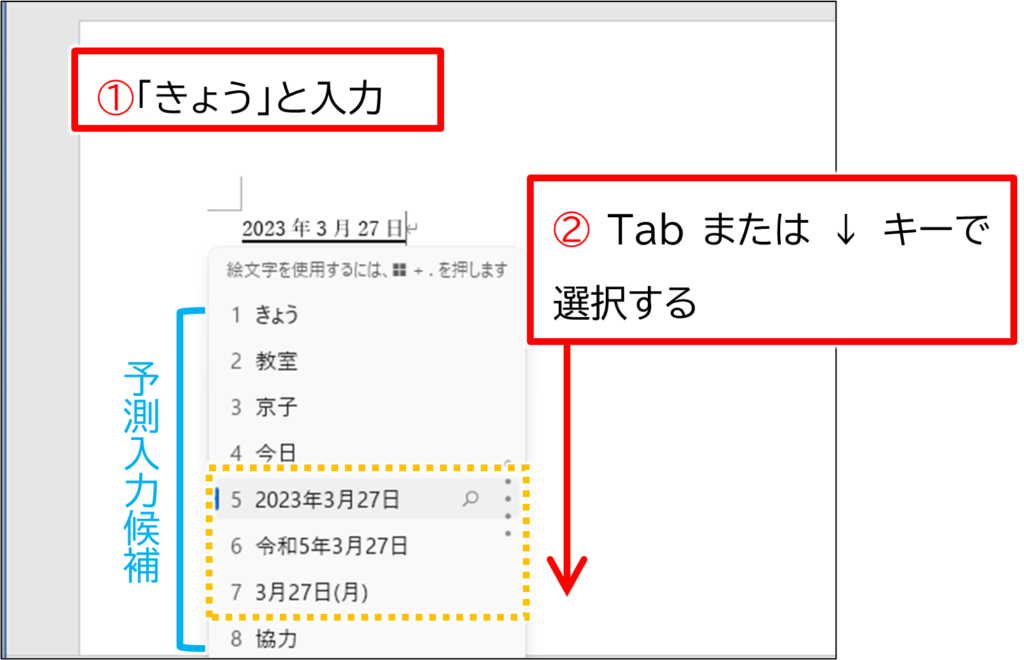
3種類の書式から選ぶことができます。
また「いま」と入力して変換し、現在の時刻を「10時39分」、「午後10時39分」、「10:39」 の3種類の書式から選ぶことができます。
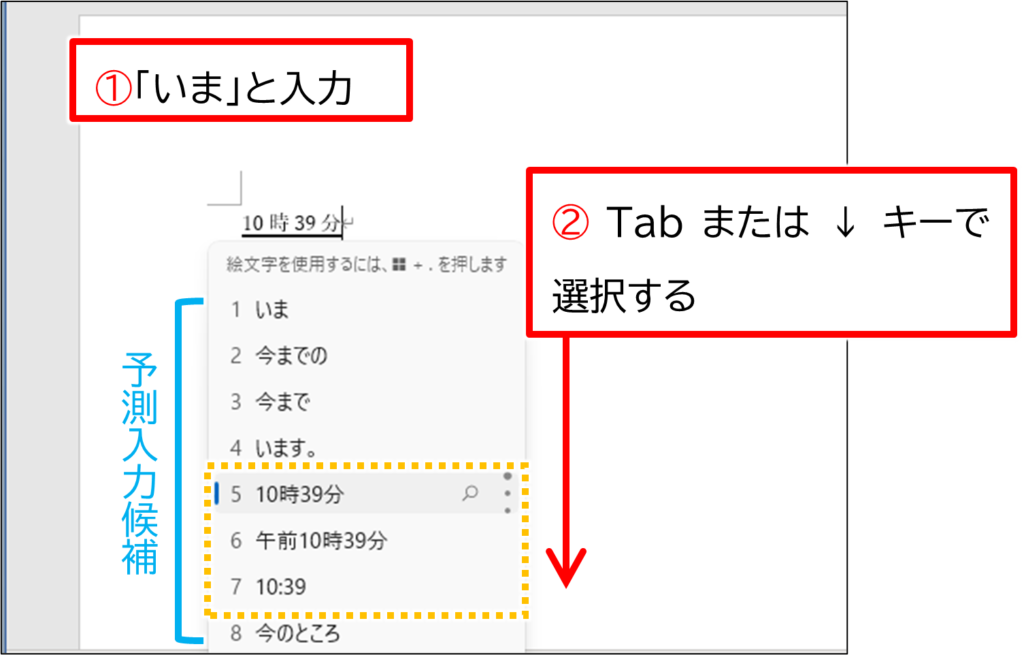
こちらの方法は、予測入力機能がオフになっていると使うことができません。
予測入力機能がオフになっているか確認します。
タスクバー右側の「あ」または「A」を右クリック→「設定」で確認します。
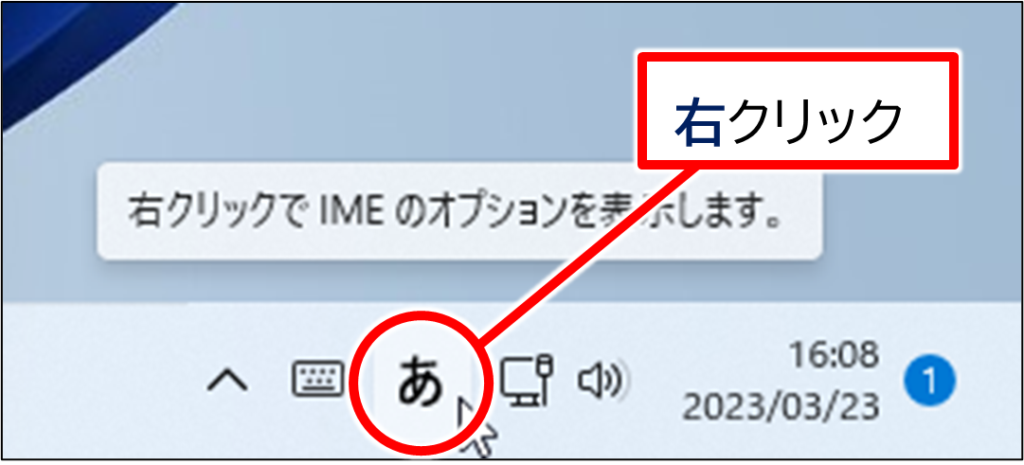
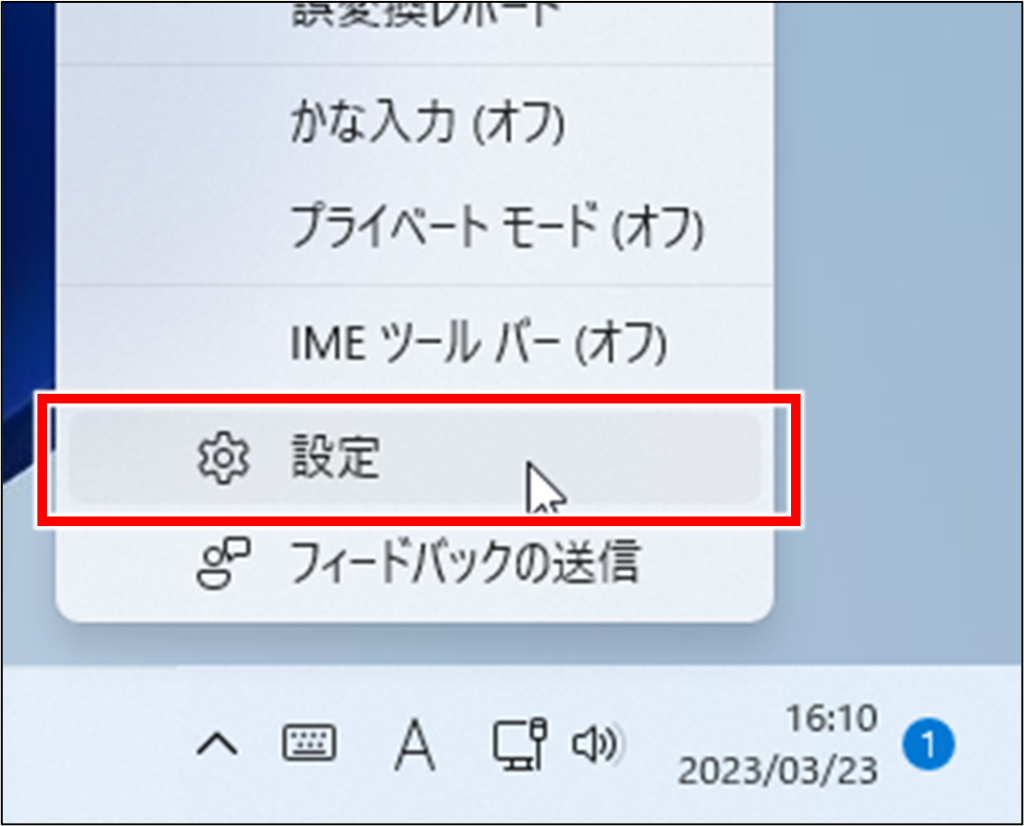
「全般」をクリックし
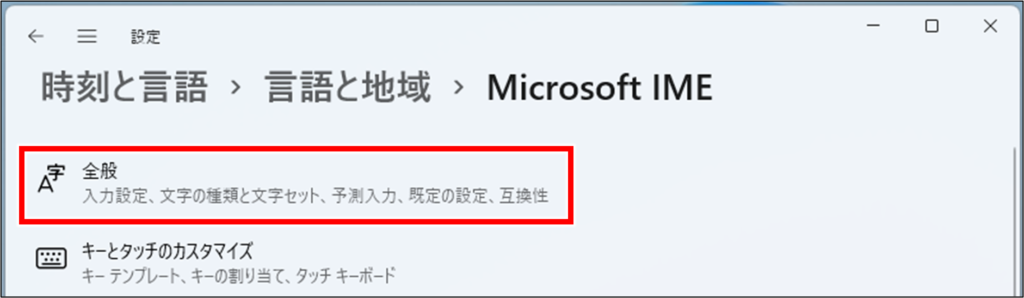
予測入力が「1文字」以上になっていると、予測入力が「オン」の状態です。
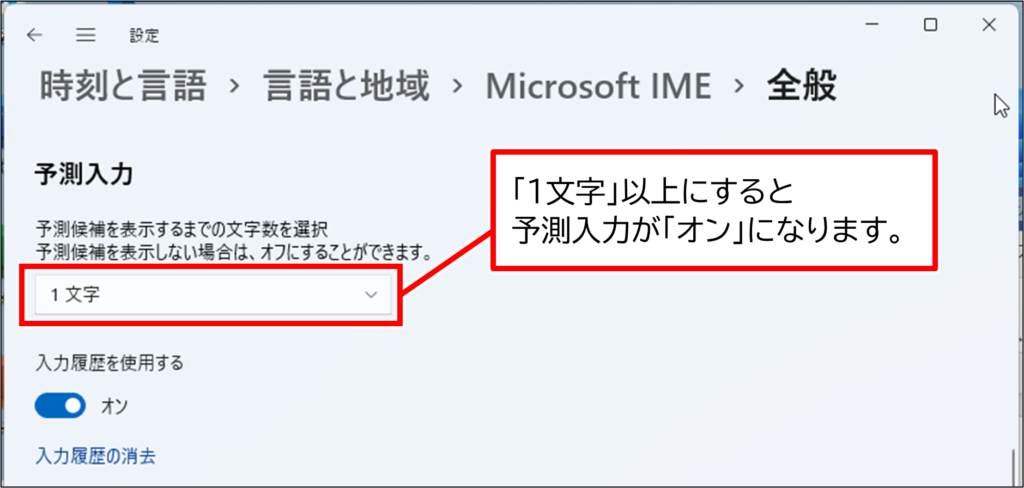
旧バージョンの MS-IME をご利用の場合は、同様にタスクバーの「あ」を右クリックして「プロパティ」→「詳細設定」→「予測入力」→「予測入力を利用する」にチェックが入っているかを確認します。
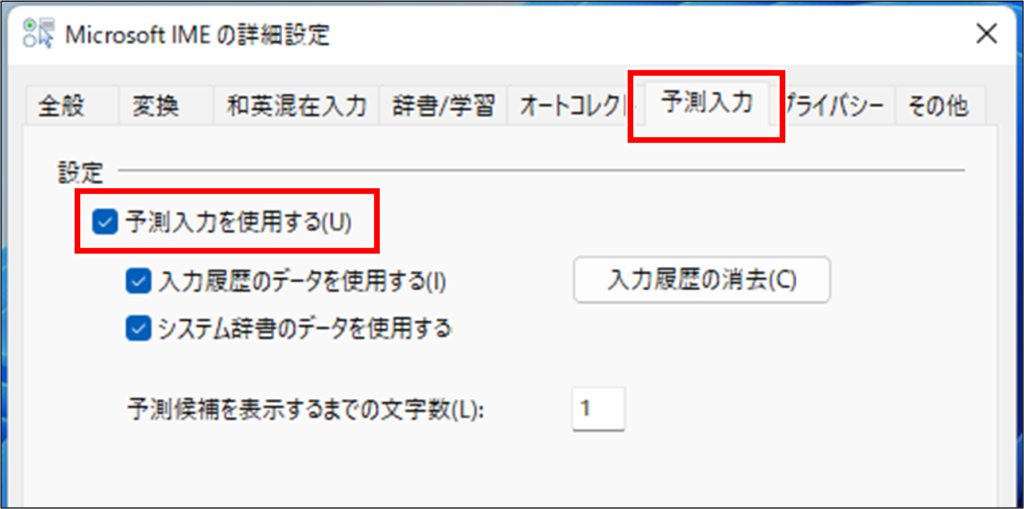
「今日」や「今の時間」の入力を効率的に行うには・・・
入力効率をあげることで全体の効率UPも間違いなしです!
※本記事はWindows11、Office2021を使って作成しています。