Excelで合計や平均の値をすぐに出したい時はありませんか?
関数を使うと簡単に計算することができます。 今回は、関数の基本と、よく使う関数の使い方についてご紹介します。
目次
関数とは、目的の計算をするためにあらかじめExcelに用意されている数式のことです。
例えば、複数のセルの合計や平均を出したり、最大値・最小値を求めたりすることが簡単にできます。
まずは関数の基本を確認しましょう。
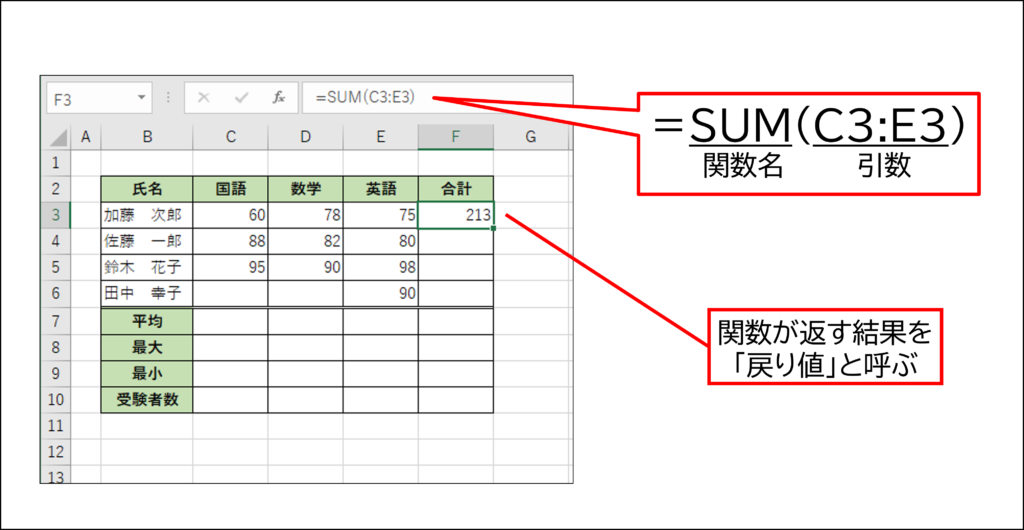
関数は「=関数名(引数1,引数2,・・・)」という形になっており、最初に「=」(イコール)が必要です。
続く「関数名」には、この後に紹介するSUMやAVERAGEなどの決められた関数名を入力します。
「()」(かっこ)で囲まれた「引数」には、目的の計算や処理に必要な数値や文字列を入力します。
そして関数で計算・処理された結果を「戻り値」と呼びます。
関数の主な入力方法は、以下の3つです。

1つ目は数式バーにキーボードから直接入力する方法です。入力している途中で関数のヒントが出てくる場合は、関数名をダブルクリックすると簡単に入力できます。
2つ目は数式バーの左端、または[数式]タブにある[関数の挿入]ボタンから入力する方法です。ボタンをクリックすると表示される[関数の挿入]ダイアログボックスで目的の関数を選択し、[関数の引数]ダイアログボックスで引数を入力します。
3つ目は[数式]タブの[関数ライブラリ]グループのボタンから入力する方法です。関数の分類が分かっていると素早く目的の関数を選択することができます。関数名をクリックすると[関数の引数]ダイアログボックスが表示されるので、引数を入力します。
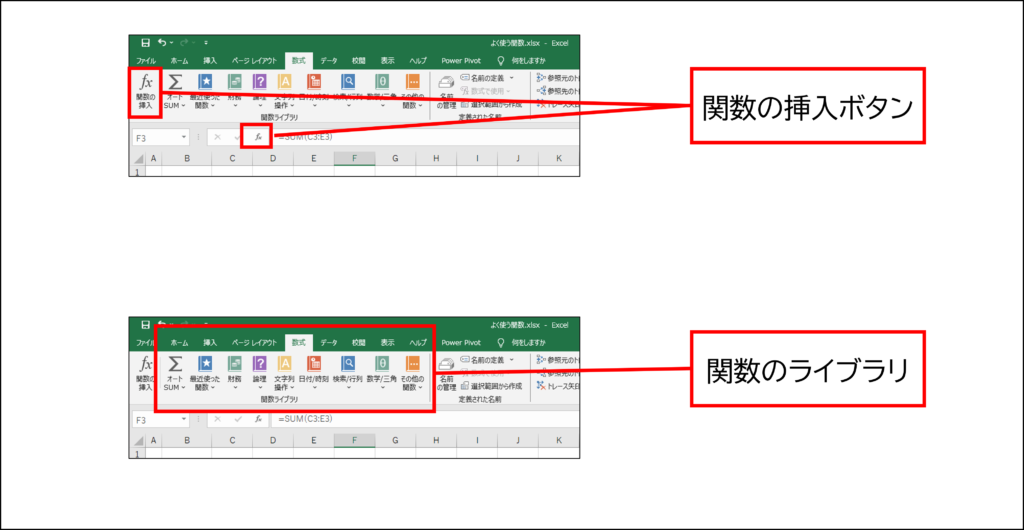
よく使う関数については、このほかに[ホーム]タブにあるボタンを使っても入力できます。
では、よく使う関数の使い方を確認しましょう。
今回は、SUM、AVERAGE、MAX、MIN、COUNT 関数についてご紹介します。
指定した範囲の合計値を出したい時はSUM関数を使います。
SUM関数の基本的な形式は
=SUM(数値1,数値2,・・・)
です。
引数は、最大255個までカンマで区切って一つずつ指定することも、範囲指定することも可能です。
SUM関数を入力するときは、先ほど説明した3つの入力方法も可能ですが、[ホーム]タブのボタンからも入力可能です。
ここでは、C3からC8までのセルの合計をC9に表示します。
合計値を表示したいセル(C9)をクリックして選択します。
[合計]をクリックします。
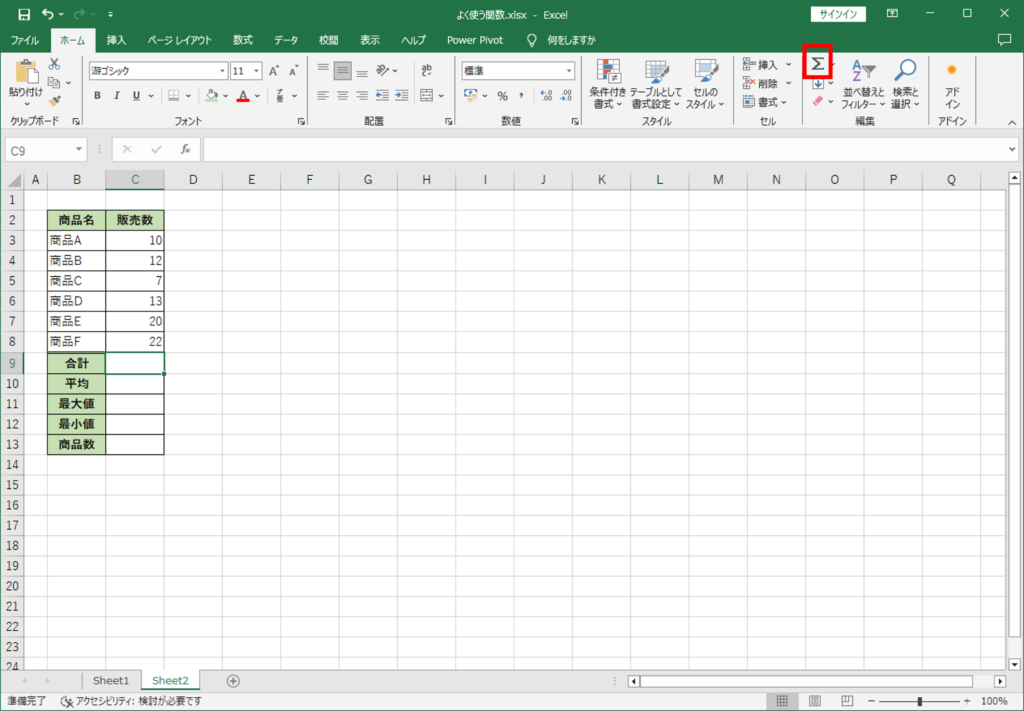
計算式が入力されます。
ここで(C3:C8)は、C3からC8までの範囲を意味しています。
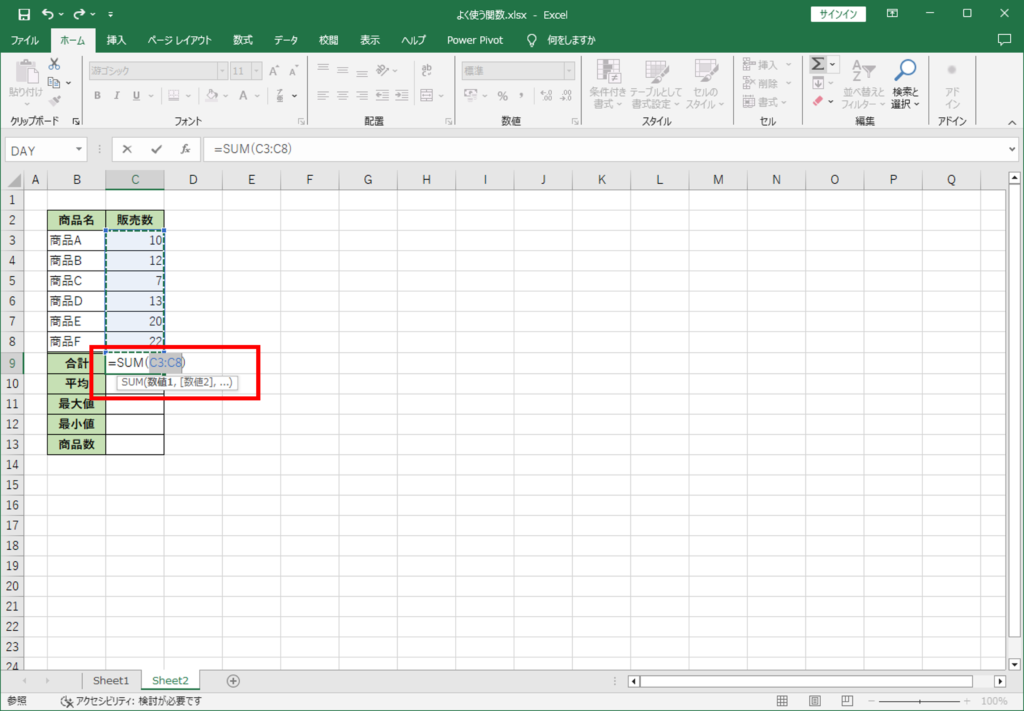
[Enter]キーを押します。
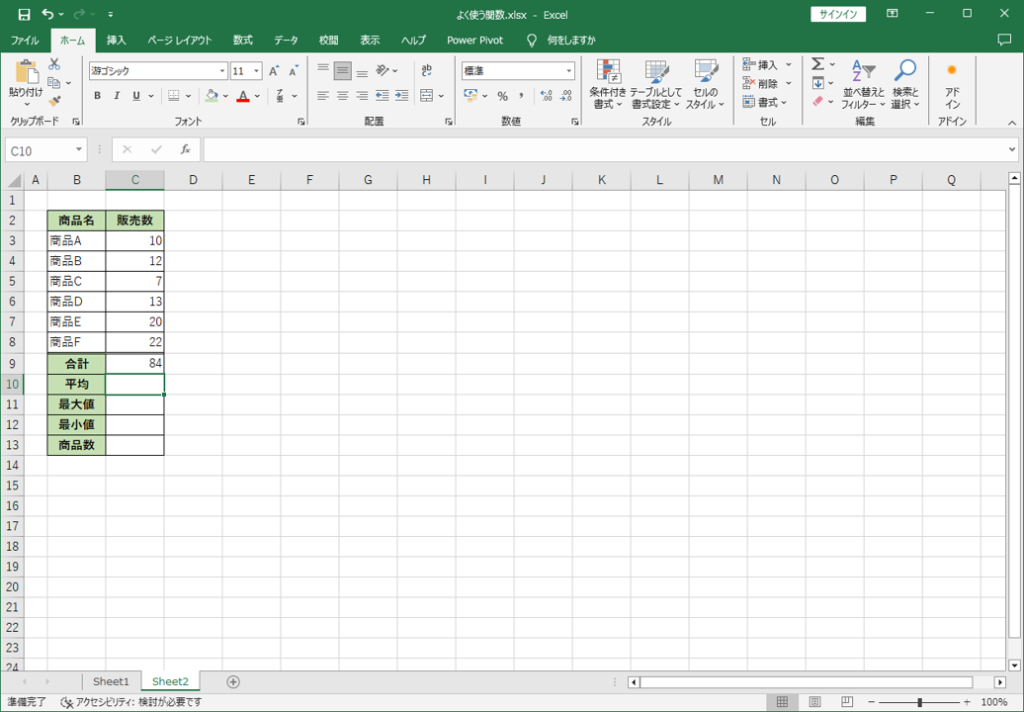
結果が表示されました。
指定した範囲の平均値を出したい時はAVERAGE関数を使います。
AVERAGE関数の基本的な形式は
=AVERAGE(数値1,数値2,・・・)
です。
ここでは、C3からC8までのセルの平均をC10に表示します。
平均値を表示したいセル(C10)をクリックして選択します。
[合計]の横にあるvをクリックします。
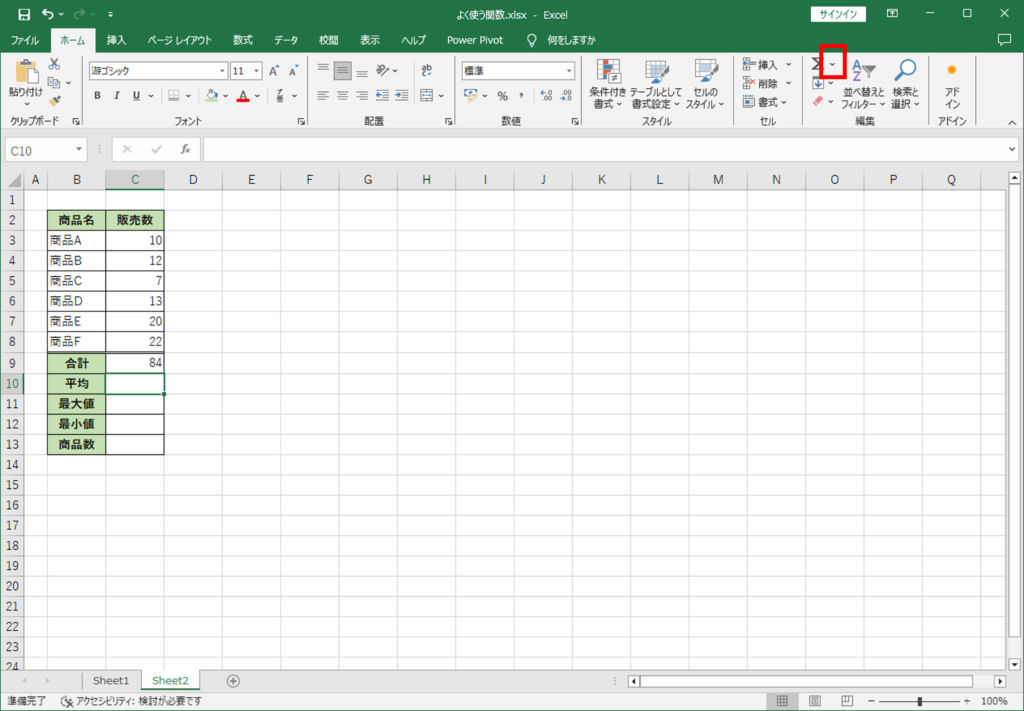
[平均]をクリックします。
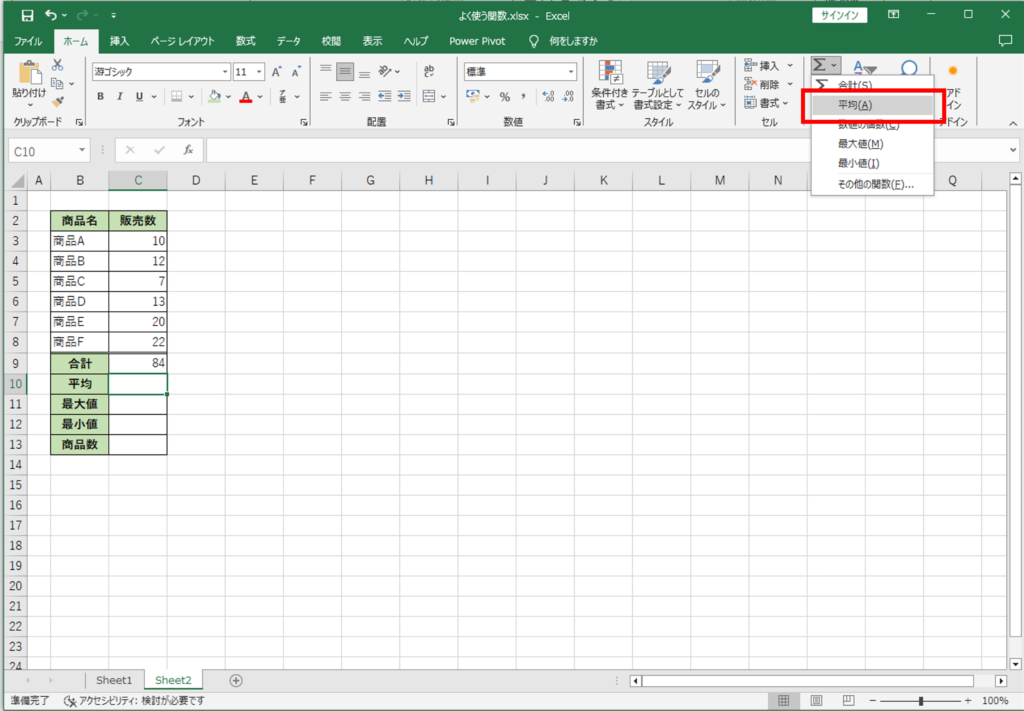
計算式が入力されます。
ここで引数を確認すると、(C3:C9)となっています。平均を知りたい範囲はC3からC8なので、引数を変更します。
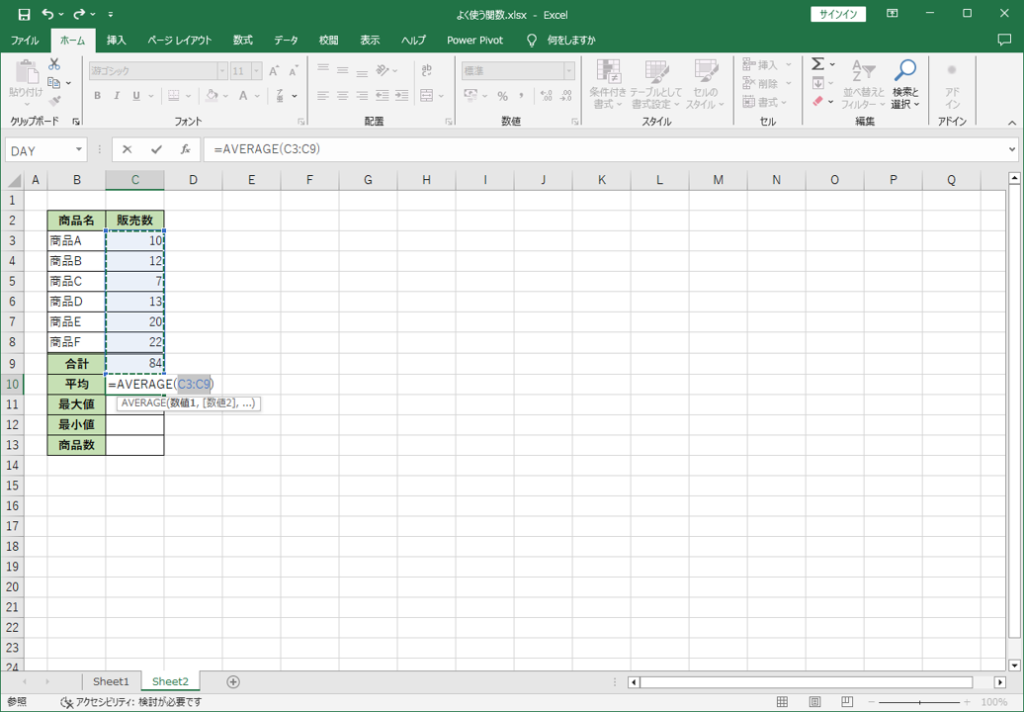
C3からC8をドラッグします。
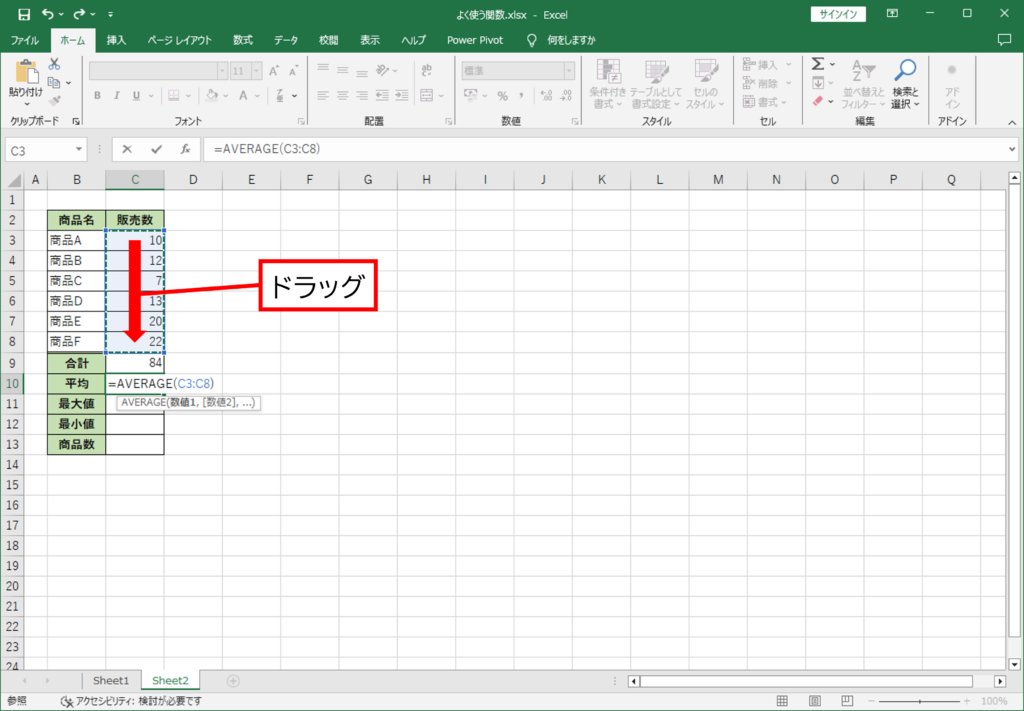
引数が(C3:C8)になりました。
[Enter]キーを押します。
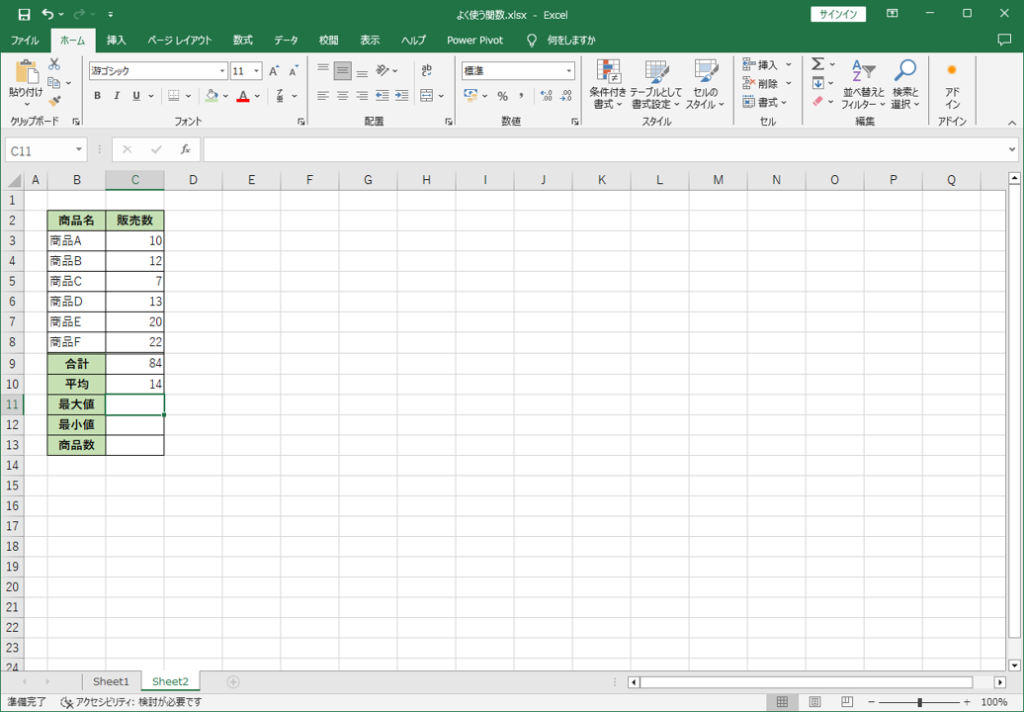
計算結果が表示されました。
指定した範囲の最大値を出したい時はMAX関数を使います。
MAX関数の基本的な形式は
=MAX(数値1,数値2,・・・)
です。
ここでは、C3からC8までの範囲での最大値をC11に表示します。
最大値を表示したいセル(C11)をクリックして選択します。
[合計]の横にあるvをクリックします。[最大値]をクリックします。
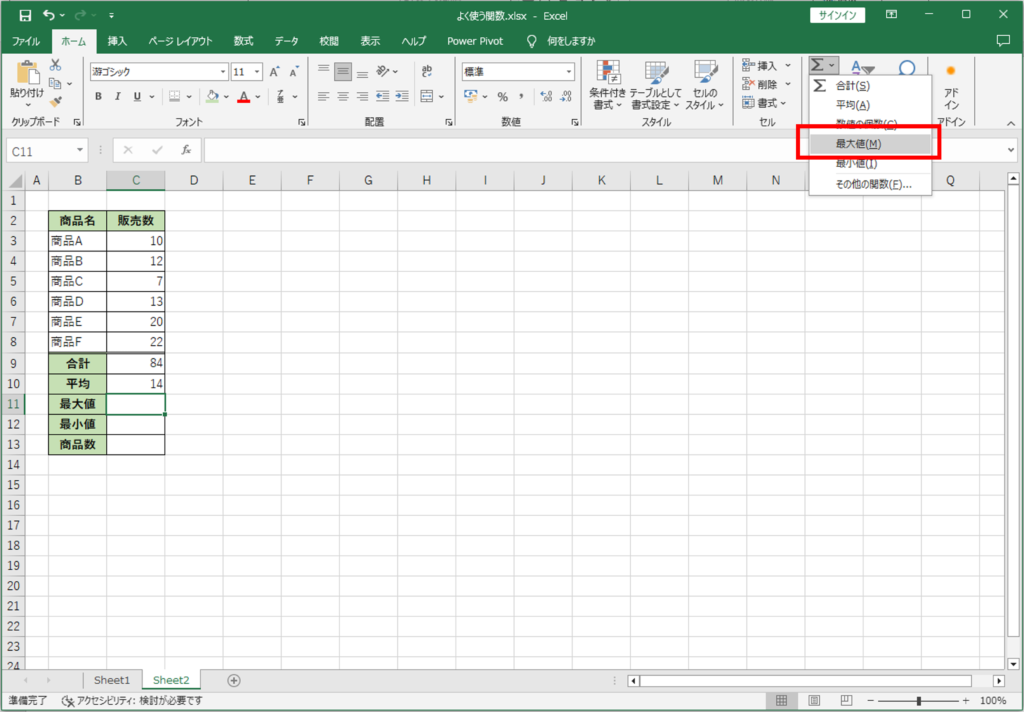
計算式が入力されます。
ここで引数を確認すると、(C3:C10)となっています。最大値を知りたい範囲はC3からC8なので、引数を変更します。
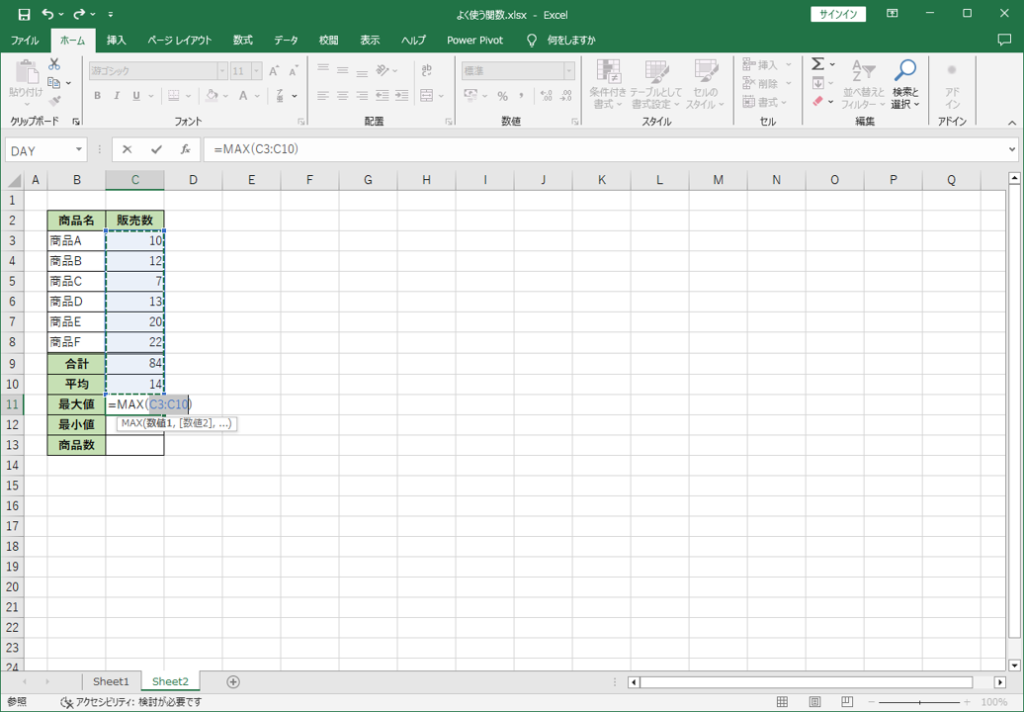
C3からC8をドラッグします。

引数が(C3:C8)になりました。
[Enter]キーを押します。
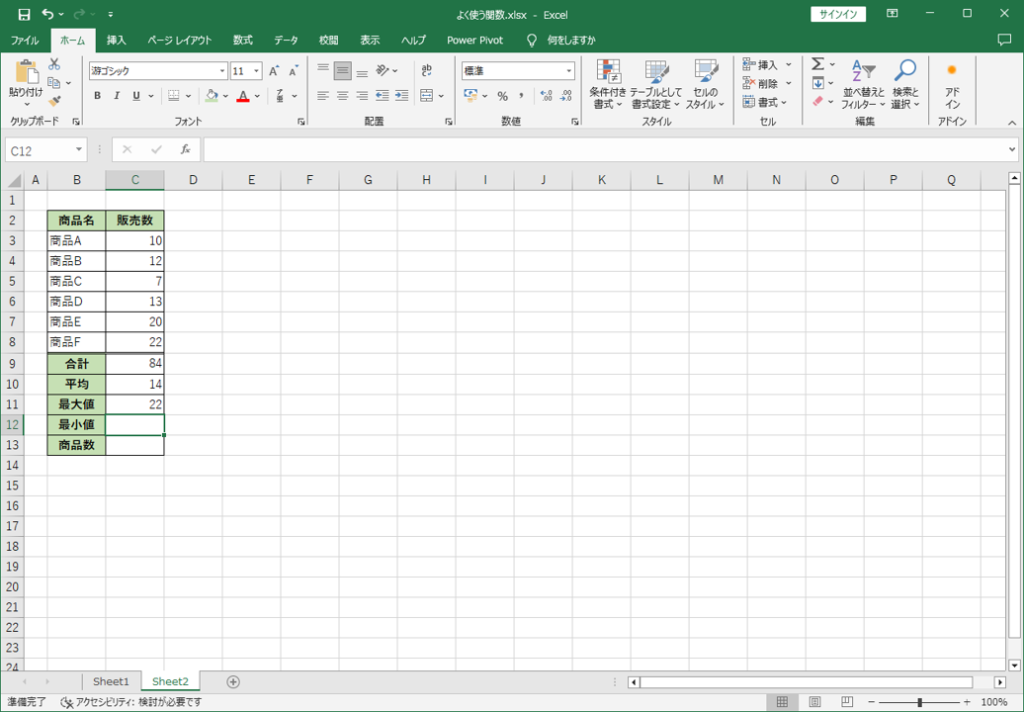
計算結果が表示されました。
指定した範囲の最小値を出したい時はMIN関数を使います。
MIN関数の基本的な形式は
=MIN(数値1,数値2,・・・)
です。
ここでは、C3からC8までの範囲での最小値をC12に表示します。
最小値を表示したいセル(C12)をクリックして選択します。
[合計]の横にあるvをクリックします。[最小値]をクリックします。
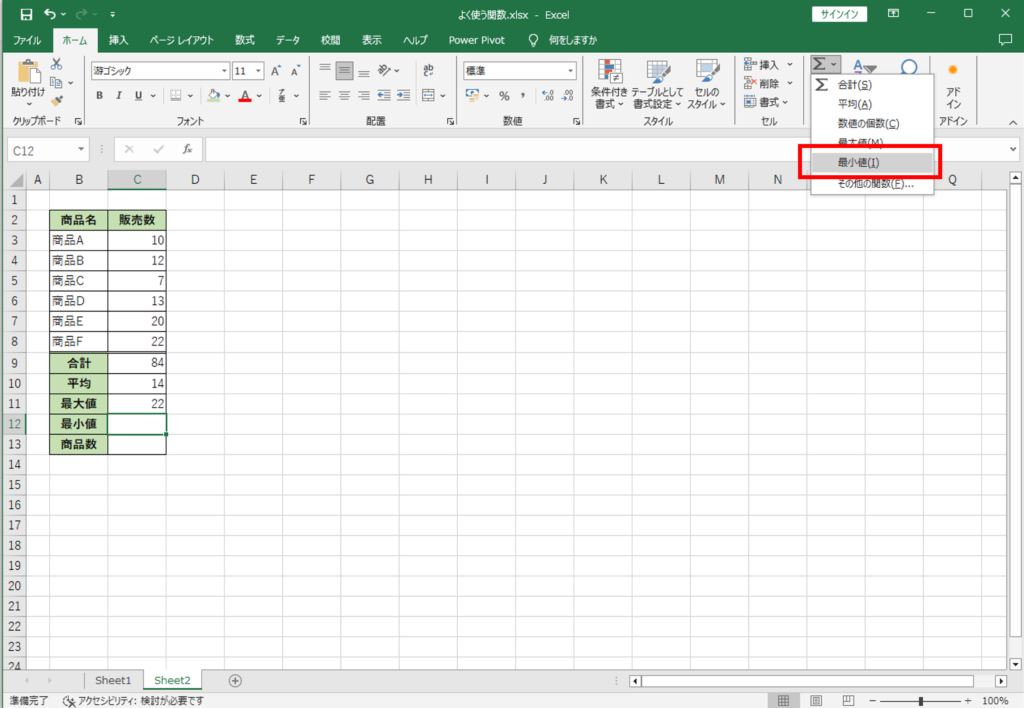
計算式が入力されます。
ここで引数を確認すると、(C3:C11)となっています。最小値を知りたい範囲はC3からC8なので、引数を変更します。
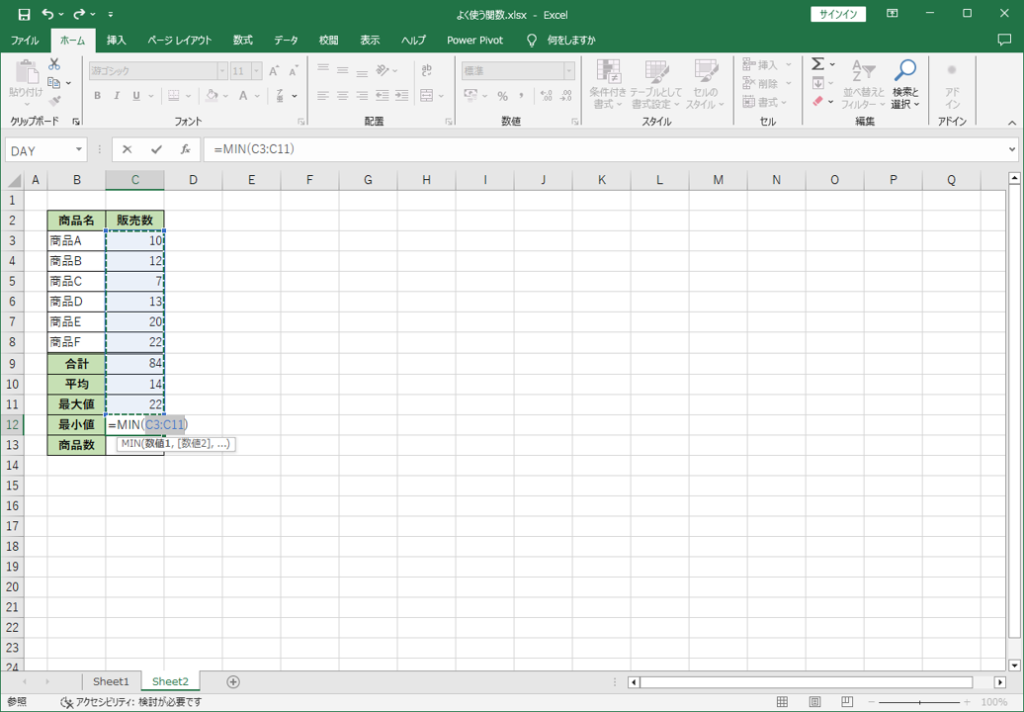
C3からC8をドラッグします。
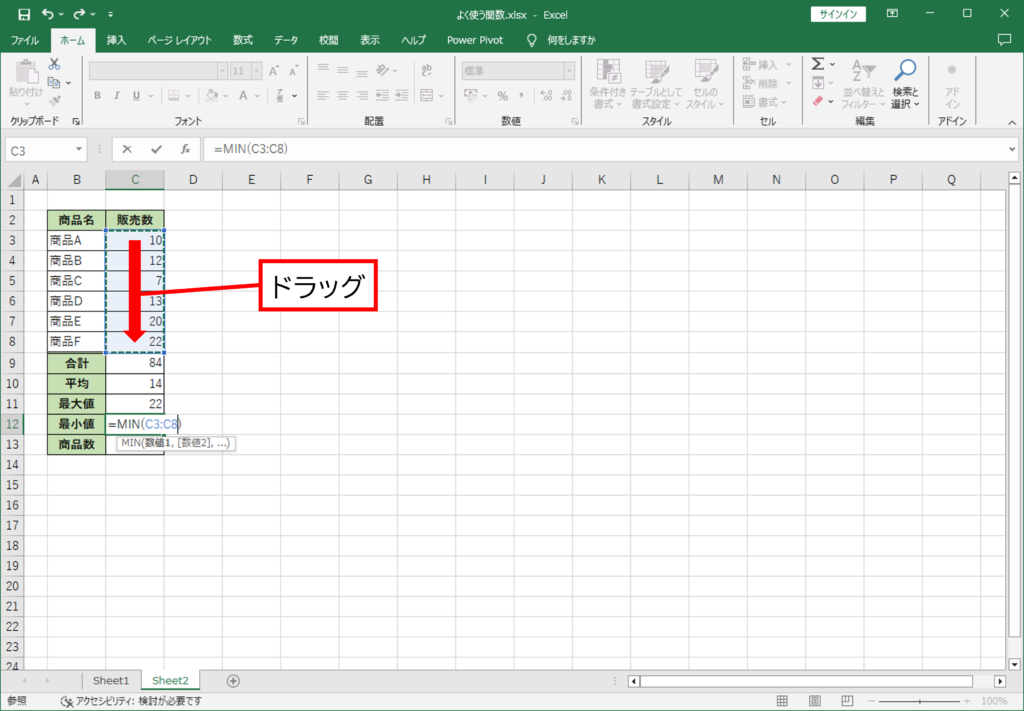
引数が(C3:C8)になりました。
[Enter]キーを押します。
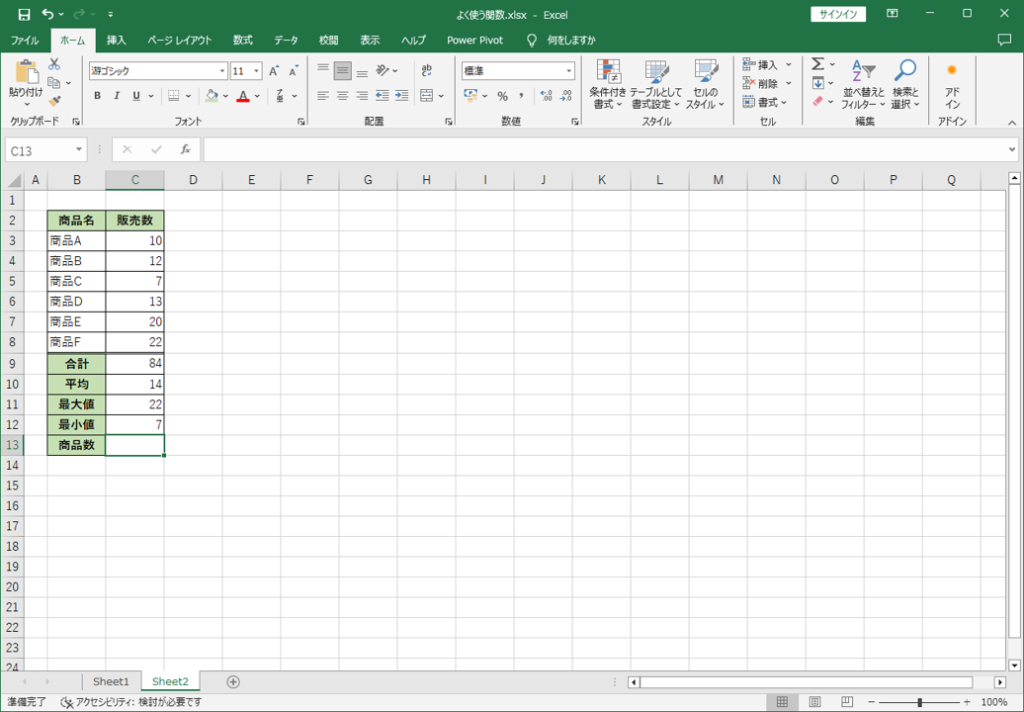
計算結果が表示されました。
指定された範囲で数字が入力されたセルの個数を数えたい時はCOUNT関数を使います。
COUNT関数の基本的な形式は
=COUNT(数値1,数値2,・・・)
です。
ここでは、C3からC8までの範囲に数値が入力されたセルがいくつあるかをC13に表示します。
数値の個数を表示したいセル(C13)をクリックして選択します。
[合計]の横にあるvをクリックします。[数値の個数]をクリックします。
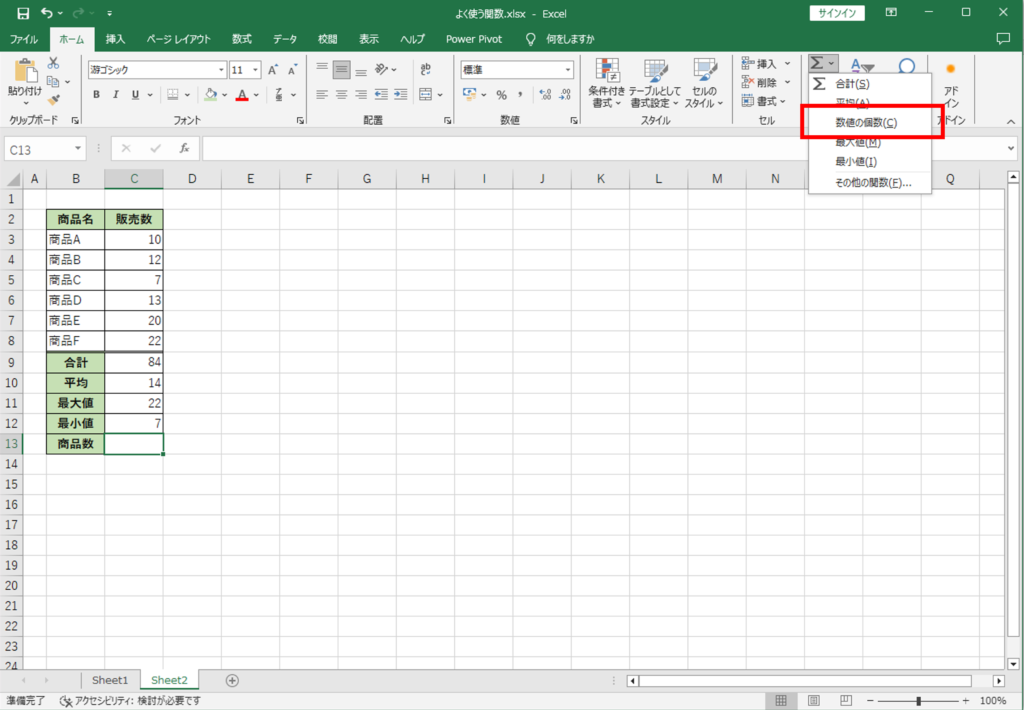
計算式が入力されます。
ここで引数を確認すると、(C3:C12)となっています。数値の個数を知りたい範囲はC3からC8なので、引数を変更します。
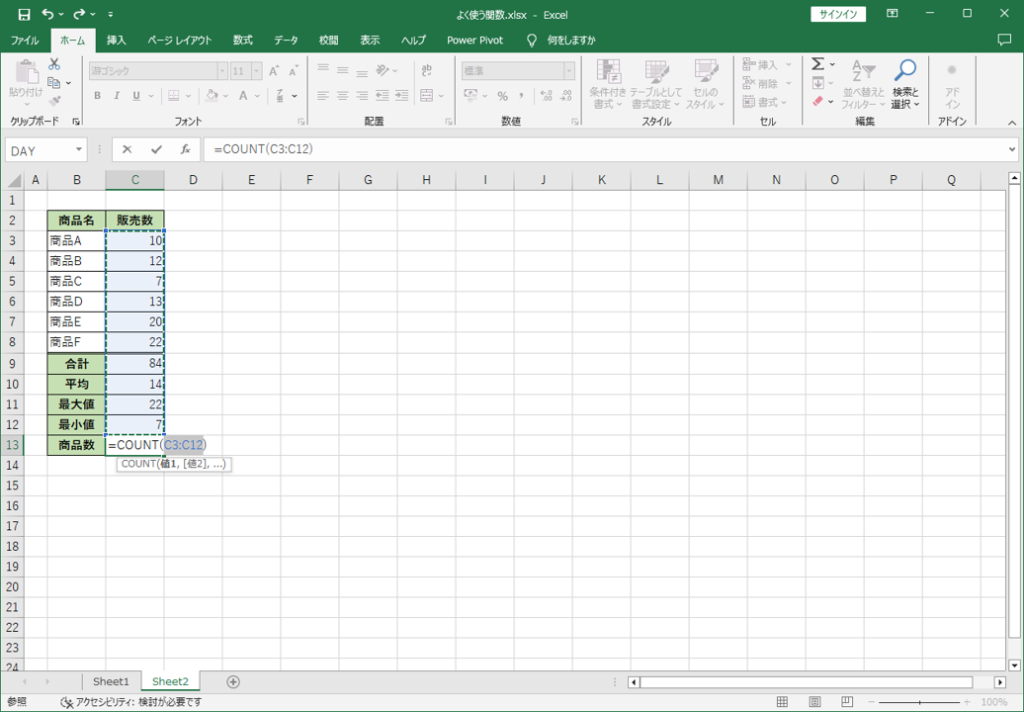
C3からC8をドラッグします。
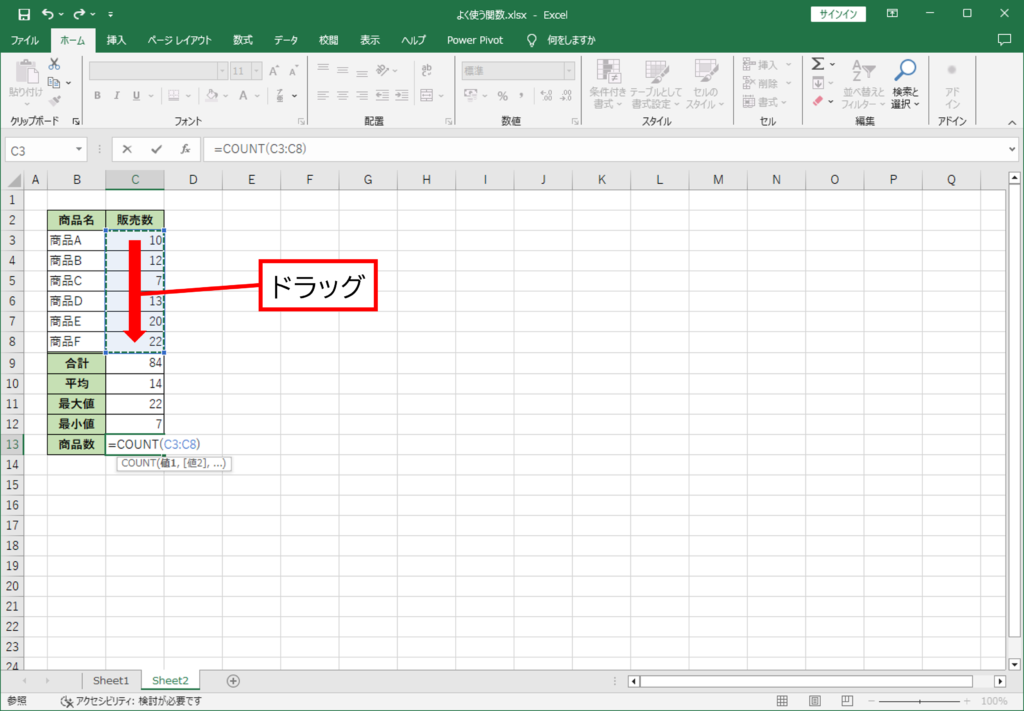
引数が(C3:C8)になりました。
[Enter]キーを押します。
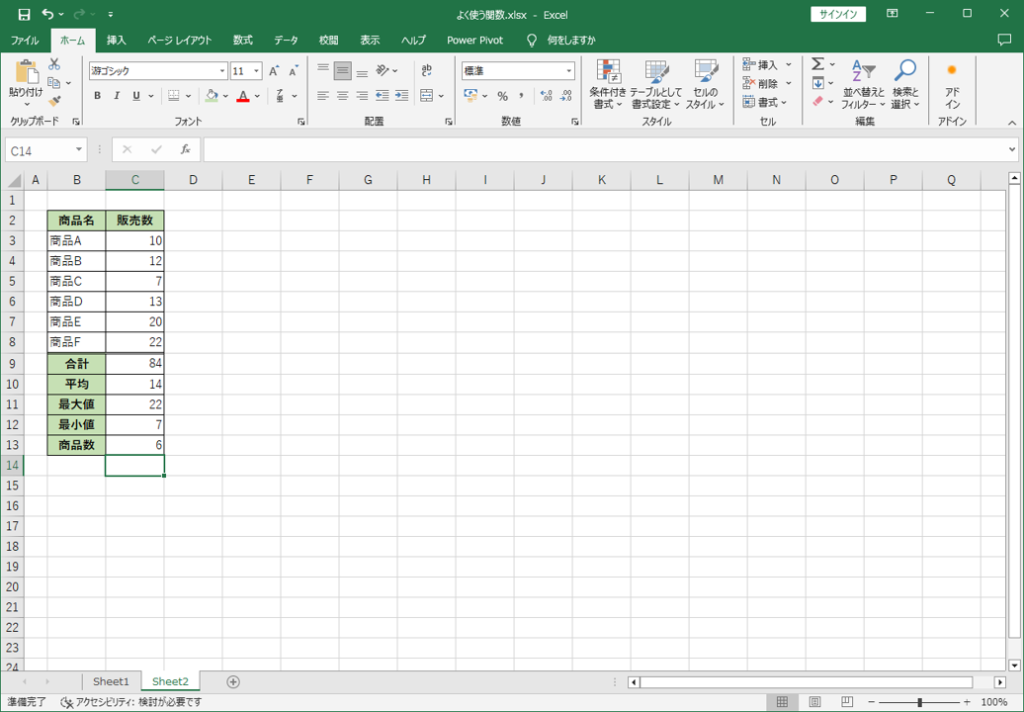
計算結果が表示されました。