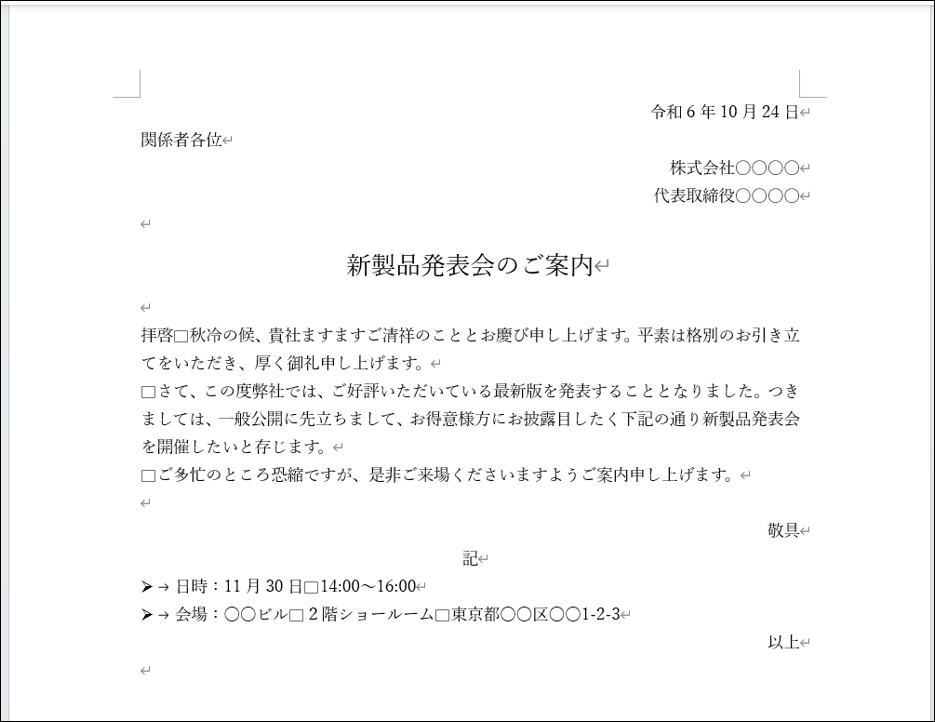Word でお知らせ文書を作ることになったけれど、作り方がわからず困ったことはありませんか?
また、文面に悩んだ経験はありませんか?
Word には、ビジネス文書を効率的に作成するための機能が多数あります。
例えば、文書の頭語(「拝啓」など)を入力すると、それに対応する結語(「敬具」など)が自動で入力されます。さらに、「あいさつ文の挿入」の機能を使うと、悩まずに文章を挿入することができて便利です。
目次
お知らせ文書の基本的な様式はこのようになっています。
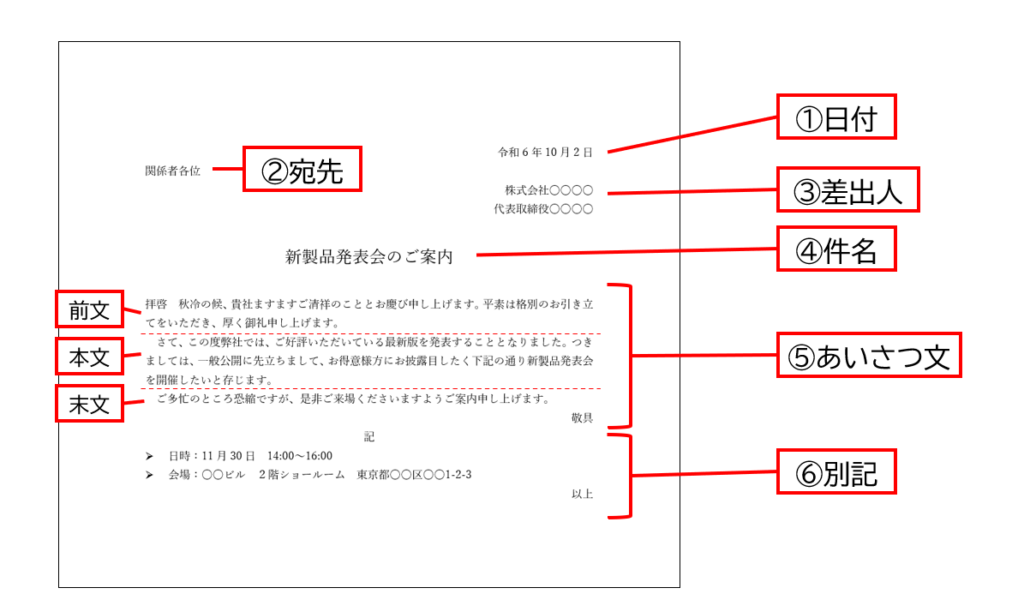
①日付
作成日ではなく、発信日(送付日)を明記しましょう。
また、基本的には和暦を使います。
[日付と時刻] の機能を使うと、日付を挿入できます。
日付は、[右揃え] にします。
②宛名
③差出人
差出人は、[右揃え] にします。
④件名
件名は、[中央揃え] にします。
また、読み手が件名をすぐに見つけられるように、フォントの大きさや字体を調整すると良いでしょう。
⑤あいさつ文
あいさつ文の書き出しには「拝啓」、結びには「敬具」を入力します。
「敬具」は [右揃え] にします。
これには、Word の「入力オートフォーマット」という機能を活用するのがおすすめです。
あいさつ文の内容は、「前文」「本文」「末文」という構成です。
「前文」では、時候の挨拶、繁栄を喜ぶ言葉、日ごろの感謝の言葉などを書きます。
ここでは、Word の「あいさつ文の挿入」という機能を活用します。
「本文」には、お知らせの内容を書きます。
書き出しには、「さて」「ところで」などの起辞(起こし言葉)を用いることが一般的です。
「末文」では、結びのあいさつをして文章を締めくくります。
⑥別記
別記には、本文で書くと分かりにくい内容や、紛れてしまう項目を見やすくしたいときに用います。
書き出しに「記」と入力し、箇条書きで項目を書き、「以上」で締めくくりましょう。
「記」は [中央揃え] 、「以上」は [右揃え] にします。
ここでも、Word の「入力オートフォーマット」という機能を活用します。
[日付と時刻] を使うと、本日の日付を挿入できます。
表示形式を変更したり、自動的に日付が更新されるように設定できたりします。
[挿入] タブの [テキスト] グループにある [日付と時刻] をクリックすると、[日付と時刻] ダイアログボックスが表示されます。

ここでカレンダーの種類や表示形式を選択することができます。
[自動的に更新する] にチェックを入れておくと、文書を開いたときの日付に自動的に更新されます。
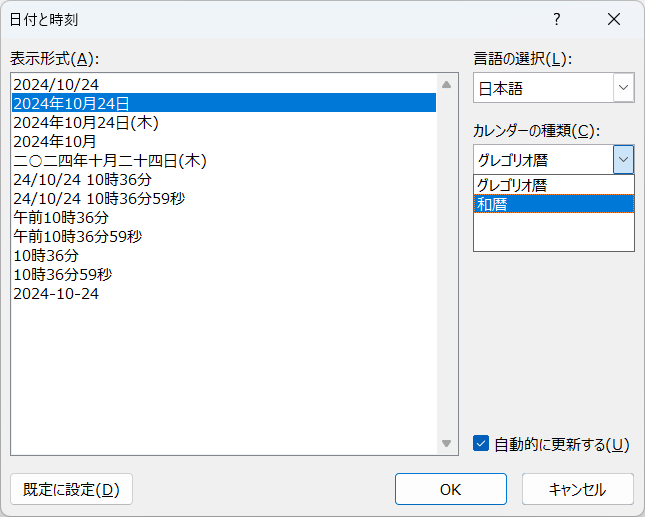
文字の配置は、[ホーム] タブの [段落] グループで設定します。

文字を中央に配置したいときは [中央揃え] を、文字を右余白の内側に合わせたいときは [右揃え] を使います。
今回は、件名を [中央揃え] で中央に、日付と差出人を [右揃え] で配置します。
[入力オートフォーマット] は、入力した文字に対応した語句を自動的に挿入する機能です。
例えば、頭語(拝啓など)を入力し < Enter > キーで改行、または < Space > キーでスペースをあけると、自動的に対応する結語(敬具など)が挿入され右揃えになります。
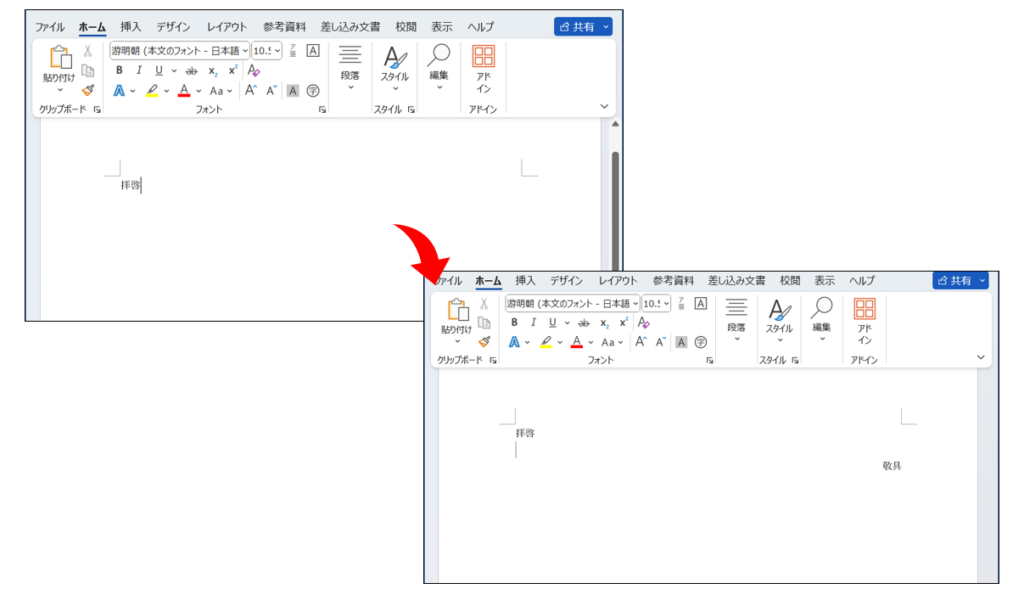
また、「記」と入力し < Enter > キーで改行したときに、自動的に「記」が中央揃えになり、2行下に右揃えの「以上」が入力されます。
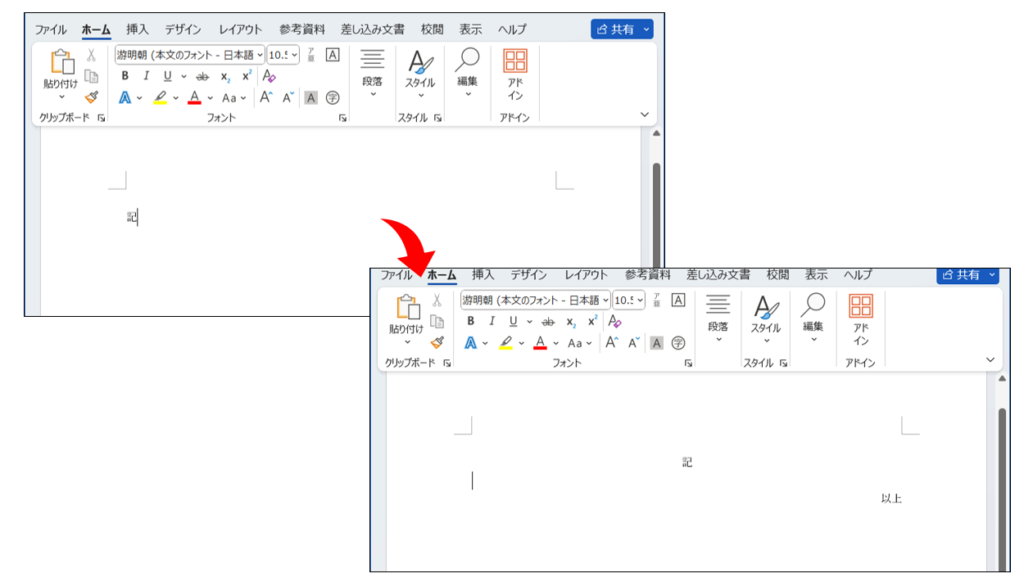
入力オートフォーマットの設定は、オートコレクトダイアログボックスでおこないます。
オートコレクトダイアログボックスは、[ファイル] > [その他] > [オプション]の順にクリックし、[文書校正] > [オートコレクトのオプション] をクリックすると表示されます。


[入力オートフォーマット] タブをクリックすると、入力中に自動で変更する項目、自動で書式設定する項目についての設定ができます。

[あいさつ文の挿入] を使うと、あいさつ文を簡単に挿入することができます。
[挿入] タブの [テキスト] グループにある [あいさつ文] > [あいさつ文の挿入] の順にリックすると、[あいさつ文] ダイアログボックスが表示されます。

季節のあいさつ、安否のあいさつ、感謝のあいさつをそれぞれ一覧から選択することができます。
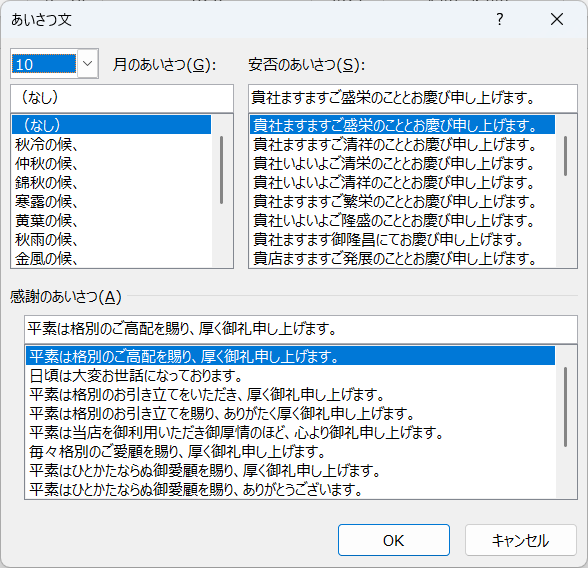
[箇条書き] を使うと、段落の先頭に「●」や「◆」などの記号をつけることができます。
箇条書きを設定したい段落を選択したあと、[ホーム] タブの [段落] グループにある [箇条書き] の V をクリックし、任意の記号をクリックします。

では、実際にお知らせ文書を作成してみましょう。
初めに文字を入力し、最後に文字の配置や箇条書きを設定します。
まず、[挿入] タブの [テキスト] グループにある [日付と時刻] をクリックします。

[日付と時刻] ダイアログボックスが表示されます。
[カレンダーの種類] が「和暦」、表示形式が「令和○○年○○月○○日」になっていることを確認して、[OK] をクリックします。
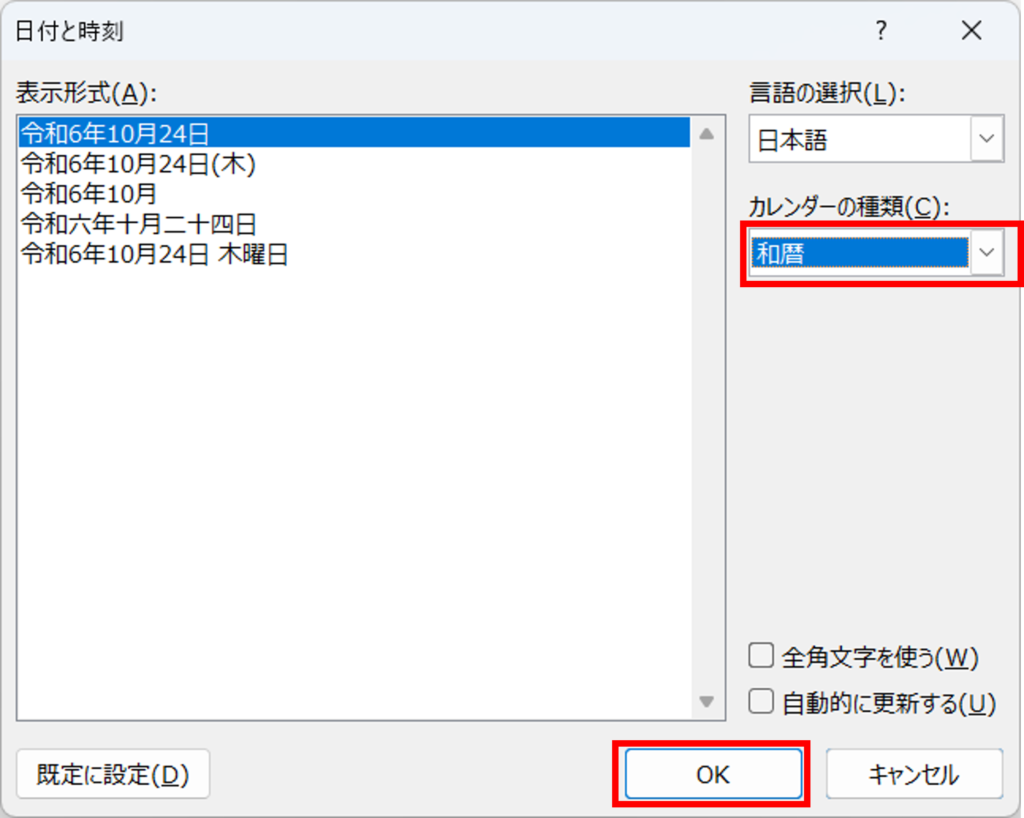
日付が挿入されました。
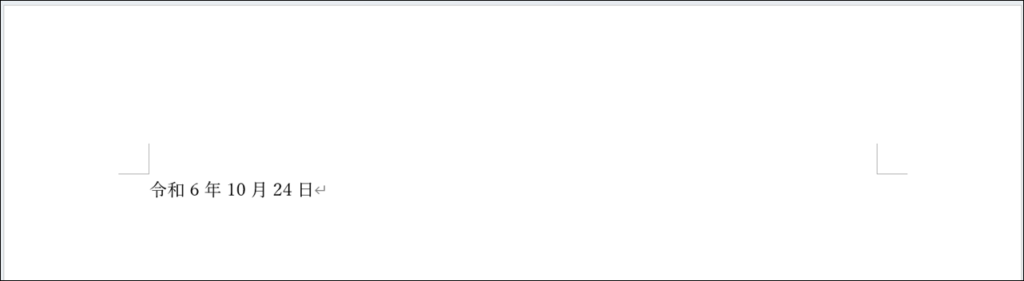
< Enter > キーを押し、宛名を入力します。(ここでは「関係者各位」を入力)
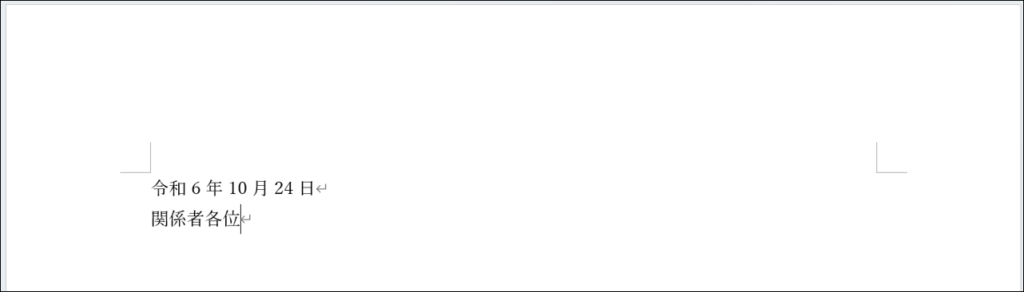
< Enter > キーを押し、差出人を入力します。(ここでは「株式会社○○○○」を入力)
< Enter > キーを押し、差出人2行目を入力します。(ここでは「代表取締役○○○○」を入力)
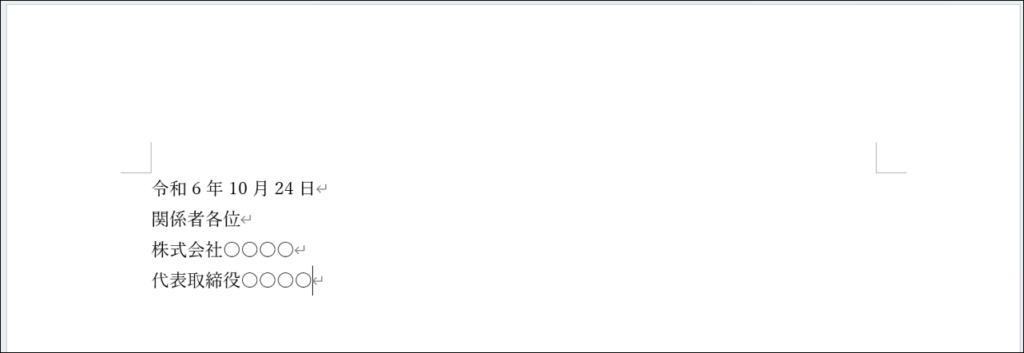
< Enter > キーを2回押し、件名を入力します。(ここでは「新製品発表会のご案内」を入力)
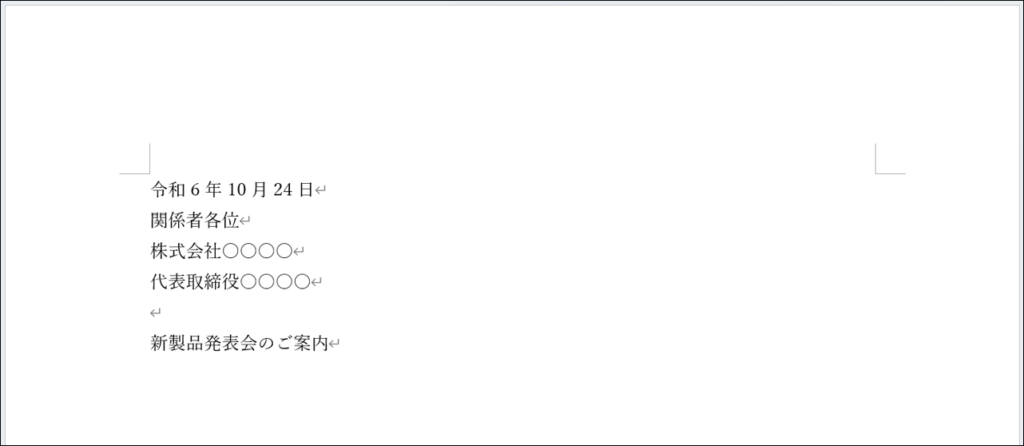
< Enter > キーを2回押し、あいさつ文前文の頭語「拝啓」を入力します。
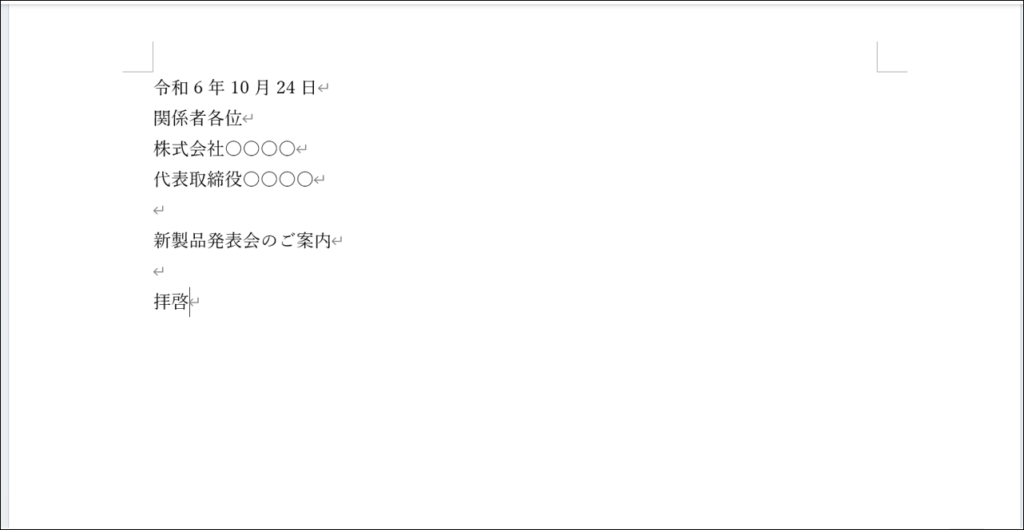
< Space > キーを押します。
2行下に右揃えの「敬具」が入力されました。
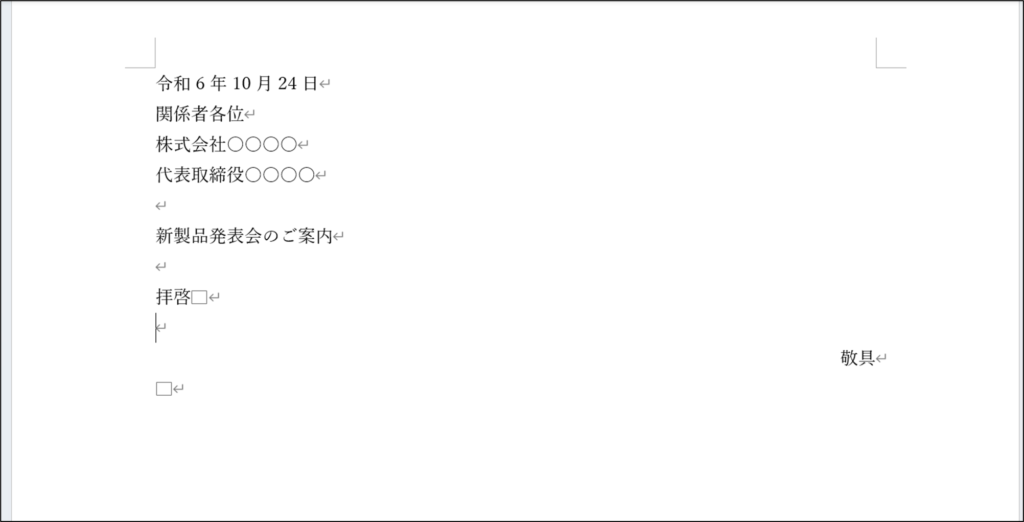
[挿入] タブ の [テキスト] グループにある [あいさつ文] をクリックします。
[あいさつ文の挿入] をクリックします。
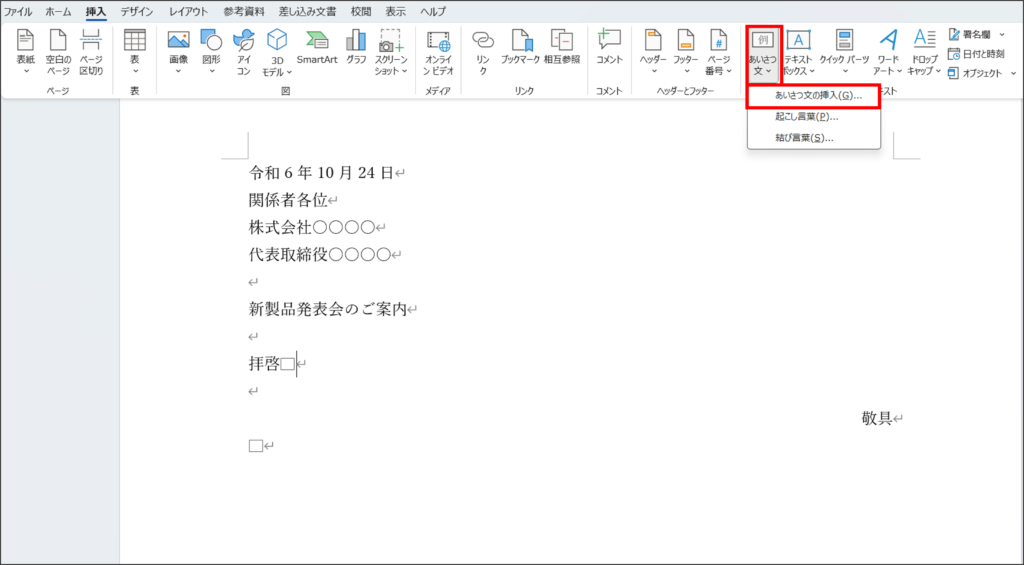
[あいさつ文] ダイアログボックスが表示されました。
10月が発信日の場合、[10月のあいさつ] になっていることを確認し、季節のあいさつをクリックで選択します。(ここでは[秋冷の候] をクリック)
続けて、[安否のあいさつ] をクリックで選択します。(ここでは [貴社ますますご清祥のこととお慶び申し上げます。] をクリック)
さらに、[感謝のあいさつ] をクリックで選択します。(ここでは [平素は格別のお引き立てをいただき、厚く御礼申し上げます。] をクリック)
最後に [OK] をクリックします。
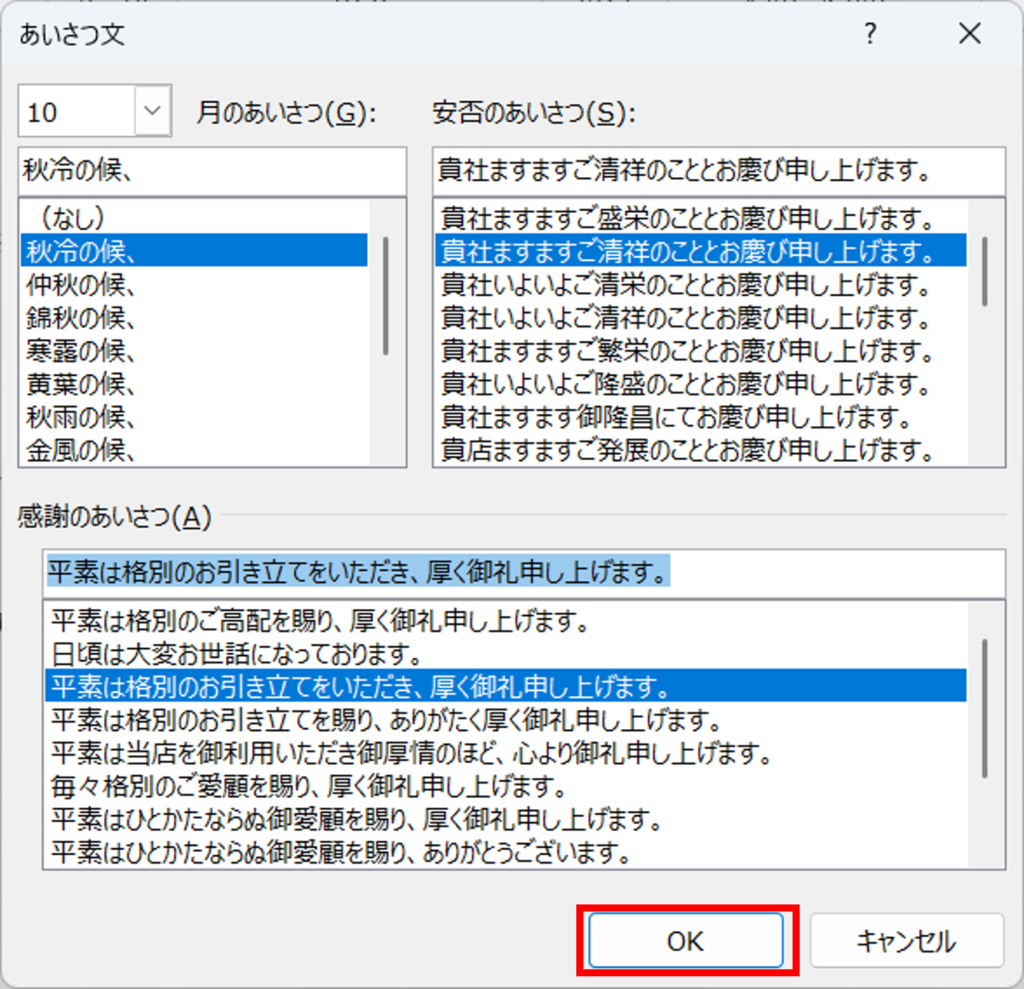
選択した内容で、あいさつ文が挿入されました。
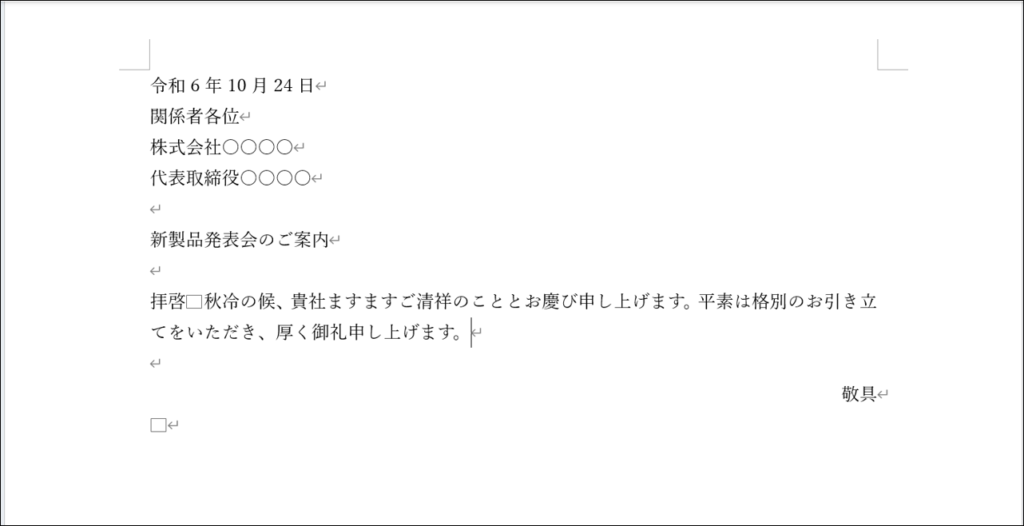
< Enter > キーを押します。< Space > キーを押した後、あいさつ文本文を入力します。
(ここでは「さて、この度弊社では、ご好評いただいている最新版を発表することとなりました。つきましては、一般公開に先立ちまして、お得意様方にお披露目したく下記の通り新製品発表会を開催したいと存じます。」と入力)
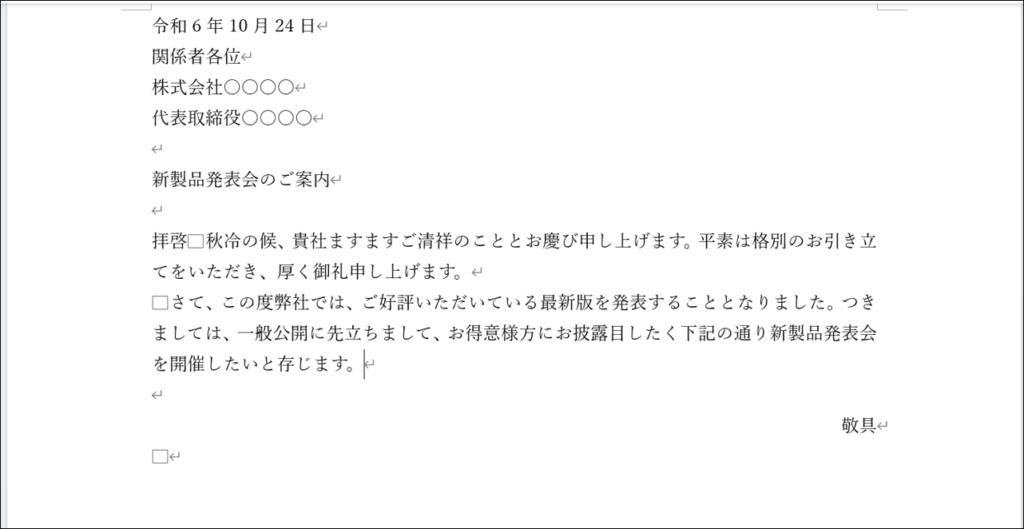
< Enter > キーを押します。< Space > キーを押した後、あいさつ文末文を入力します。
(ここでは「ご多忙のところ恐縮ですが、是非ご来場くださいますようご案内申し上げます。」と入力)
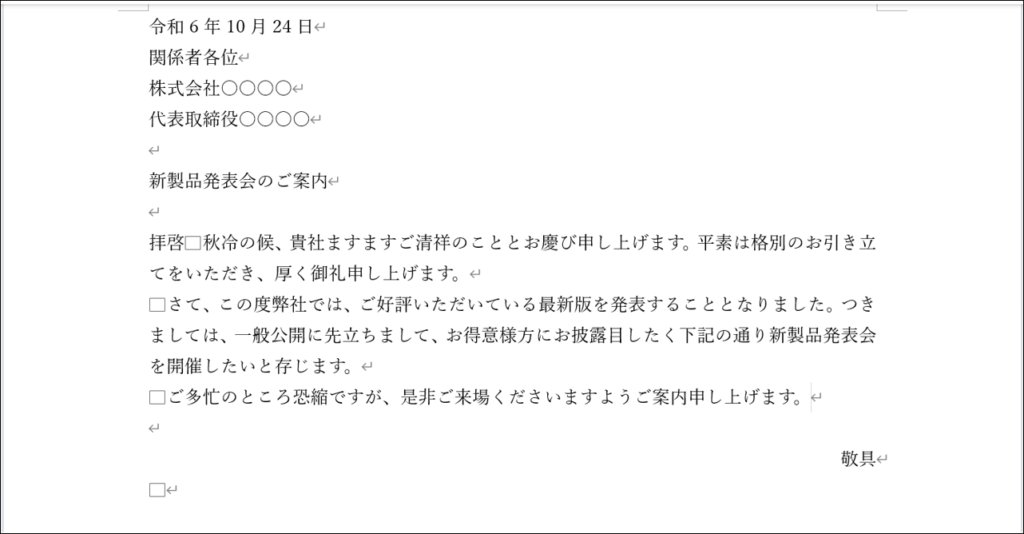
「敬具」の下の行でクリックし、カーソルを移動し、別記の「記」を入力します。

< Enter > キーを押します。
「記」が中央揃えになり、2行下に右揃えの「以上」が入力されました。

別記の内容を入力します。
(ここでは1行目に「日時:11月30日 14:00~16:00」、2行目に「会場:○○ビル 2階ショールーム 東京都○○区○○1-2-3」を入力)

入力が完了しました。
続いて文字の配置や箇条書きを設定していきます。
日付の行の左余白でクリックし、日付の行を選択します。
[ホーム] タブの [段落] グループにある [右揃え] をクリックします。
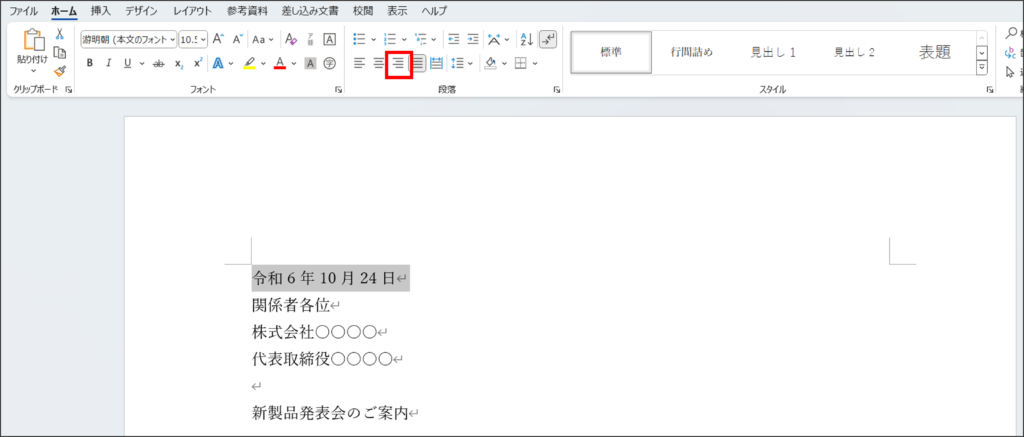
右揃えになりました。

差出人の行の左余白をドラッグし、差出人の2行を選択します。
[ホーム] タブの [段落] グループにある [右揃え] をクリックします。
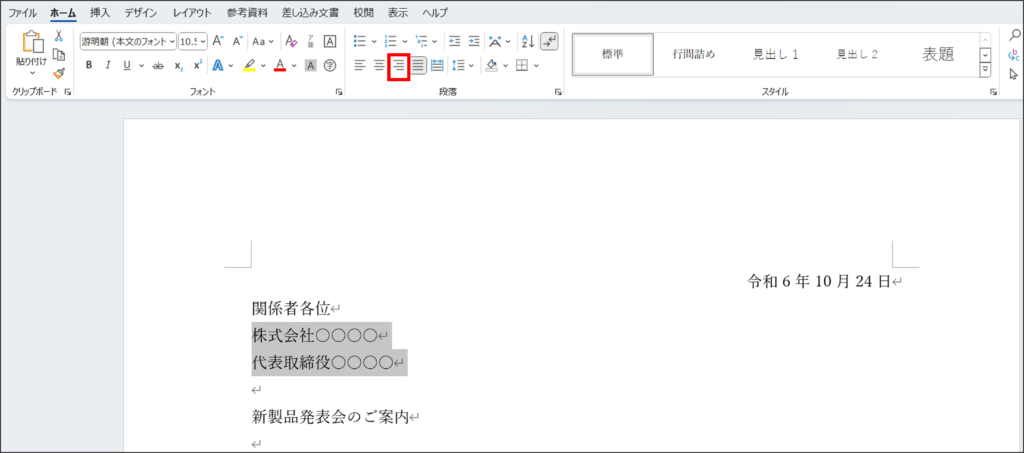
右揃えになりました。

件名の行の左余白でクリックし、件名の行を選択します。
[ホーム] タブの [段落] グループにある [中央揃え] をクリックします。

中央揃えになりました。

[ホーム] タブの [フォント] グループにある [サイズ] の V をクリックし、[16] をクリックします。
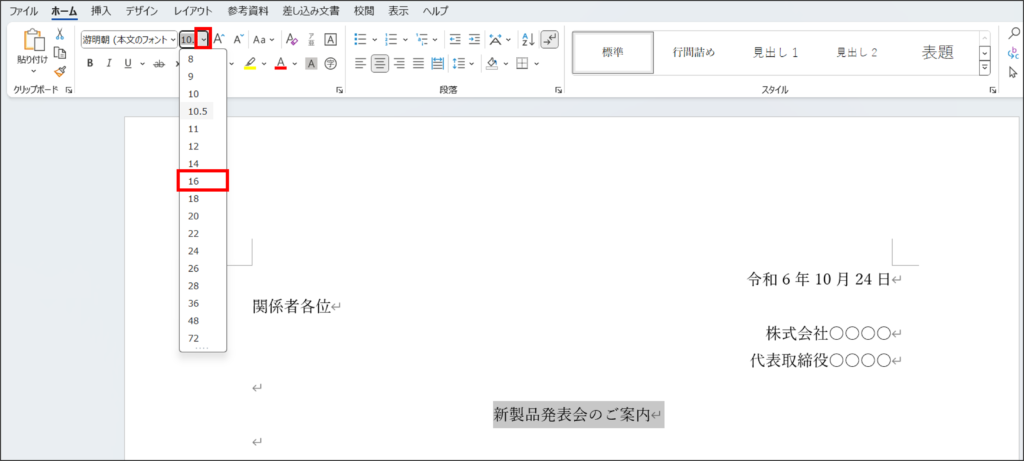
フォントサイズが大きくなりました。
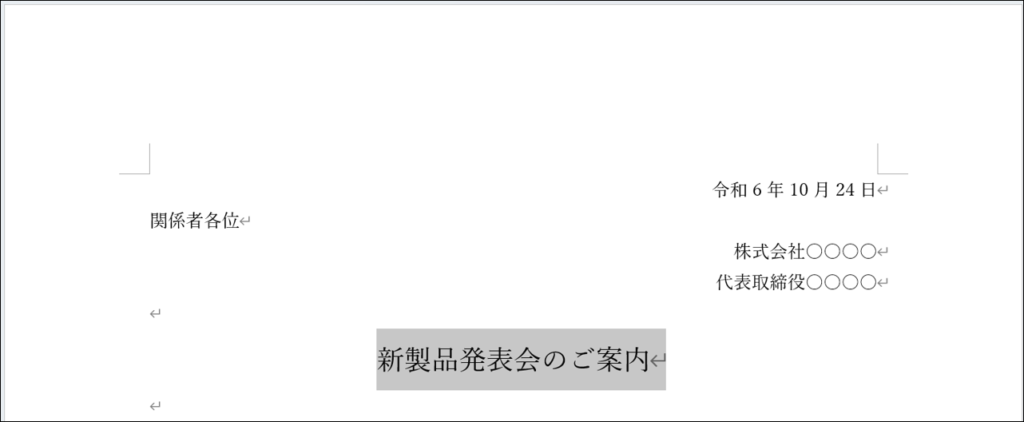
別記の内容の左余白をドラッグし、別記の内容2行を選択します。
[ホーム] タブの [段落] グループにある [箇条書き] の V をクリックし、任意のマークをクリックします。

箇条書きが設定できました。

お知らせ文書の完成です。