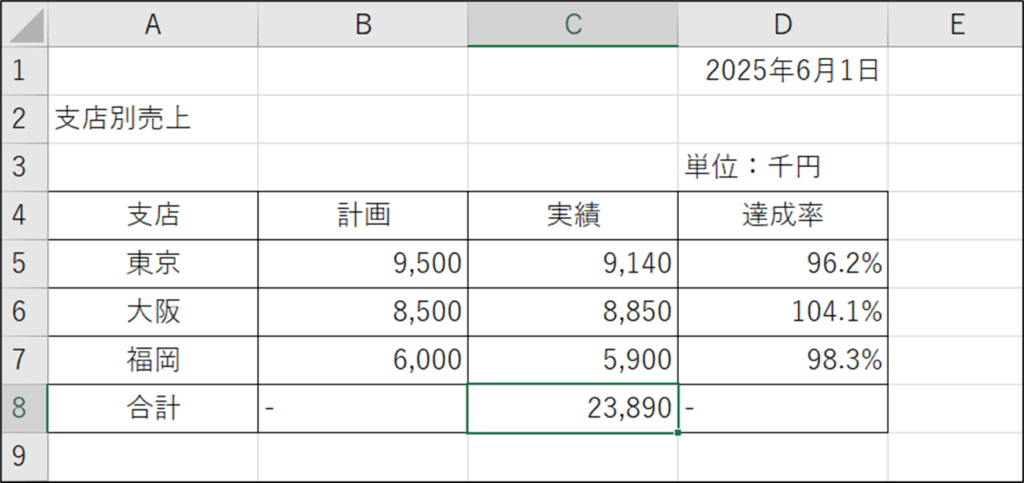Excel の「表示形式」をご存じですか?
Excel では、表示形式を設定することで、セルに入力されている値とは別の見た目にすることができます。
特に金額やパーセント、日付など、よく使われる表示形式は、[ホーム] タブで簡単に設定できるので便利です。
今回は、表示形式について詳しくご紹介します。
目次
Excel の表示形式とは、入力されたデータの「見た目」を指定する機能です。金額や日付など、必要に応じて表示形式を設定することで、資料を見やすくすることができます。
表示形式は、[ホーム] タブ の [数値] グループで設定できます。
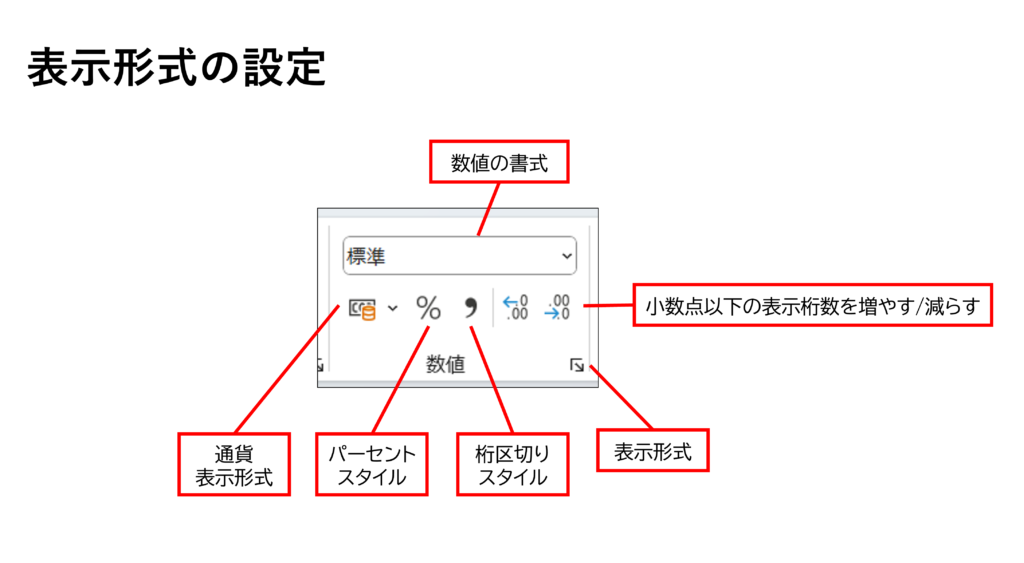
注意する点は、表示形式では「見た目」を変更するだけで、実際に入力されたデータは変更されないという点です。
例えば、「12345」と入力されているセルに日本語の通貨表示形式を設定した場合、見た目は「¥123,45」となりますが、数式バーを確認すると、実際に入力されているのは「12345」のままです。
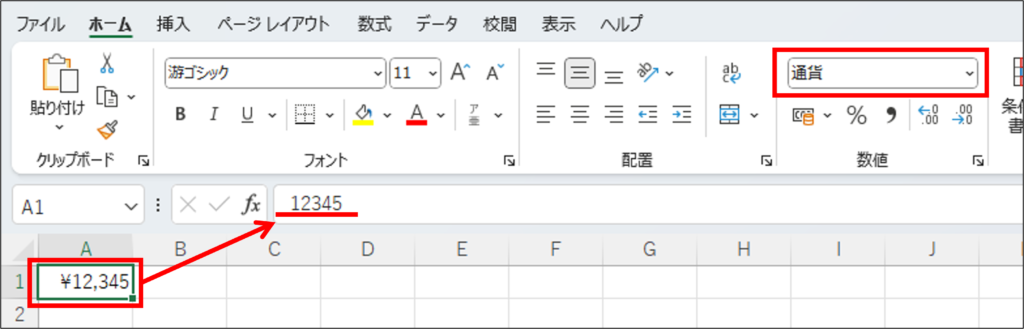
では、表示形式を設定する方法を説明します。
はじめに、このような表を準備します。
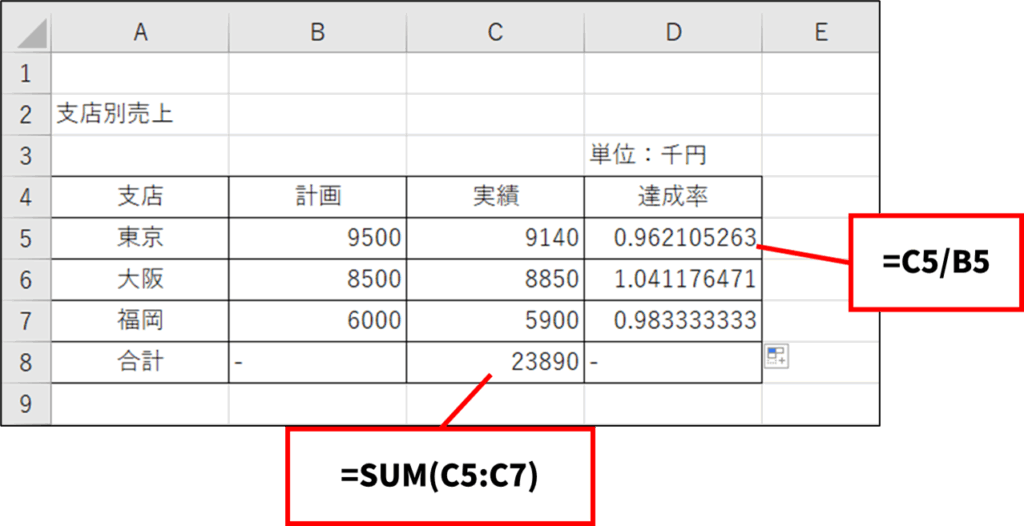
支店別の売上計画と売上実績から、実績の合計と各支店の達成率を求めています。「実績の合計」には「=SUM(C5:C7)」という式が入っていて、合計の計算結果が表示されています。また、「達成率」はそれぞれ「実績÷計画」(「=C5/B5」「=C6/B6」「=C7/B7」)という式が入っていて、達成率の計算結果が表示されています。
では、表示形式を設定して見やすくしていきましょう。
数値に3桁区切りのカンマをつけます。
ここでは、「計画」と「実績」のデータが入力されているセル【B5】から【C7】を選択し、
[ホーム] タブの [数値] グループにある [桁区切りスタイル] をクリックします。
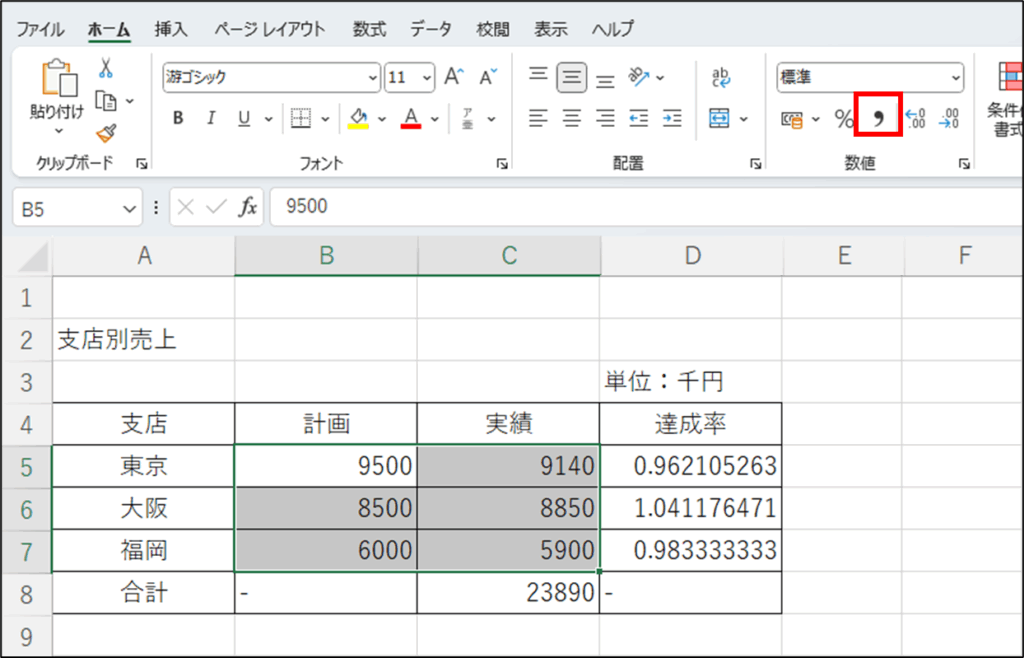
3桁区切りのカンマが表示されました。
「9,500」と表示されているセル【B5】をクリックして選択すると、数式バーには「9500」が表示されていることを確認します。
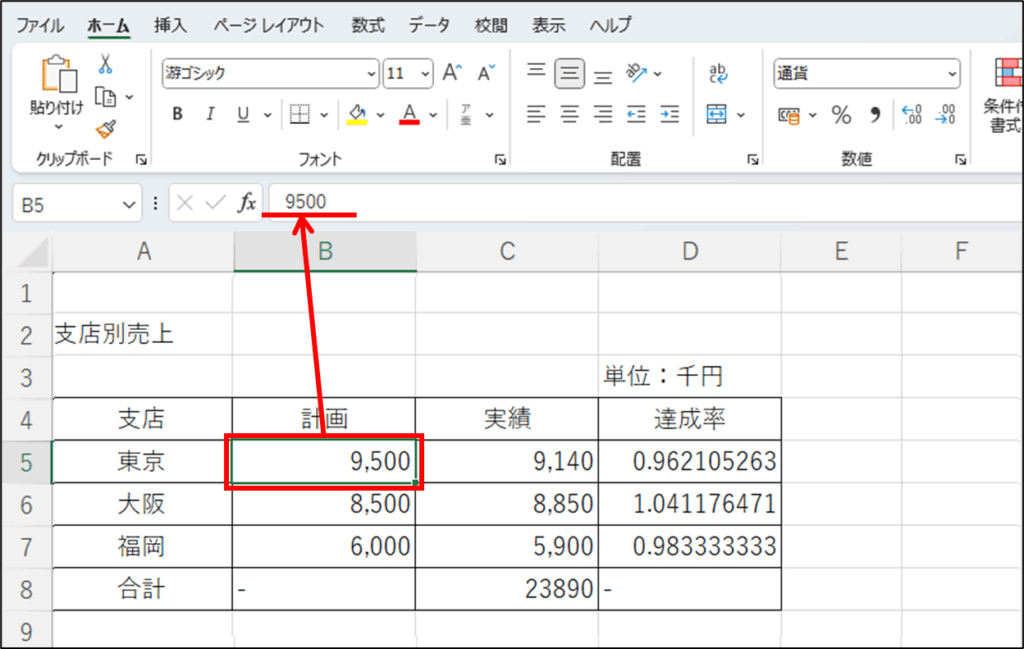
達成率を「○○%」と表示します。
ここでは、「達成率」のデータが入力されているセル【D5】から【D7】を選択し、
[ホーム] タブの [数値] グループにある [パーセントスタイル] をクリックします。
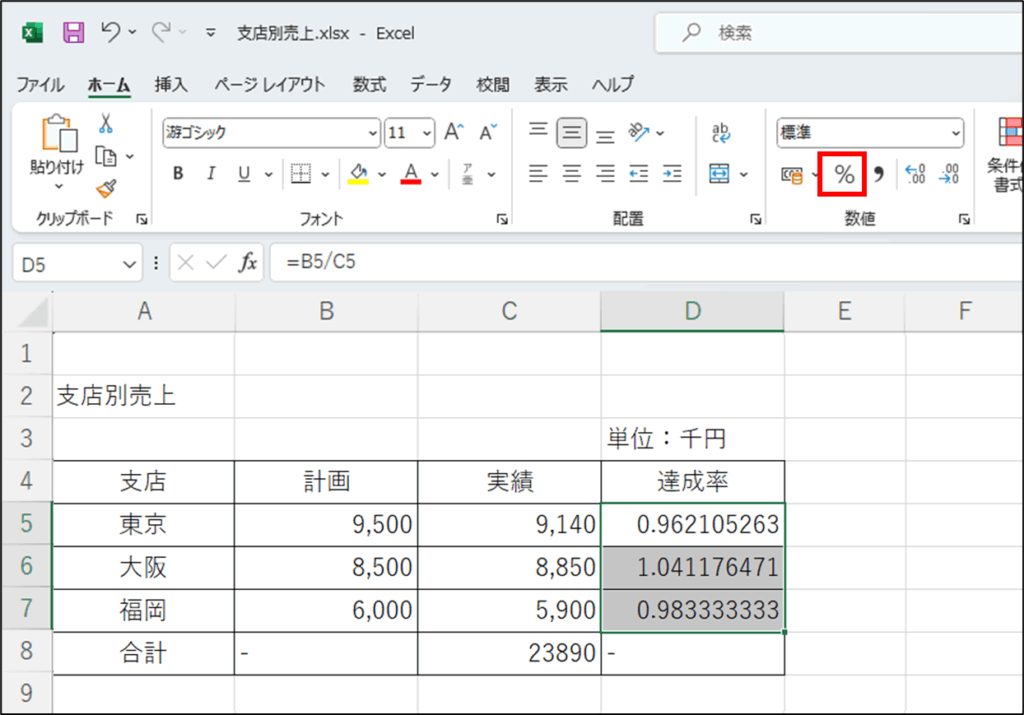
パーセント表示になりました。
「96%」と表示されているセル【D5】をクリックすると、数式バーには「=C5/B5」が表示されていることを確認します。
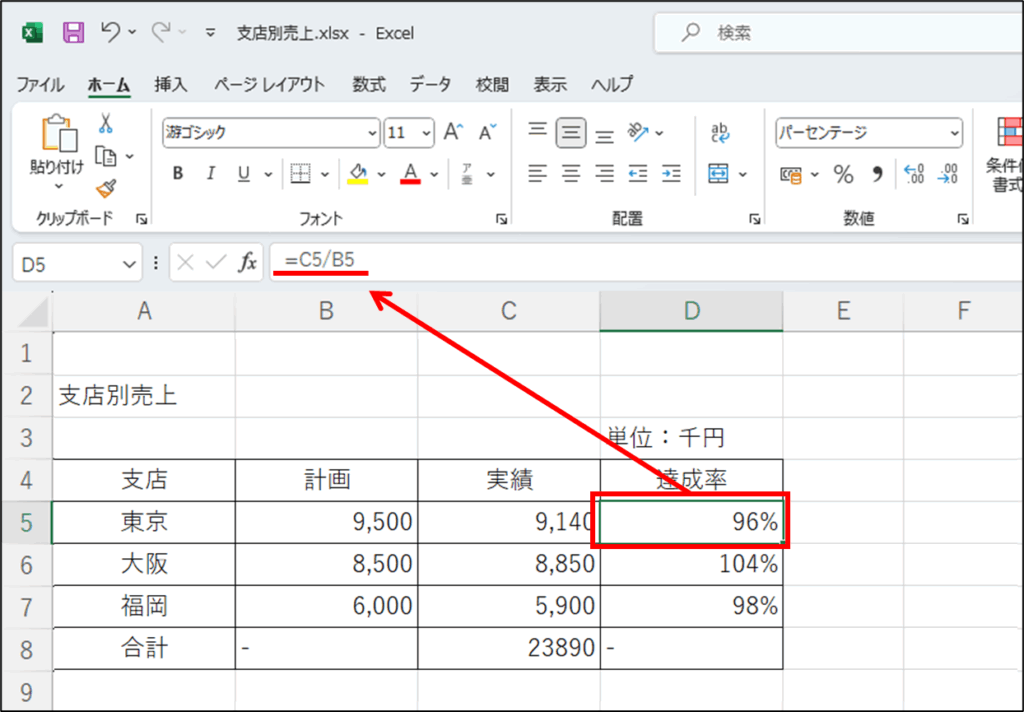
続いて、達成率の小数点以下の表示桁数を変更します。
まず小数点以下の表示桁数を増やす方法です。
ここでは、「達成率」のデータが入力されているセル【D5】から【D7】を選択し、
[ホーム] タブの [数値] グループにある [小数点以下の表示桁数を増やす] をクリックします。
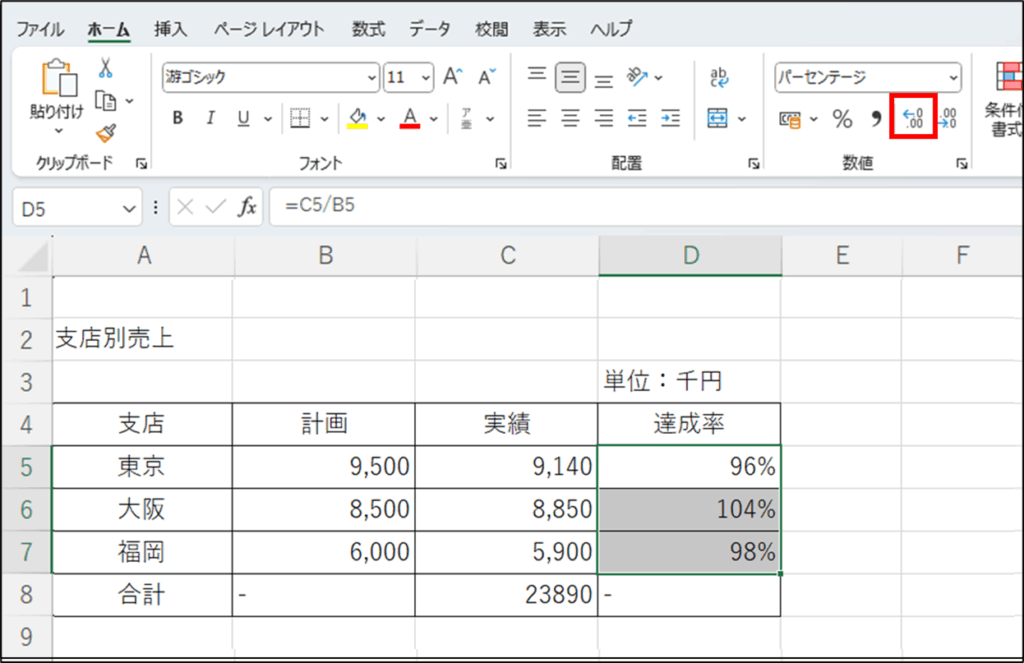
小数点以下の表示桁数が1桁増えました。
もう1度 [小数点以下の表示桁数を増やす] をクリックします。
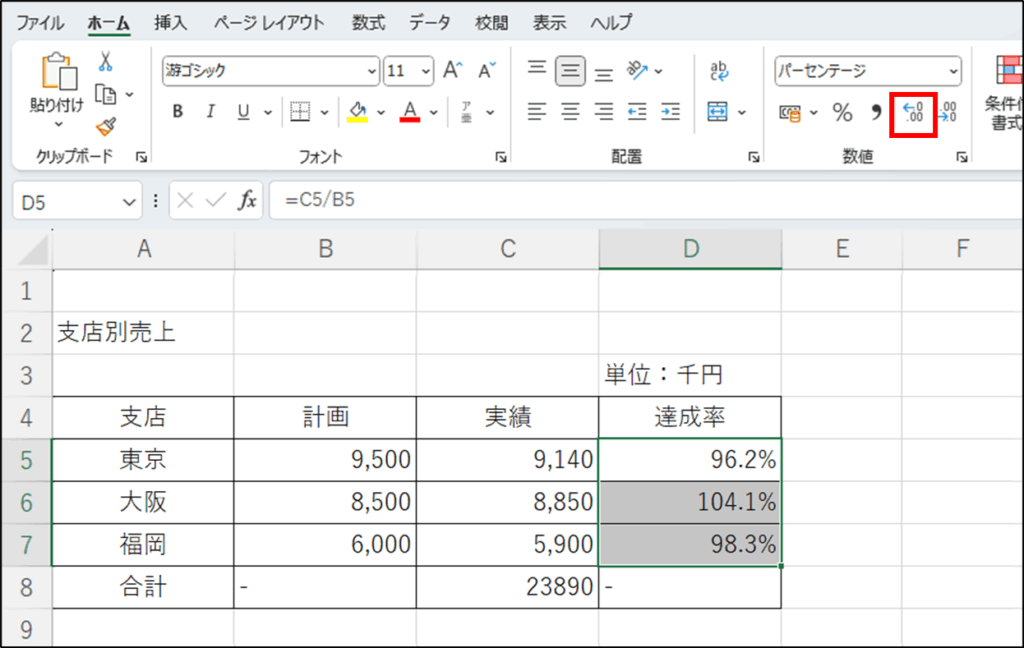
さらに小数点以下の表示桁数が1桁増え、小数点第2位まで表示されました。
「96.21%」と表示されているセル【D5】をクリックすると、数式バーには「=C5/B5」が表示されていることを確認します。
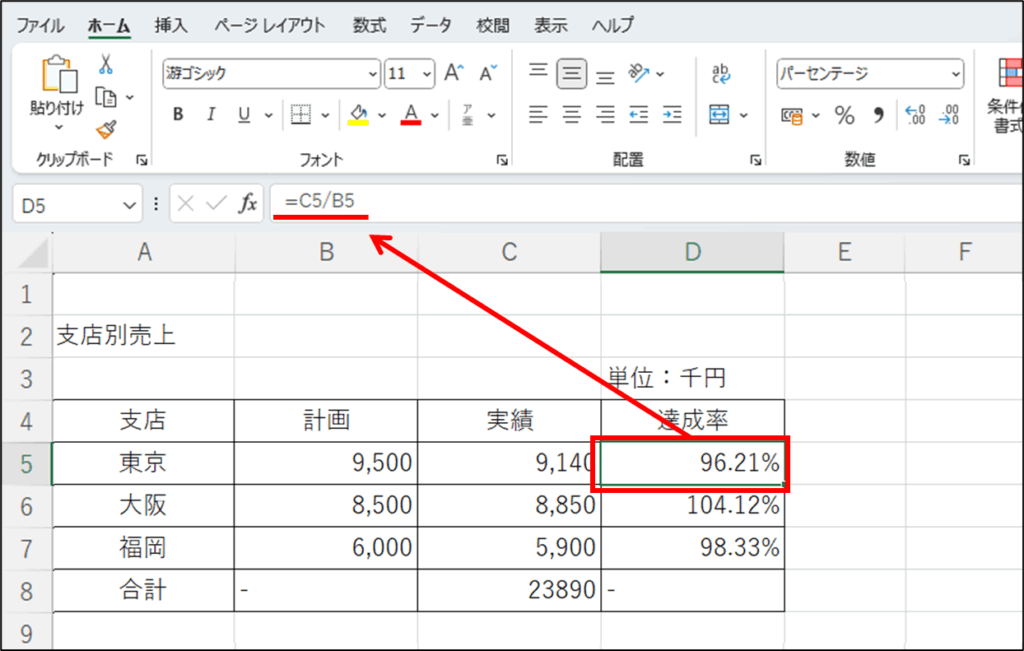
続いて、小数点以下の表示桁数を減らす方法です。
「達成率」のデータが入力されているセル【D5】から【D7】を選択し、
[ホーム] タブの [数値] グループにある [小数点以下の表示桁数を減らす] をクリックします。
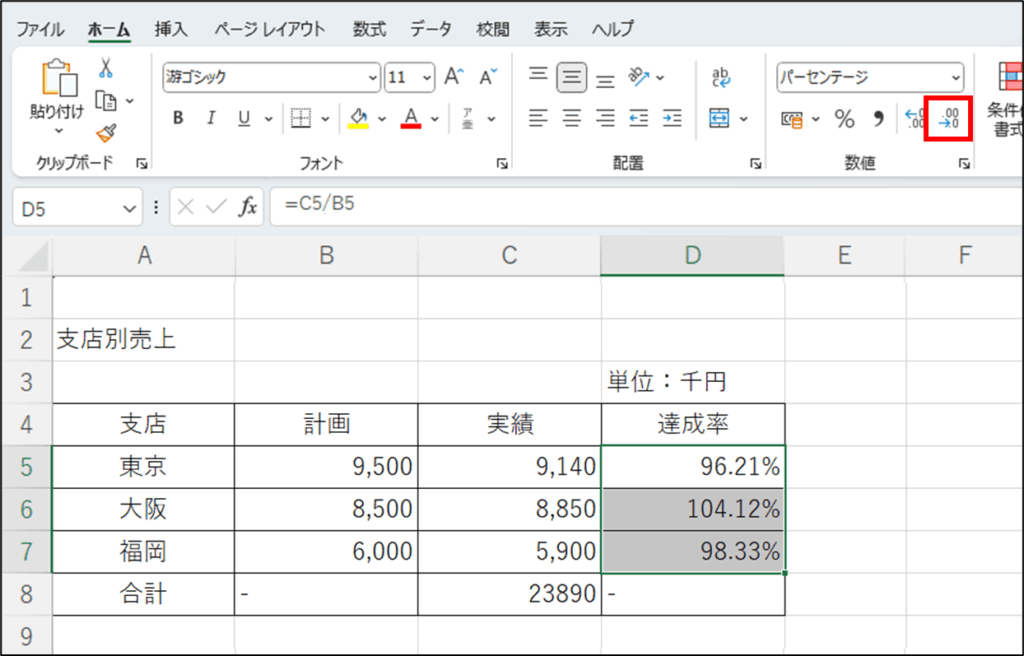
小数点以下の表示桁数が1桁減りました。
「96.2%」と表示されているセル【D5】をクリックすると、数式バーには「=C5/B5」が表示されていることを確認します。
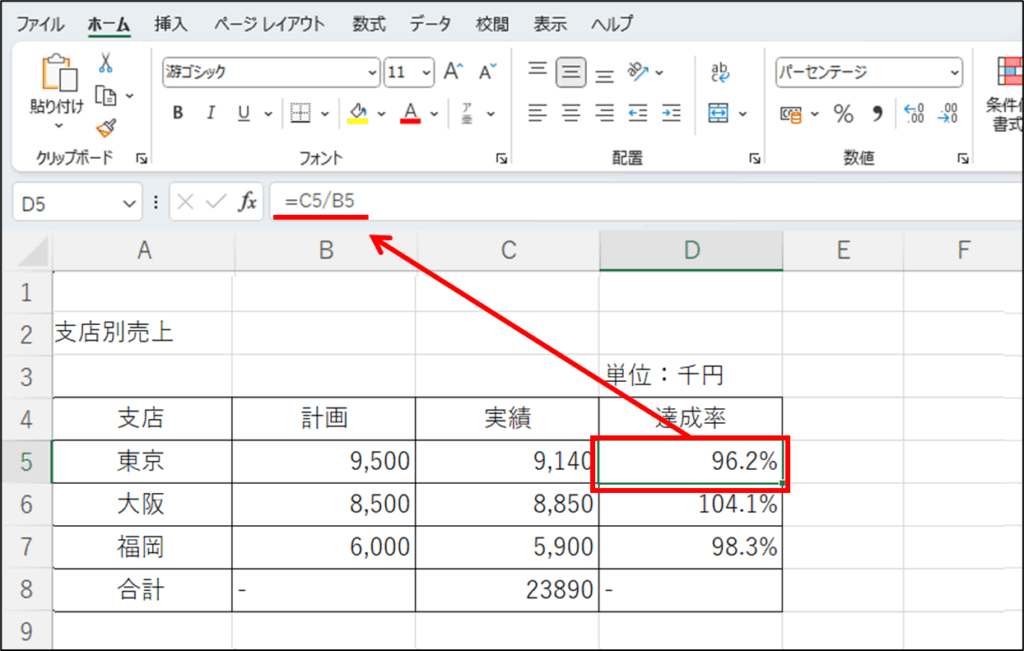
[小数点以下の表示桁数を減らす]・[小数点以下の表示桁数を増やす] で小数点以下の表示桁数を調整する場合、数値は四捨五入されていることに注意しましょう。
実績の合計に¥(円マーク)と3桁区切りのカンマをつけます。
[表示通貨形式] を使います。
ここでは、実績の合計が入力されているセル【C8】を選択し、
[ホーム] タブの [数値] グループにある [通貨表示形式] をクリックします。
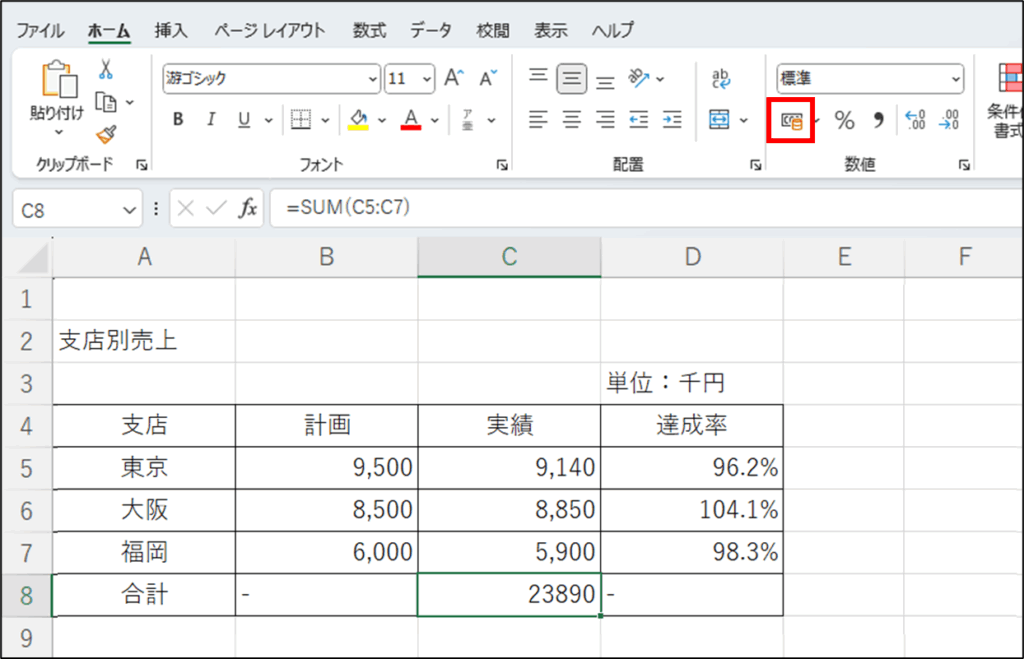
円マークと桁区切りカンマが表示されました。
数式バーには「=SUM(C5:C7)」が表示されていることを確認します。
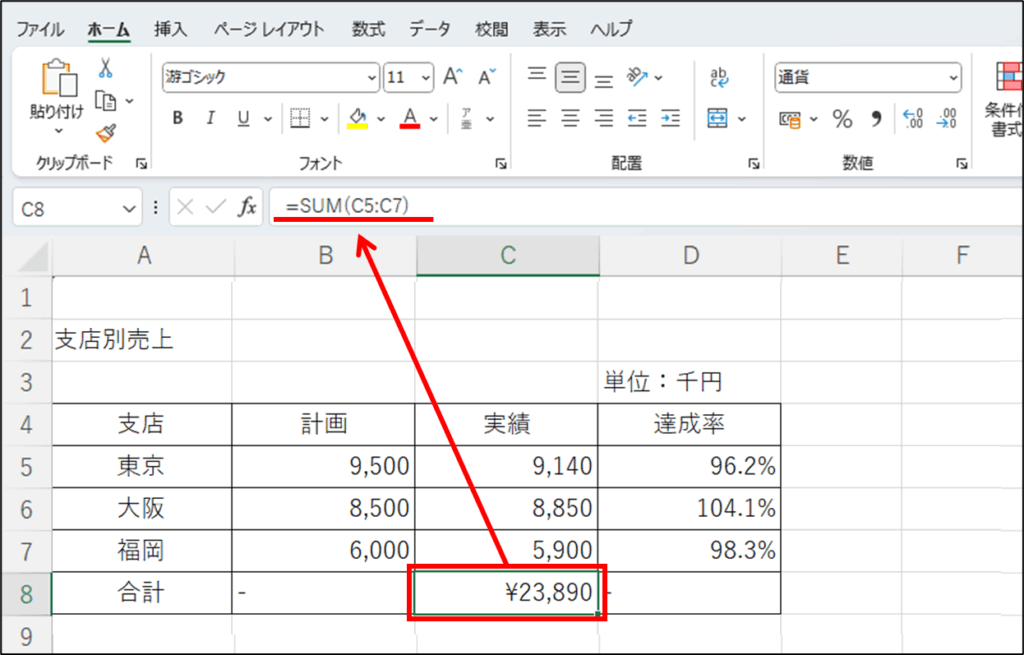
もし、¥(円マーク)ではなく$(ドル)で表示したい場合は、[通貨表示形式] の [V] をクリックし、
[$英語(米国)] をクリックします。
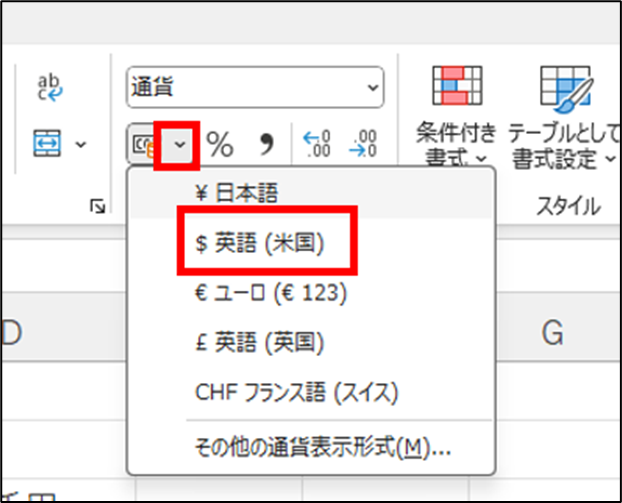
日本の通貨表示形式にするときは、[通貨表示形式] の [V] から[¥日本語] を選ぶこともできます。
しかし、サブメニューから [¥日本語] を選ぶと、他言語の設定と揃えるため小数点以下2桁まで表示されるようになっているので、注意しましょう。
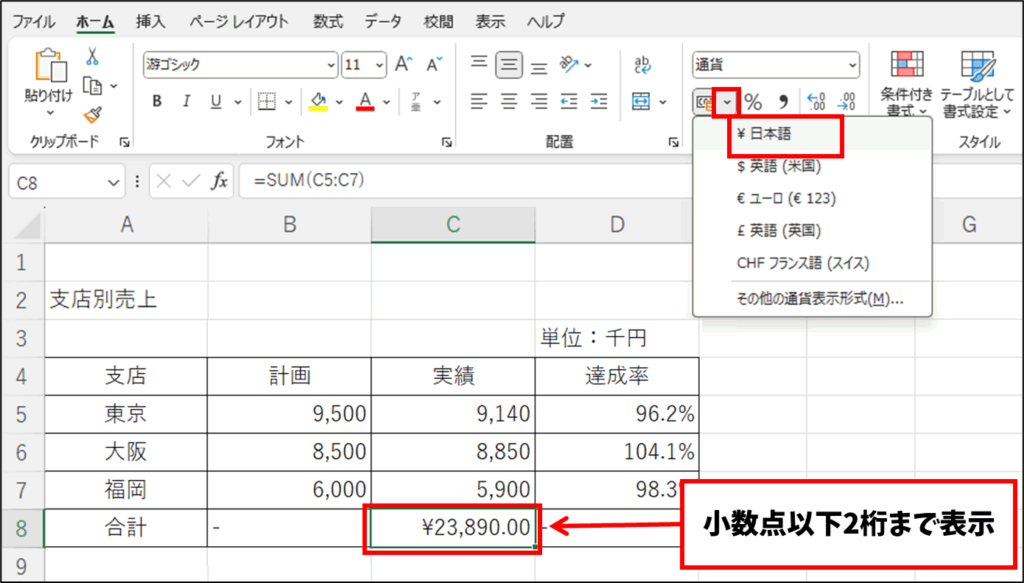
セル【D1】に日付を入力し、日付の表示形式を設定します。
セル【D1】をクリックして選択し、「6/1」と入力、< Enter > キーを押します。
「6月1日」と表示されました。
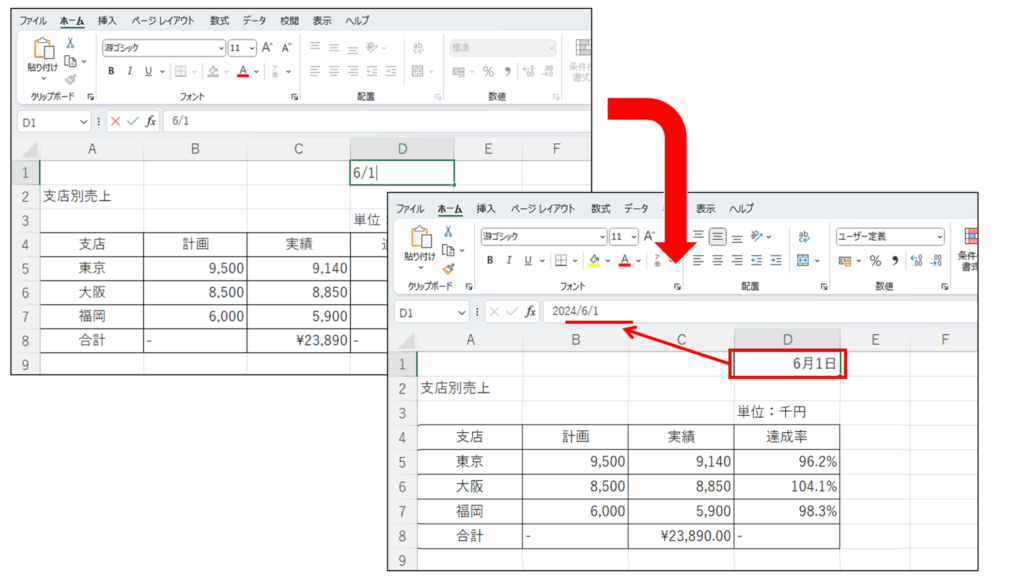
数式バーに「2025/6/1」と表示されていることを確認します。
※このように、Excel では、「○○/○○」と入力すると、日付形式になり、「年」は自動的に入力された年になります。
セル【D1】の日付を年月日がスラッシュで区切られた「○○/○○/○○」表示形式に設定します。
日付が入力されているセル【D1】をクリックし、[ホーム] タブの [数値] グループにある [数値の書式] の [V] をクリックします。
[短い日付形式] をクリックします。
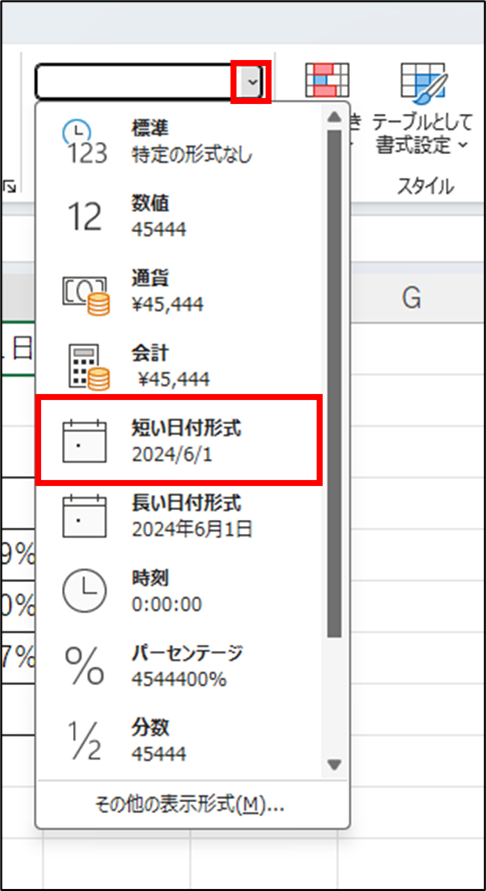
「2024/6/1」と表示されました。数式バーには「2024/6/1」が表示されていることを確認します。
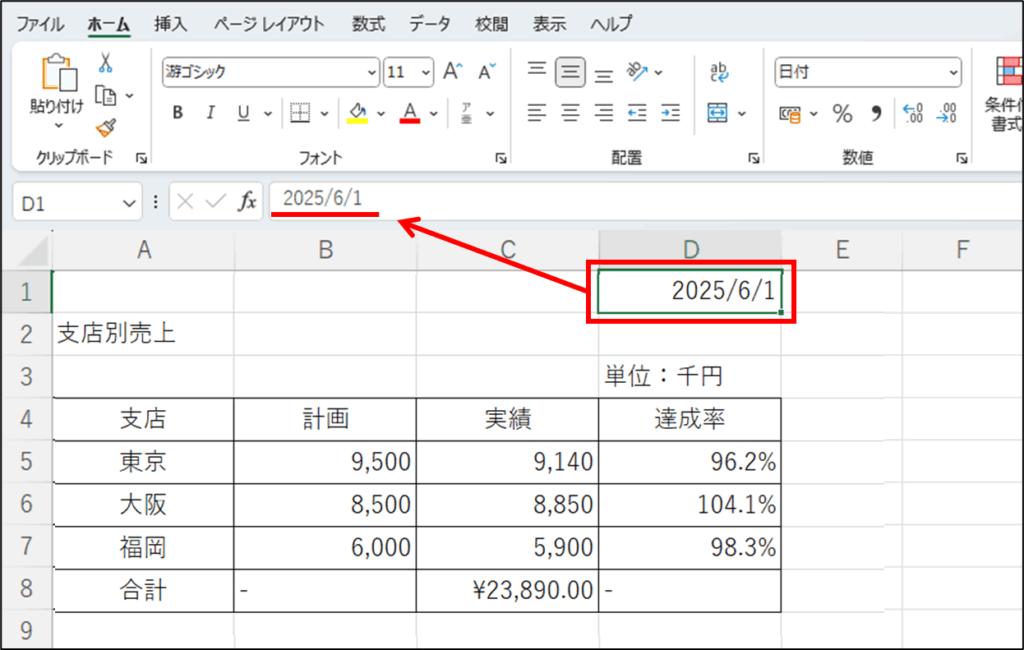
続いて、「○○年○○月○○日」の表示形式になるように設定します。
セルをクリックして選択し、[数値の書式] の [V] をクリックします。
[長い日付形式] をクリックします。
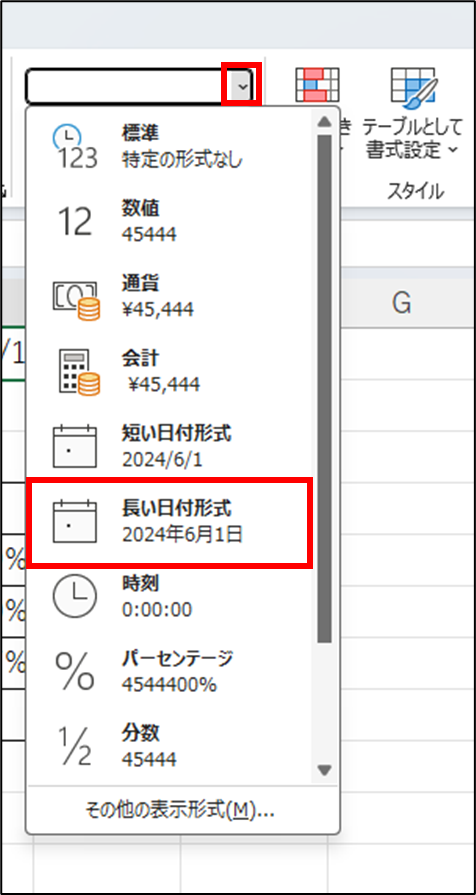
「2025年6月1日」と表示されました。数式バーには「2025/6/1」が表示されていることを確認します。
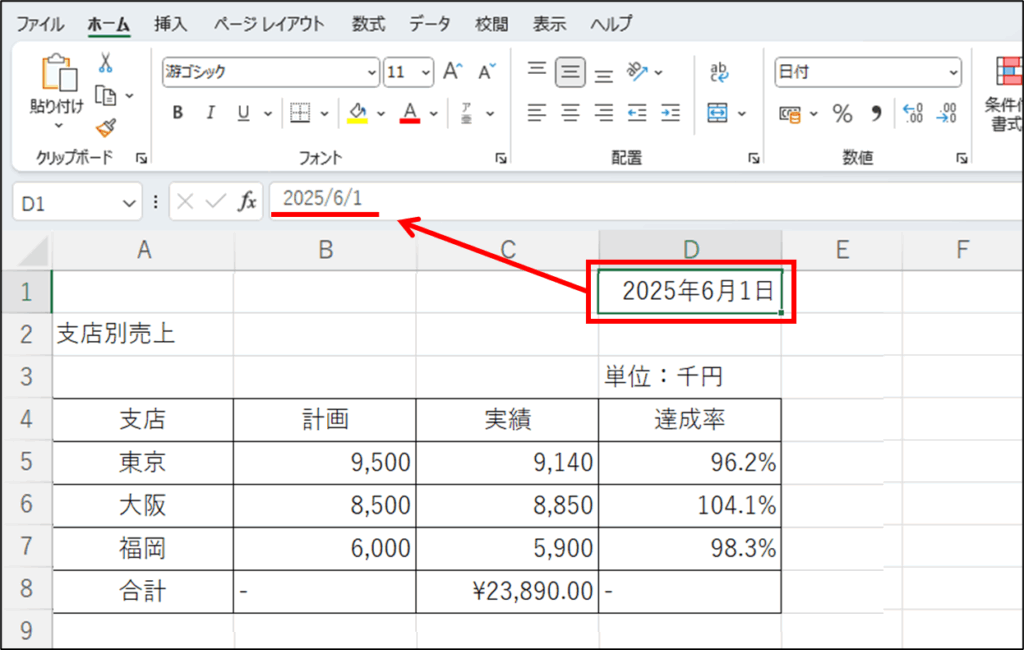
最後に表示形式を解除する方法です。
ここでは、通貨の表示形式が設定されているセル【C8】の表示形式を標準に戻します。
セル【C8】をクリックして選択し、[ホーム] タブの [数値] グループにある [数値の書式] の [V] をクリックします。
[標準] をクリックします。
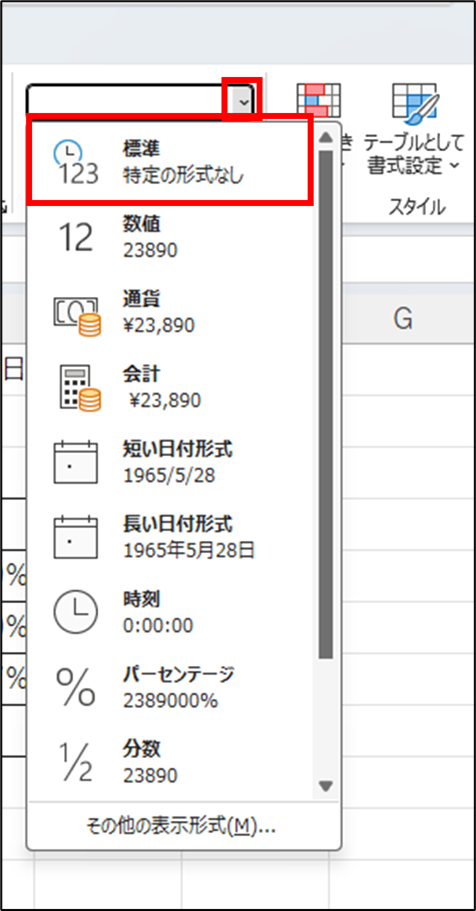
表示形式が解除されました。
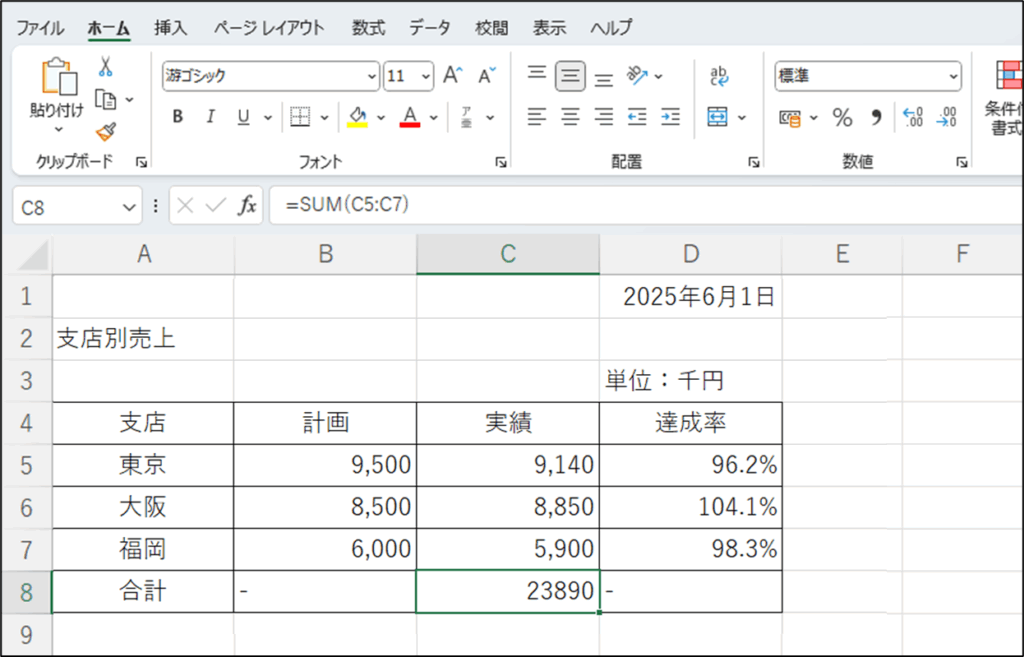
3桁区切りのカンマをつけて表を完成させましょう。
セル【C8】をクリックして選択し、[ホーム] タブの [数値] グループにある [桁区切りスタイル] をクリックします。
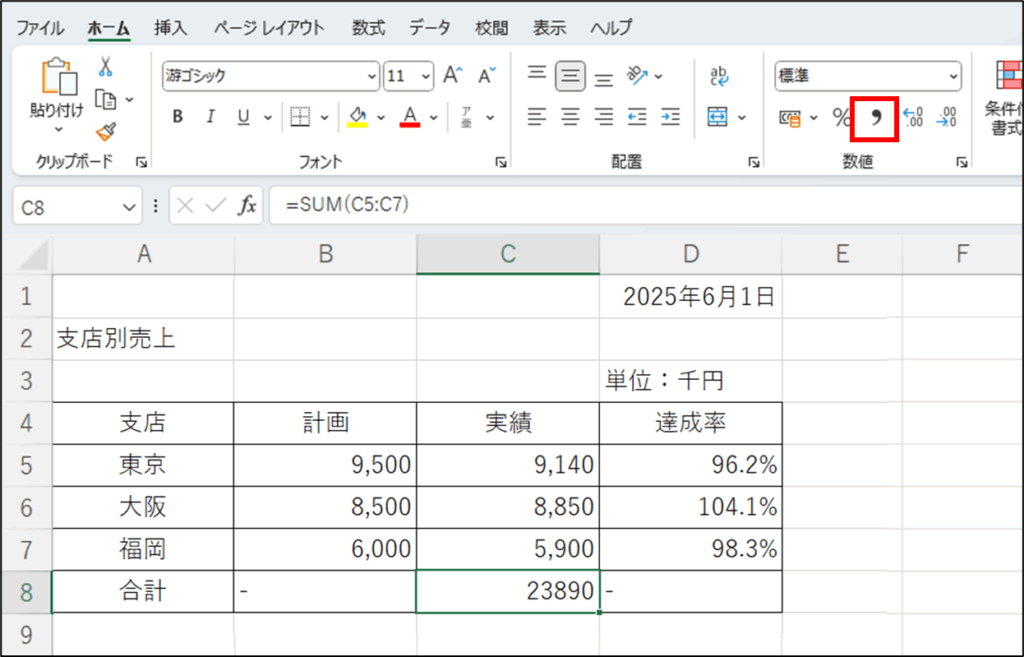
セル【C8】に桁区切りカンマが表示され、表が完成しました。