Word で文章を入力しているとき、英語の頭文字が勝手に大文字になってしまったことはありませんか?また、記号が勝手に絵文字になってしまって困った経験はありませんか?
これらは、Wordの「オートコレクト」という機能によるものです。 今回はオートコレクトについて、また、勝手に変換される前の状態に戻す方法や、機能をオフにする方法をご紹介します。
目次
オートコレクトとは、特定のルールに基づいて、入力内容を自動的に変更する機能です。

たとえば、英文の最初の単語を大文字にしたり、「(C)」を「©」に変換したりします。文法やスペルの間違いを自動で修正してくれるので、英語の文書作成において便利です。
一方、日本語の文書作成においてはお節介に感じるかもしれませんが、便利な使い方もあるので、上手く活用しましょう。
オートコレクトの設定は、オートコレクトダイアログボックスでおこないます。オートコレクトダイアログボックスは、[ファイル] > [その他] > [オプション]の順にクリックし、[文書校正] > [オートコレクトのオプション] をクリックすると表示されます。
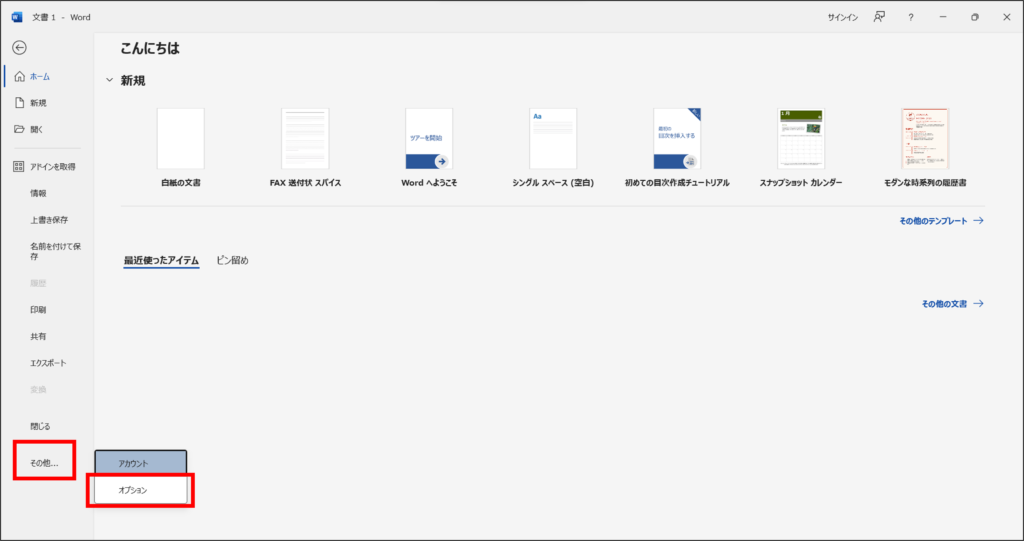

オートコレクトダイアログボックスにあるタブは、[オートコレクト] タブ、[数式オートコレクト] タブ、[入力オートフォーマット] タブ、[オートフォーマット] タブ、[操作] タブの5つです。
入力中に自動修正する文字列についての設定ができます。

上部にある項目のうち、チェックが入っているものは有効になっています。例えば、[文の先頭文字を大文字にする] にチェックが入っていれば、英文の先頭文字は自動で大文字に変更されます。
下部では、入力中に自動修正する単語を追加、削除できます。初期設定では、例えば、(C)と入力すると、©に自動修正されます。
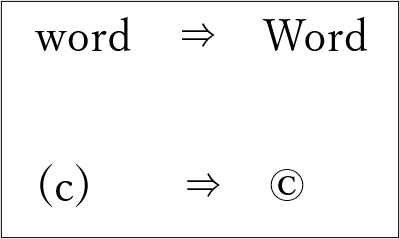
数式を入力中に自動修正する文字列についての設定ができます。数式に使われる記号やアルファベットの入力をする場合に便利です。

入力中に自動で変更する項目、自動で書式設定する項目についての設定ができます。

[入力オートフォーマット] タブで注目したい項目は、以下の3つです。
・かっこを正しく組み合わせる
かっこを入力するとき、開きかっこと閉じかっこが異なっていると、正しい文書になりません。[かっこを正しく組み合わせる] にチェックが入っていると、閉じかっこは開きかっこに合わせて自動的に修正されます。

・‘記’などに対応する’以上’を挿入する
記書きのある文書では、「記」を中央揃えにして、最後に「以上」と入力するのが一般的です。[‘記’などに対応する’以上’を挿入する] にチェックが入っていると、「記」と入力し < Enter > キーで改行したときに、自動的に「記」が中央揃えになり、2行下に右揃えされた「以上」が入力されます。
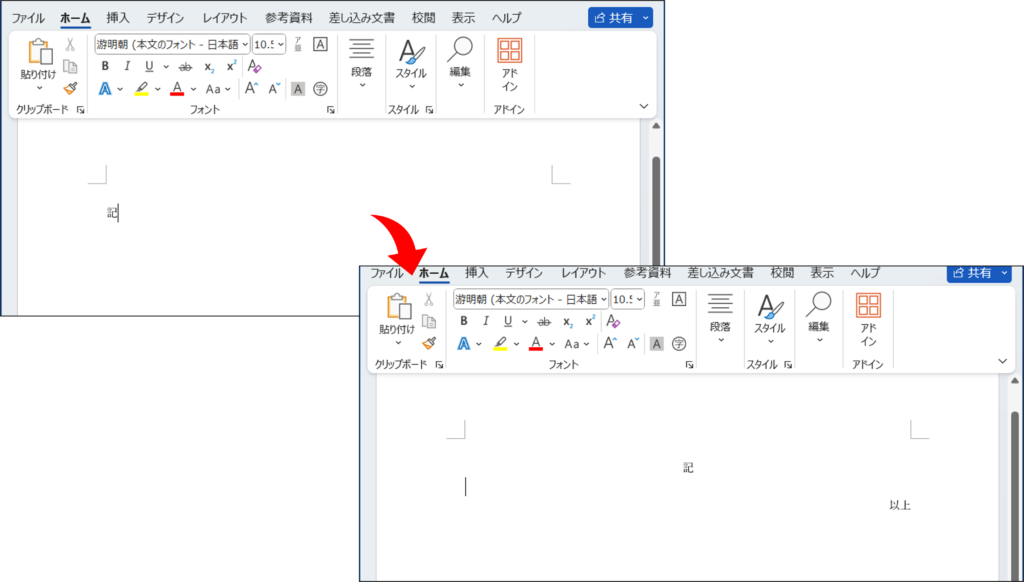
・頭語に対応する結語を挿入する
頭語とは手紙の冒頭に書く言葉であり、結語とは手紙の結びに書く言葉です。結語には、頭語に対応した言葉を使うきまりがあります。例えば、「拝啓」に対応するのは「敬具」、「前略」に対応するのは「草々」です。[頭語に対応する結語を挿入する] にチェックが入っていると、頭語を入力し < Enter > キーで改行、または < Space > キーでスペースをあけたときに、自動的に対応する結語が挿入され右揃えになります。

自動で変更する項目についての設定ができます。入力中に自動変更される入力オートフォーマットと異なり、入力済みの内容について、後から一括してフォーマットを適用させることができる項目です。
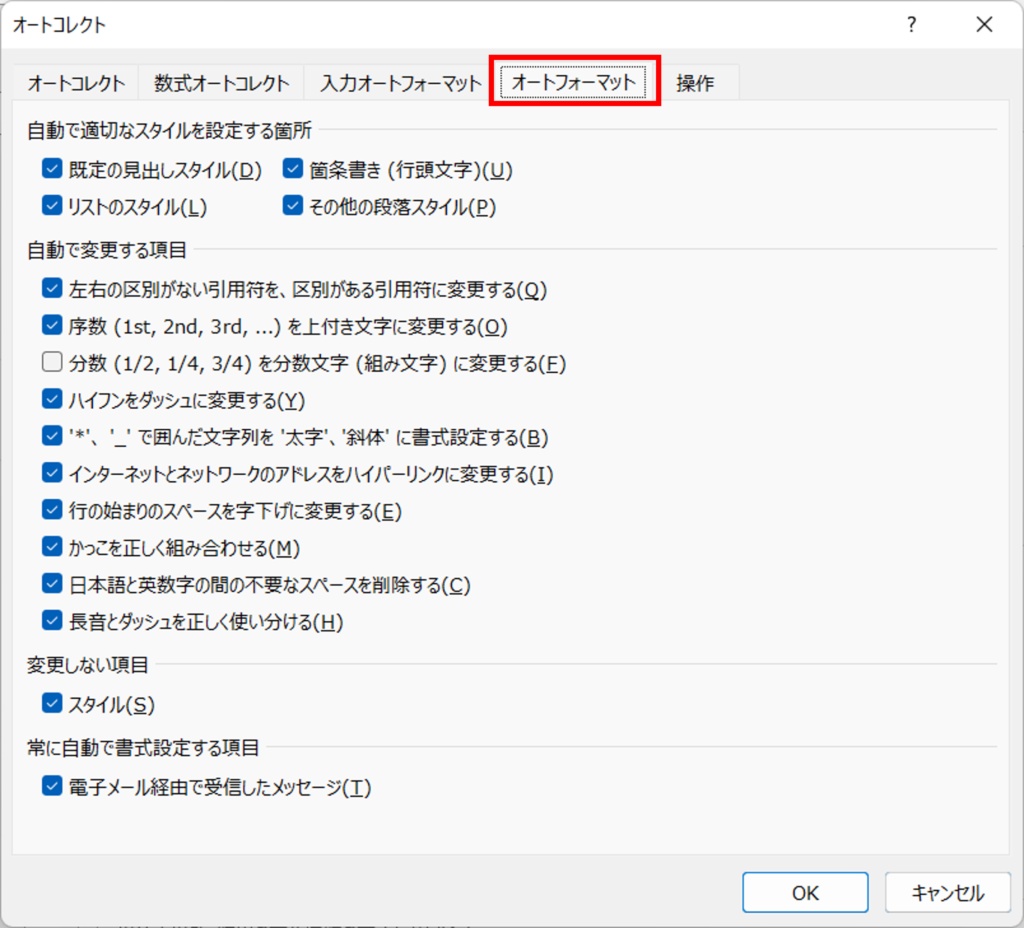
ここで設定したオートフォーマットを実行するには、ボタンを追加する必要があります。画面の左上のクイックアクセスツールバーにボタンを追加する場合は、[クイックアクセスツールバーのユーザー設定] > [その他のコマンド] の順にクリックし、Word のオプションダイオログボックスを表示させます。
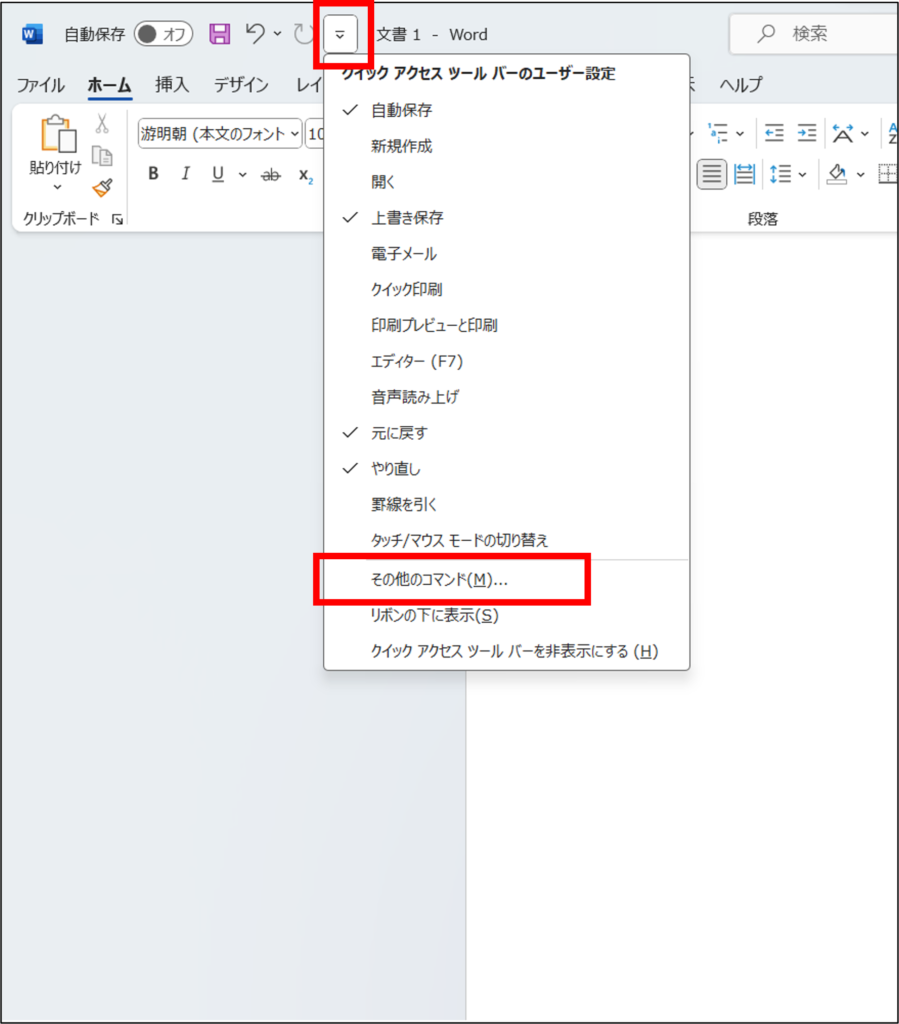
[コマンドの選択] で [リボンにないコマンド] を選択、リストから [オートフォーマットを今すぐ実行] をクリックし、[追加] をクリック、最後に [OK] をクリックすると

クイックアクセスツールバーにオートフォーマット実行用の新しいボタンが追加されます。

特定の語句に対して追加できる操作についての設定ができます。 [右クリック メニューで追加の操作を有効にする] にチェックが入っていると、Word 編集画面で右クリックしたときに表示されるメニューに [追加操作] が追加されます。例えば、「日付」にチェックが入っていると、[追加操作] から [会議の設定] や [カレンダーを表示] を行うことができます。
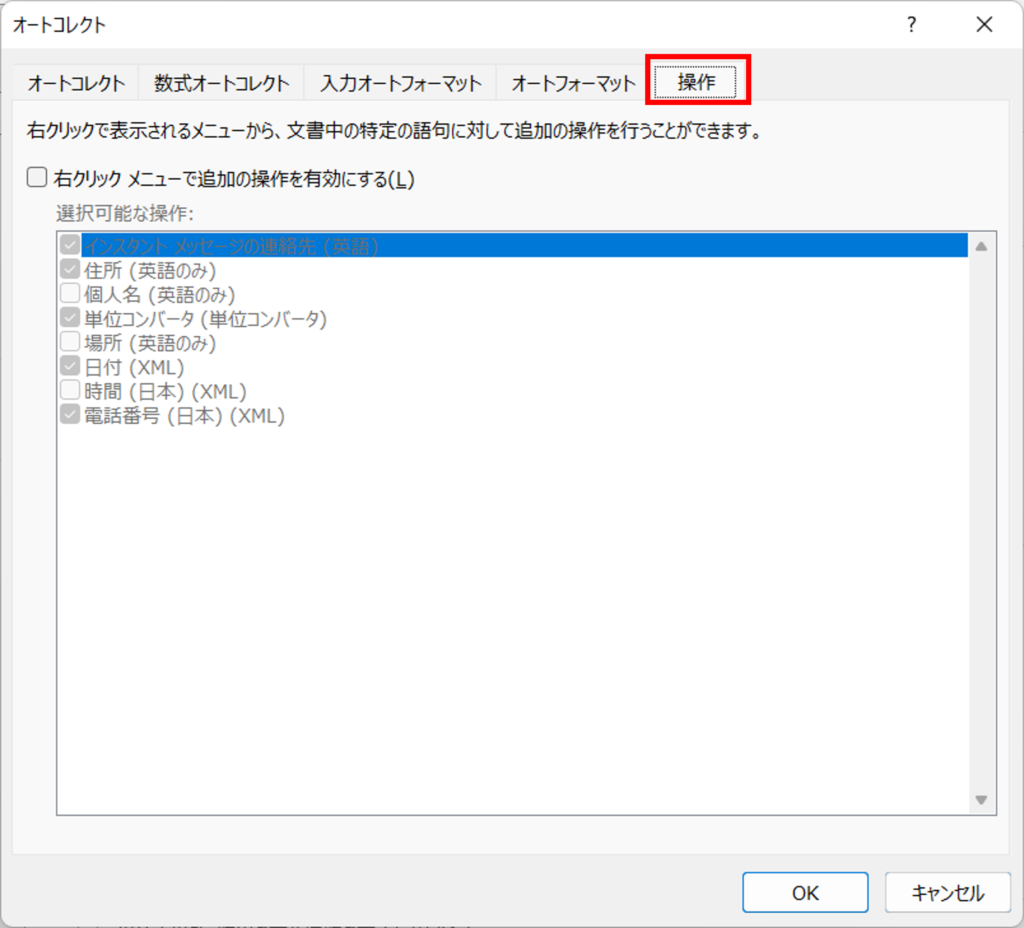
オートコレクトの機能により、入力した文字が自動で変換された後、元に戻す方法を2つご紹介します。
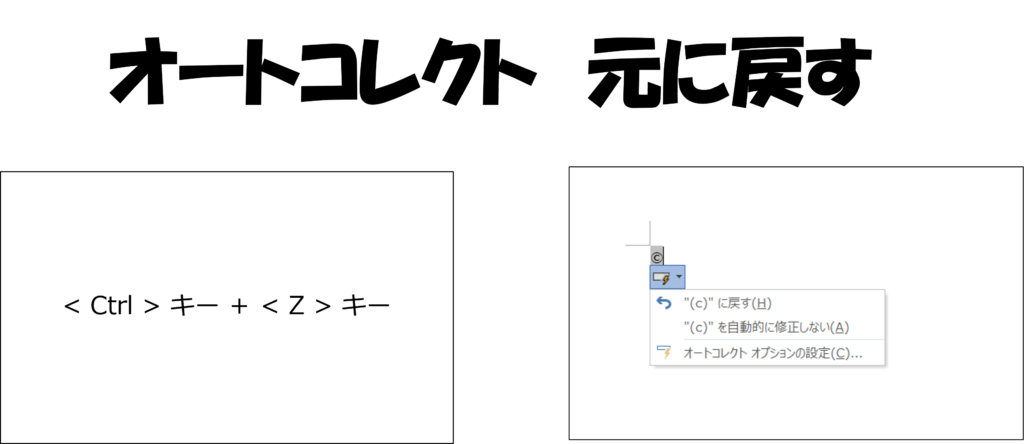
< Ctrl > キー + < Z > キーは、操作を元に戻すショートカットキーです。オートコレクトで自動変換された後にこの操作をすると、オートコレクトが解除され、元の状態に戻ります。
また、オートコレクトで自動変換された後、単語の左下にマウスカーソルを重ねると [オートコレクトのオプション] が表示されます。[オートコレクトのオプション] をクリックして [元に戻す] をクリックすると自動変換前の状態に戻ります。
実際に操作して確認してみましょう。
入力モードを「半角英数入力モード」にし、「word」と入力します。
< Enter > キーを押します。

改行され、「W」が大文字になりました。
< Ctrl > キー を押しながら < Z > キーを押します。
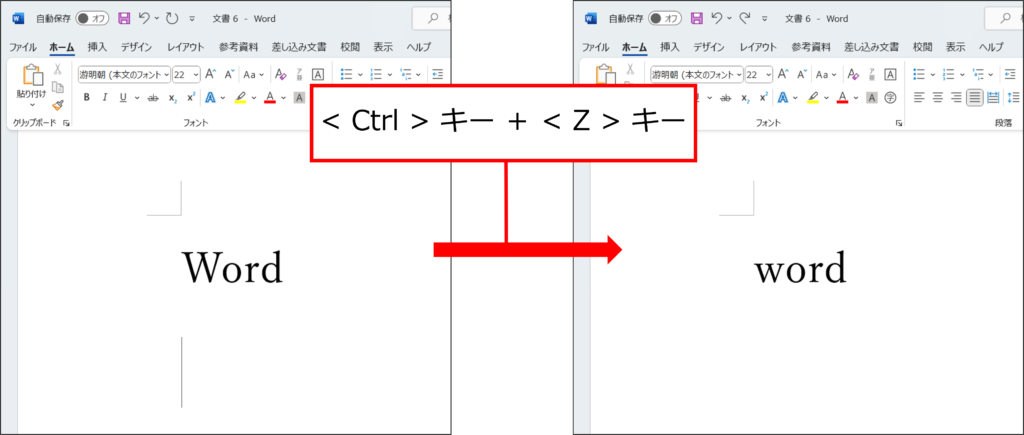
「W」が小文字に戻りました。
続いて、「:(」と入力します。

絵文字になりました。
絵文字の左下にマウスカーソルを重ねます。

[オートコレクトのオプション] が表示されたら、クリックします。
[“:(” に戻す] をクリックします。

記号の状態に戻ります。
以降の入力でこの自動修正を無効にしたい場合は、再度 [オートコレクトのオプション] をクリックします。
[“:(” を自動的に修正しない] をクリックします。

オートコレクトは簡単にオン/オフを切り替えられます。
オートコレクトダイアログボックスの [オートコレクト] タブ上部にある項目のうち、チェックが入っているものはオンの状態です。
オフにしたい項目はチェックを外しましょう。
また、[入力中に自動修正する] のチェックをはずすことで、入力中に自動修正される文字列を一括でオフにできます。

[ファイル] タブをクリックします。
[その他] をクリックし、[オプション] をクリックします。

Word のオプションダイアログボックスが表示されます。
[文章校正] をクリックし、[オートコレクトのオプション] をクリックします。

オートコレクトダイアログボックスが表示されます。
[オートコレクト] タブであることを確認し、「文の先頭文字を大文字にする」をクリックしてチェックを外します。
[OK] をクリックします。

[OK] をクリックします。

設定がオフになっているか確認しましょう。
「word」と入力し、< Enter > キーを押します。

改行され、「W」は大文字になりません。
[ファイル] タブをクリックします。
[その他] をクリックし、[オプション] をクリックします。
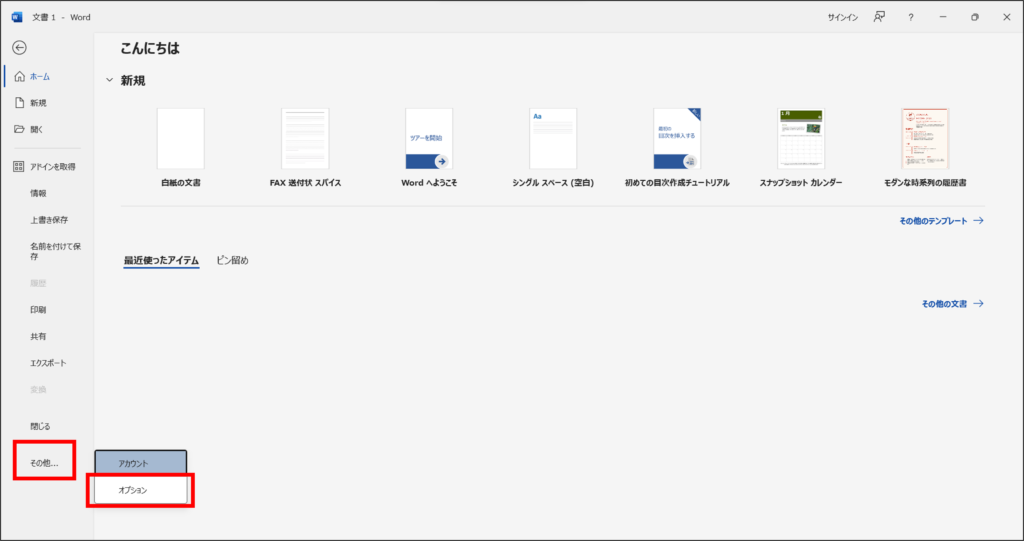
Word のオプションダイアログボックスが表示されます。
[文章校正] をクリックし、[オートコレクトのオプション] をクリックします。

オートコレクトダイアログボックスが表示されます。
[オートコレクト] タブであることを確認し、「入力中に自動修正する」をクリックしてチェックを外します。
[OK] をクリックします。
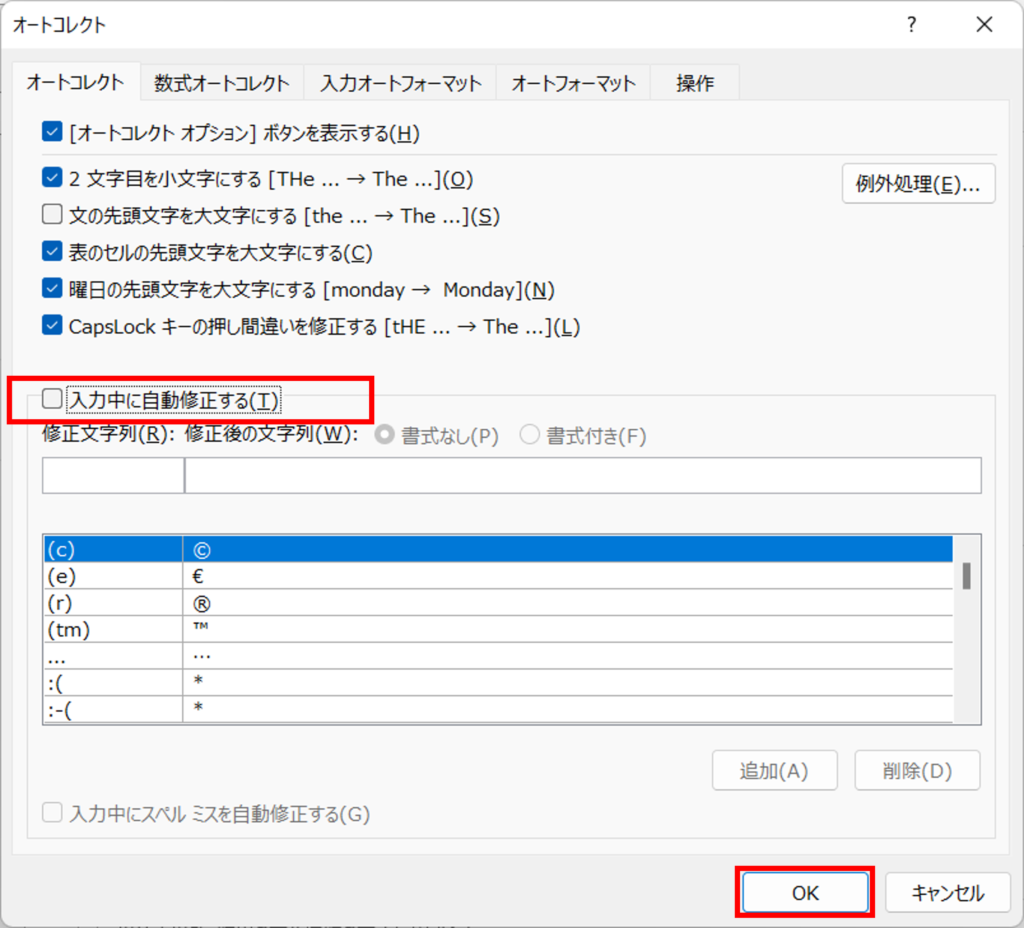
[OK] をクリックします。

設定がオフになっているか確認しましょう。
「(c)」と入力します。

「©」になりません。