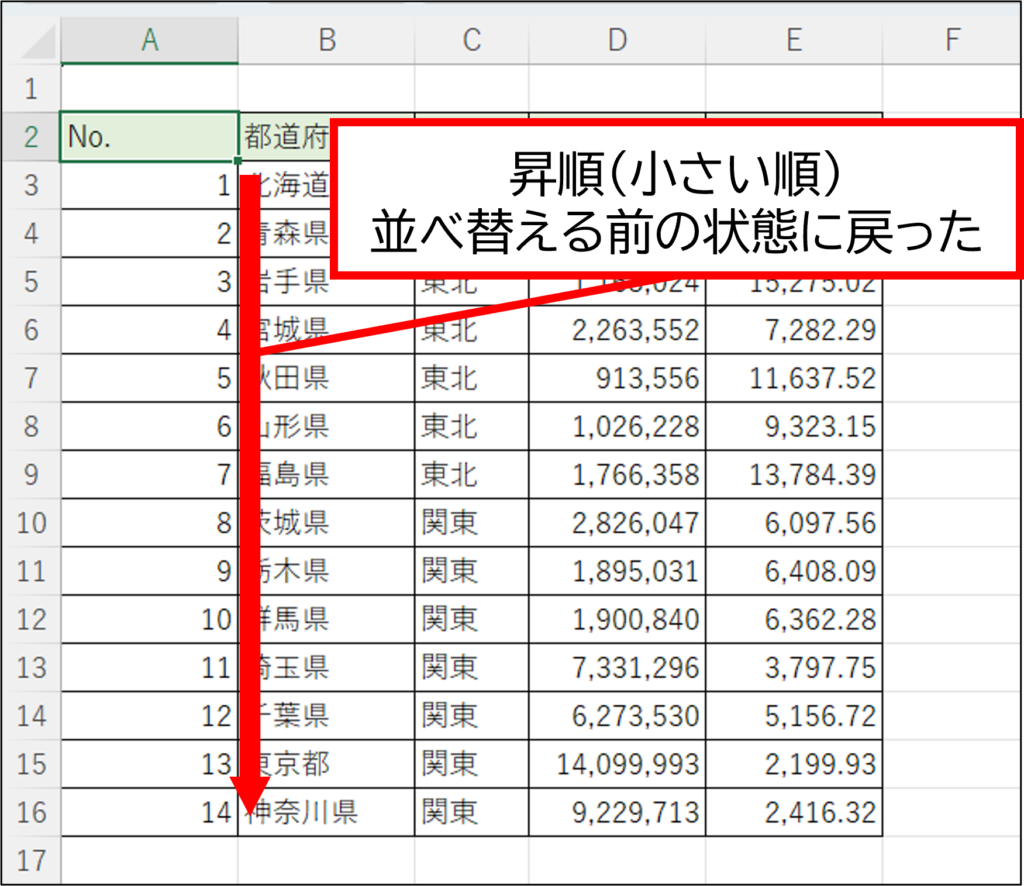Excel でデータの順序を変えたいのに、思うように変わらなくて困ったことはありませんか?
「並べ替え」機能を使いこなすと、効率的にデータの順序を変えることができます。
今回は、基本的な並べ替え方法と複数条件による並べ替え方法、また並べ替えた後に順序を戻す方法についてご紹介します。 並べ替えを活用すると、データの検索や整理が容易になり、管理しやすくなります。
目次
Excel の「並べ替え」は、データベース機能のひとつです。
データベースとは、住所録や社員名簿、売上台帳などのように関連するデータをまとめた表です。データベース機能を利用するには、表を以下の構成にする必要があります。
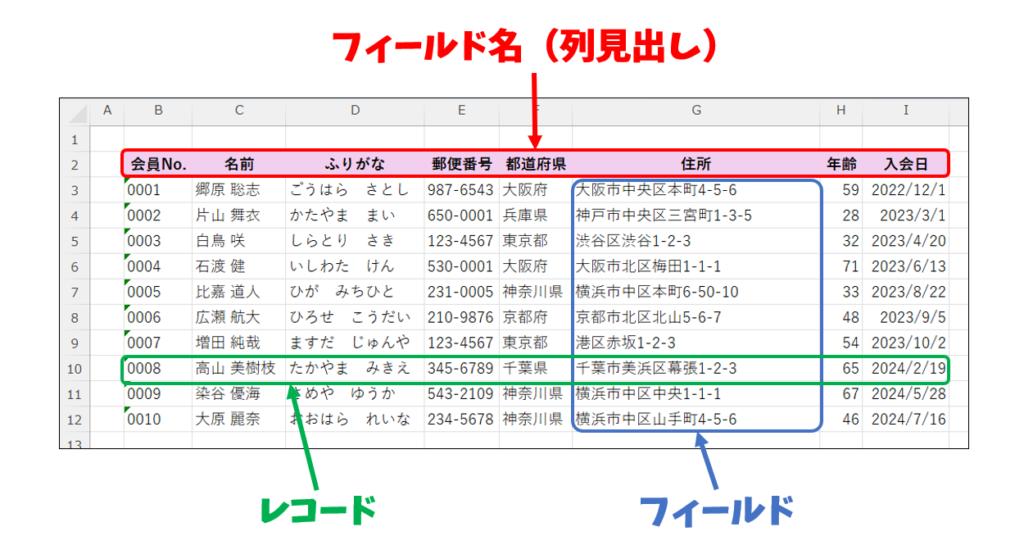
並べ替えが上手く機能しない場合は、表の構成を確認してください。
「並べ替え」は、指定した基準でデータの順序を並べ替える機能です。
データの種類には「数値」、「日付」、「英字」、「かな」などがあります。
また、順序には「昇順」と「降順」があります。
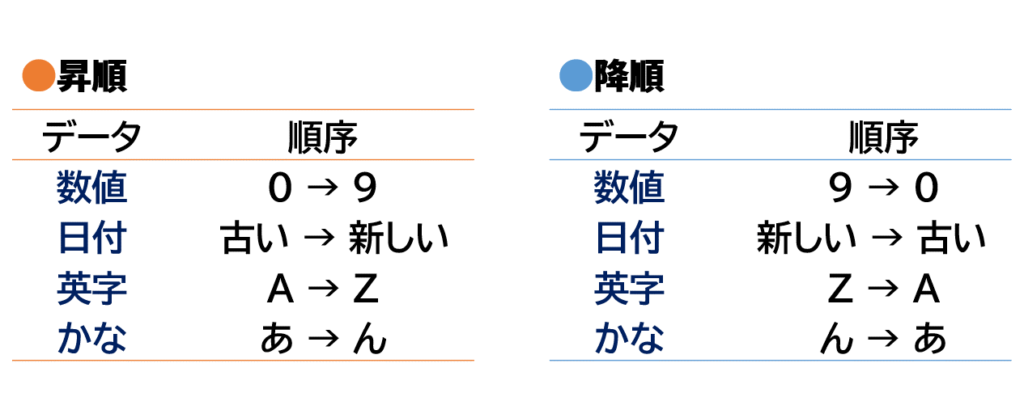
順序に「昇順」を指定すると、小さいものから大きいものへと並べ替えます。例えば、小さな数字から大きな数字、古い日付から新しい日付、アルファベット順、あいうえお順などです。
一方「降順」を指定すると、大きいものから小さいものへと並べ替えます。
つまり、昇順とは逆の順です。
空白のセルは、昇順でも降順でも表の末尾に並びます。
並べ替えの操作は、並べ替えの基準が1つの場合と複数の場合とでは異なります。
基準が1つというのは、例えば、「ふりがな」を「50音順」に並べ替えるというような場合です。
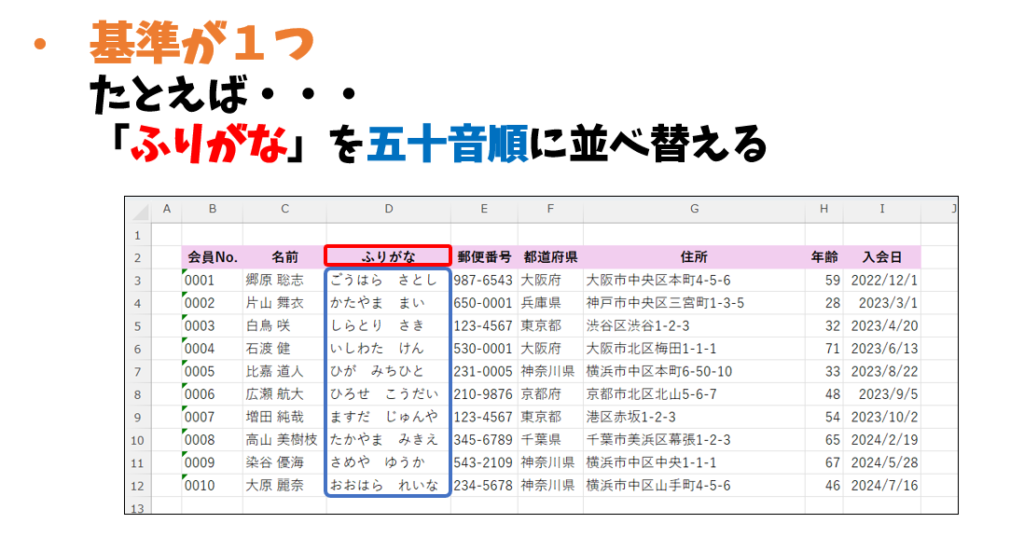
基準が複数というのは、例えば「都道府県」を「五十音順」に並べ替えて、さらに「年齢」を低い順(数字の小さい順)に並べ替えるという場合です。
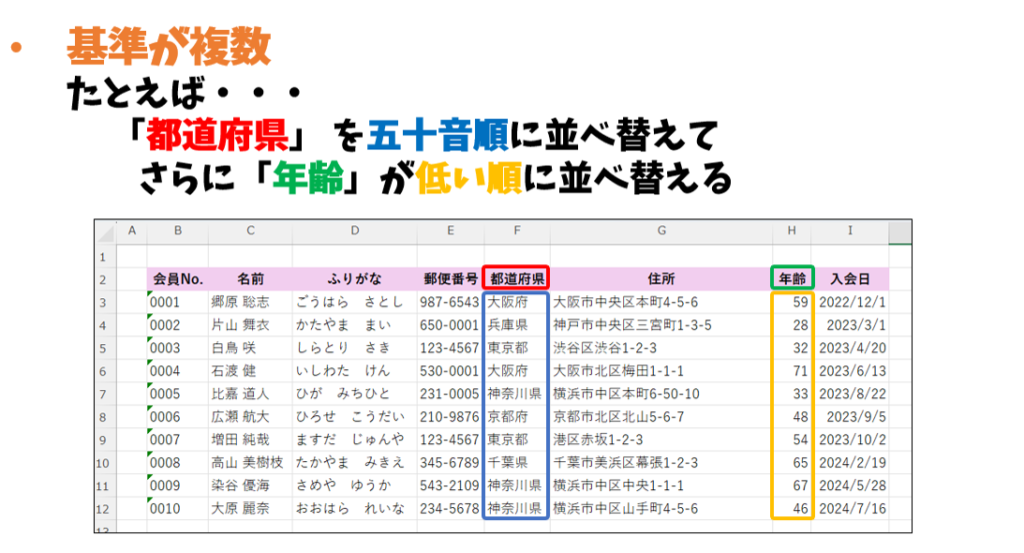
結果として「都道府県」が昇順になり、「神奈川県」では年齢が小さい順に並べ変わりました。
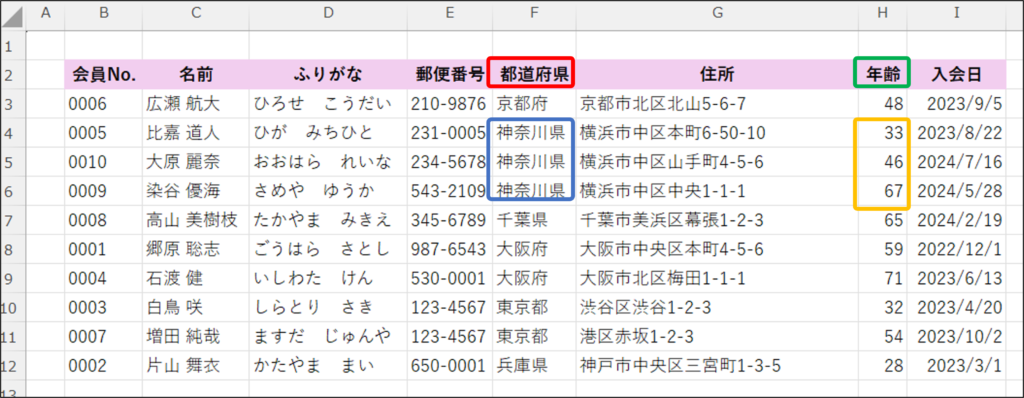
基準が1つ場合の並べ替えは、並べ替えをするフィールド内をアクティブにした後、[データ] タブの [並べ替えとフィルター] グループにある [昇順]、[降順] を使います。
または、[ホーム] タブの [編集] グループにある [並べ替えとフィルター] から [昇順]、[降順] を使います。
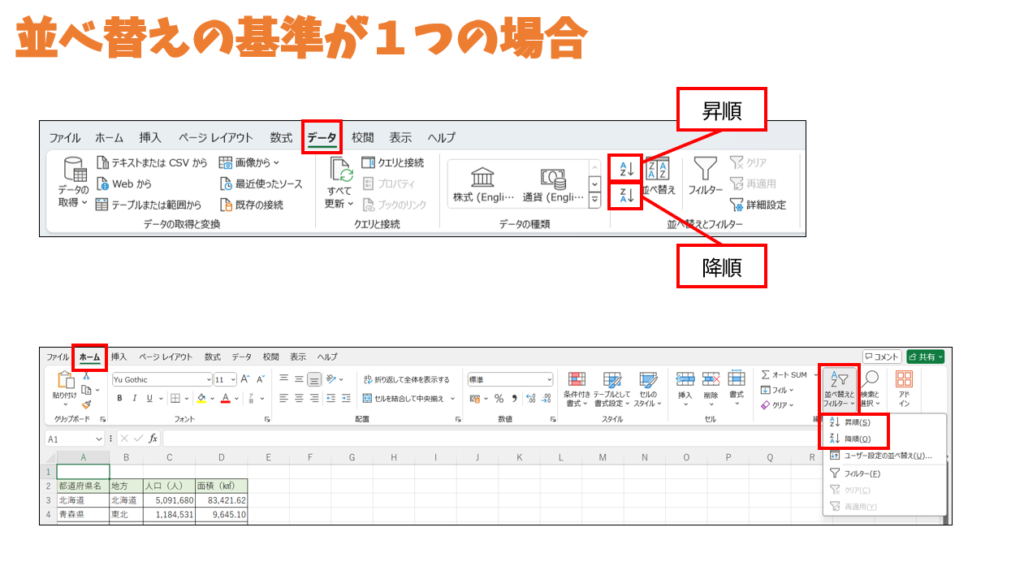
こちらの表を使って並べ替えの操作手順を確認しましょう。
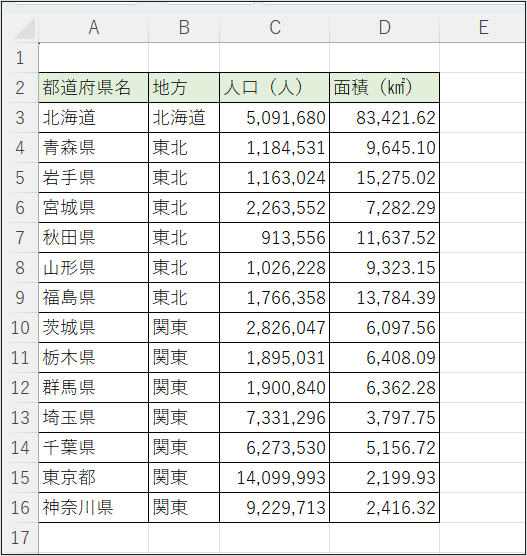
最初に人口の多い順に並べ替えます。
「人口(人)」フィールドの任意のセルをクリックして、フィールドの選択をします。
[データ] タブの [並べ替えとフィルター] グループにある [降順] をクリックします。
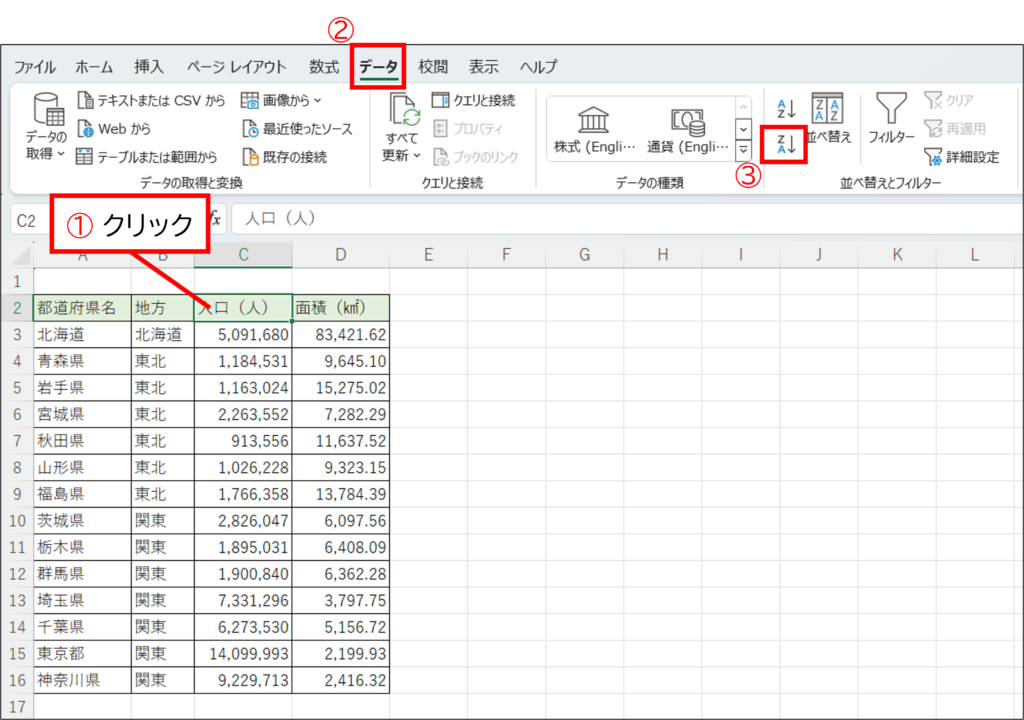
人口が多い順に並べ替わりました。
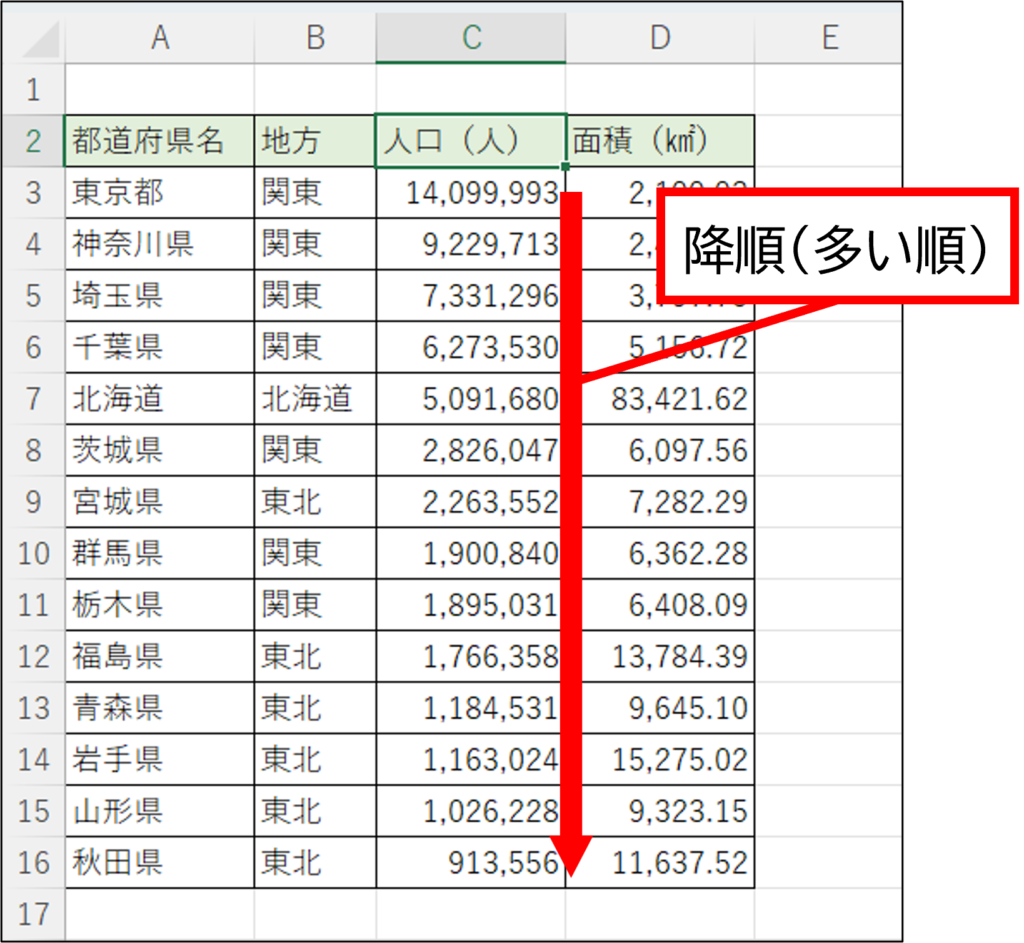
続いて、都道府県名を五十音順に並べ替えます。
「都道府県名」フィールドの任意のセルをクリックして、フィールドの選択をします。
[データ] タブの [並べ替えとフィルター] グループにある [昇順] をクリックします。
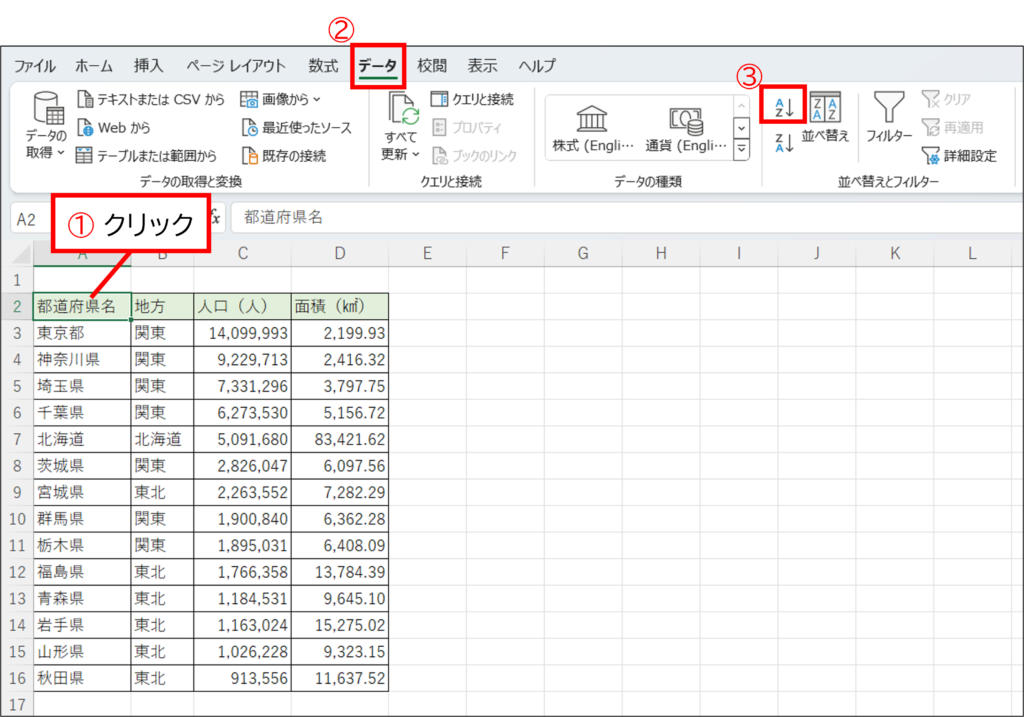
都道府県名が五十音順に並べ替わりました。
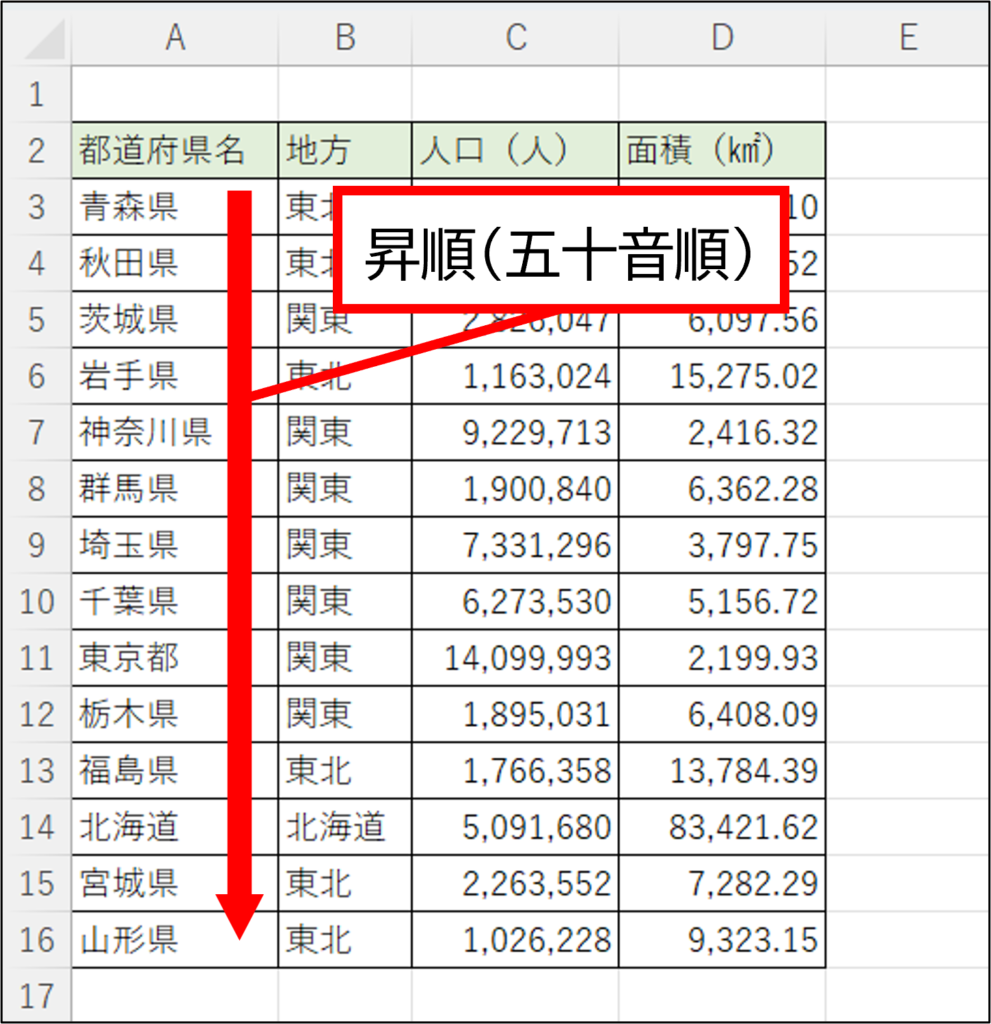
複数の条件を指定して並べ替えする場合は、[並べ替え] ダイアログボックスを使います。
[並べ替え] ダイアログボックスは、[データ] タブの [並べ替えとフィルター] グループにある [並べ替え] をクリックすると表示されます。
または、ホーム] タブの [編集] グループにある [並べ替えとフィルター] から [ユーザー設定の並べ替え] をクリックすると表示されます。
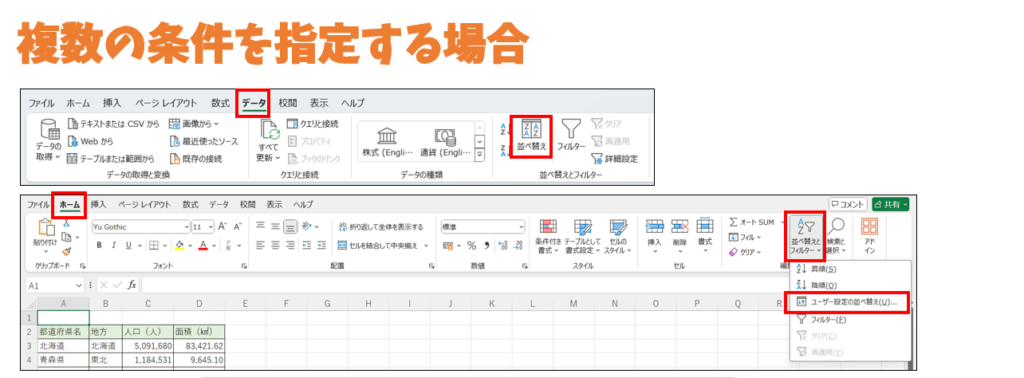
[並べ替え] ダイアログボックスでは、基準となるフィールド名、データの種類、順序を指定できます。
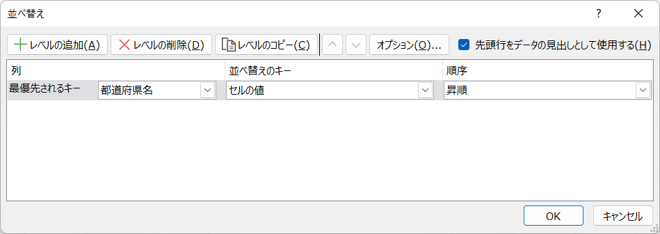
[列]:基準となるフィールド名を指定
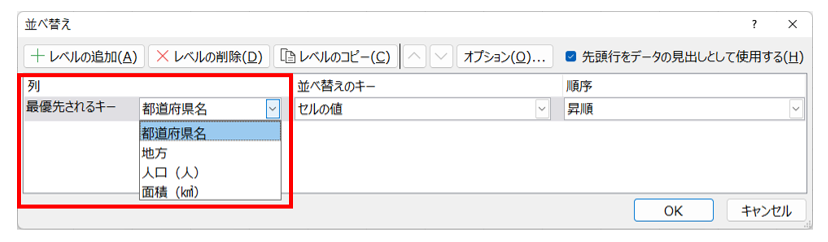
[並べ替えのキー]:どのようなデータを並べ替えるか指定
「セルの値」、「セルの色」、「フォントの色」、「条件付き書式のアイコン」から選択します。
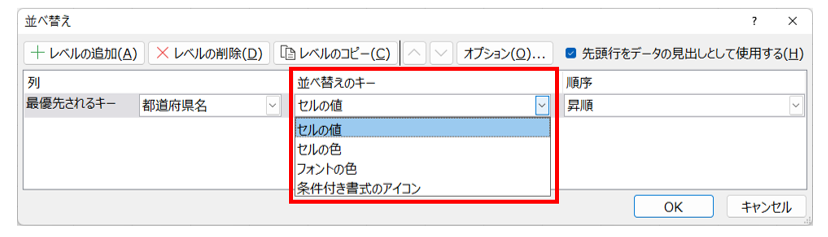
[順序]:順序を指定
「昇順」、「降順」、「ユーザー設定リスト」から選択します。
(データの種類により、「小さい順」や「古い順」などの表示になります。)
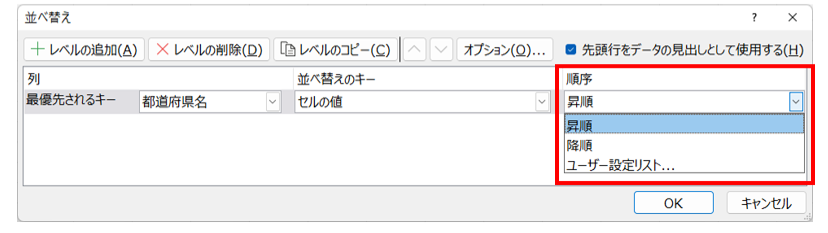
2つ目以降の条件は [レベルの追加] をクリックすると表示される [次に優先されるキー] に指定します。 並べ替えの優先順位の変更や、レベルの削除もできます。
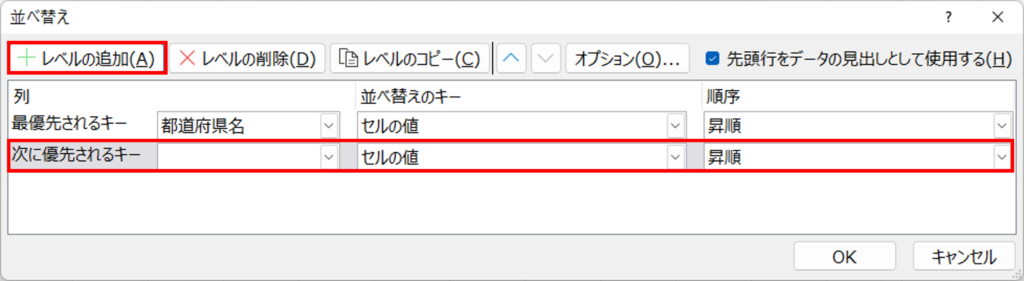
地方を五十音順に並べ替え、その地方で面積の大きい順にしましょう。
表内の任意のセルをクリックし、[データ] タブの [並べ替えとフィルター] グループにある [並べ替え] をクリックします。
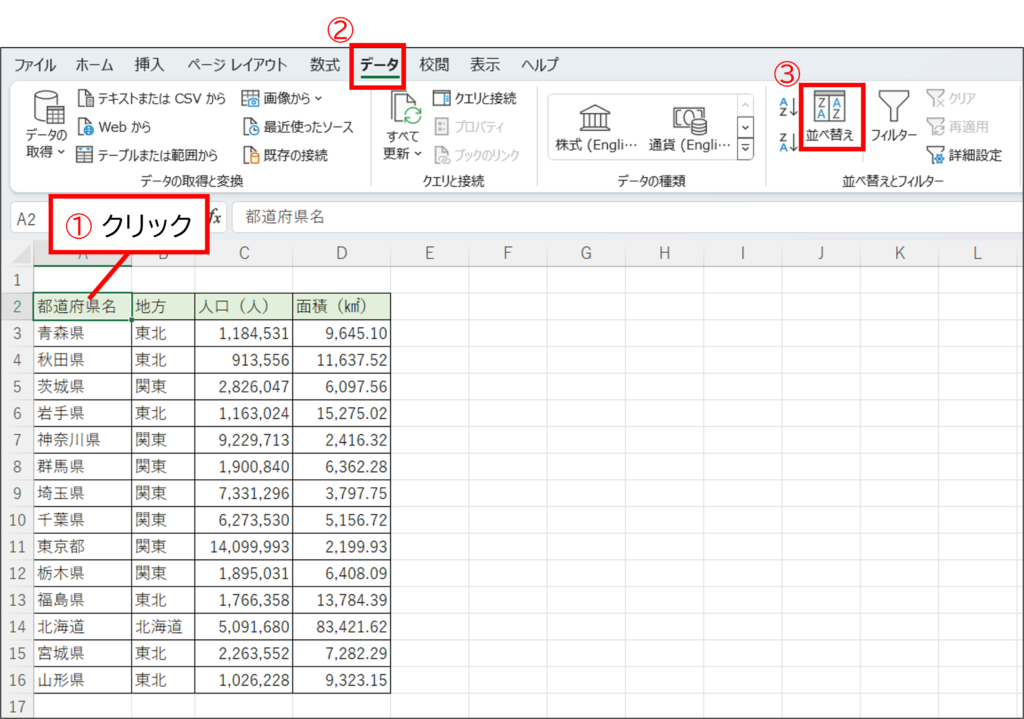
[並べ替え] ダイアログボックスが表示されました。
[先頭行をデータの見出しとして使用する] にチェックが入っていることを確認します。
[最優先されるキー] の [列] の [V] をクリックし、「地方」をクリックします。
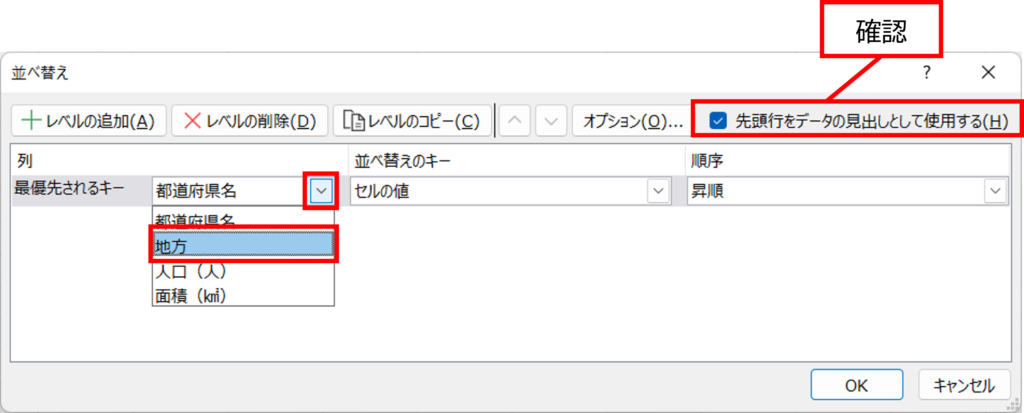
[並べ替えのキー] が [セルの値] になっていること、[順序] が [昇順] になっていることを確認します。
1つ目の条件を指定できました。
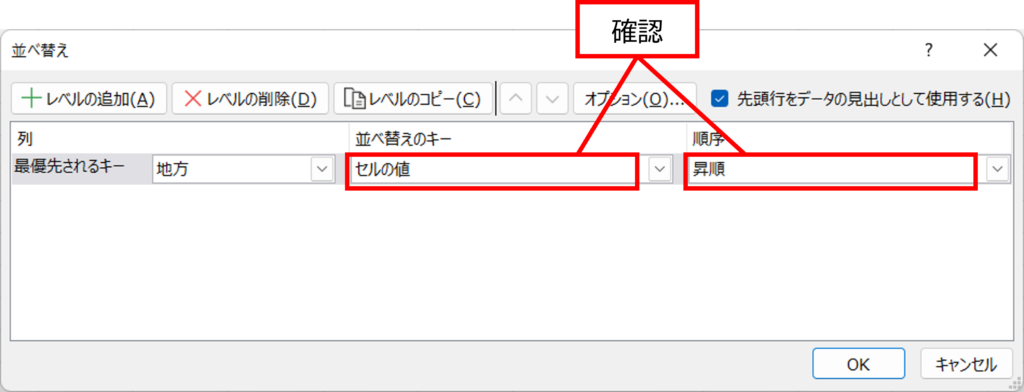
[レベルの追加] をクリックします。
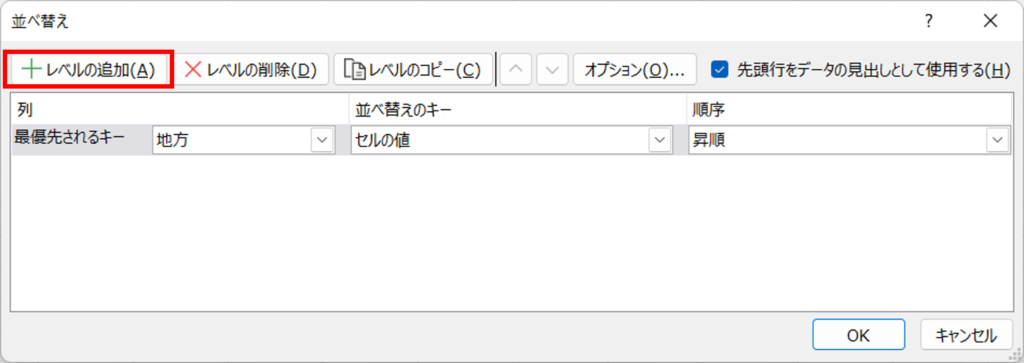
[次に優先されるキー] の [列] の [V] をクリックします。
「面積(㎢)」をクリックします。
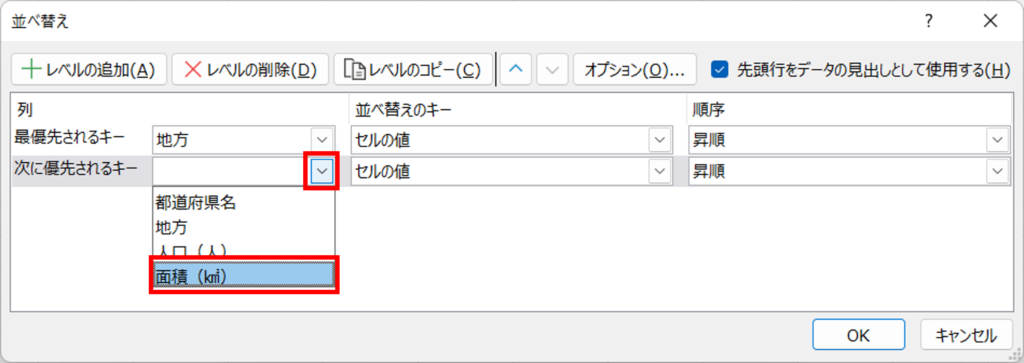
[並べ替えのキー] が [セルの値] になっていることを確認します。
[順序] の [V] をクリックし、[大きい順] をクリックします。
これで2つ目の条件を指定できました。
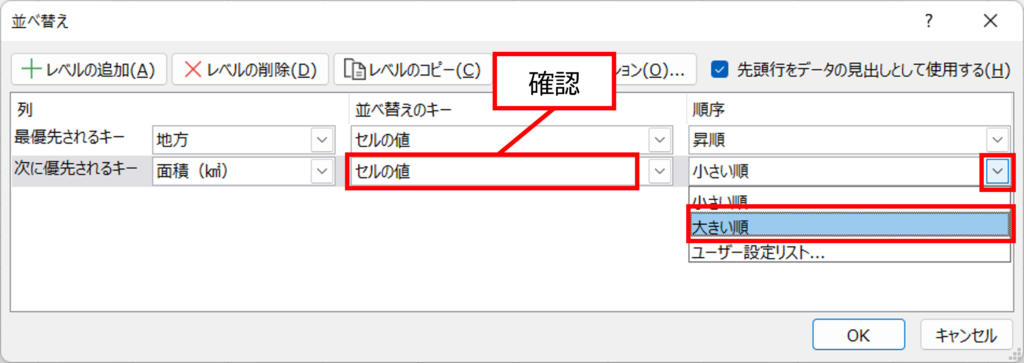
[OK] をクリックします。
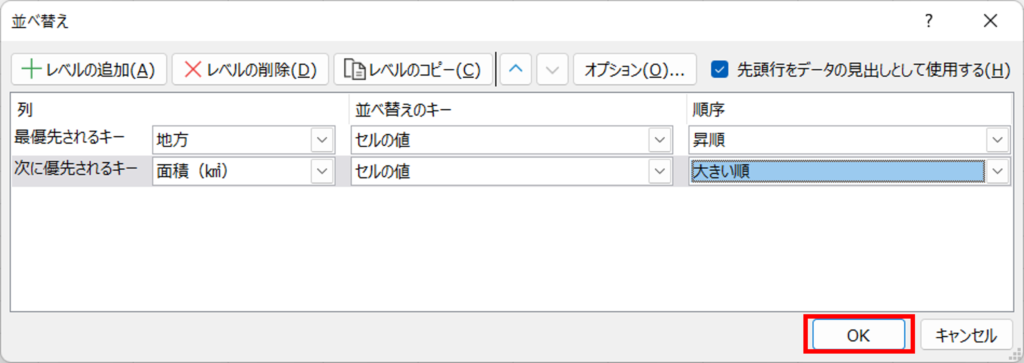
地方を五十音順に並べ替え、その地方で面積の大きい順に並べ替えできました。
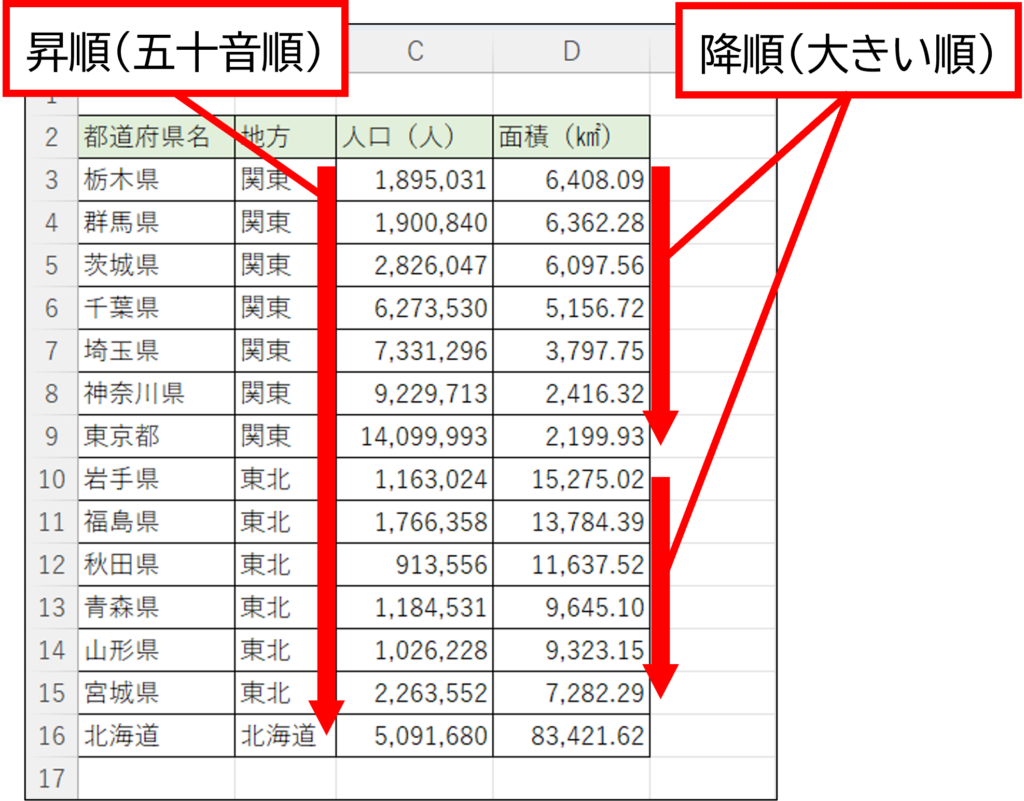
並べ替えの順序を元に戻す方法をご紹介します。
並べ替えをした直後に元に戻す場合は、画面左上のクイックアクセスツールバーにある [元に戻す] で戻すことができます。
しかし、並べ替えのあとでファイルを開き直すと [元に戻す] は使えません。また、並べ替えのあとにデータを変更した場合、並べ替えだけを戻すことはできません。
そこで、並べ替えを行う前に表に連番を入力しておくことをお薦めします。会員番号など、あらかじめ順番が決まっている項目がない場合は、列を追加して連番を振ります。この番号を基準にして元の順序に並べ替えます。
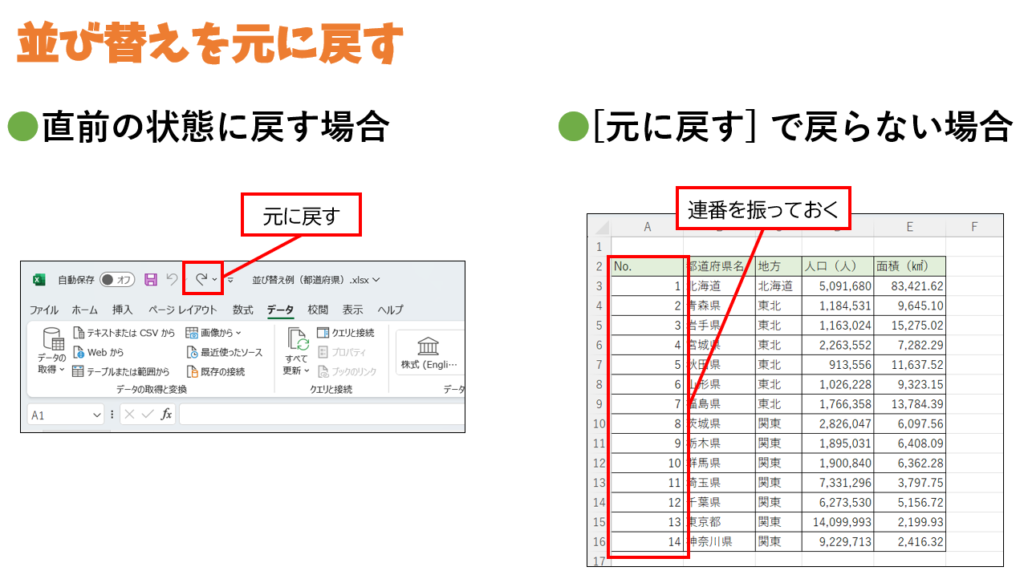
これまでの操作で3回並べ替えを行ったため、これらを最初の状態に戻ししてから連番を振ります。
画面左上のクイックアクセスツールバーにある [元に戻す] をクリックします。
ひとつ前の状態に戻りました。
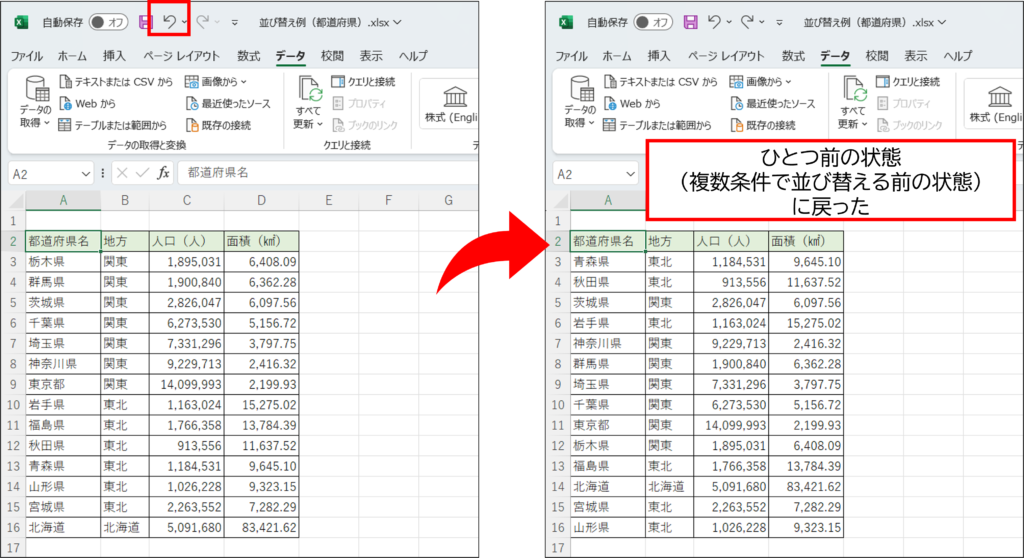
さらに [元に戻す] を2回クリックします。
最初の状態に戻りました。
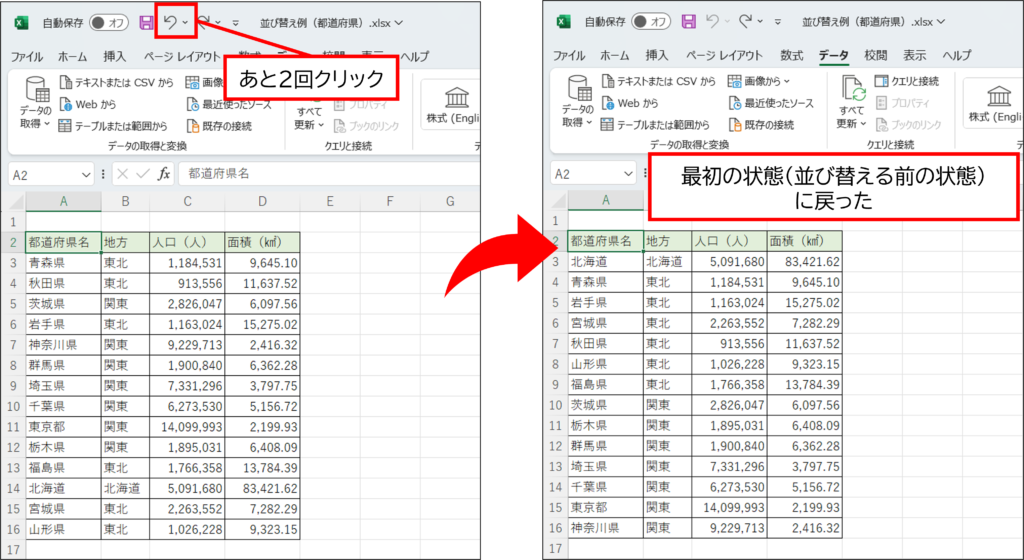
表に列を追加して連番を振ります。
列番号【A】を右クリックします。
[挿入] をクリックします。
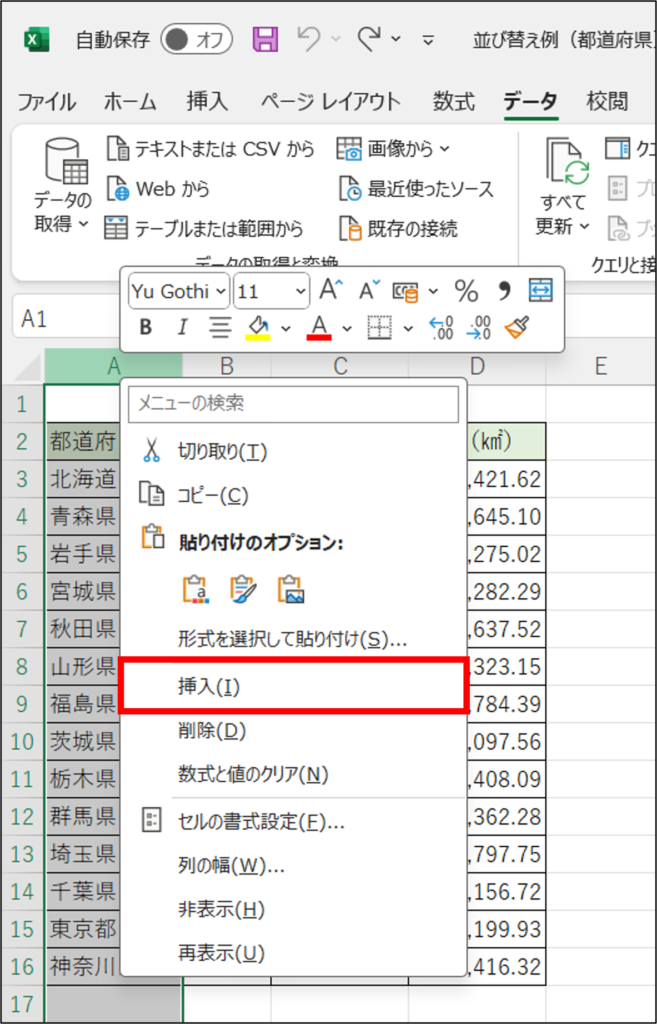
列が挿入され、[挿入オプション] が表示されました。
[挿入オプション] をクリックし、[右側と同じ書式を適用] をクリックします。
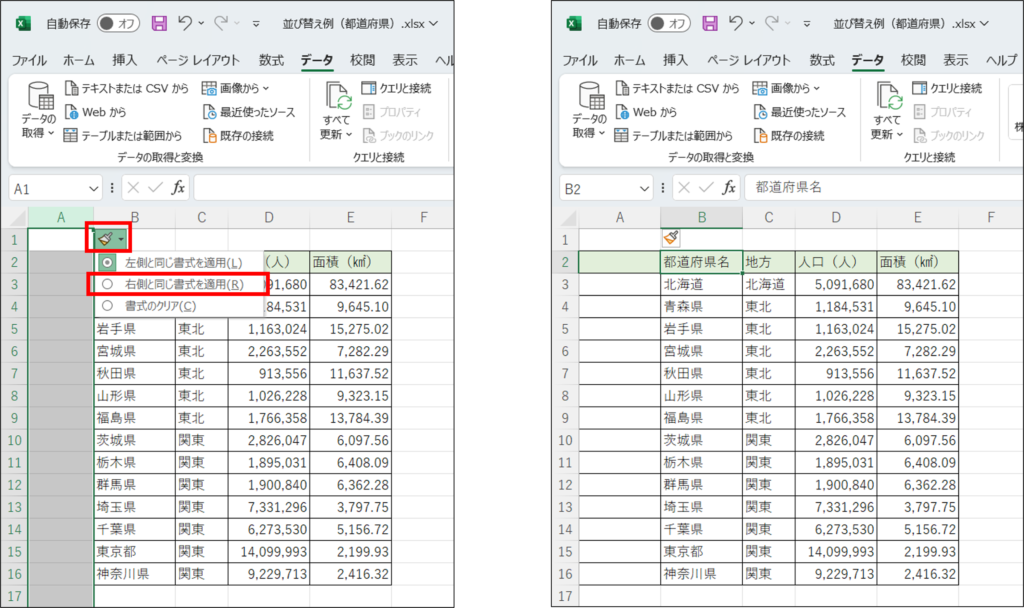
セル【A2】に「No.」と入力し、セル【A3】に「1」と入力します。
セル【A3】のフィルハンドルをダブルクリックします。
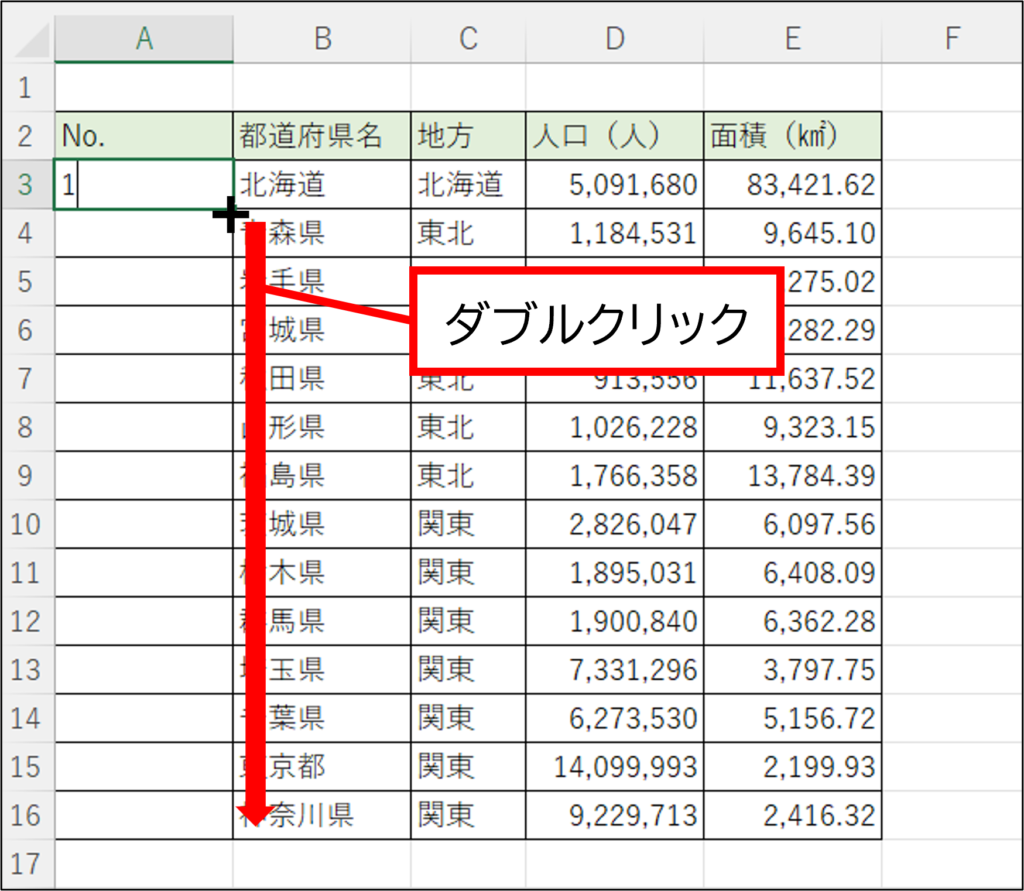
「1」がコピーされ、[オートフィルオプション] が表示されました。
[オートフィルオプション] をクリックし、[連続データ] をクリックします。
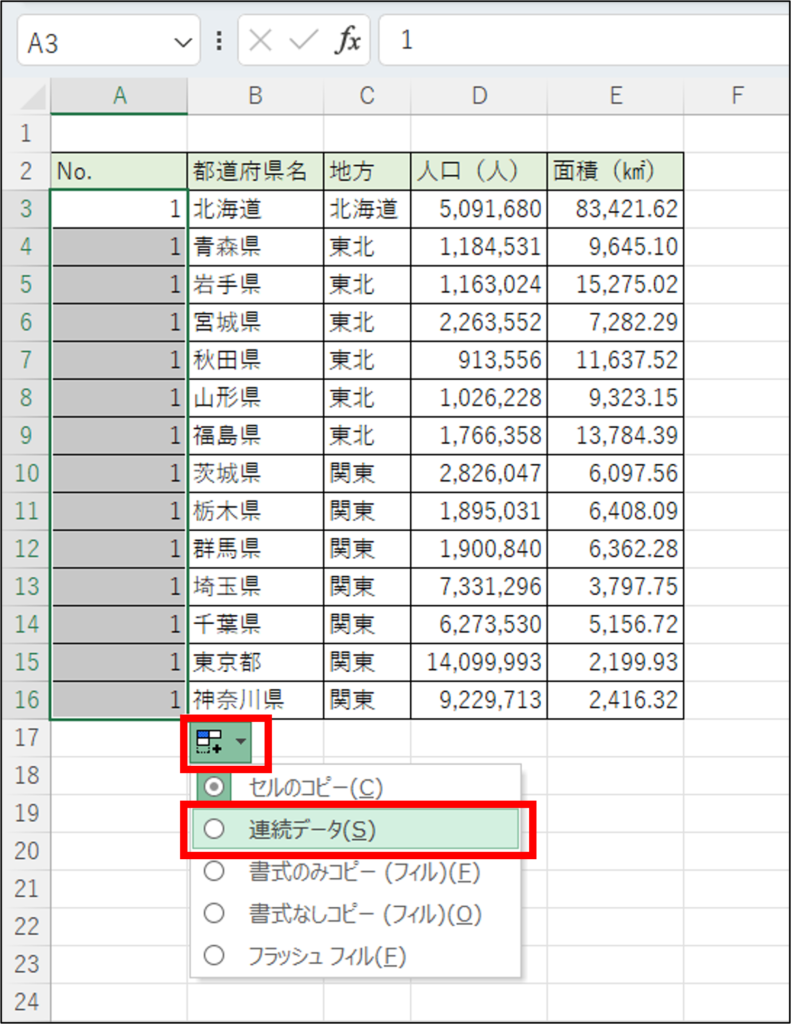
連番が振られました。
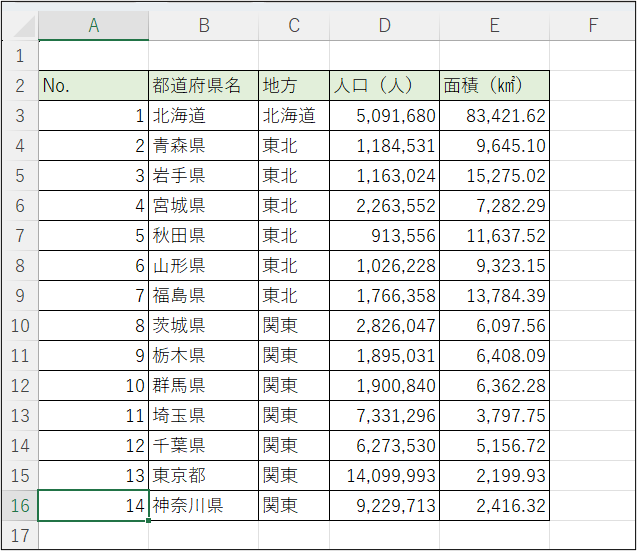
では、面積の小さい順に並べ替えをし、No.を基準にして元の順序に戻します。
「面積(㎢)」のフィールド内をクリックし、[データ] タブの [並べ替えとフィルター] グループにある [昇順] をクリックします。
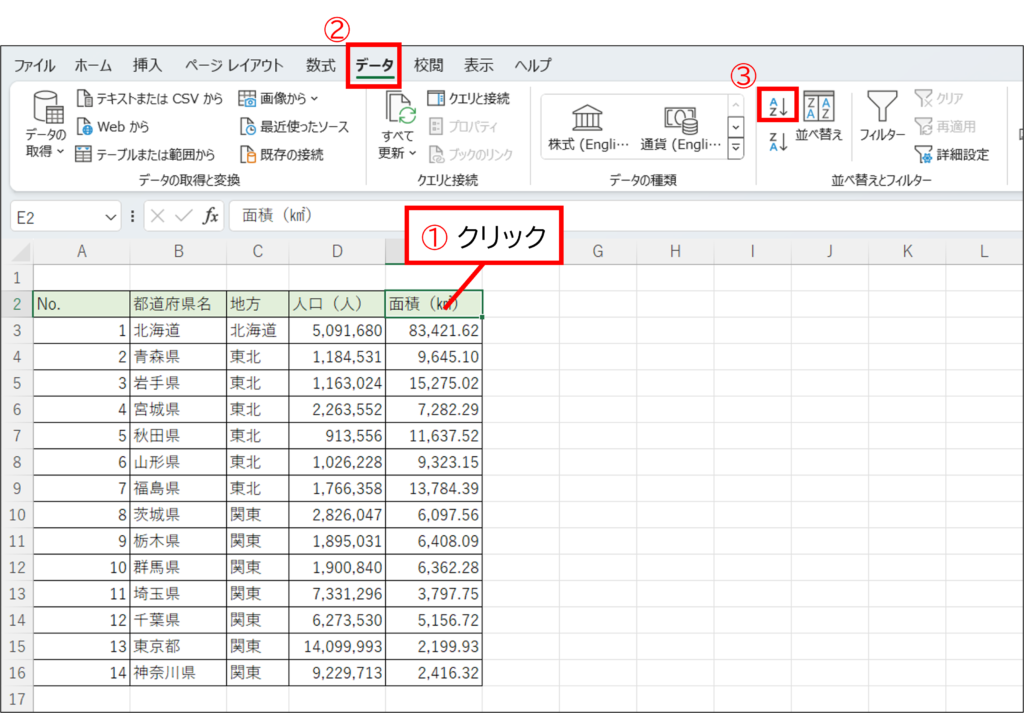
面積の小さい順に並べ替わりました。
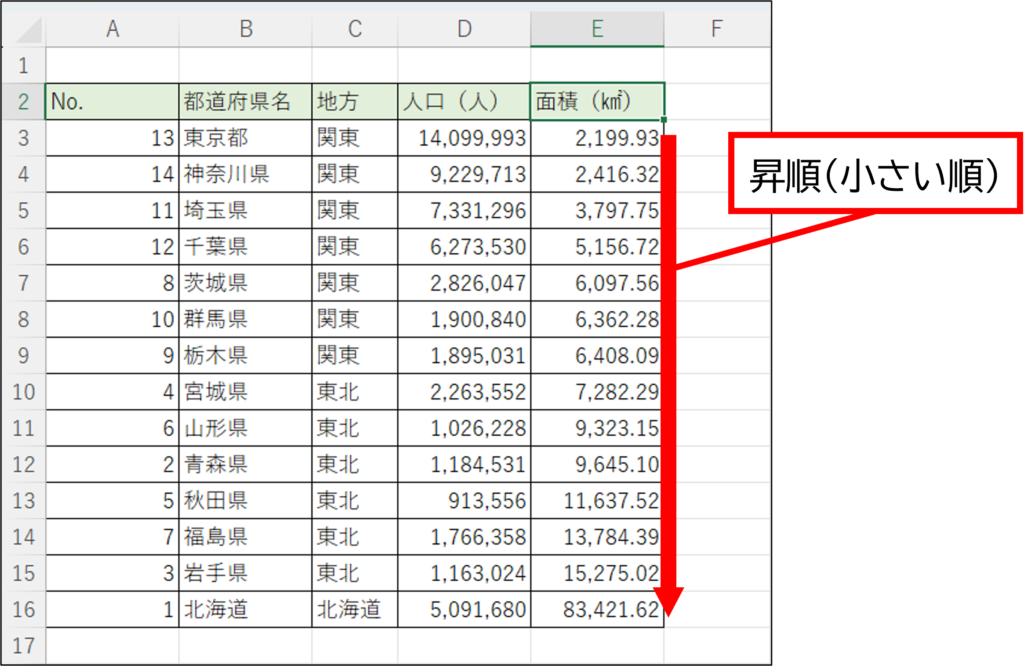
「No.」のフィールド内をクリックし、[データ] タブの [並べ替えとフィルター] グループにある [昇順] をクリックします。
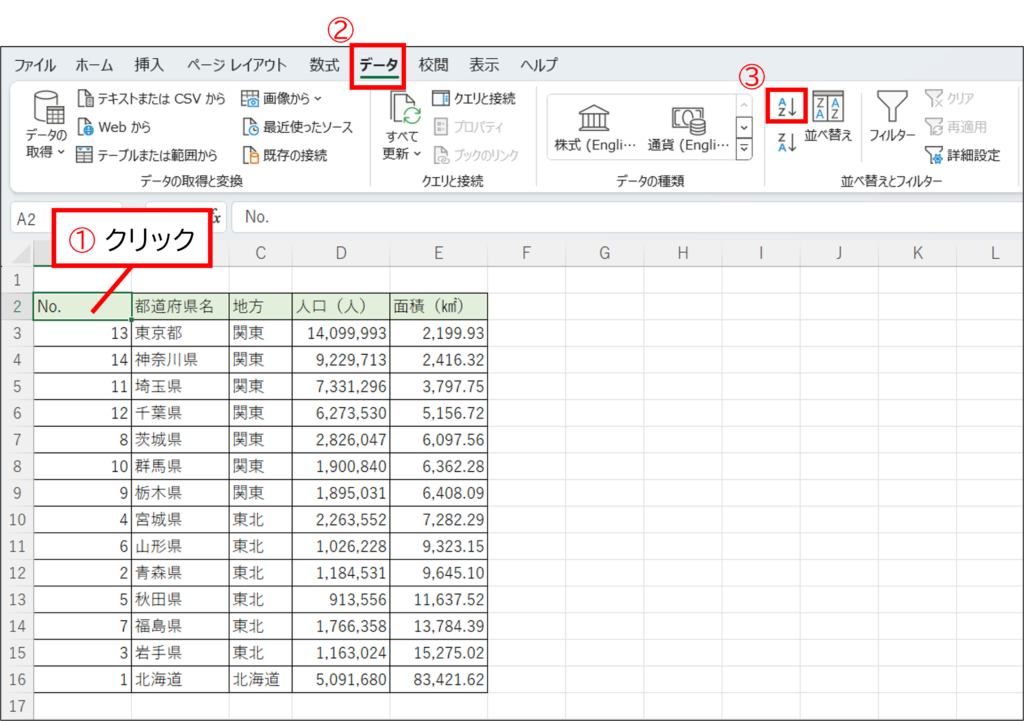
番号順に並べ替わり、元の状態に戻りました。