PowerPointで入力した文字を目立たせたいけれど、方法が分からなくて困ったことはありませんか。
袋文字にすると文字を目立たせることができます。
今回は、袋文字を作る方法を3種類ご紹介します。
袋文字とは、文字の輪郭に線をつけて強調する装飾手法の1つです。
縁取り文字、白抜き文字、アウトライン文字と呼ばれることもあります。
袋文字は、「文字を目立たせることができる」ほか、「画像やイラストの上に重ねたときも文字が見やすい」というメリットがあります。
今回ご紹介するのは、以下の3つの方法です。

「文字の輪郭を設定する」方法は、文字の輪郭の色と太さを変えるだけで簡単に袋文字を作ることができます。
また、「光彩を設定する」方法では、光彩を細かく設定することで柔らかい光のような縁取りになり、優しい印象になります。
そして、太くはっきりした縁取りにしたい場合は「文字を重ねて縁取りする」方法がおすすめです。
では、詳しくご紹介します。
袋文字にしたいテキストボックスを選択します。
※ここでは、フォントを「HGP創英角ポップ体」、フォントサイズを「80」にしています。
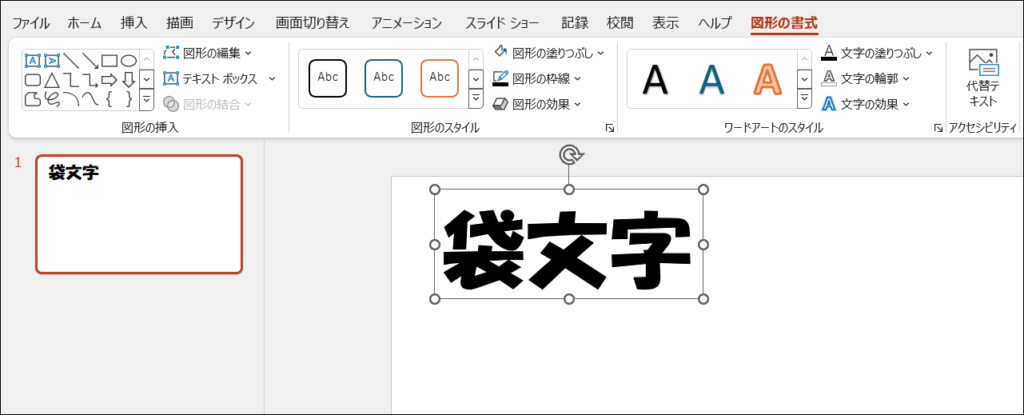
[図形の書式] タブの [ワードアートのスタイル] グループにある [文字の輪郭] の V をクリックします。
任意の色をクリックします。
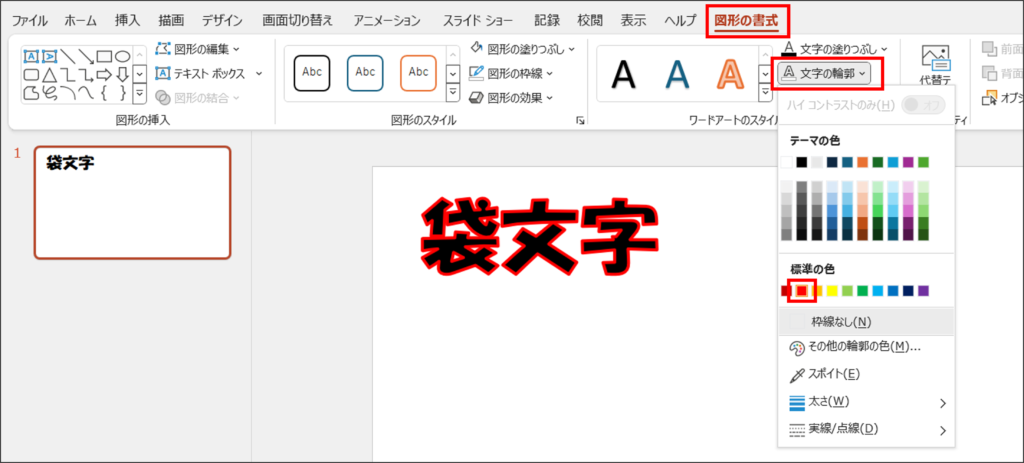
縁取りができました。
再度 [文字の輪郭] をクリックします。
[太さ] をポイントし [3 pt] をクリックします。
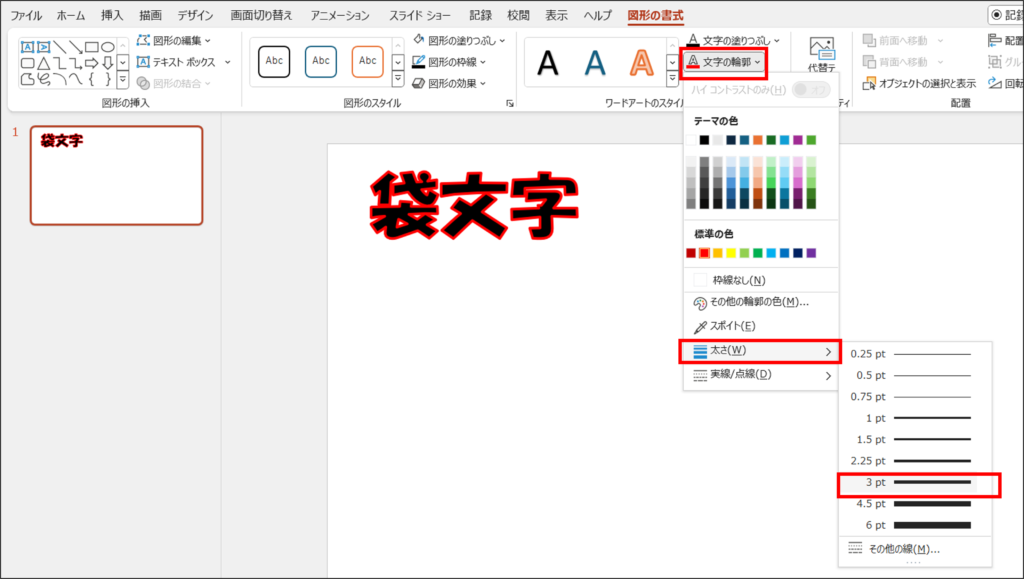
縁取りが太くなりました。
この方法では、フォントサイズが小さかったり、輪郭を太くしすぎたりすると、縁取りの線が文字を潰してしまうこともあります。

縁取りをさらに太くしたい場合は、別の方法を試してみましょう。
テキストボックスを選択します。
[図形の書式] タブの [ワードアートのスタイル] グループにある [文字の効果] をクリックします。
[光彩] をポイントし、任意の色をクリックします。
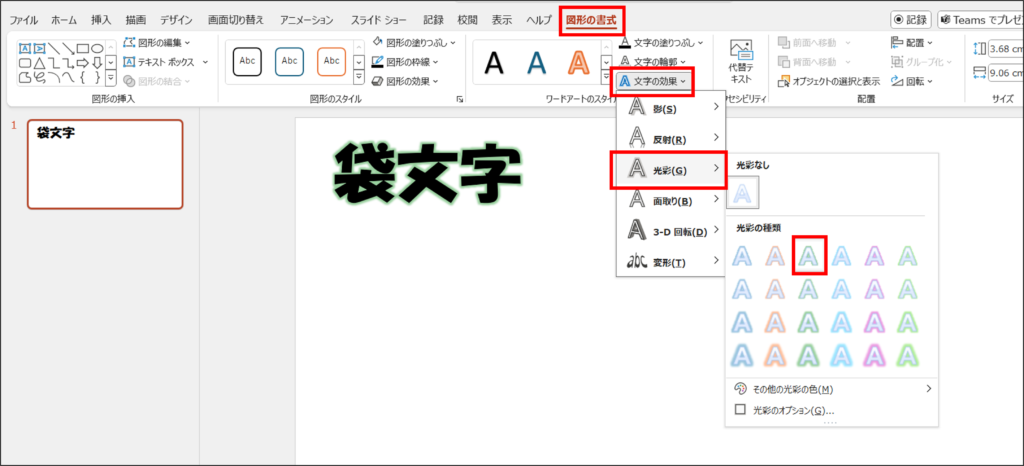
縁取りができました。
光彩について細かく設定することもできます。
光彩のサイズと透明度を変更してみましょう。
[図形の書式] タブの [ワードアートのスタイル] グループにある [文字の効果] をクリックします。
[光彩] をポイントし、[光彩のオプション] をクリックします。
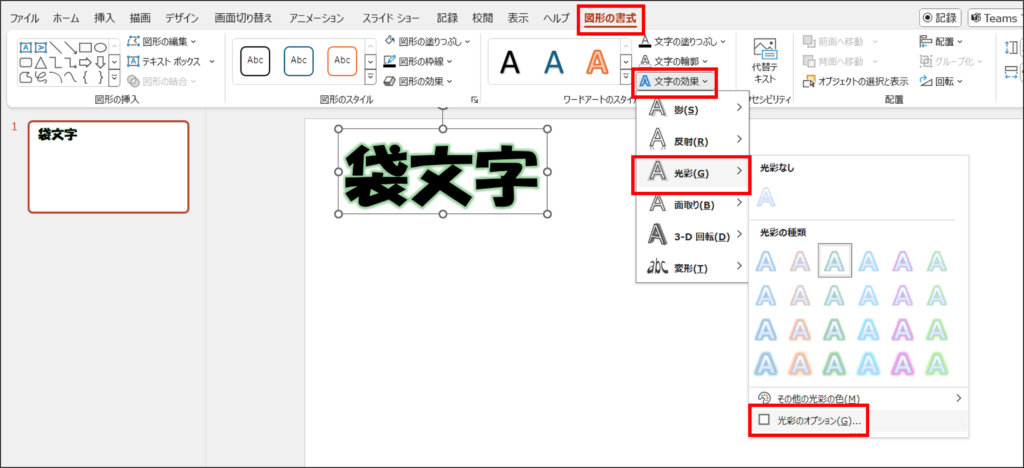
画面右側に [図形の書式設定] ウィンドウが表示され、さらに、[光彩] が展開されました。
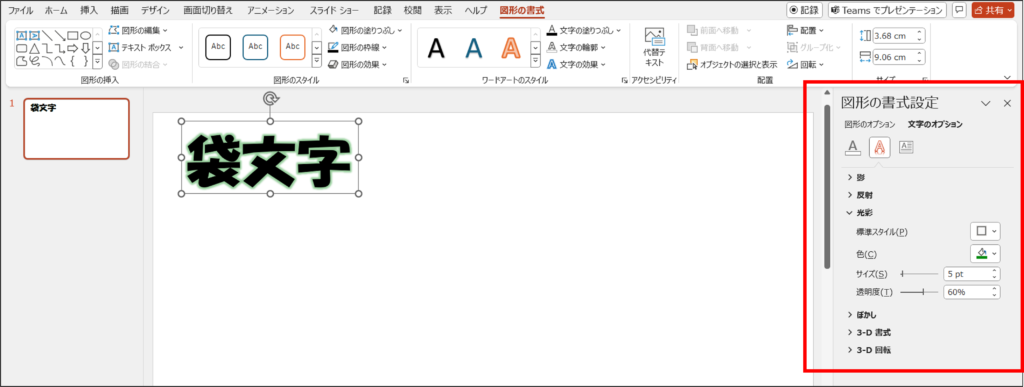
[光彩] にある [サイズ] を 「10 pt」、[透明度] を 「30%」 にします。
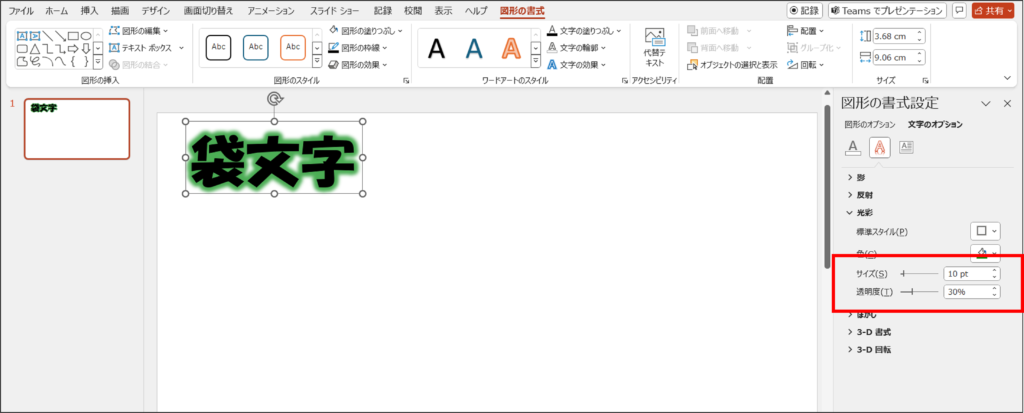
太く、色の濃い縁取りができました。
[図形の書式設定] ウィンドウのは、[閉じる] をクリックして閉じておきます。
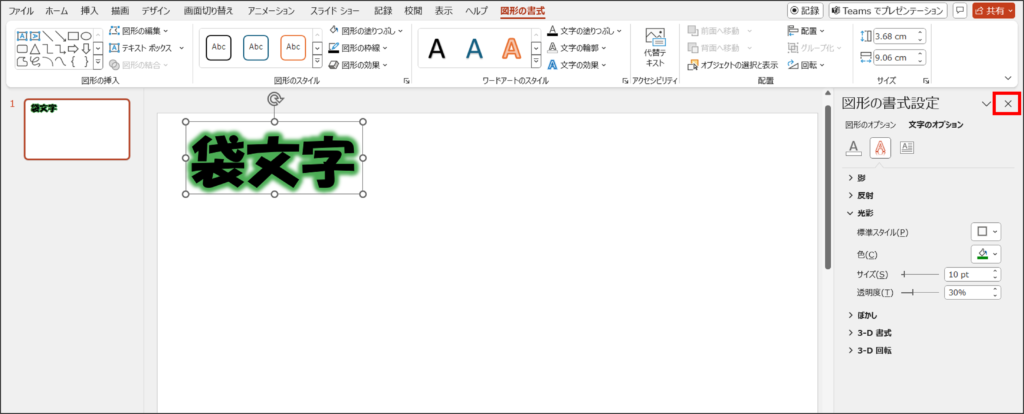
光彩で袋文字を作ると、文字の輪郭を設定する方法よりも太い縁取りの設定ができますが、柔らかな光の縁取りしかできません。
縁取りは太くしたいけど柔らかな印象にはしたくない、という場合は、次にご紹介する文字を重ねる方法がおすすめです。
太い枠線をつけた文字の上に普通の文字を重ねていきます。まずテキストボックスをコピーしましょう。
テキストボックスを選択します。
< Ctrl > キーを押しながら < D > キーを押します。
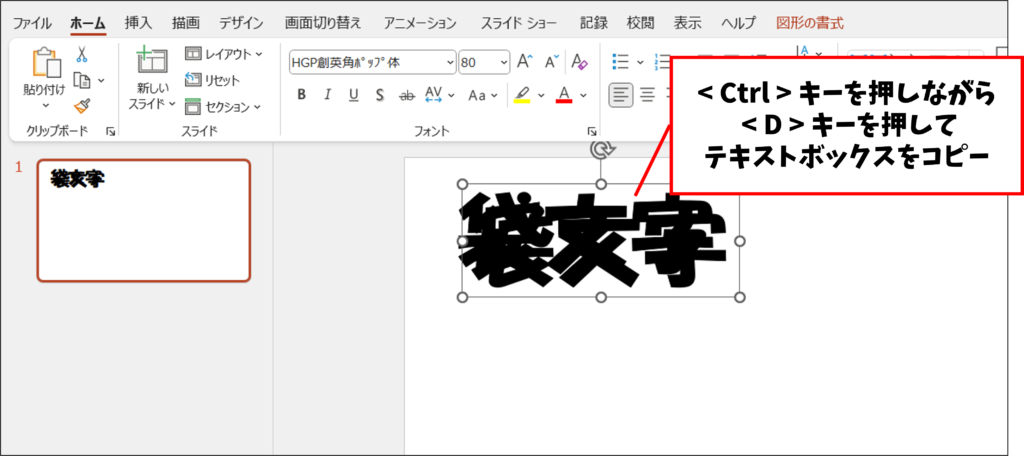
テキストボックスが複製されました。
複製されたテキストボックスの枠線にマウスポインターを合わせ、ドラッグして見やすい位置に移動します。
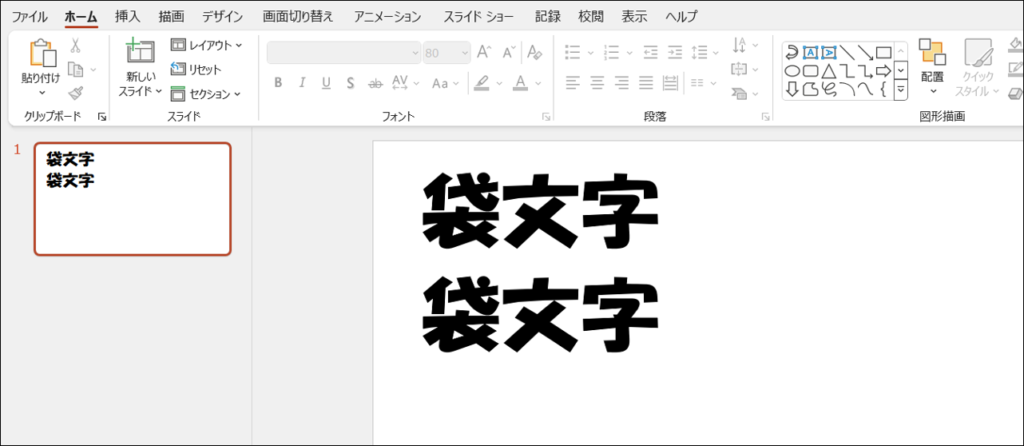
1つ目テキストボックスをクリックして選択します。
[図形の書式] タブの [ワードアートのスタイル] グループにある [文字の輪郭] の V をクリックします。
任意の色をクリックします。
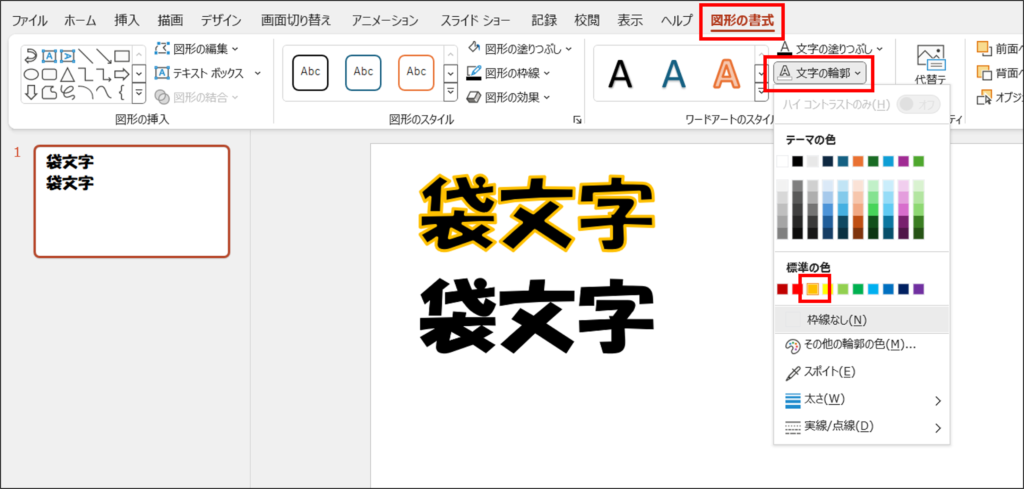
縁取りができました。
再度 [文字の輪郭] の V をクリックします。
[太さ] をポイントし [その他の線] をクリックします。
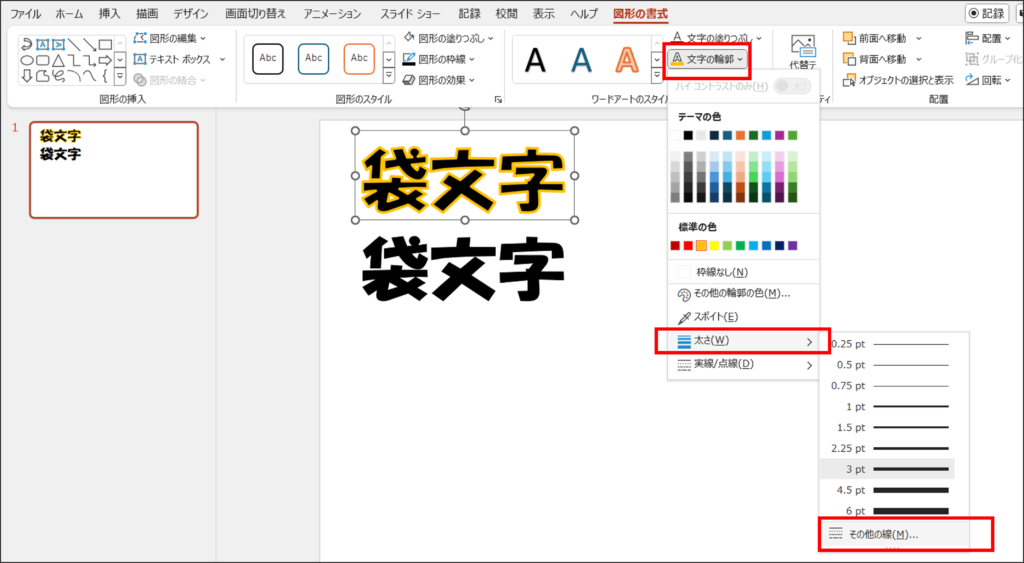
画面右側に [図形の書式設定] ウィンドウが表示されました。
さらに、[文字の輪郭] が展開されました。
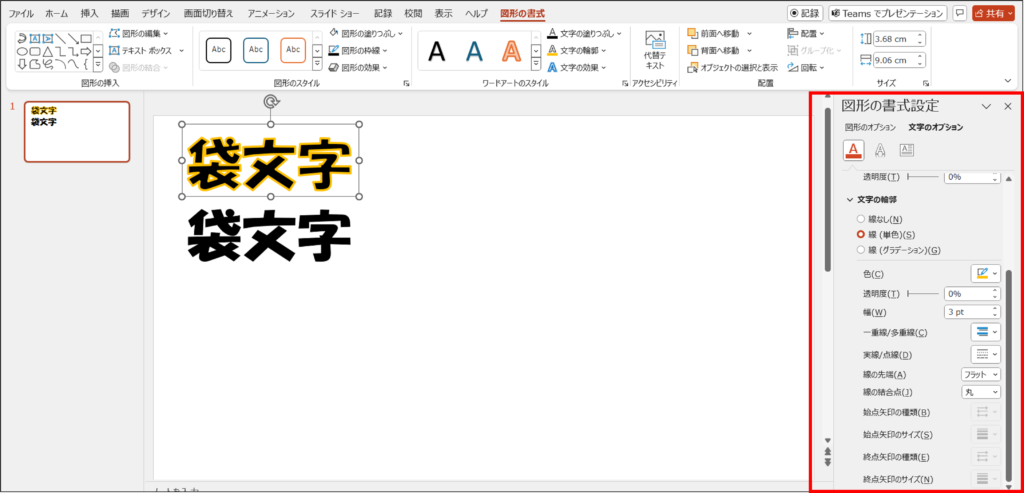
幅を [13 pt] にします。
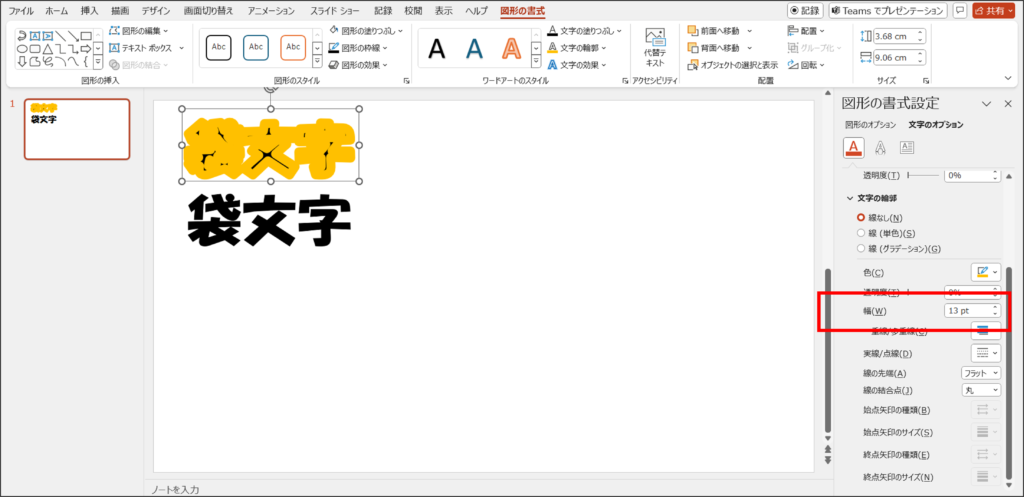
縁取りが太くなりました。
[図形の書式設定] ウィンドウの [閉じる] をクリックします。
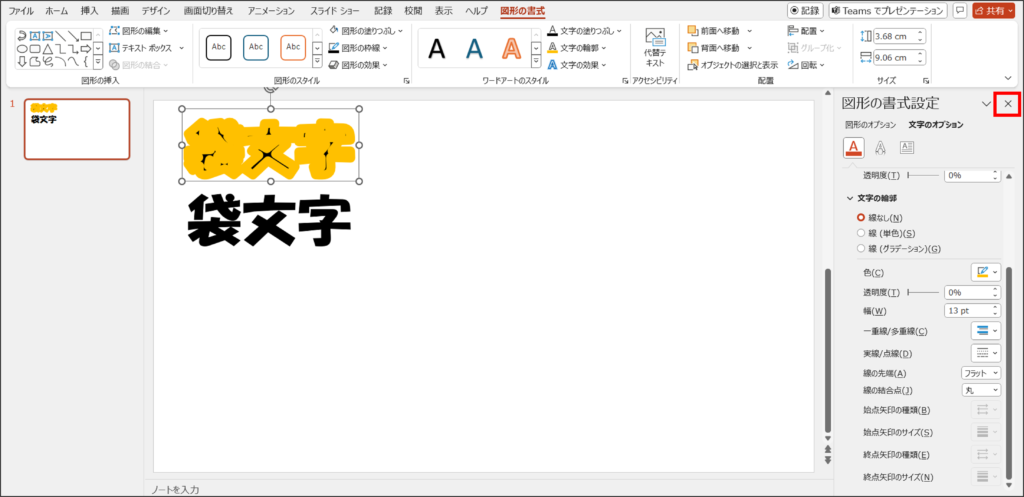
1つ目のテキストボックスを2つ目のテキストボックスに重ねましょう。
2つ目のテキストボックスを選択します。
ドラッグして、3つ目のテキストボックスの右下に重ねます
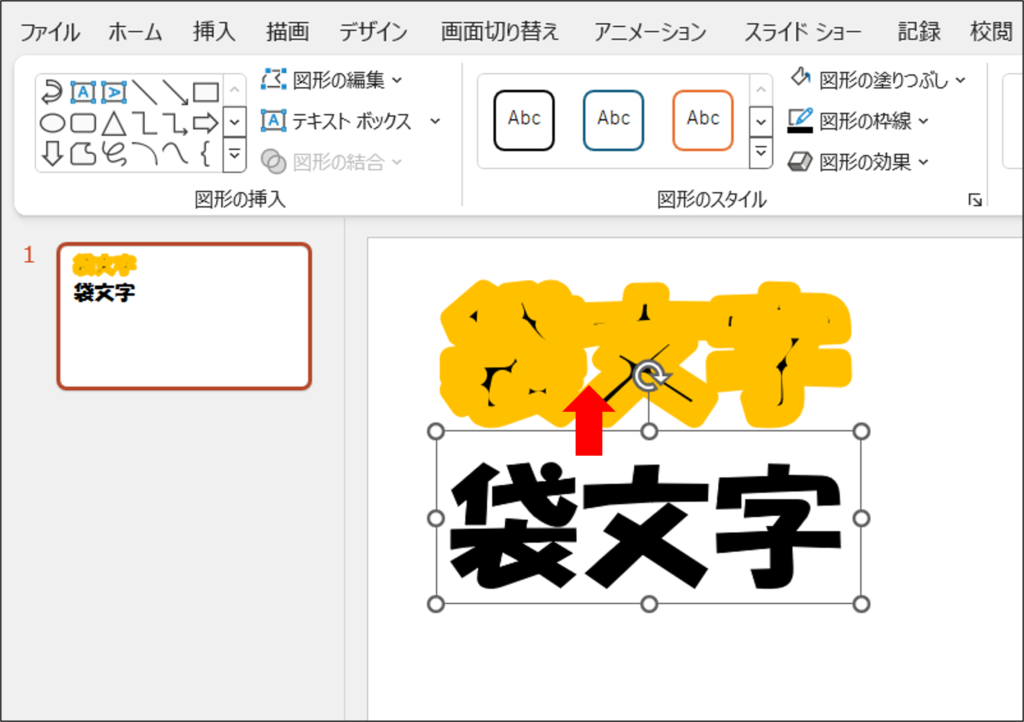
オレンジ色の文字の前に黒い文字が重なりました。
配置を整えます。
< Shift > キーを押しながら1つ目のテキストボックスをクリックします。
2つのテキストボックスが選択されました。
[図形の書式] タブの [配置] グループにある [オブジェクトの配置] をクリックします。
[左右中央揃え] をクリックします。
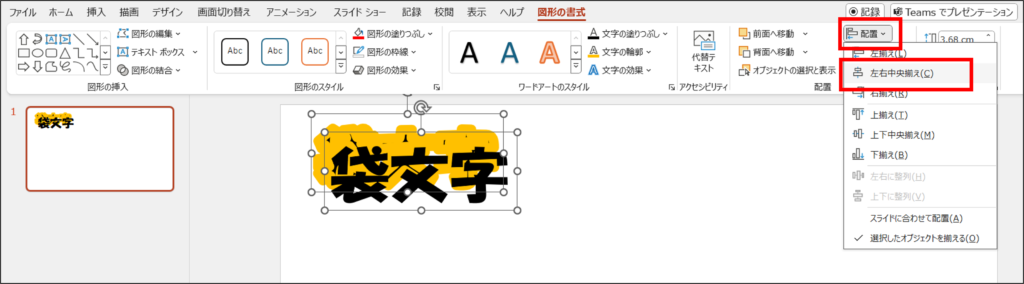
テキストボックスの左右の中心の位置が揃いました。
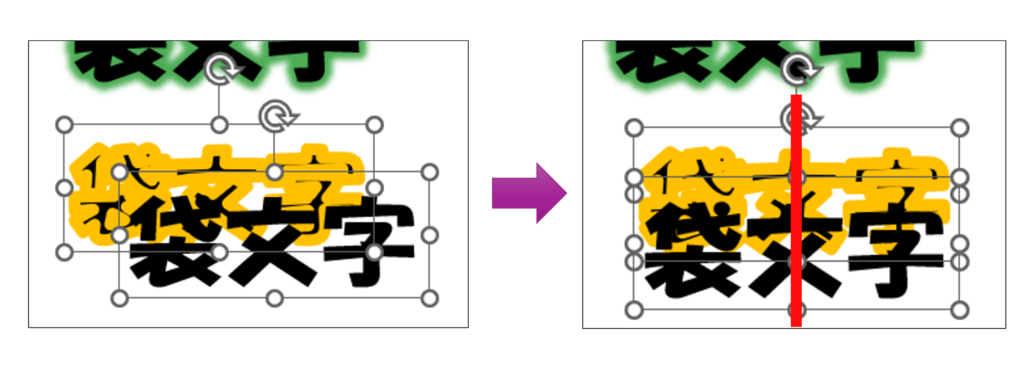
[図形の書式] タブの [配置] グループにある [オブジェクトの配置] をクリックします。
[上下中央揃え] をクリックします。
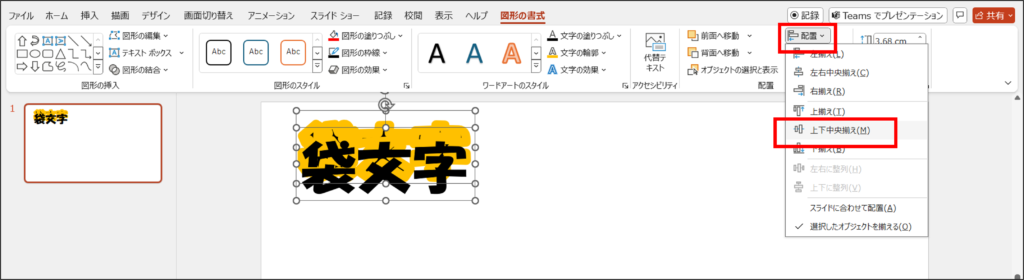
テキストボックスの上下の中心の位置が揃いました。
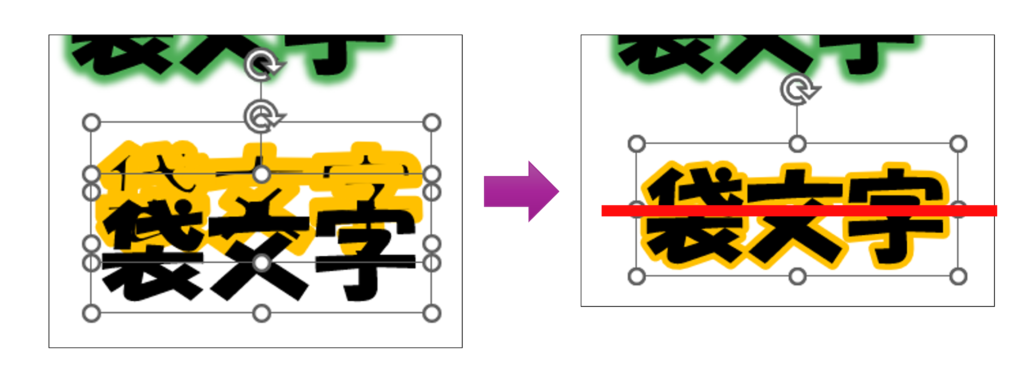
太い縁取りの袋文字ができました。
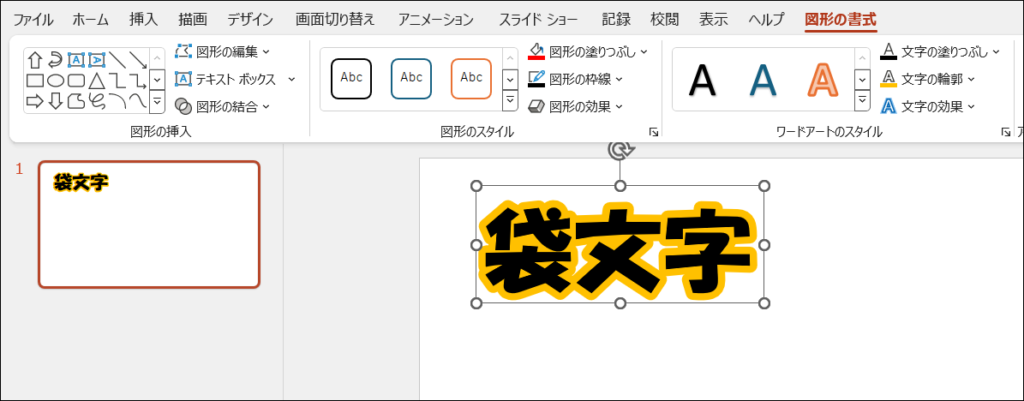
重ねた2つのテキストボックスをグループ化します。
グループ化とは、複数の図形や文字を1つにまとめる機能です。グループ化しないと、文字を移動させた時に2つのテキストボックスがバラバラになるため、もう一度重ねる作業が必要となります。
2つのテキストボックスを囲むようにドラッグし、選択します。
[図形の書式] タブの [配置] グループにある [オブジェクトのグループ化] をクリックします。
[グループ化] をクリックします。
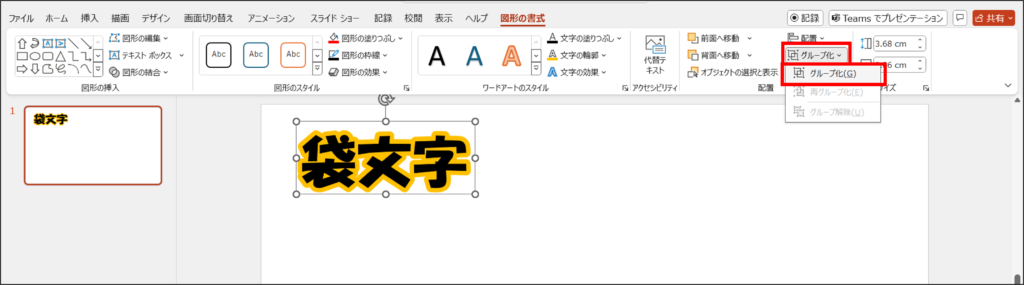
グループ化されました。