文章にある画像や図形を選択したときに、左余白に表示される錨(いかり)のマークはなんだろう?と思ったことはありませんか。
これは、画像や図形に結びつけられた段落に表示されるマークです。 では、錨のマークについて詳しくご紹介します。
目次
Wordでは錨のマークを「アンカー記号」といいます。
錨は、船を水上の一定範囲に留めるために綱や鎖に付けて水底に沈めて使うものですが、Wordでも同じような役割を果たします。
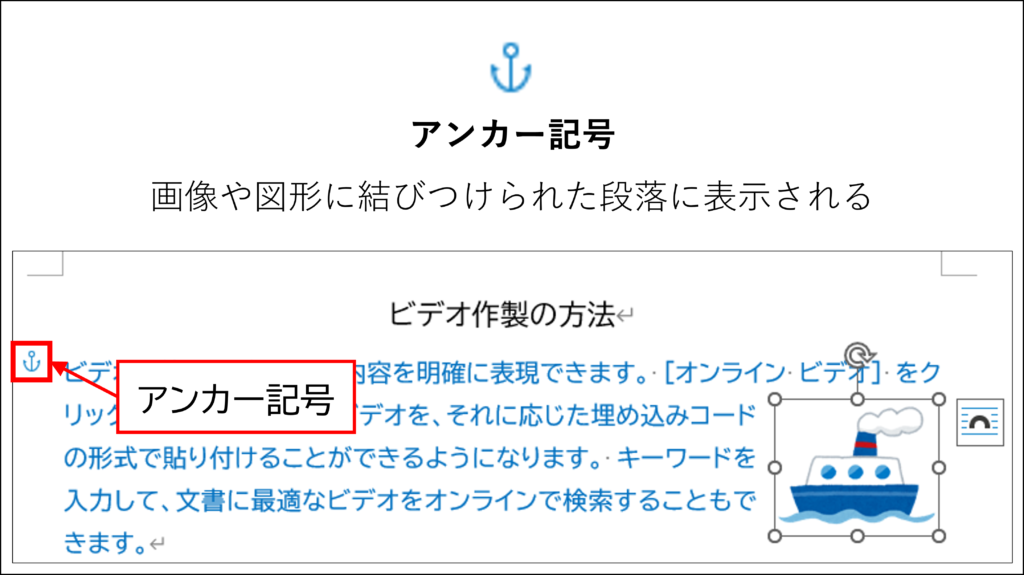
画像や図形は、アンカーによって段落と結びつけられています。
アンカー記号を別の段落へ移動すると画像や図形も移動し、またアンカー記号のある段落を削除すると画像や図形も一緒に削除されます。
このようなアンカーの仕組みを理解すると、画像や図形を扱いやすくなるでしょう。
画像や図形を選択すると、近くの段落にアンカー記号が表示されます。
ただし、[文字列の折り返し] が [行内] の場合や、[ホーム] タブの [段落] グループにある [編集記号の表示/非表示] がオフの場合には表示されません。
また、Wordのバージョンによっては初期設定で非表示になっているため、表示させる必要があります。

では、アンカー記号が表示されるか確認します。
画像をクリックします。
[図形の形式] タブの [配置] グループにある [文字列の折り返し] をクリックします。
リストが表示され、[行内] になっている場合は、[行内] 以外をクリックします。
この画像は [四角形] になっています。
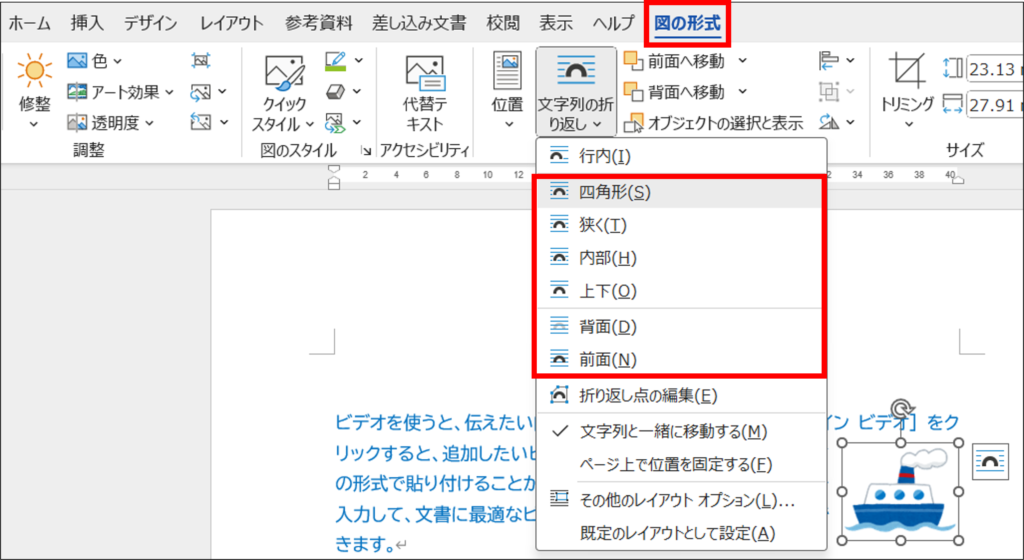
次に[ホーム] タブの [段落] グループにある [編集記号の表示/非表示] をクリックします。
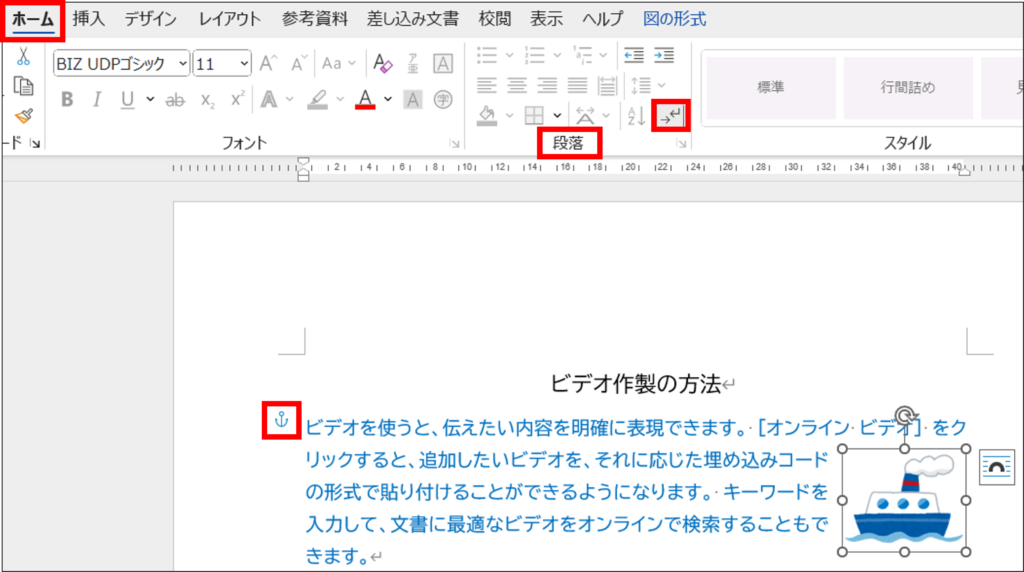
まだアンカー記号が表示されない場合は、初期設定を変更します。
[ファイル] タブの [その他] をクリックします。
[オプション] をクリックします。
[Word のオプション] ダイアログボックスが表示されました。
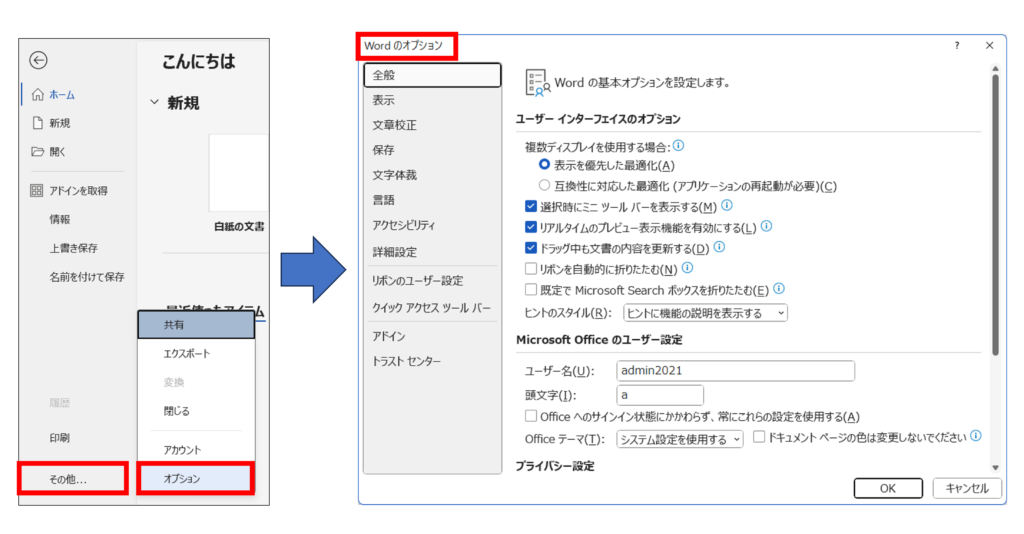
左側のメニューにある [表示] をクリックします。
[常に画面に表示する編集記号] グループにある [アンカー記号] をクリックしてチェックを入れます。
[OK] をクリックします。
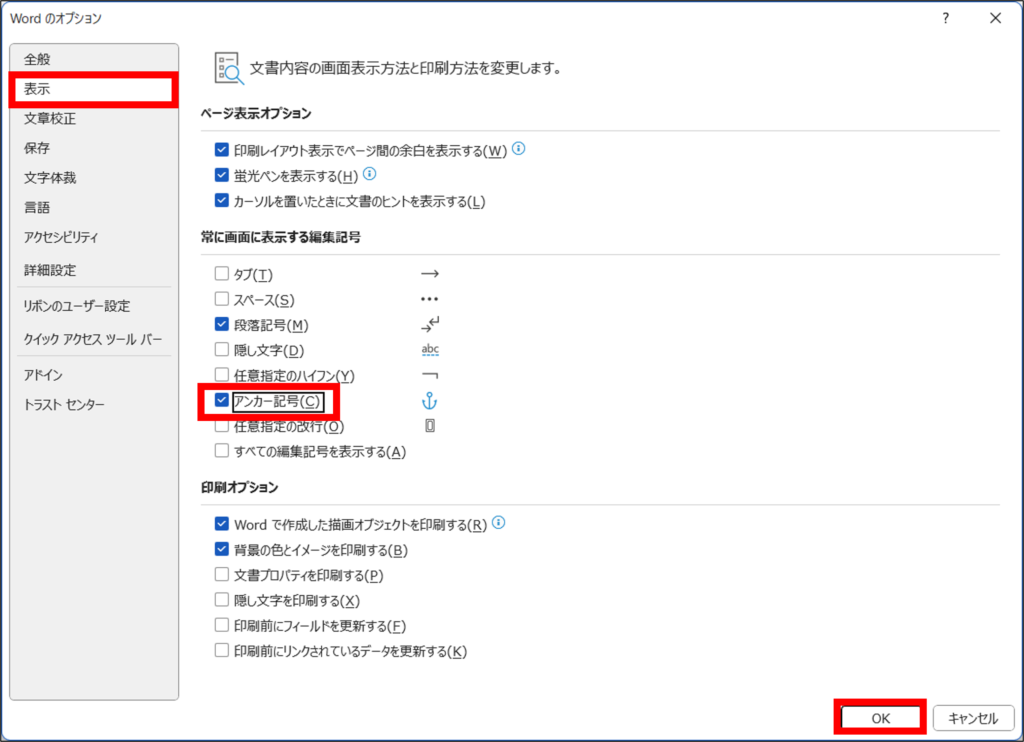
アンカー記号が表示されます。
アンカー記号は画像や図形に結びつけられているため、画像を移動すると、アンカー記号も連動して最も近い段落に移動します。

また、アンカーが結びつけられている前の段落に行を追加すると、段落と一緒に画像も下に移動しますが、アンカーが結びつけられている段落に行を追加しても画像は動きません。
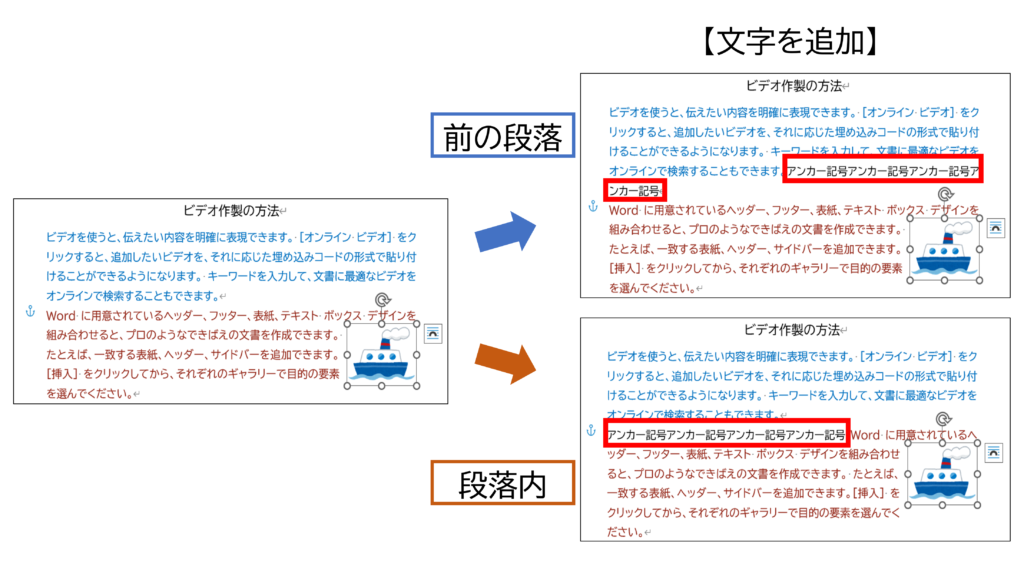
アンカーが結びつけられている段落を削除すると、結びついている画像も削除されます。
画像は残しておきたいという場合には、アンカー記号を特定の段落に移動して固定することで、画像の移動や削除を防ぐことができます。
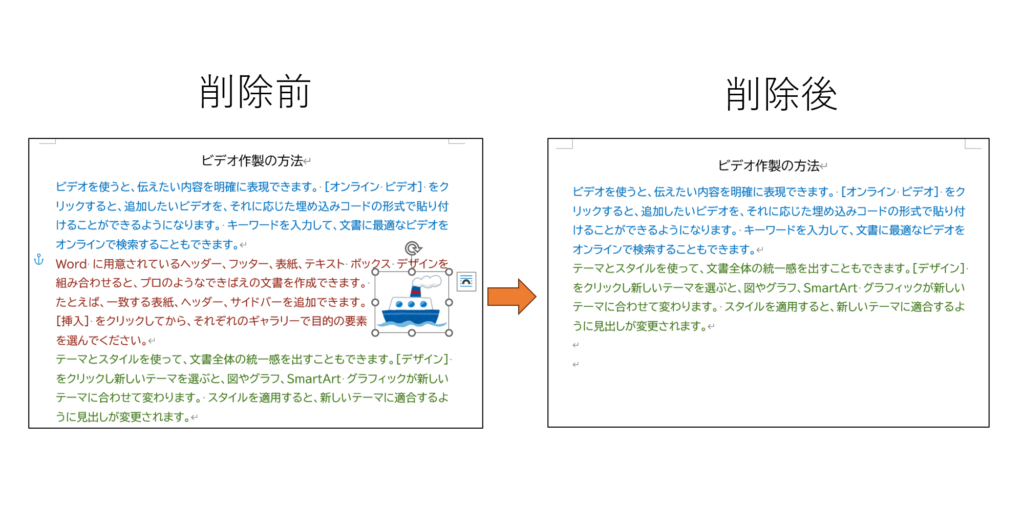
アンカー記号のある段落(青い文字の段落)にある画像を、下の段落(赤い文字の段落)に移動するとアンカー記号がどうなるか確認します。
画像を選択します。
アンカー記号が表示されているのを確認します。

画像を下の段落へドラッグすると、アンカー記号が下の段落に移動します。

アンカー記号のある段落の前の段落(青い文字の段落)とアンカー記号のある段落(赤い文字の段落)に文字を追加すると、それぞれ画像がどうなるか確認します。
まずアンカー記号のある段落の前の段落(青い文字の段落)に文字を追加します。
1行分増え、段落と一緒に画像も1行分下がりました。
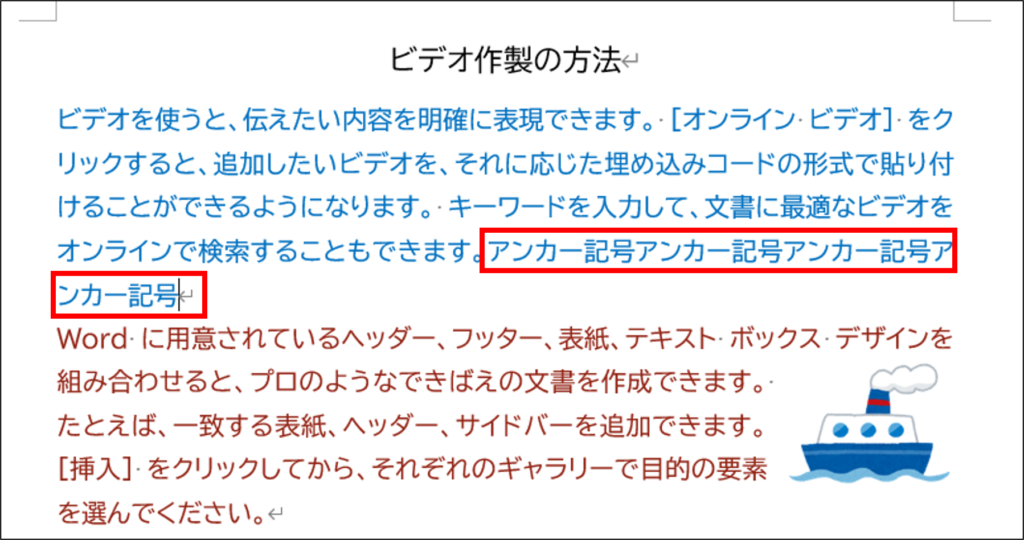
次にアンカー記号のある段落(赤い文字の段落)に文字を追加します。
段落は1行分増えましたが、画像は動きません。

アンカー記号がある段落を削除するとどうなるか確認します。
アンカー記号がある段落の左余白にマウスポインターを移動します。
マウスポインターが右向きの白矢印になったのを確認してダブルクリックします。
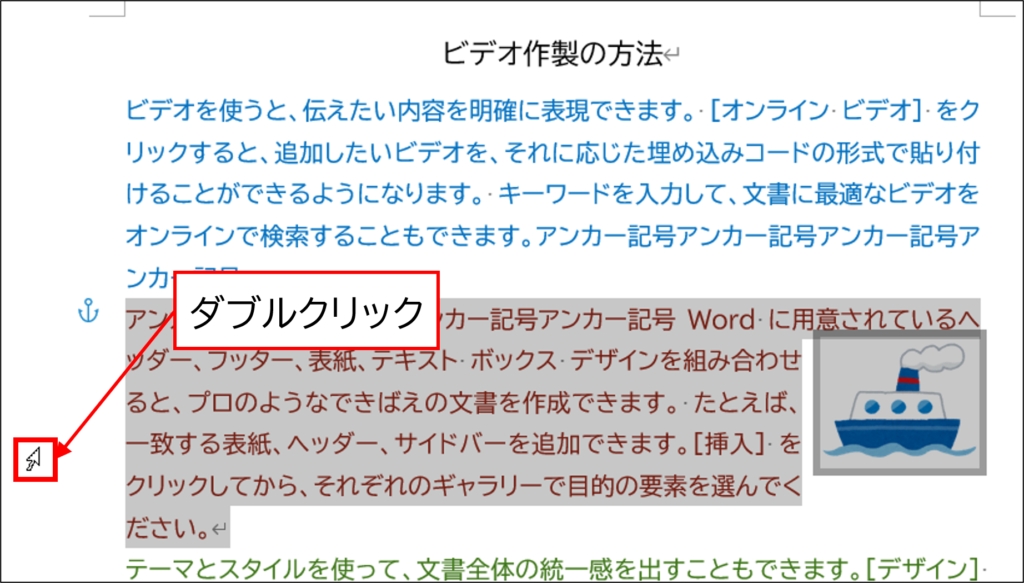
アンカー記号がある段落と画像が選択されます。
< Delete > キーまたは < Back Space > キーを押します。
赤い文字の段落と画像が削除されました。

アンカー記号を別の段落へ移動することもできます。
アンカー記号がある段落を削除しても画像は残るようにしたい場合は、アンカー記号を別の段落に移動します。
また、画像を消したくない場合は、削除する可能性の低いタイトルなどの段落にアンカー記号を移動すると良いでしょう。
画像を選択します。
アンカー記号をタイトルの段落にドラッグして移動します。
タイトルの段落にアンカー記号が表示されます。
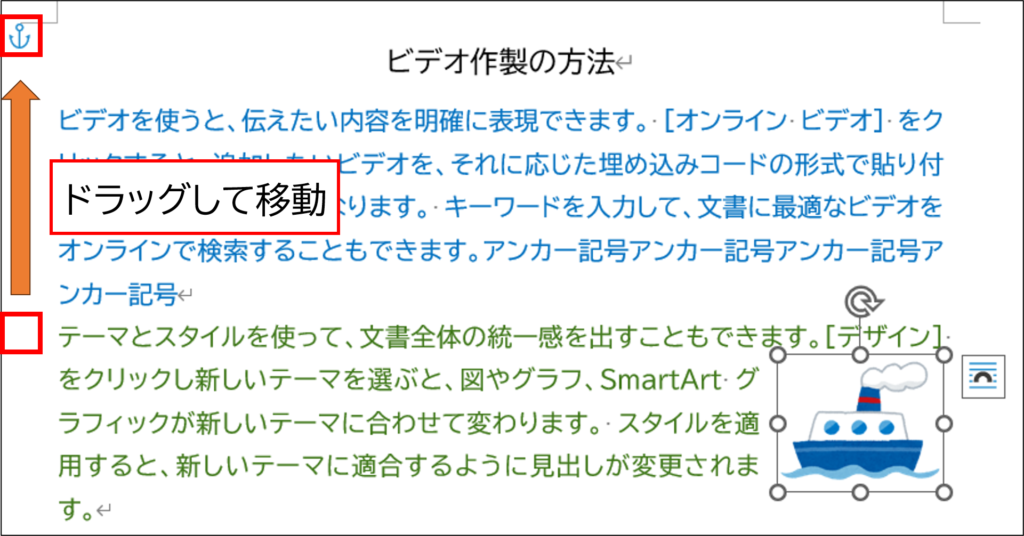
これで画像がタイトルの段落に結びつきました。
もともとアンカー記号があった段落を削除しても画像は消えません。
アンカー記号は固定することができます。
画像の右に表示されている [レイアウト オプション] をクリックします。
右下にある [詳細表示] をクリックします。

[レイアウト] ダイアログボックスが表示されます。
[位置] タブの [オプション] グループにある [アンカーを段落に固定する] をクリックしてチェックを入れます。
[OK] をクリックします。
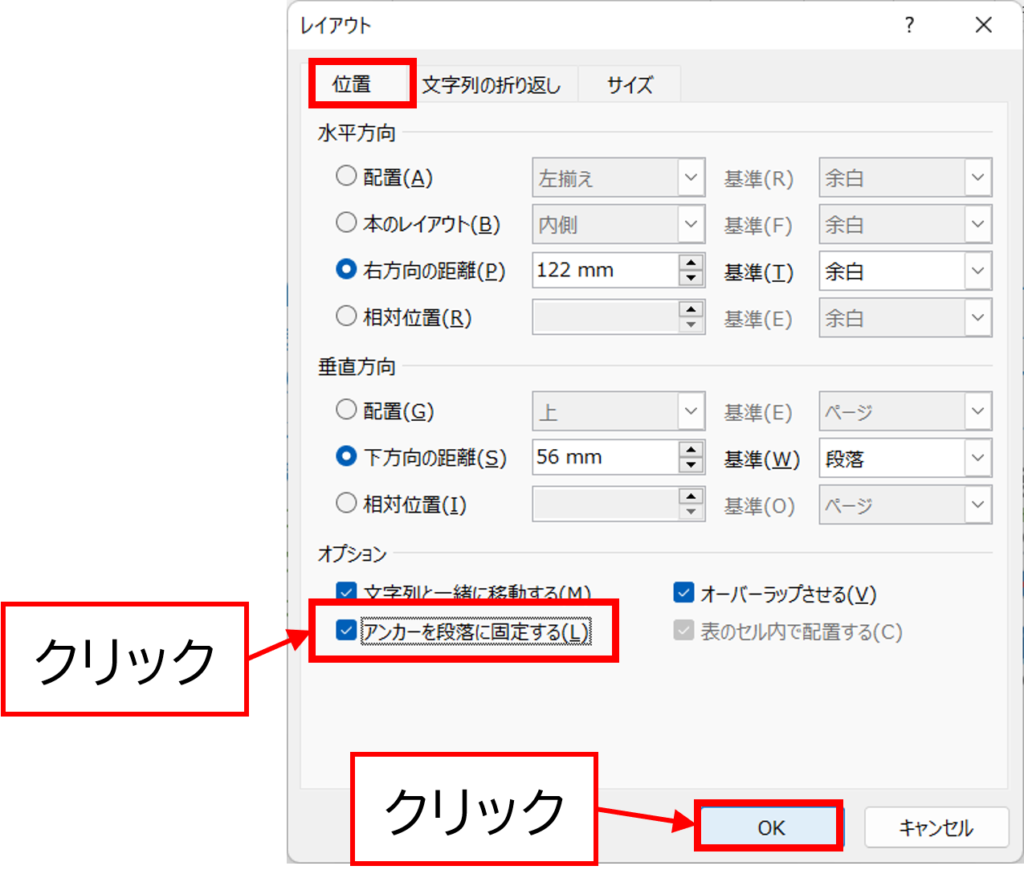
タイトルの段落にあるアンカー記号に固定を意味する鍵のマークがつきます。
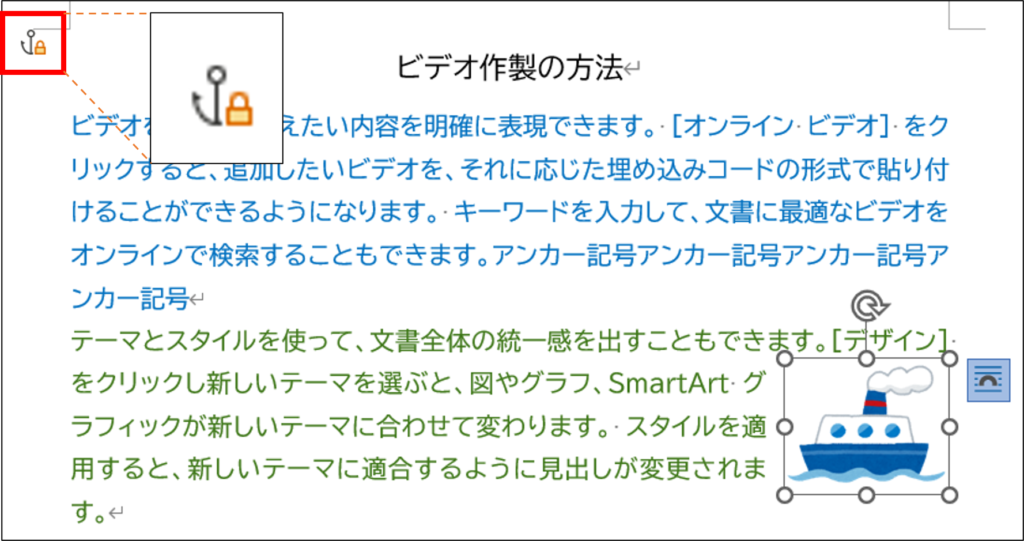
これで、画像をタイトルの段落に固定することができました。
画像をドラッグしてもアンカーは移動しません。