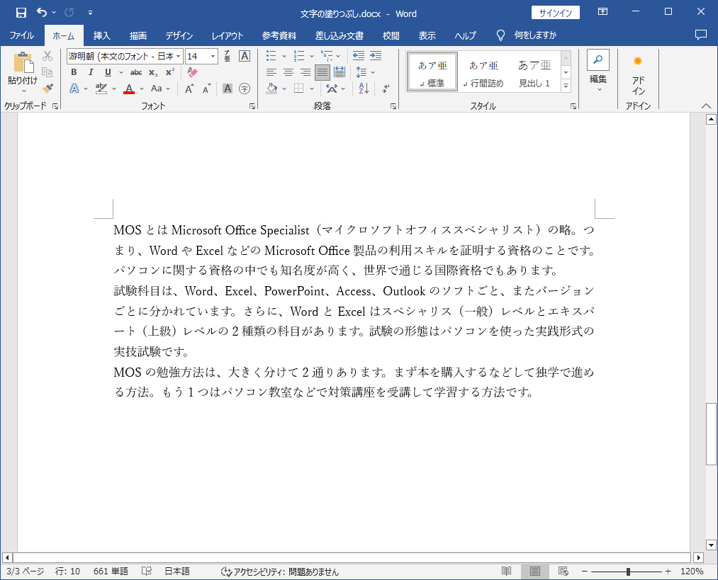Wordで文字の塗りつぶしが消せなくて困った経験はありませんか?
それは、Wordに「選択した文字を塗りつぶす機能」が複数あるためです。
今回は選択した文字を塗りつぶせる[蛍光ペン]、[網掛け]、[塗りつぶし]についてそれぞれ詳しくご紹介します。
また、塗りつぶしが消せない時の対処法も確認しましょう。
目次
Wordで文字を塗りつぶす時に使う機能には
があります。
同じような見た目ですが、それぞれ特徴があり、設定・解除の仕方も異なります。

各機能の使い方についてご紹介します。
[蛍光ペン]は、文字に明るい色を付けて目立たせる機能です。
検索の機能で素早く見つけることができる点が特徴です。
ここでは、「Word」という文字に水色の蛍光ペン(マーカー)を設定します。
蛍光ペンで目立たせたい文字「Word」を選択します。
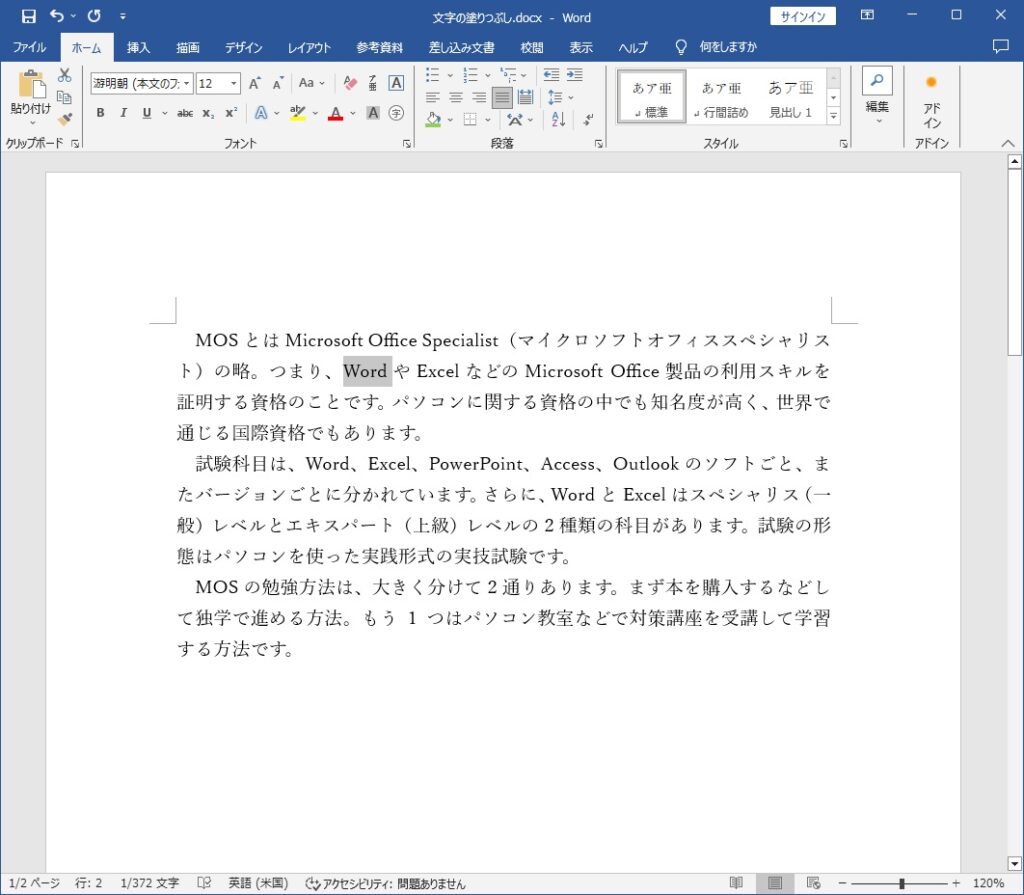
[ホーム]タブ[フォント]グループにある[蛍光ペンの色]横の[▼]ボタンをクリックします。
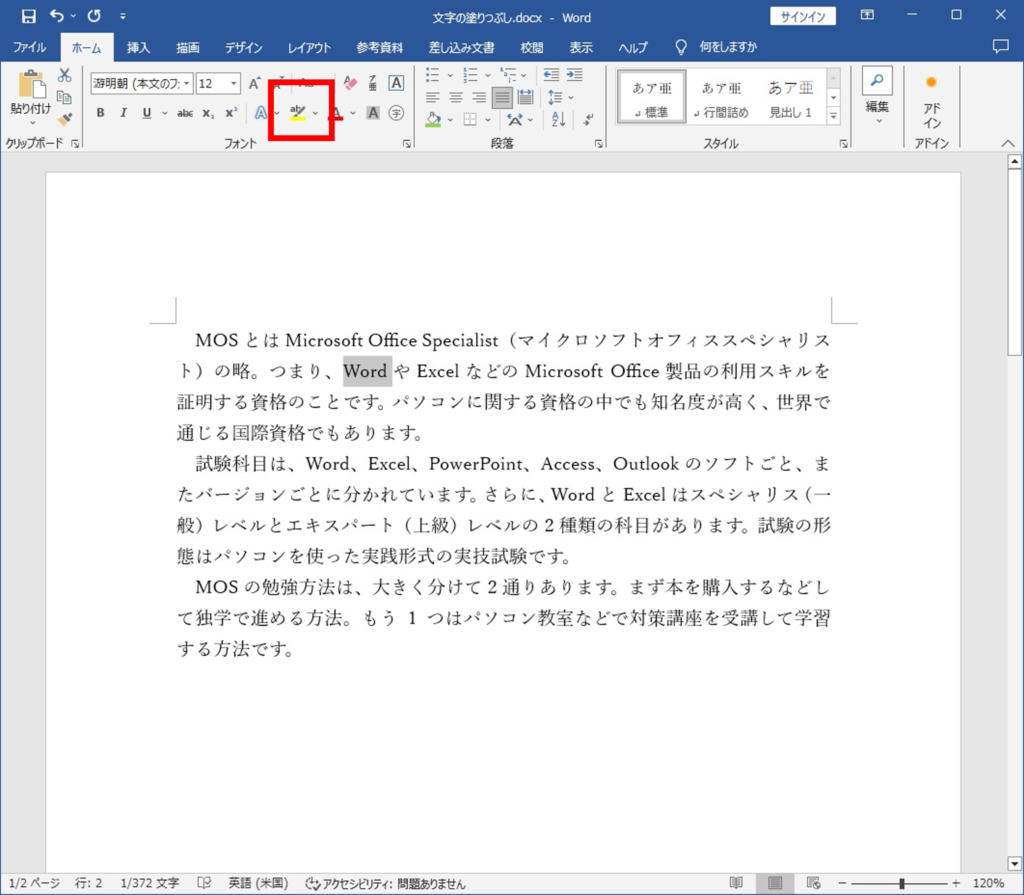
水色をクリックします。
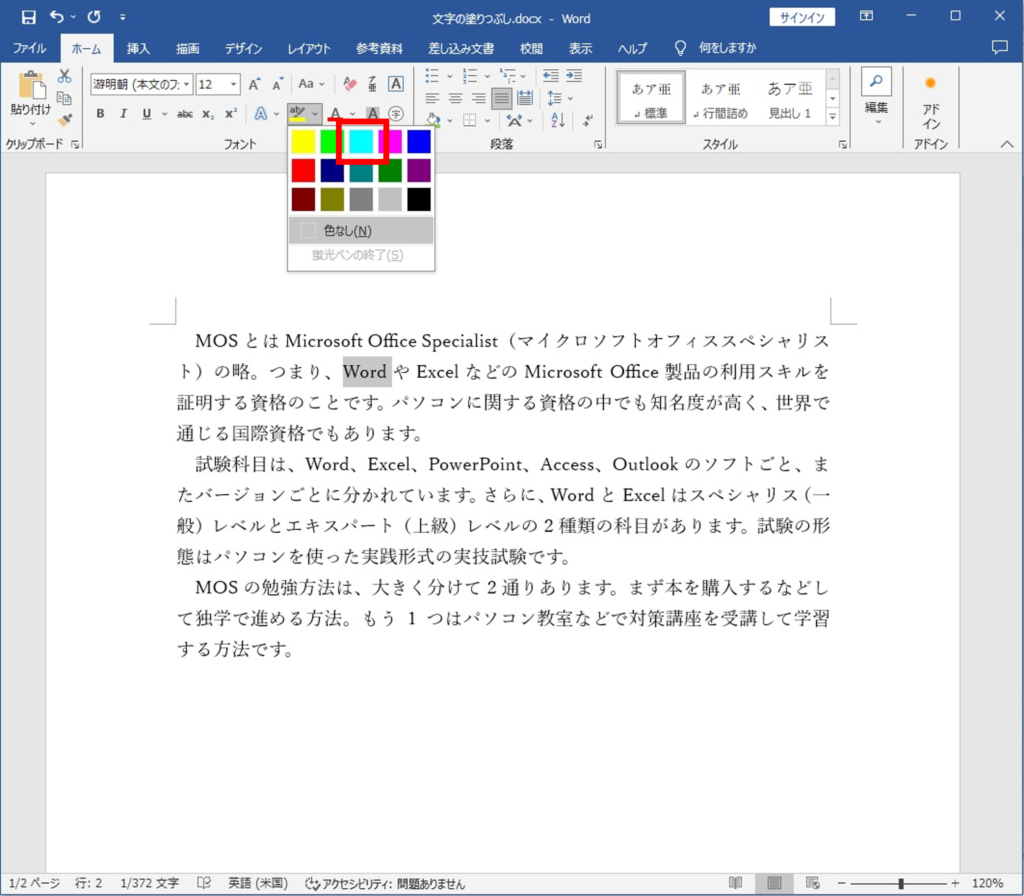
蛍光ペンでマーカーを引くことができました。
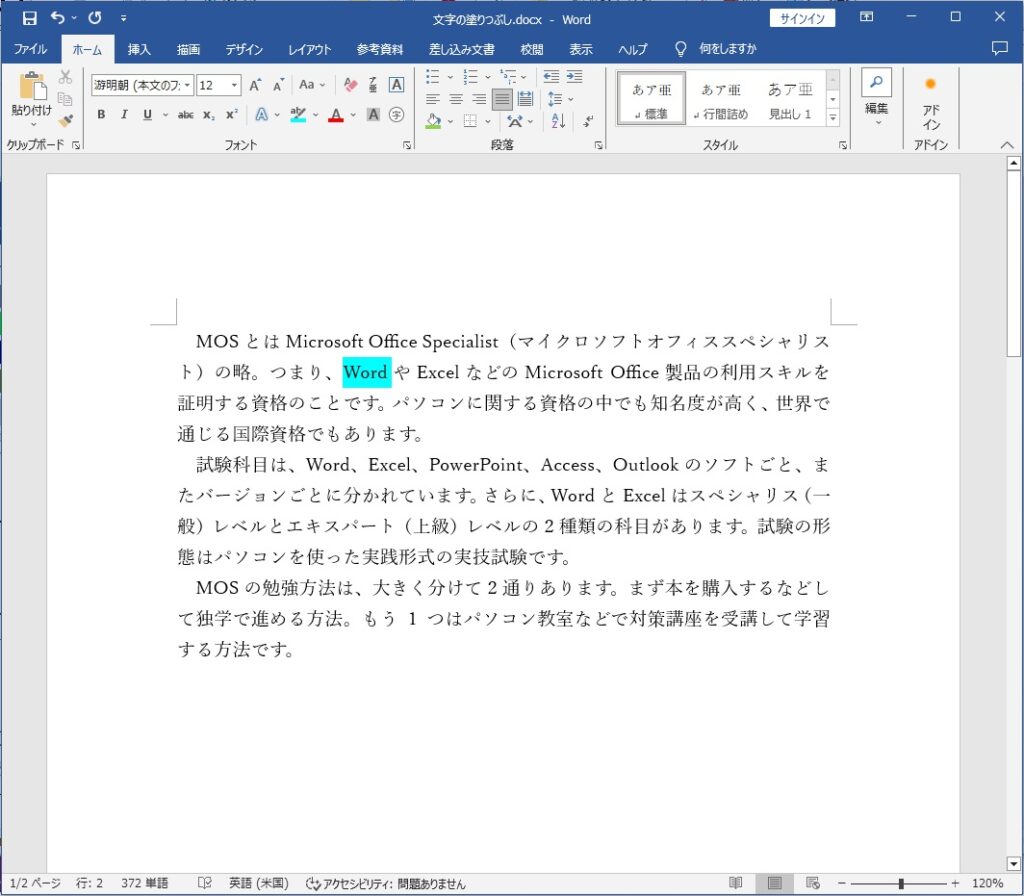
[蛍光ペン]は必要な箇所に連続で設定することもできます。
[ホーム]タブ[フォント]グループにある[蛍光ペンの色]横の[▼]ボタンをクリックします。
水色をクリックします。
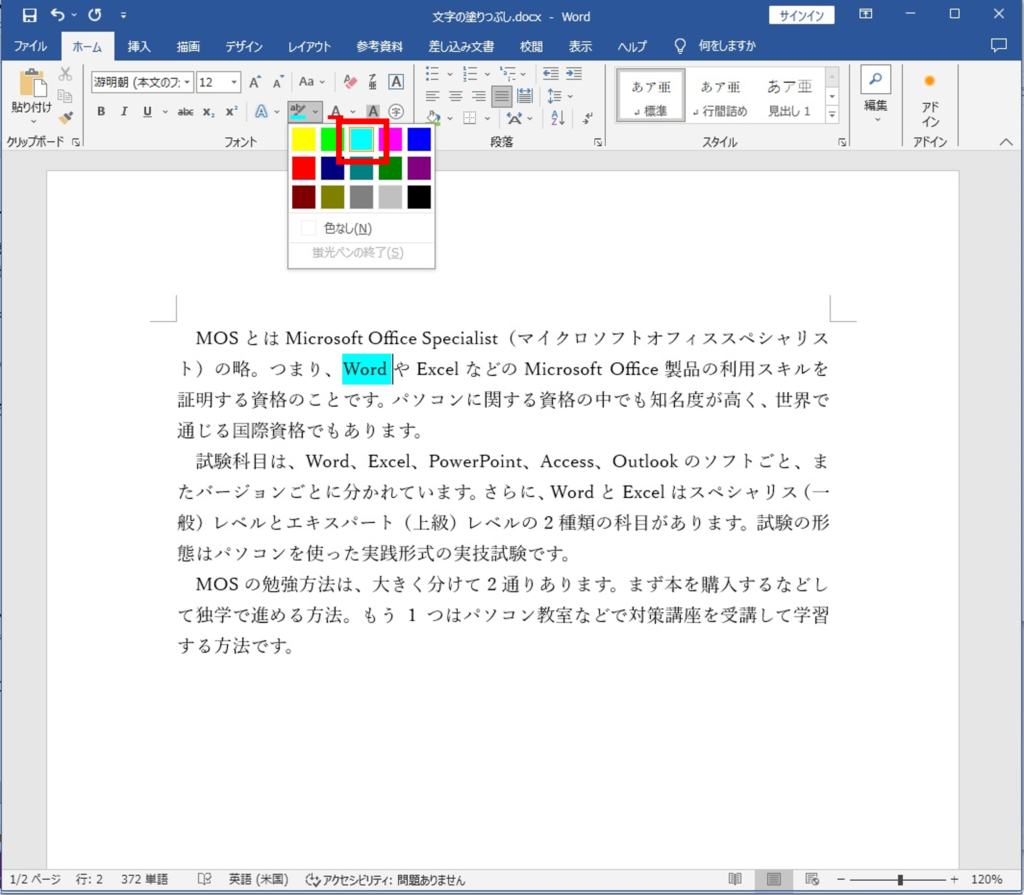
文章の上にポインターを持って行くと、蛍光ペンの形になっています。
蛍光ペンを引きたいところをドラッグします。
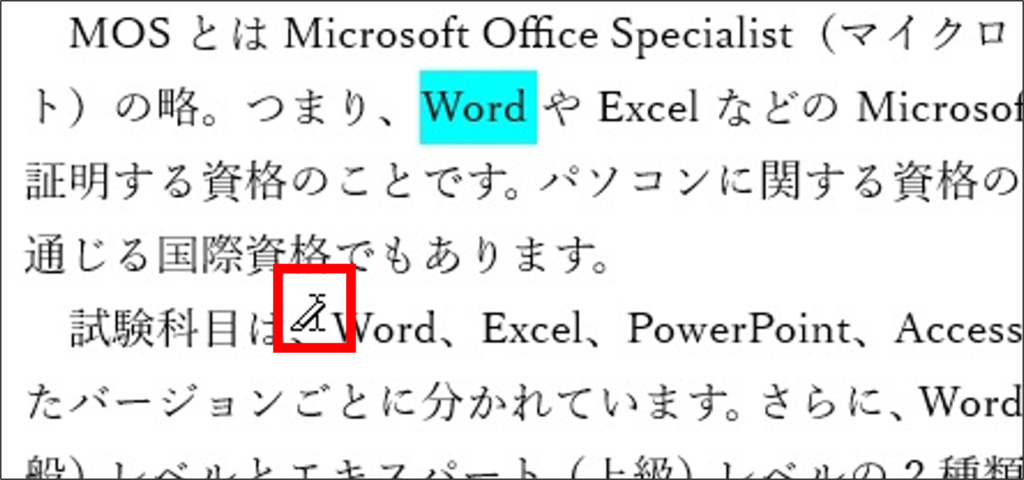
すべて設定できたら、Escキーを押して蛍光ペンを設定する状態を解除します。
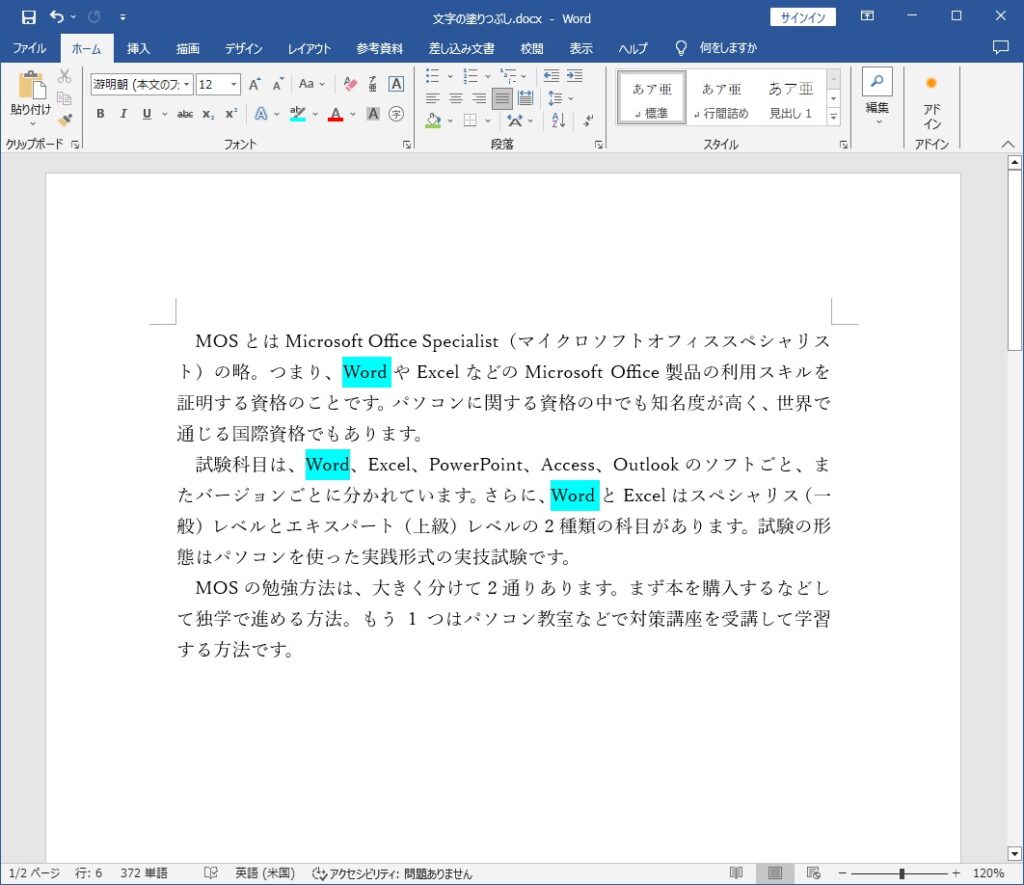
複数箇所に蛍光ペンを設定したい時に便利です。
[蛍光ペン]の設定を解除する手順を確認しましょう。
ここでは、「Excel」という文字に設定してしまった蛍光ペンを解除します。
蛍光ペンの設定を解除したい文字「Excel」を選択します。
[ホーム]タブ[フォント]グループにある[蛍光ペンの色]横の[▼]ボタンをクリックします。

[色なし]をクリックします。
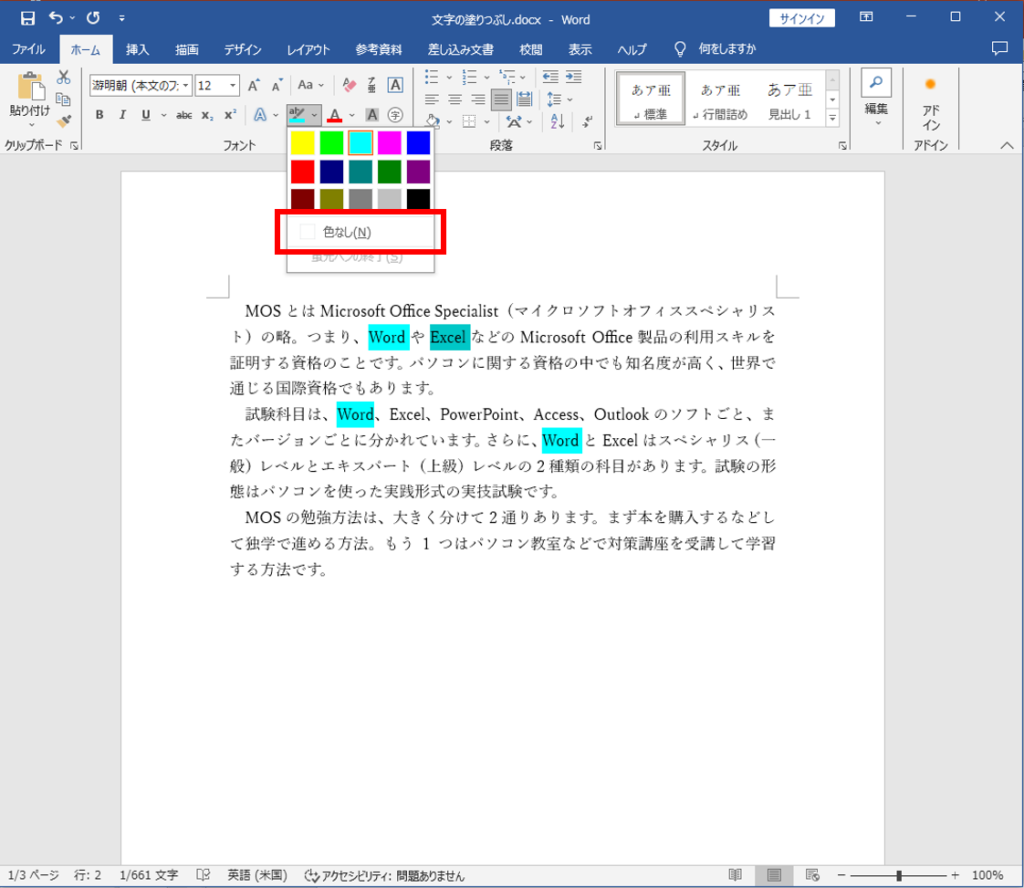
蛍光ペンが解除されました。
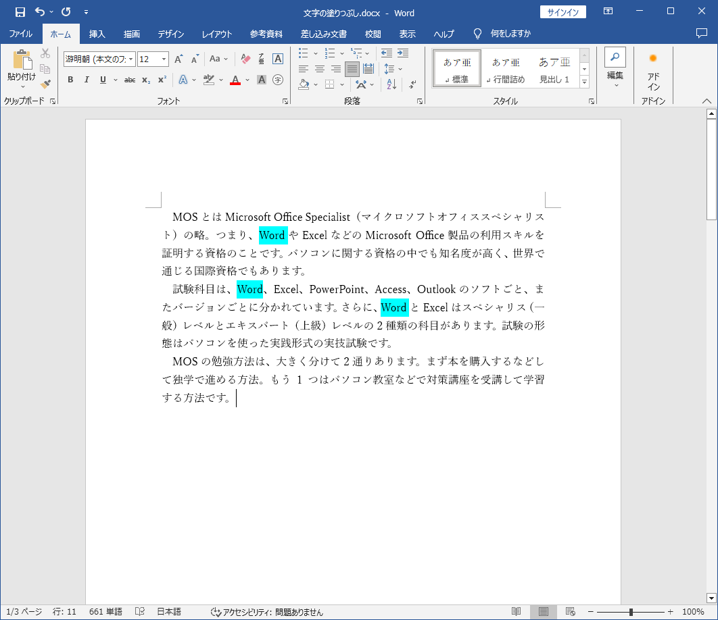
蛍光ペンが引かれている箇所を検索する手順をご紹介します。
[ホーム]タブ[編集]グループにある[検索]横の[▼]ボタンをクリックします。
[高度な検索]をクリックします。
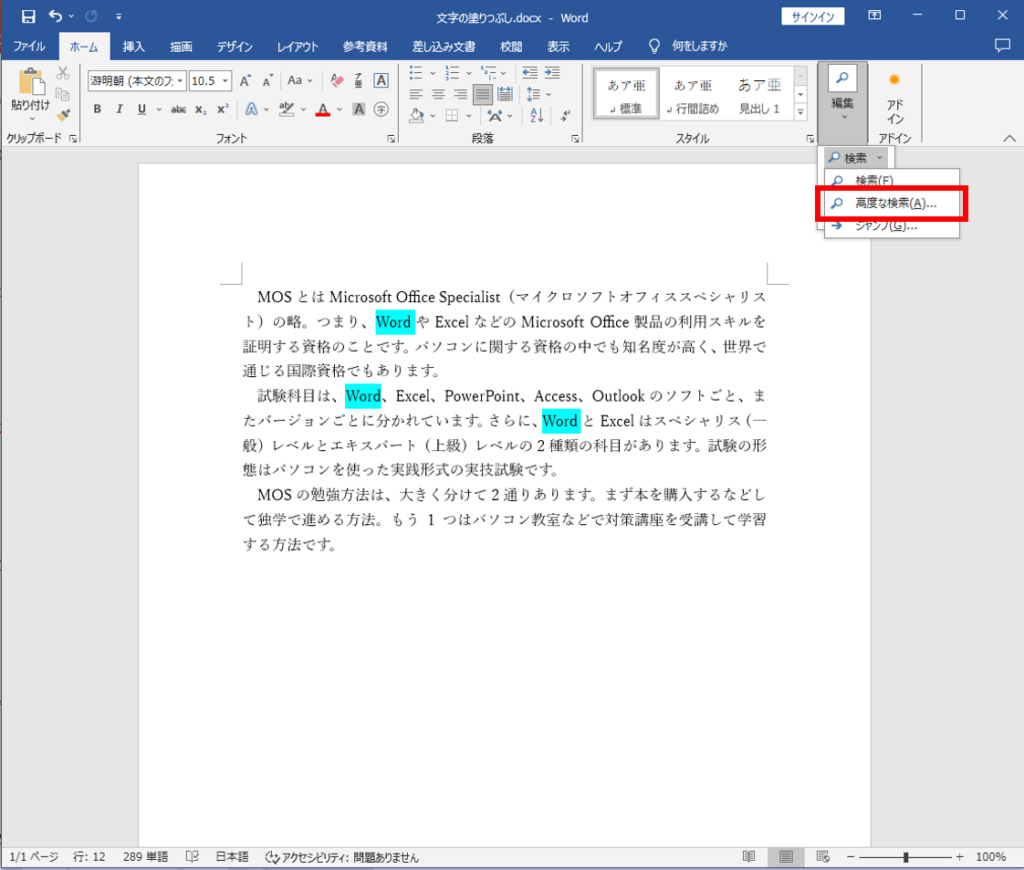
[検索と置換]ダイアログボックスが表示されます。
[検索]タブの[オプション]をクリックします。
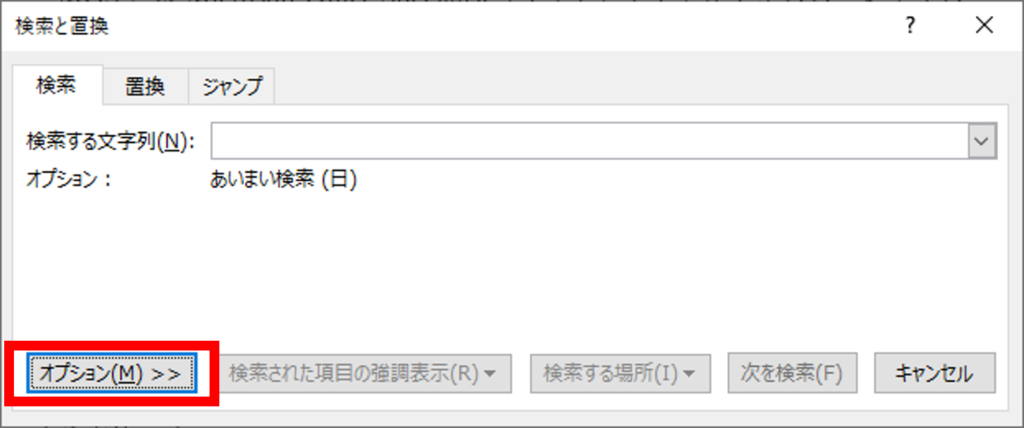
[書式]をクリックします。
[蛍光ペン]をクリックします。
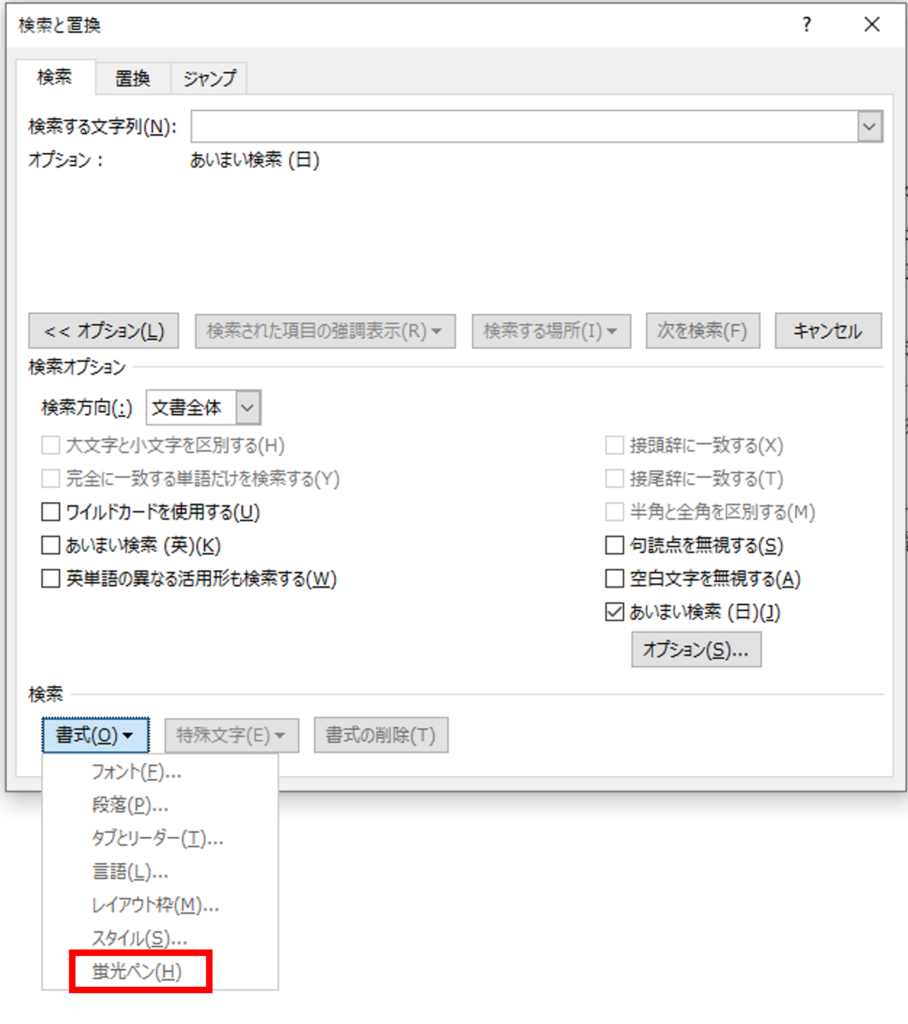
[次を検索]をクリックすると、[蛍光ペン]でマーカーを引いた部分を検索できます。
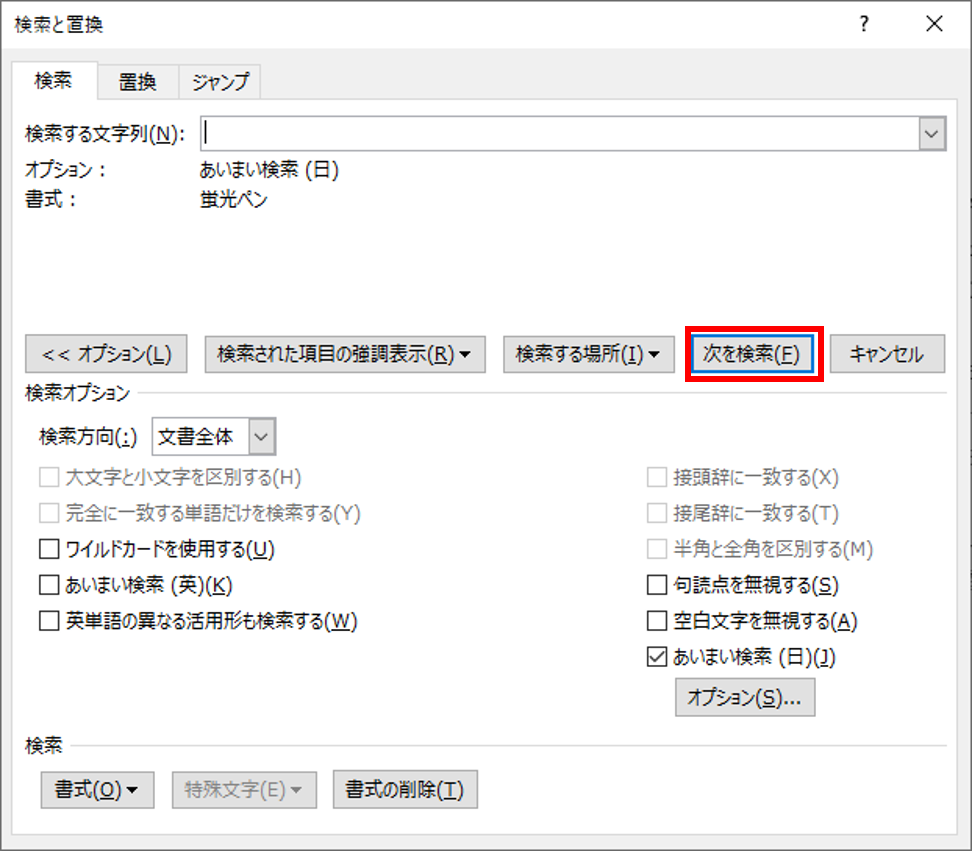
[網掛け]は、選択した文字の背景に網掛けを設定する機能です。
リボンにあるボタンでは灰色になりますが、[線種とページ罫線と網掛けの設定]ダイアログボックスでは、種類と色を選べます。
ここでは、「Excel」という文字に網掛けを設定します。
網掛けを設定したい文字「Excel」を選択します。
[ホーム]タブ[フォント]グループにある[文字の網かけ]をクリックします。
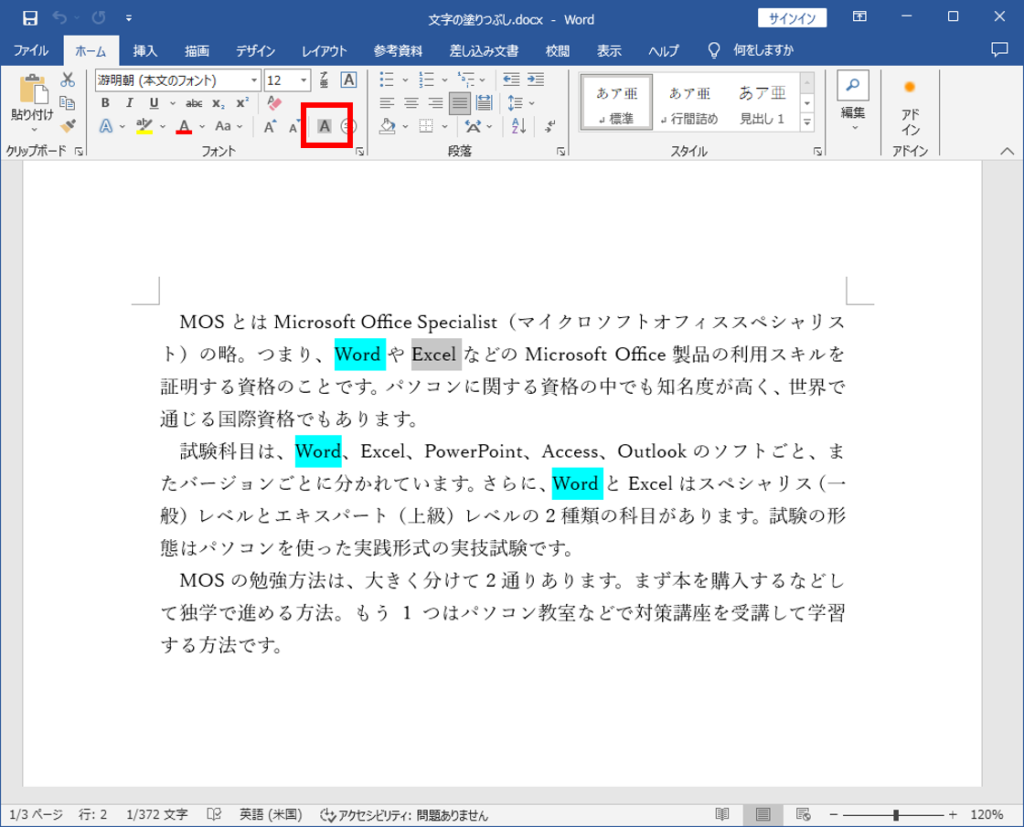
網掛けを設定できました。
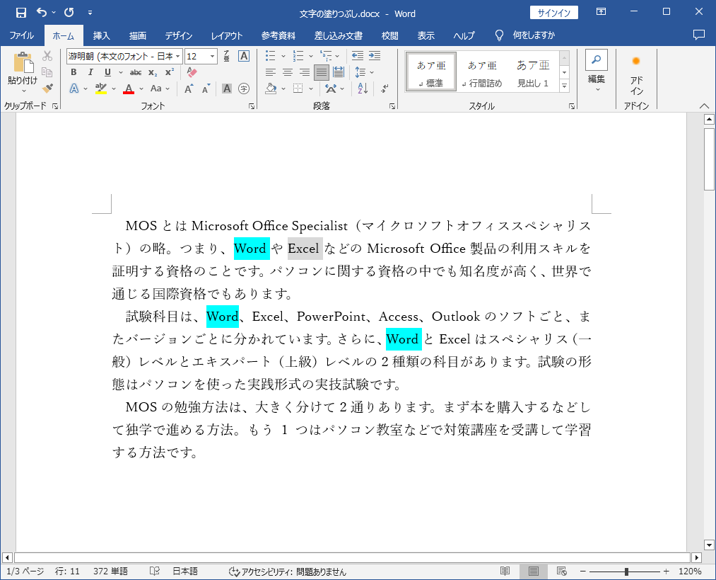
灰色以外を設定したい場合は、[線種とページ罫線と網かけの設定]ダイアログボックスで設定を行います。
ここでは「PowerPoint」という文字に斜線・オレンジ色の網掛けを設定します。
網掛けを設定したい文字「PowerPoint」を選択します。
[ホーム]タブ[段落]グループにある[罫線]横の[▼]ボタンをクリックします。
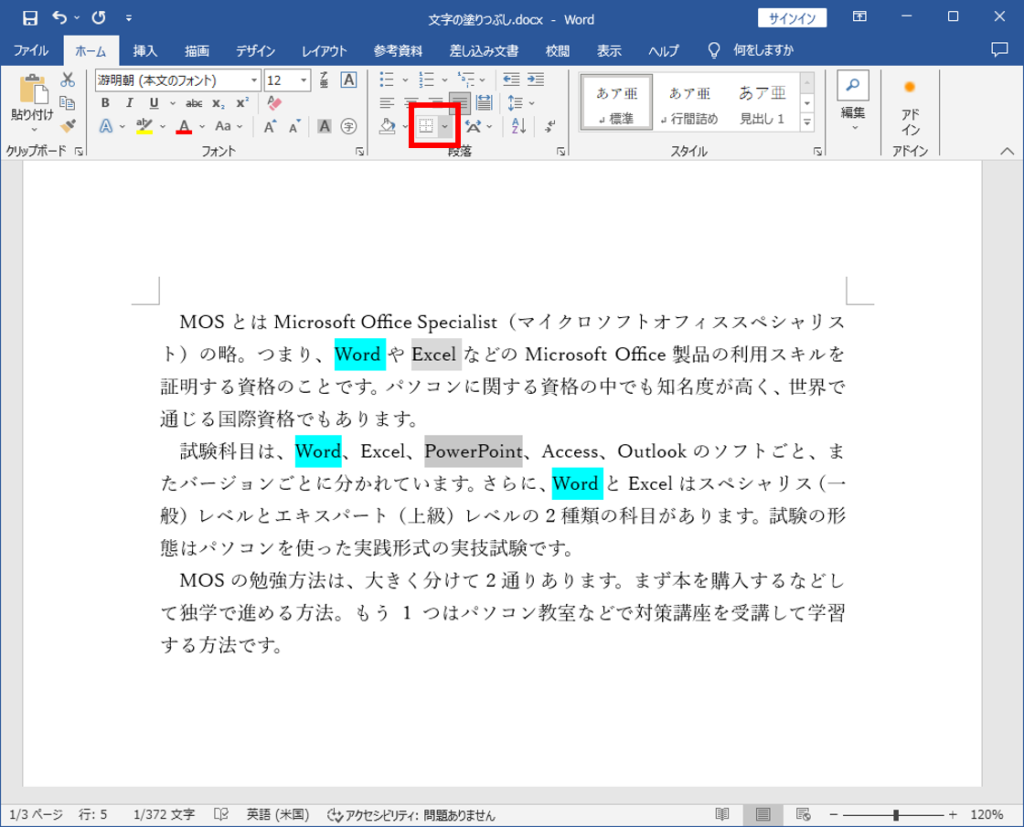
[線種とページ罫線と網かけの設定]をクリックします。
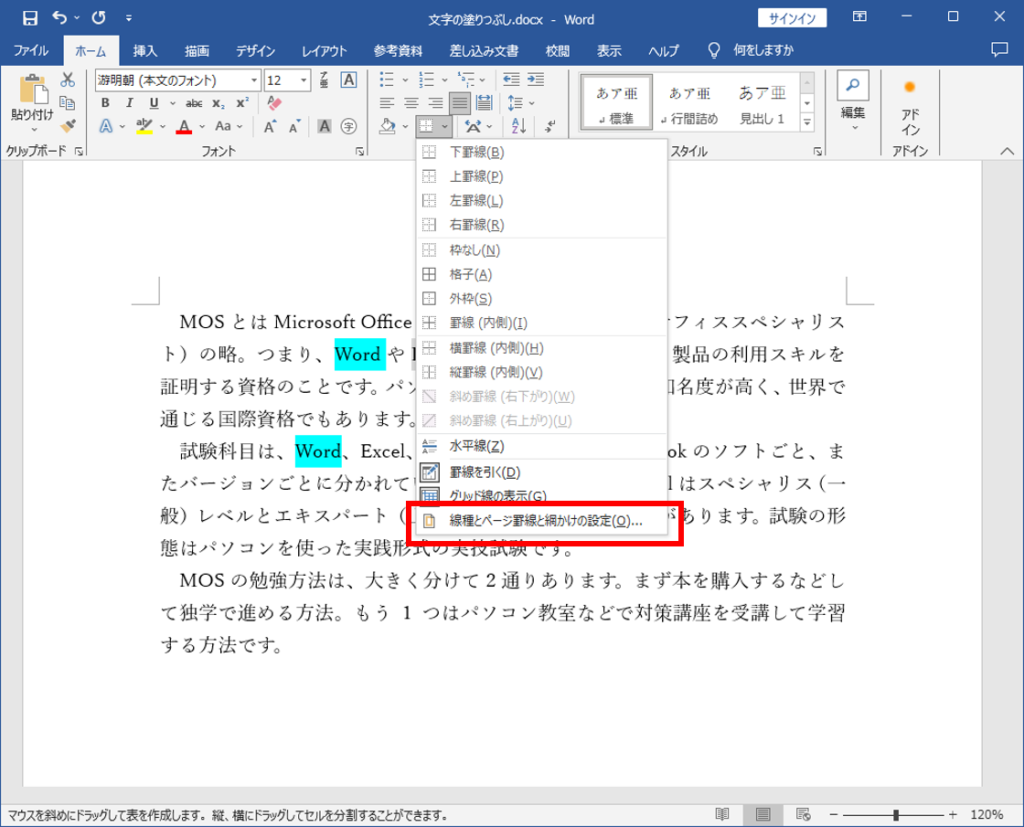
[線種とページ罫線と網かけの設定]ダイアログボックスが表示されます。
[網かけ]タブをクリックします。
[網かけ]の[種類]で[薄い右上がり斜線]クリックします。
[網かけ]の[色]で[オレンジ]を選択します。
[設定対象]が[文字]になっていることを確認して、[OK]をクリックします。
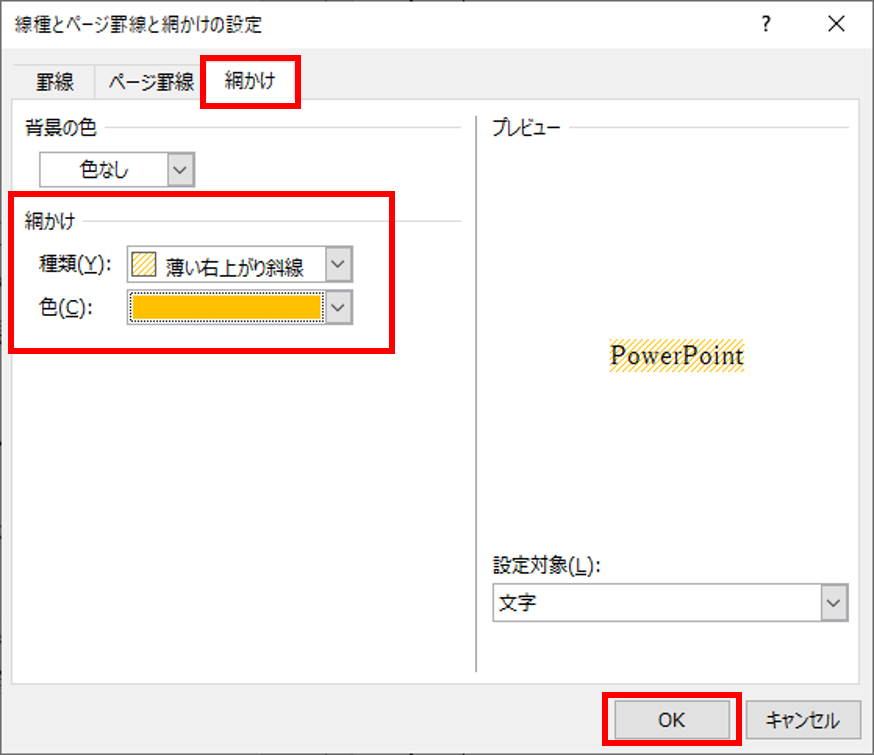
斜線・オレンジ色の網掛けに設定できました。
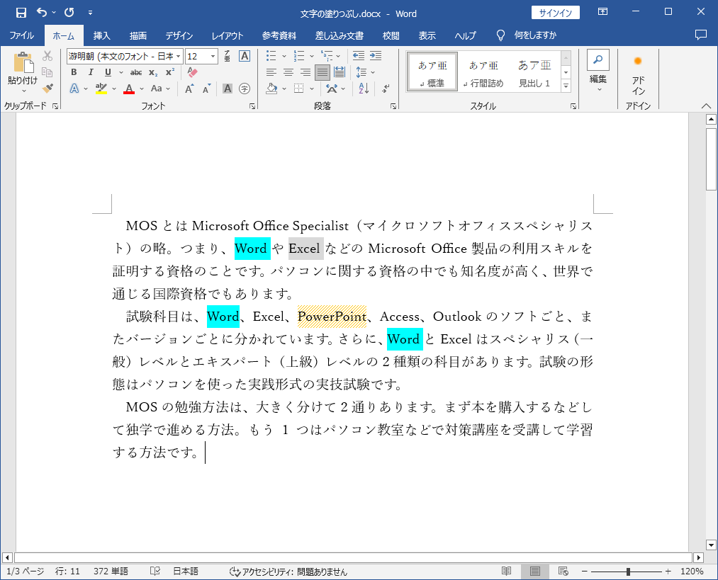
では、網かけの設定を解除する手順を確認しましょう。
まず、[ホーム]タブのボタンを使って設定した網掛けの解除です。
ここでは、「Access」という文字に設定してしまった灰色の網掛けを解除します。
網掛けの設定を解除したい文字「Access」を選択します。
[ホーム]タブ[フォント]グループにある[文字の網かけ]をクリックします。
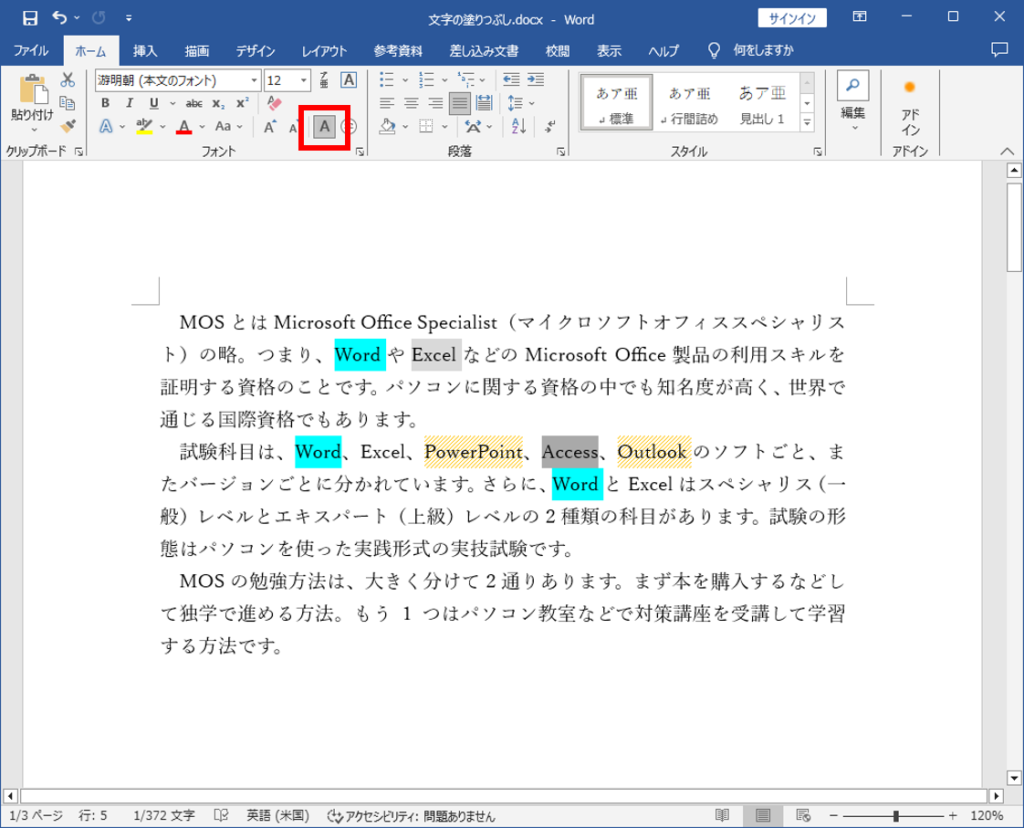
網掛けが解除されました。
続いて、[線種とページ罫線と網かけの設定]ダイアログボックスで設定した網掛けの解除手順です。
ここでは、「Outlook」という文字に設定してしまったオレンジ色の網掛けを解除します。
網掛けの設定を解除したい文字「Outlook」を選択します。
[ホーム]タブ[フォント]グループにある[文字の網かけ]をクリックします。
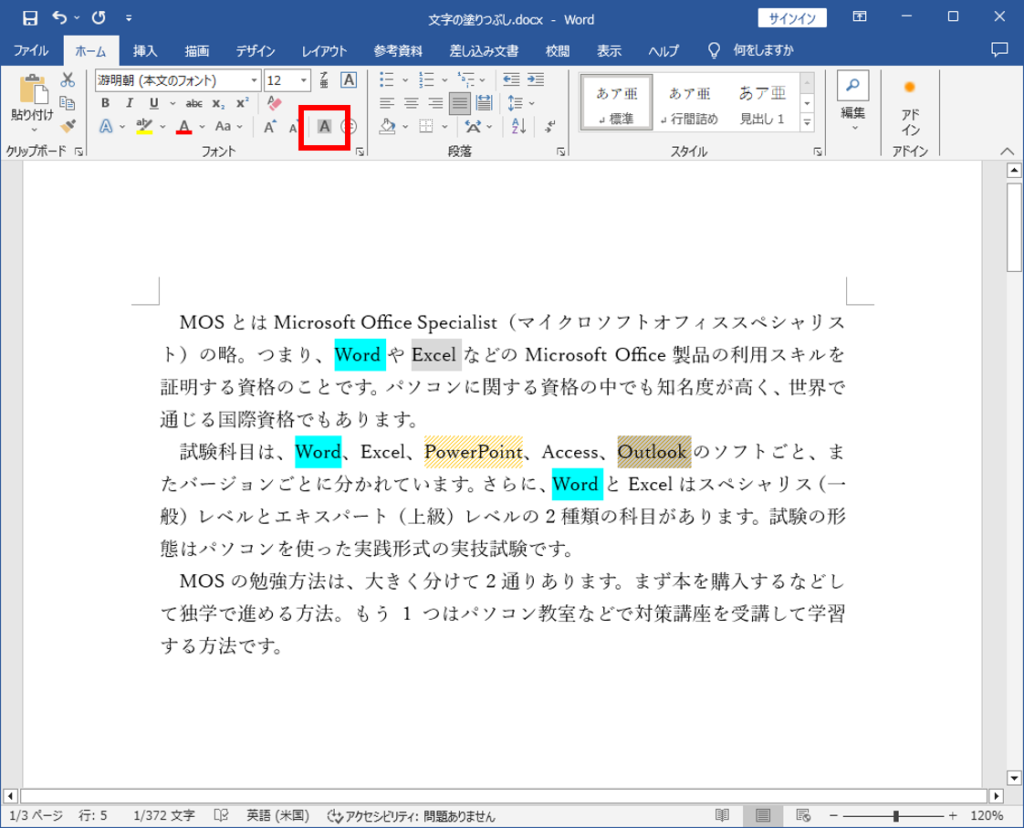
色付きの網かけが灰色の網かけに変わりました。
再度[ホーム]タブ[フォント]グループにある[文字の網かけ]をクリックします。

網掛けが解除されました。
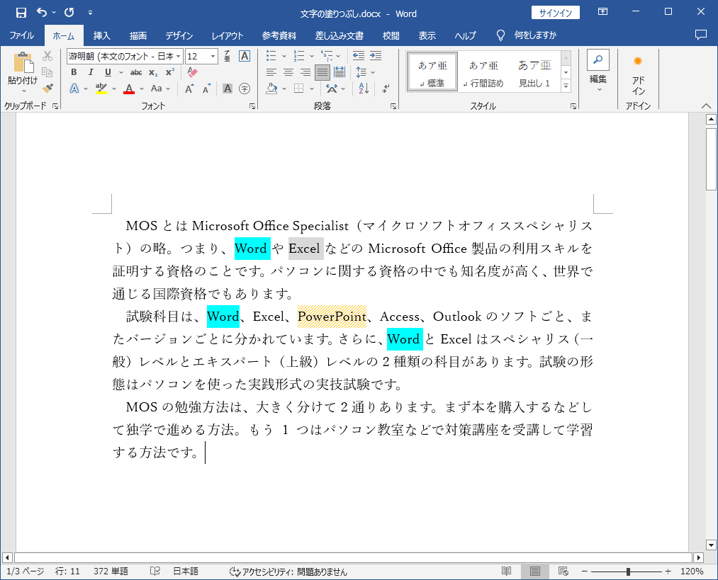
[塗りつぶし]は、選択した文字、段落、表のセルの背景の色を変える機能です。
限定された色のみ選択できる[蛍光ペン]に対して、[塗りつぶし]はすべての色が選択できます。
検索はできません。
ここでは、「MOS」と言う文字を黄色で塗りつぶします。
塗りつぶしたい文字「MOS」を選択します。
[ホーム]タブ[段落]グループにある[塗りつぶし]横の[▼]ボタンをクリックします。
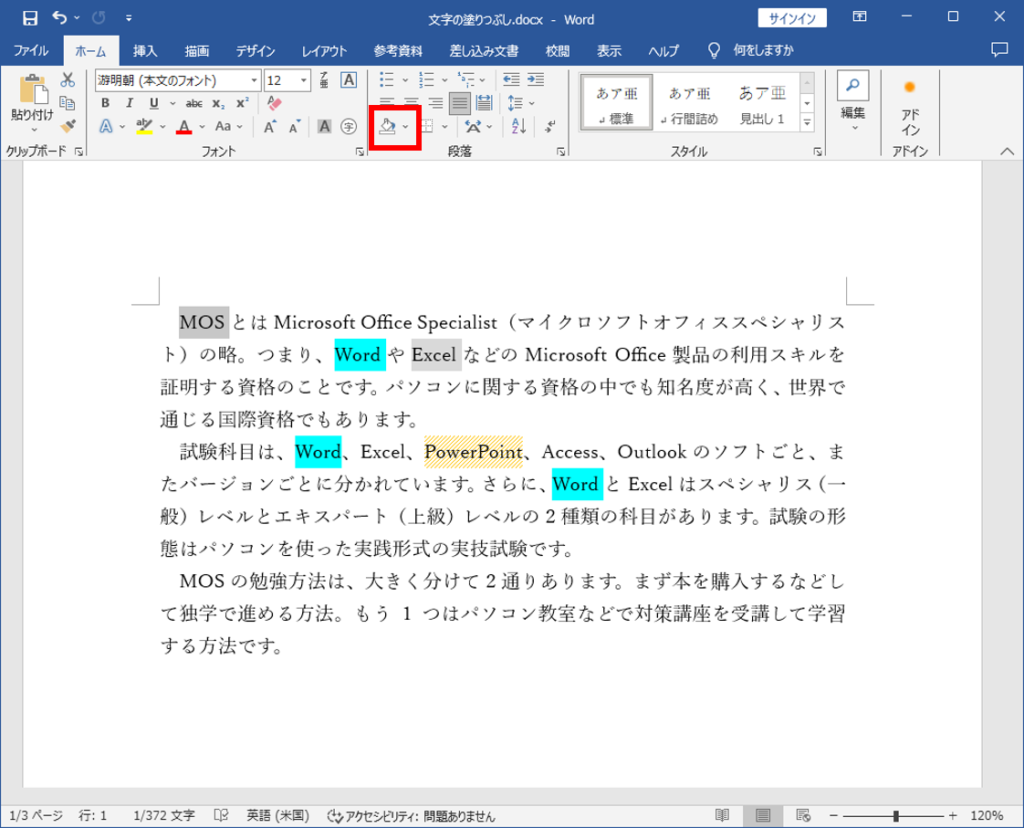
黄をクリックします。
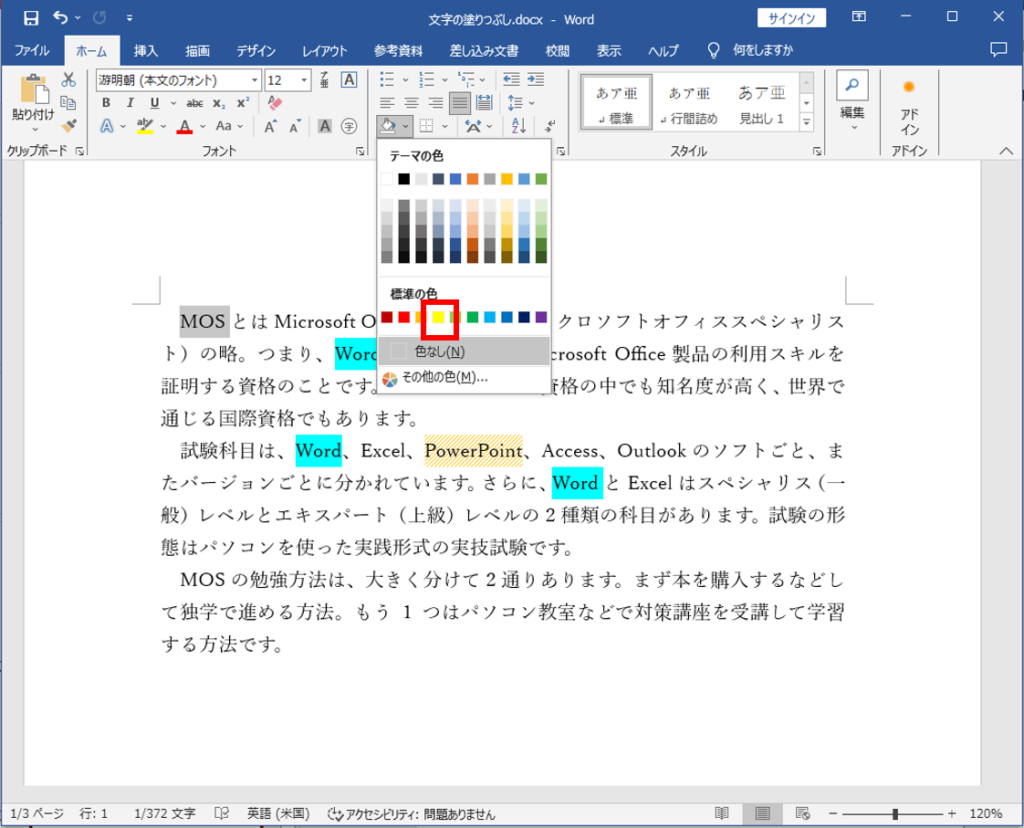
塗りつぶしが設定できました。
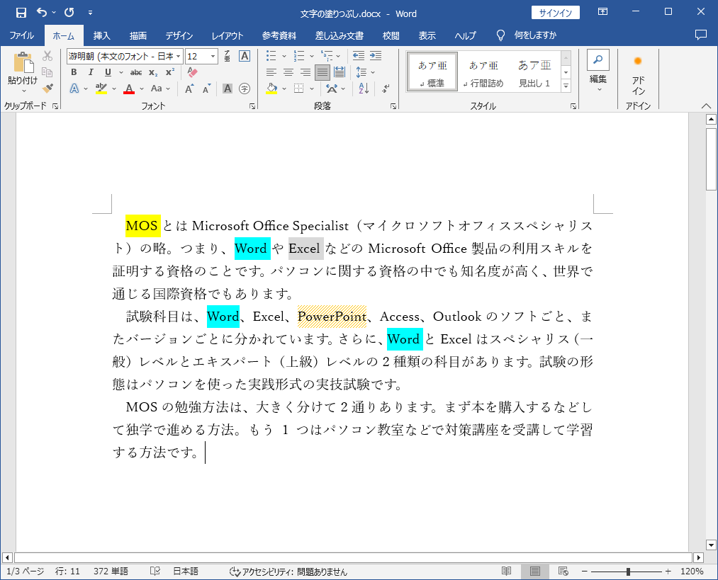
では、[塗りつぶし]の設定を解除する手順を確認しましょう。
ここでは、「Microsoft」という文字に設定してしまった塗りつぶしを解除します。
塗りつぶしを解除したい文字「Microsoft」を選択します。
[ホーム]タブ[段落]グループにある[塗りつぶし]横の[▼]ボタンをクリックします。
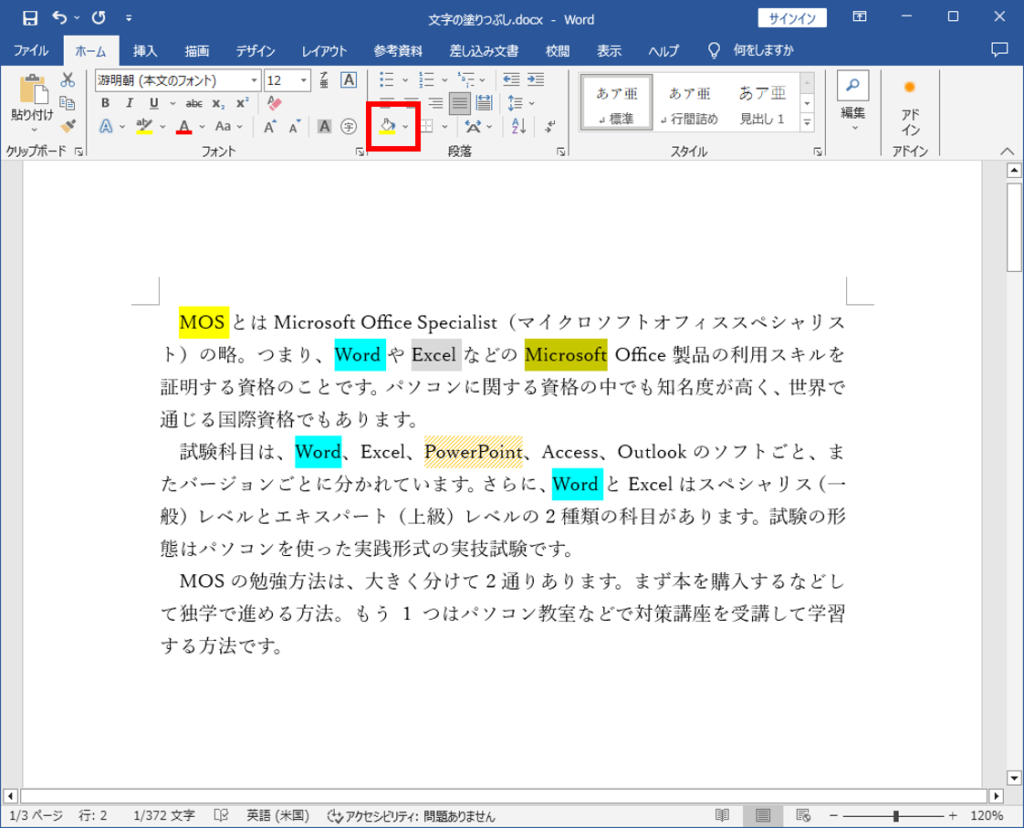
[色なし]をクリックします。
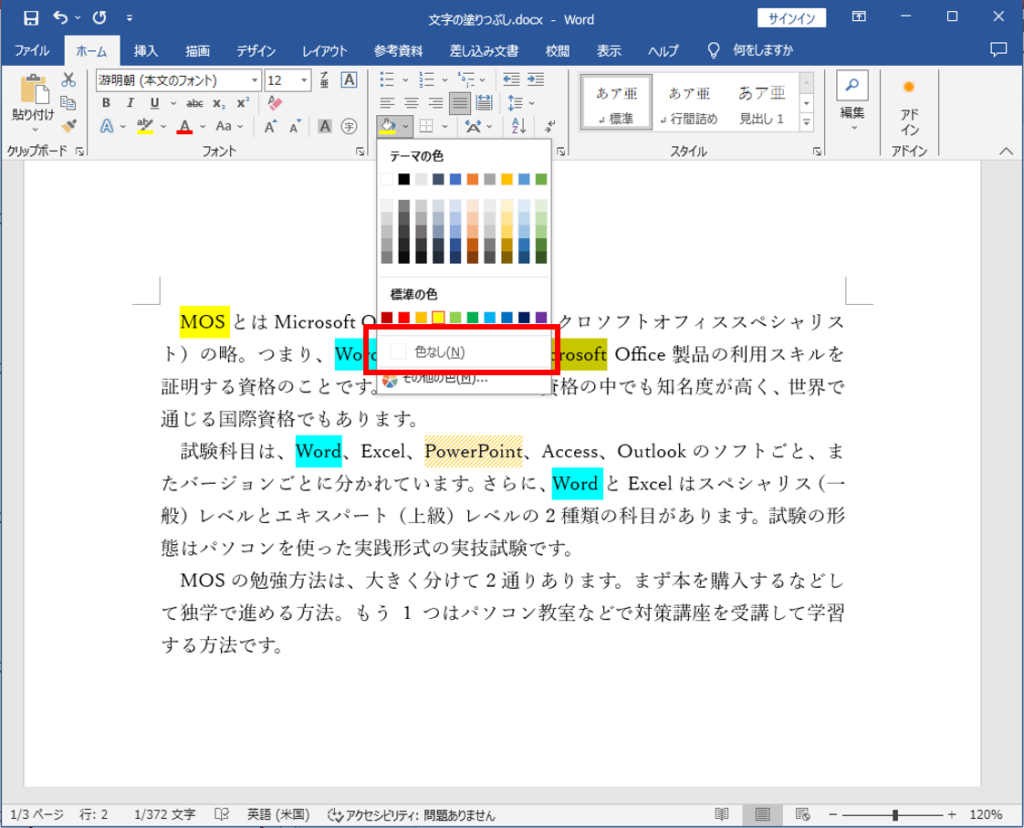
塗りつぶしが解除されました。
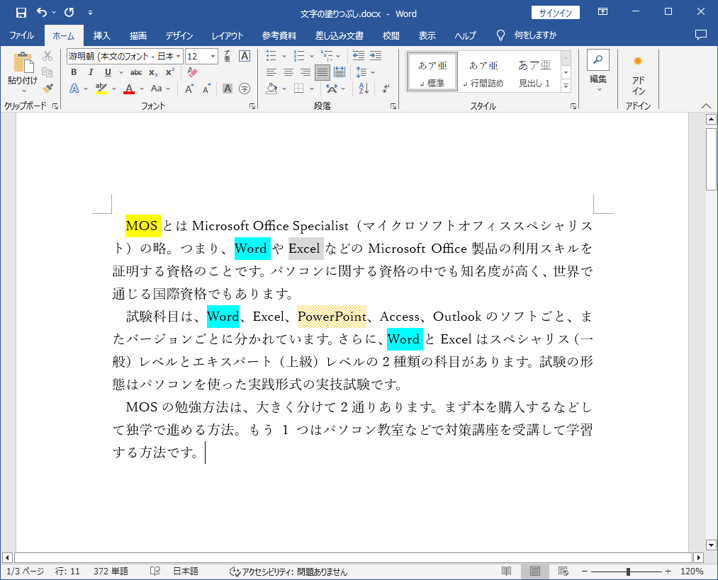
さて、以下の文書には、[蛍光ペン][網掛け][塗りつぶし]の3種類の文字の塗りつぶしが設定されています。
それぞれどの機能で設定されているのか、見た目では判断しづらいですね。
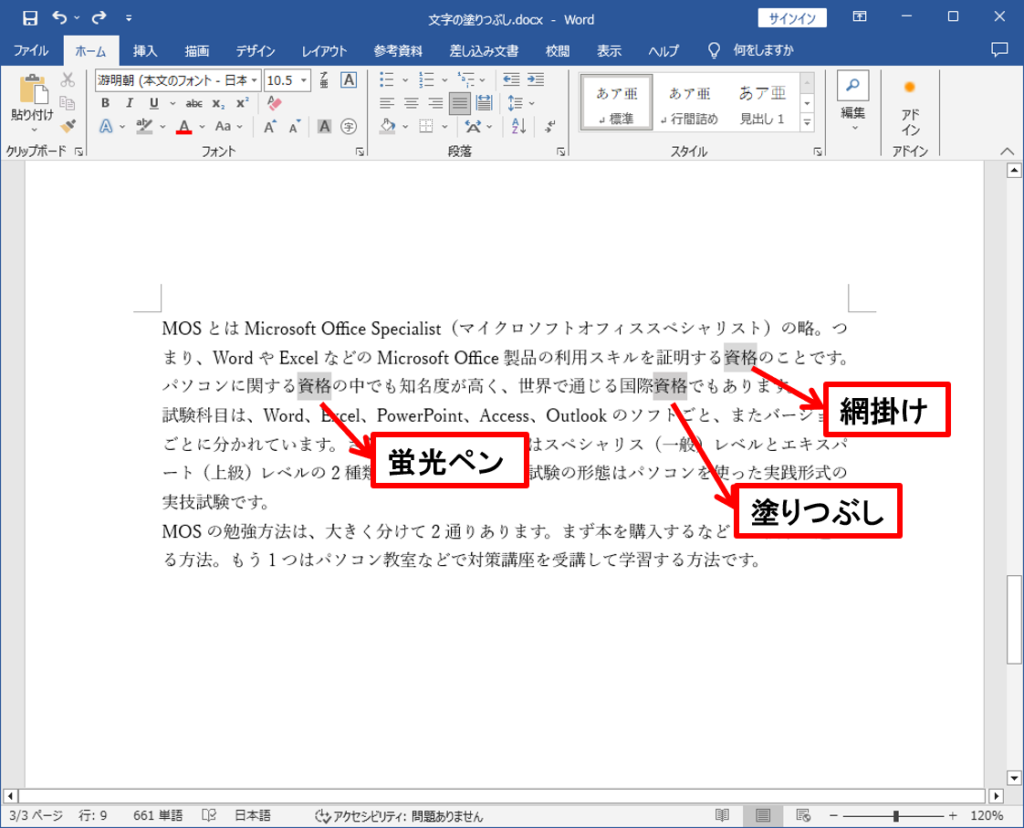
この文書の文字の塗りつぶしをすべて解除する方法についてご紹介します。
まず、塗りつぶしの設定を一度に解除するために、[すべての書式をクリア]を使って一度に解除します。
[すべての書式をクリア]は、選択範囲のすべての書式をクリアする機能です。
(塗りつぶし以外の書式もクリアされるので注意)
該当する段落を選択します。
[ホーム]タブ[フォント]グループにある[すべての書式をクリア]をクリックします。
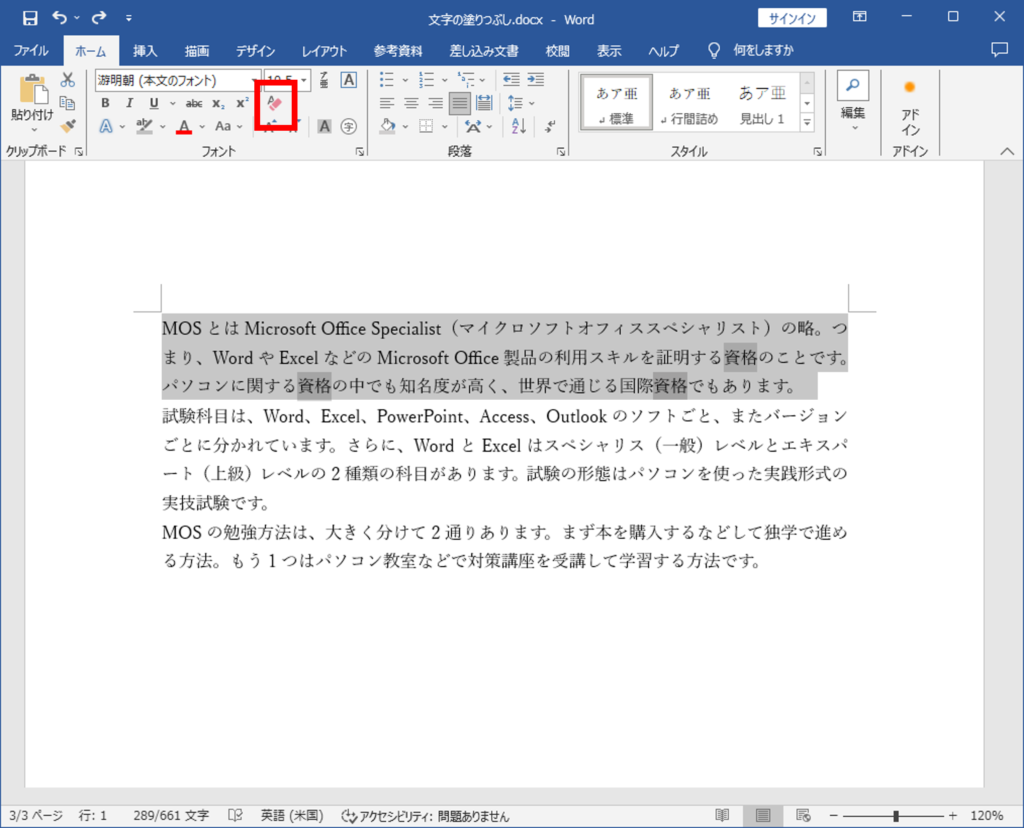
まだ消えていない塗りつぶしがあります。
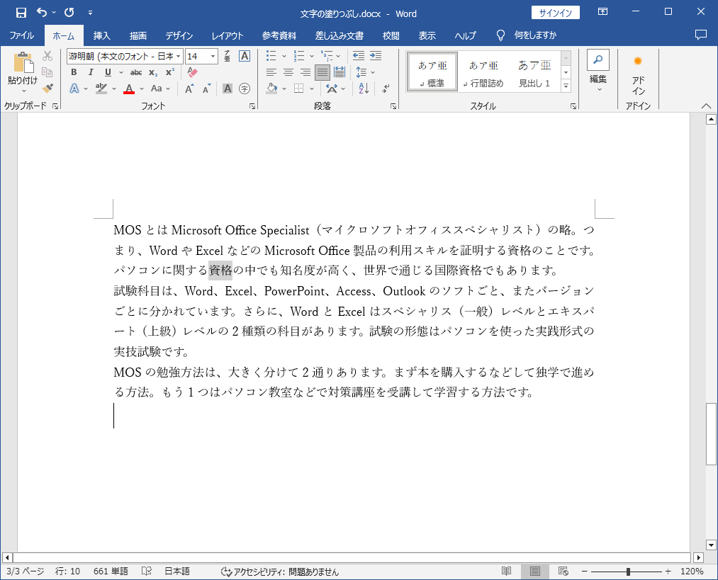
実は、[網かけ]と[塗りつぶし]は[すべての書式をクリア]で消せますが、[蛍光ペン]は[すべての書式をクリア]で消せません。
つまり、今残っている塗りつぶしは[蛍光ペン]です。
では、残った蛍光ペンを解除しましょう。
蛍光ペンの設定を解除したい文字を選択します。
[ホーム]タブ[フォント]グループにある[蛍光ペンの色]横の[▼]ボタンをクリックします。
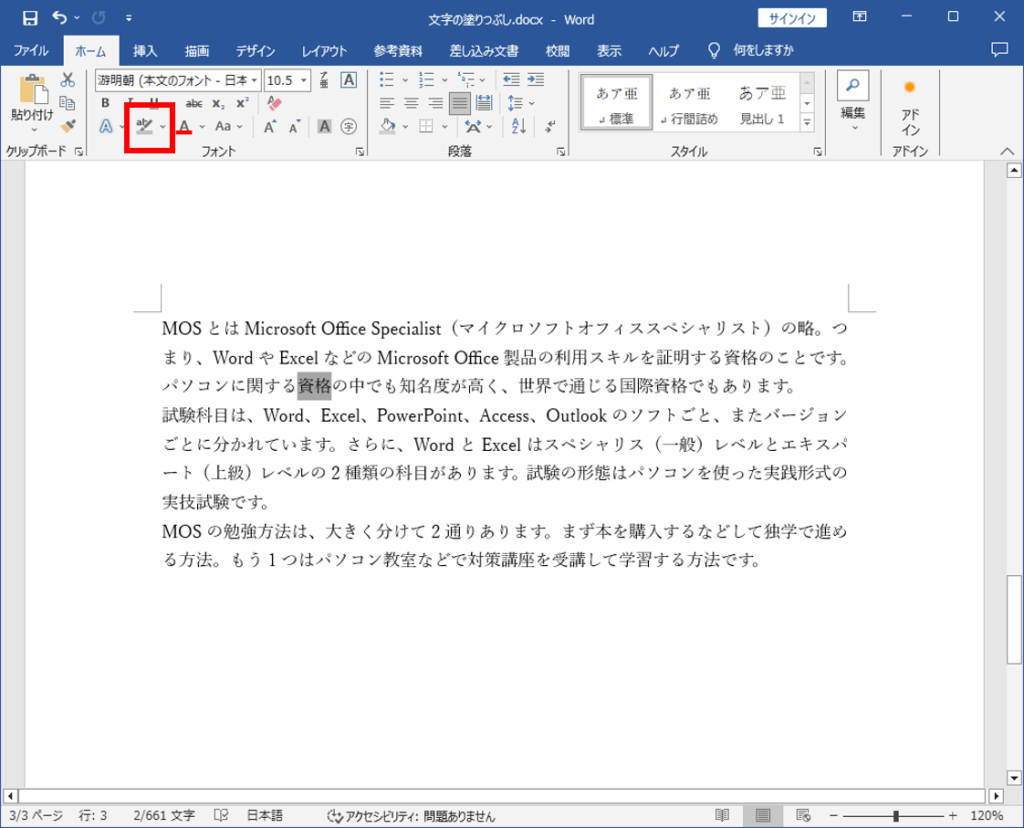
[色なし]をクリックします。
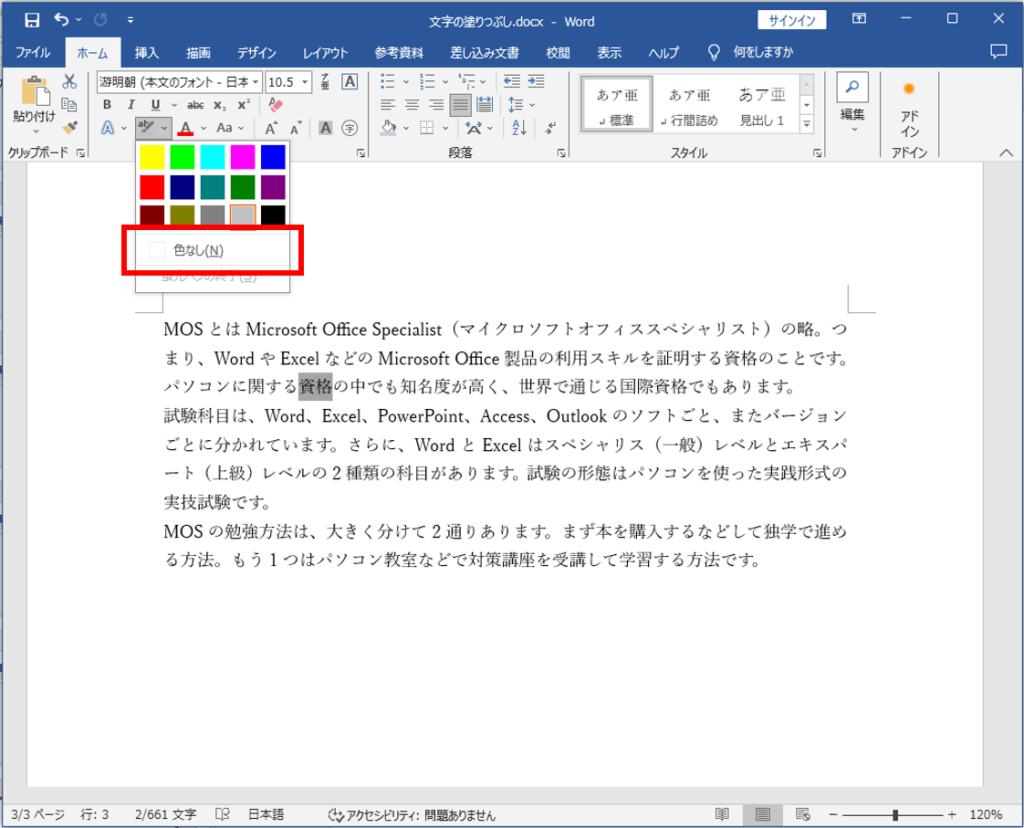
全ての文字の塗りつぶしを解除することができました。