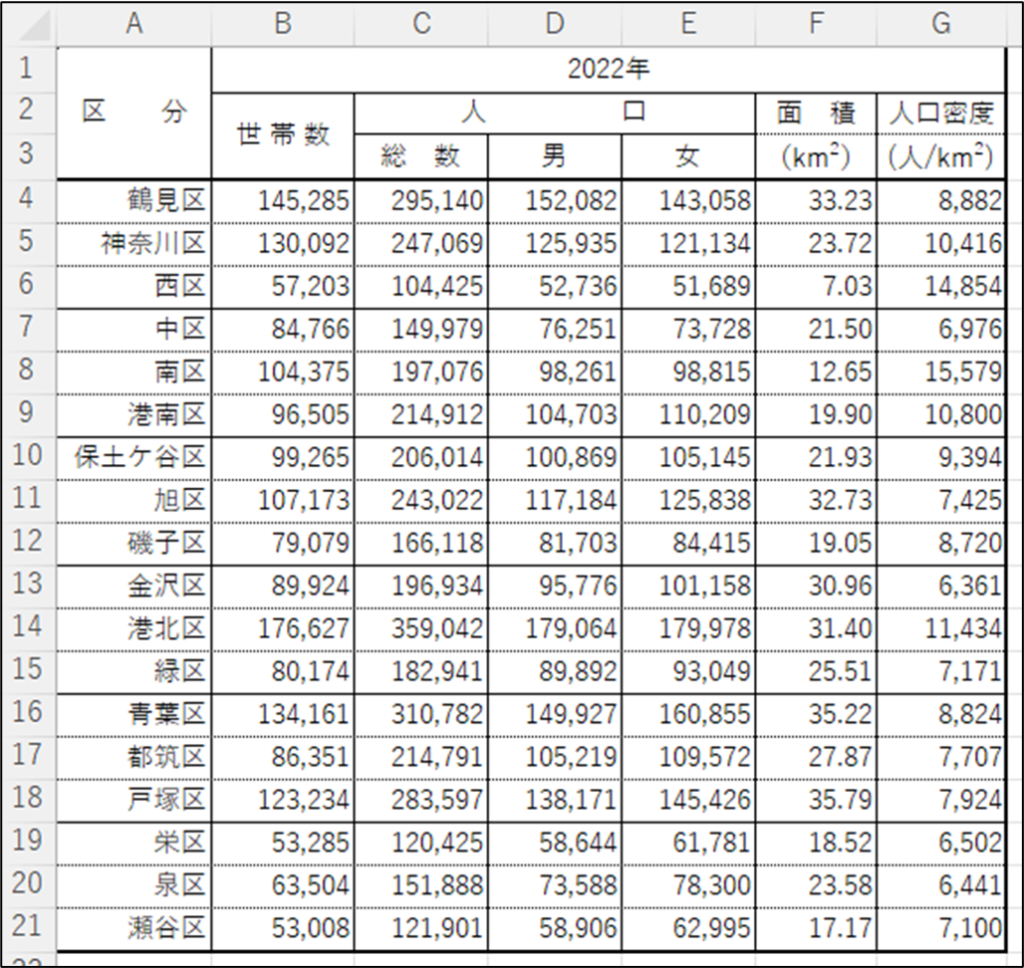Excel の表で指定した数値に色を付けたいということはありませんか?
「条件付き書式」を使えば、指定した数値と一致する数値に色を付けることができます。
今回は、具体例とともに条件付き書式の「セルの強調表示ルール」、「上位/下位ルール」について、詳しくご紹介します。
目次
「条件付き書式」は、選択したセル範囲に条件(ルール)を設定して、セルに色、バー、アイコンを設定して視覚的に強調する機能です。
「条件付き書式」には「セルの強調表示ルール」、「上位/下位ルール」、「データバー」、「カラースケール」、「アイコンセット」があります。
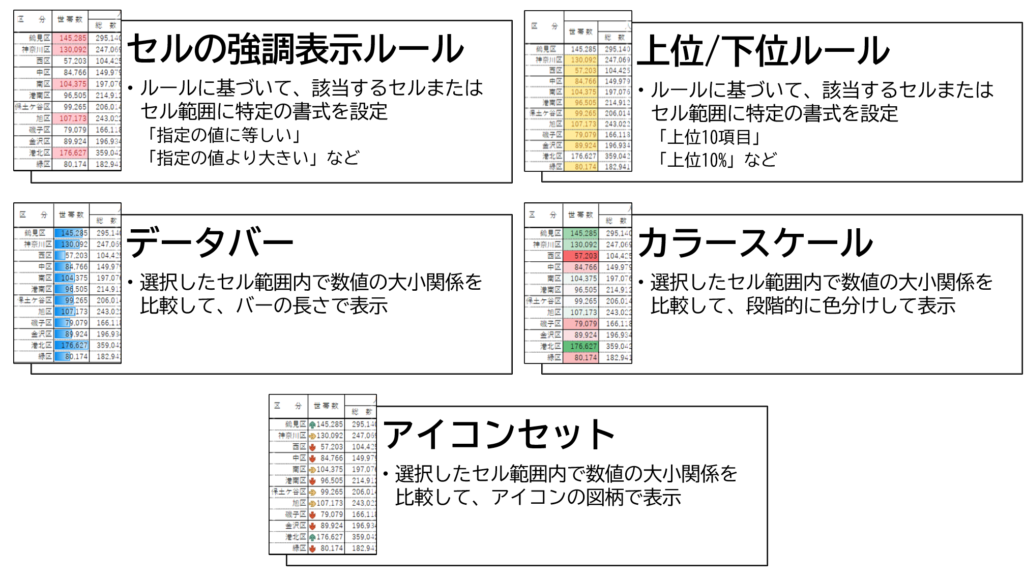
今回は、指定した数値と一致する数値に色を付けることができる「セルの強調表示ルール」と「上位/下位ルール」について、ご紹介します。
上記のとおり、「セルの強調表示ルール」とは、「指定の値に等しい」・「指定の値より大きい」などのルールに基づいて、該当するセルまたはセル範囲に特定の書式を設定できる機能です。
一方、「上位/下位ルール」とは、「上位10項目」・「上位10%」などのルールに基づいて、該当するセルまたはセル範囲に特定の書式を設定できる機能です。
上述のように、「セルの強調表示ルール」と「上位/下位ルール」は、条件に基づいて、該当するセルに書式設定をします。
例えば、10,000以上のデータに色を付けたい場合や、上位10項目のデータに色を付けたい場合に使います。
以下の表は、2022年の区ごとの「世帯数」、「人口」、「面積」、「人口密度」を現した表です。
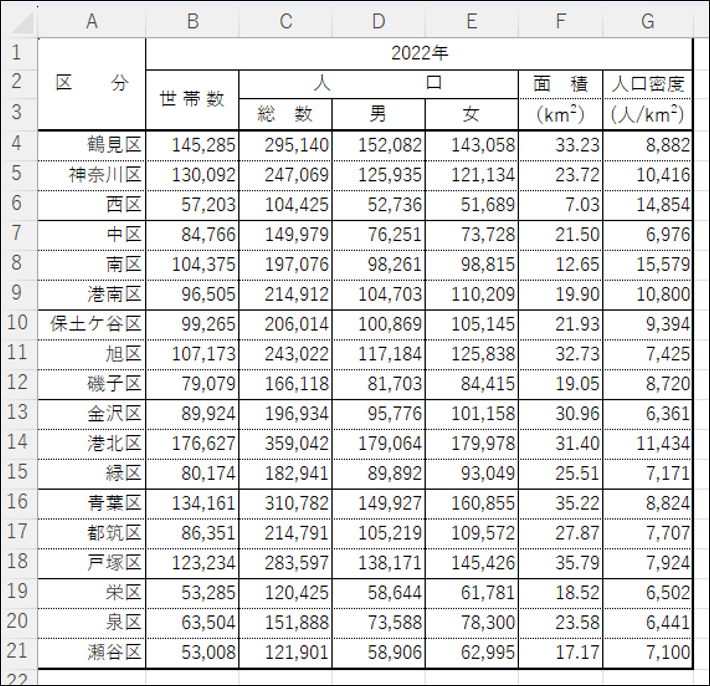
この表について、条件に合わせて色を付け、以下の表のように変更する操作をご紹介します。
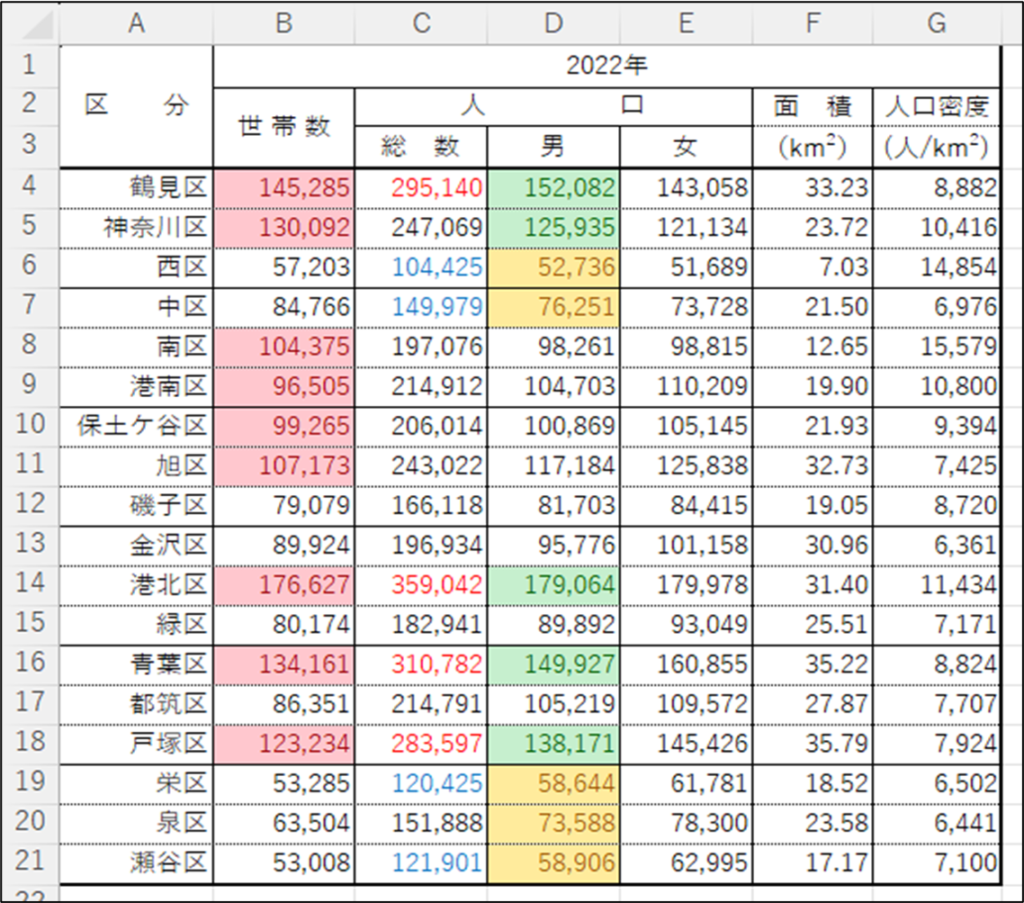
最初に、「世帯数」が90,000より大きいセルに、書式を設定します。
1.「世帯数」データを範囲選択します。
2.[ホーム] タブの [スタイル] グループにある [条件付き書式] をクリックします。
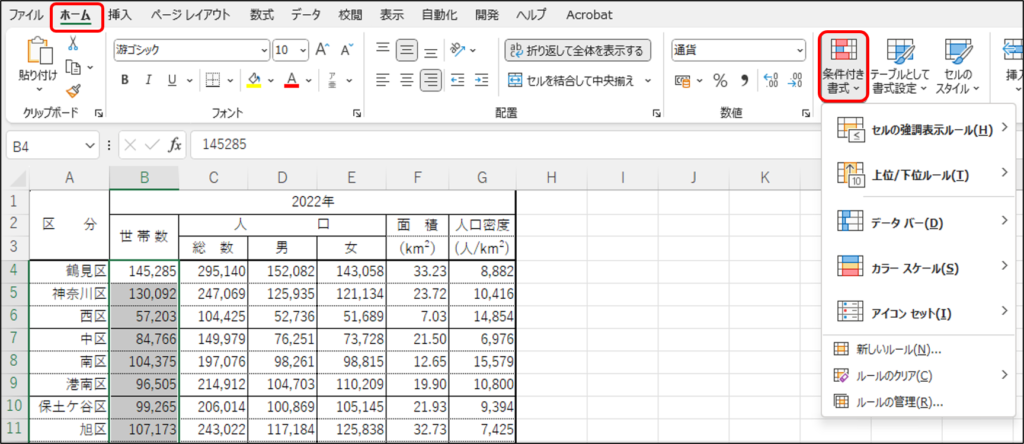
3.[セルの強調表示ルール] をポイントします。
強調表示するルールとして、「指定の値より大きい」、「指定の値より小さい」、「指定の範囲内」、「指定の値に等しい」、「文字列」、「日付」、「重複する値」、「その他のルール」が表示されます。
4.[指定の値より大きい] をクリックします。
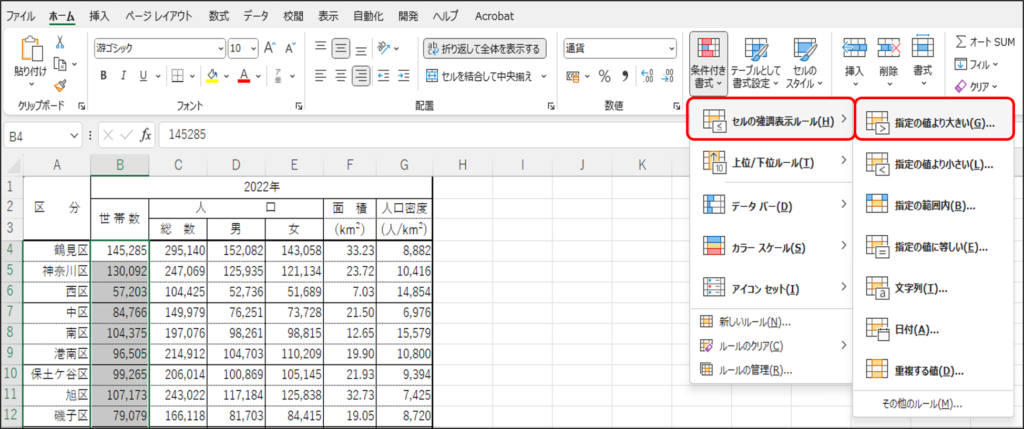
5.[指定の値より大きい] ダイアログボックスが表示されます。
[次の値より大きいセルを書式設定:] には、数値が表示され、[書式:] には既定である「濃い赤の文字、明るい赤の背景」が設定されています。
現在のルールに当てはまるデータが、表に反映されています。
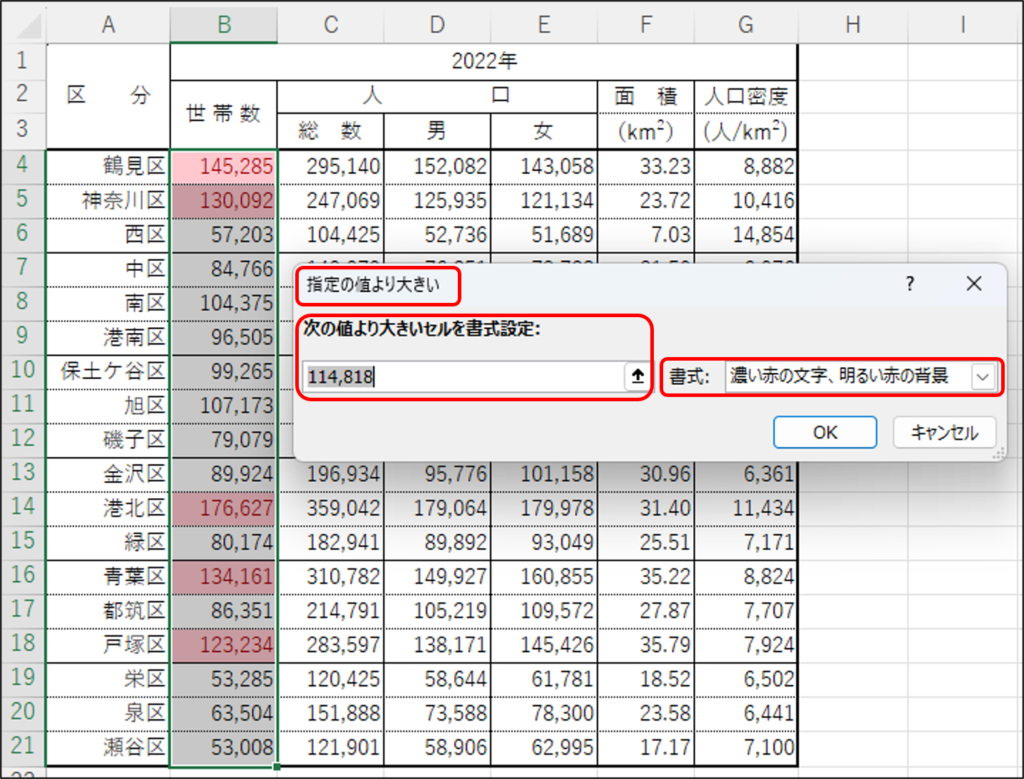
6.[次の値より大きいセルを書式設定:] に「90000」と入力します。
表には「90,000」より大きいデータに書式が設定されます。
7.[OK] をクリックし、選択を解除します。
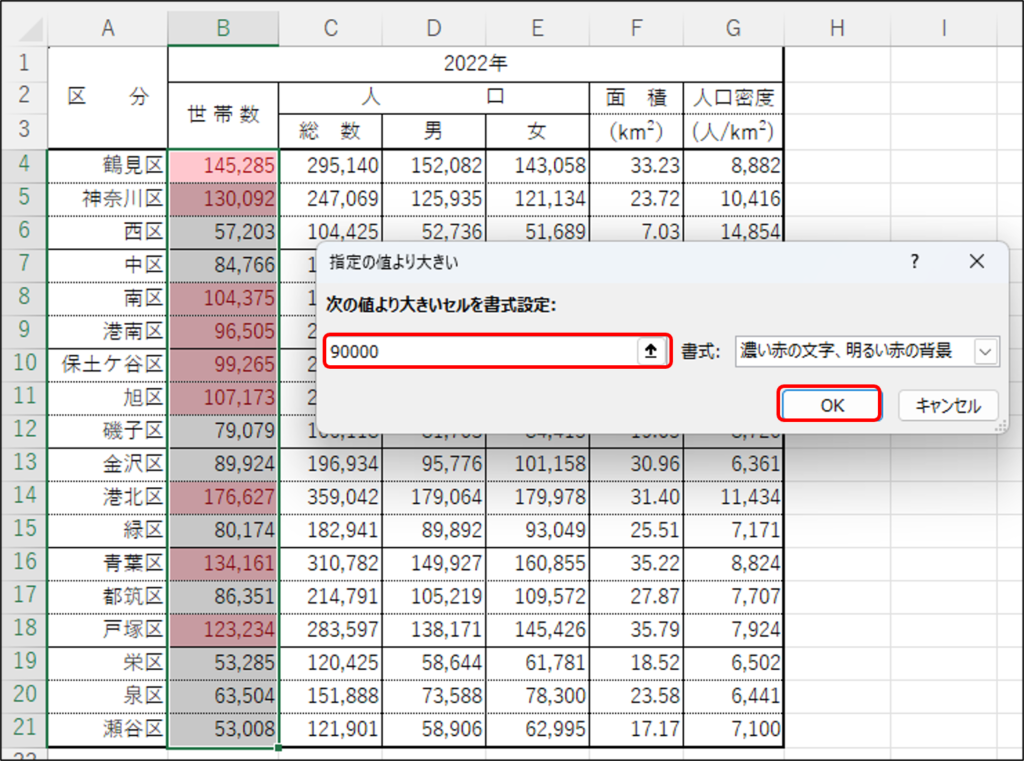
次に、「人口」の「総数」データで「200,000以上」と「150,000以下」のデータに書式を設定します。
1.「総数」データを範囲選択します。
2.[ホーム] タブの [スタイル] グループにある [条件付き書式] をクリックします。
3.[セルの強調表示ルール] をポイントし、[その他のルール]をクリックします。
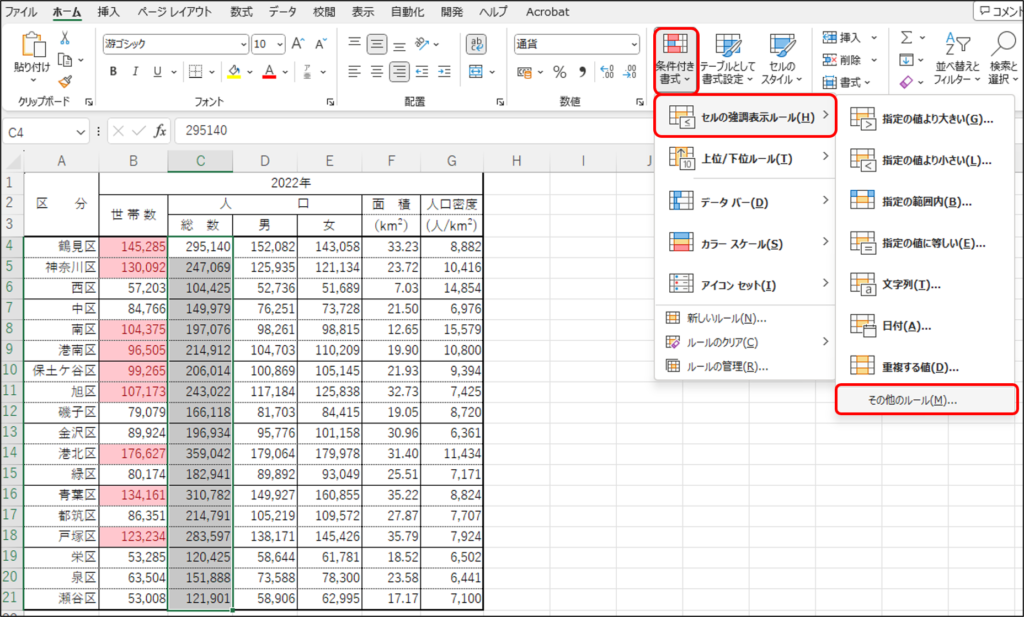
4.[新しい書式ルール] ダイアログボックスが表示されます。
[ルールの種類を選択してください:] が [指定の値を含むセルだけを書式設定] になっているのを確認します。
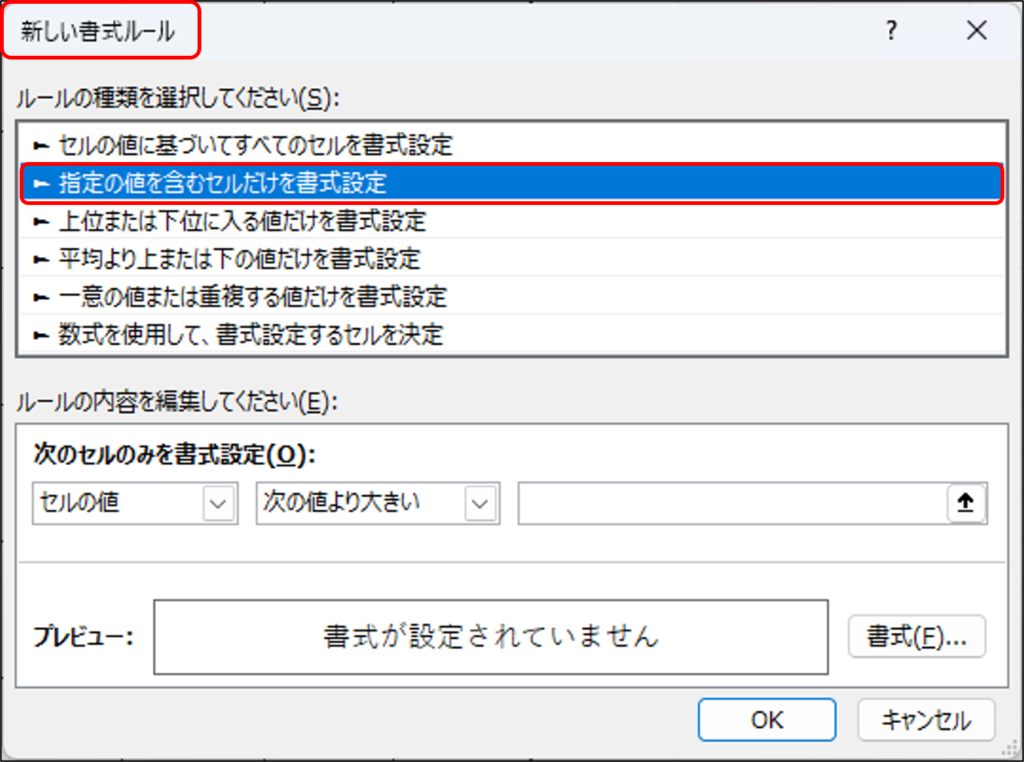
5.[次のセルのみを書式設定:] にルールを指定します。
[セルの値] はそのままにします。
6.[次の値より大きい] の v をクリックします。[次の値の間] や [次の間以外] などの選択肢が表示されます。
7.[次の値以上] をクリックします。
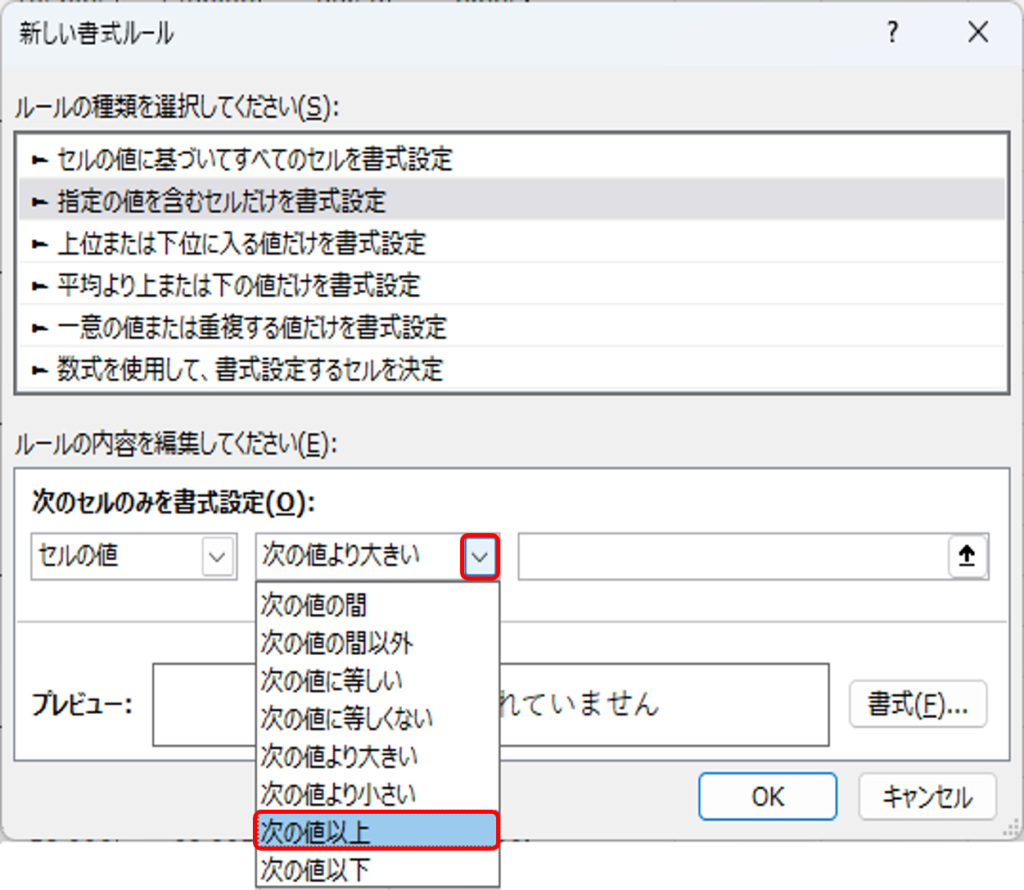
8.右のボックス内をクリックし、「200000」と入力します。
9.[書式] をクリックします。
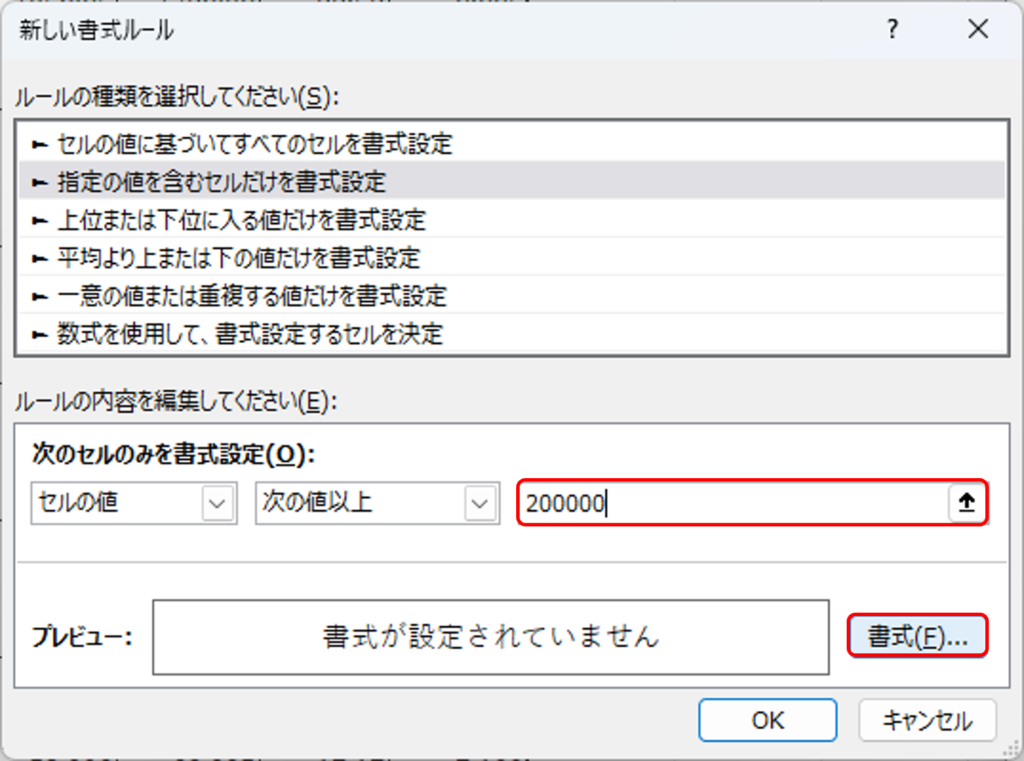
10.[セルの書式設定] ダイアログボックスが表示されます。
[フォント] タブの [色:] の v をクリックし、[赤]をクリックします。
11.[OK] をクリックします。
12.[新しい書式ルール] ダイアログボックスの [OK] をクリックします。
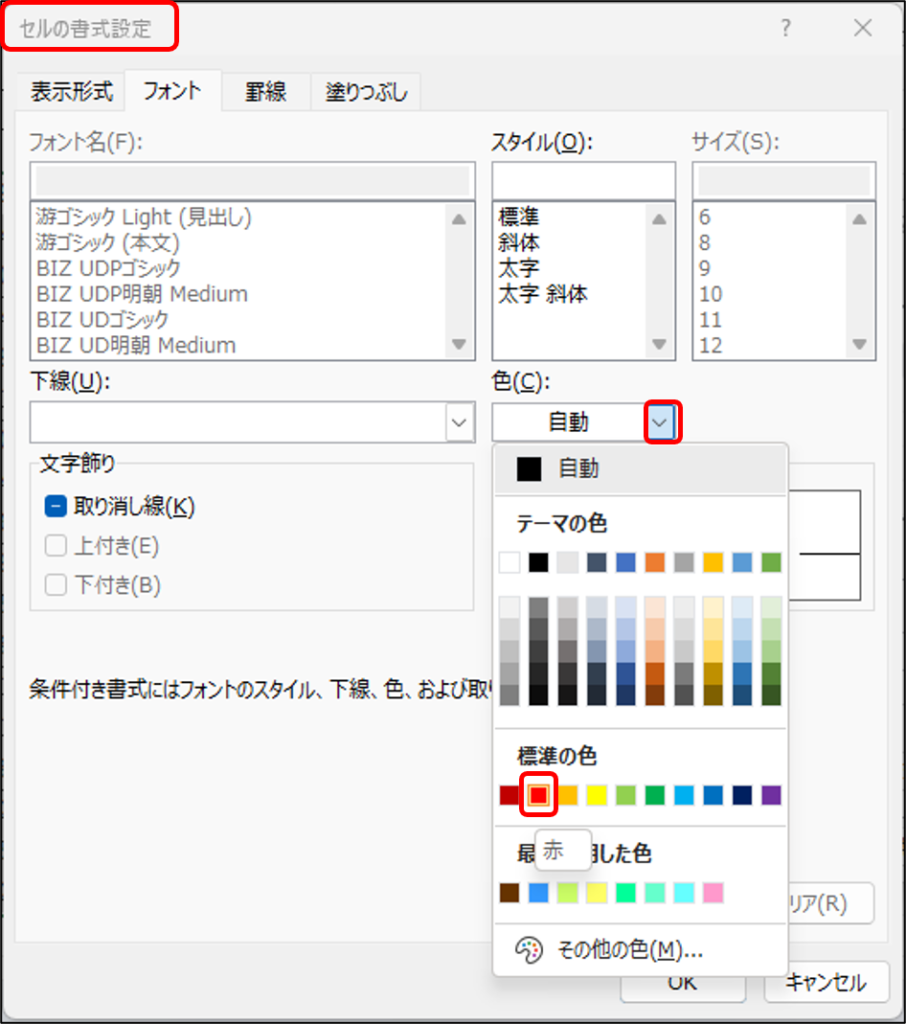
200,000以上のデータに赤の書式が設定されました。
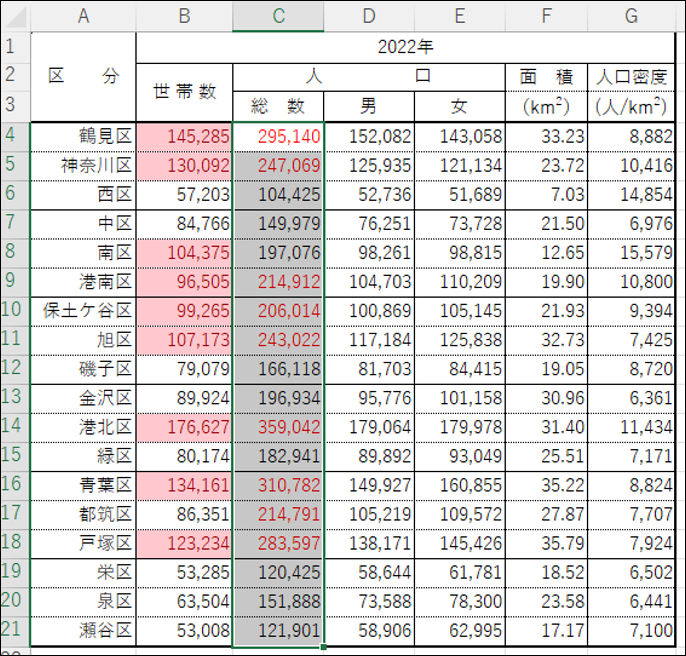
続けて、150,000以下を設定します。
13.「総数」データが選択されているのを確認し、[ホーム] タブの [スタイル] グループにある [条件付き書式] をクリックします。
14.[セルの強調表示ルール] をポイントし、[その他のルール]をクリックします。
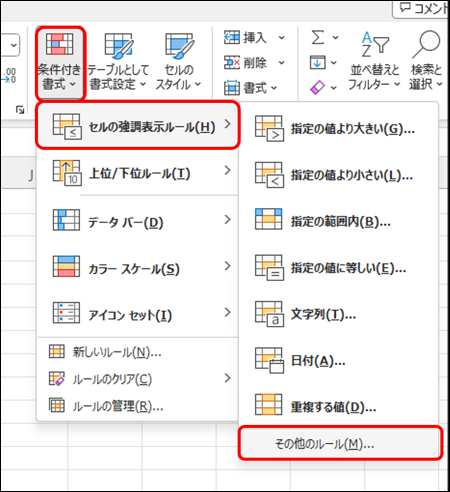
15.[新しい書式ルール] ダイアログボックスが表示されます。
[ルールの種類を選択してください:] が [指定の値を含むセルだけを書式設定になっているのを確認します。
16.[セルの値] はそのままにします。
17.[次の値より大きい] の v をクリックし、[次の値以下] をクリックします。
18.右のボックス内をクリックし、「150000」と入力します。
19.[書式] をクリックします。
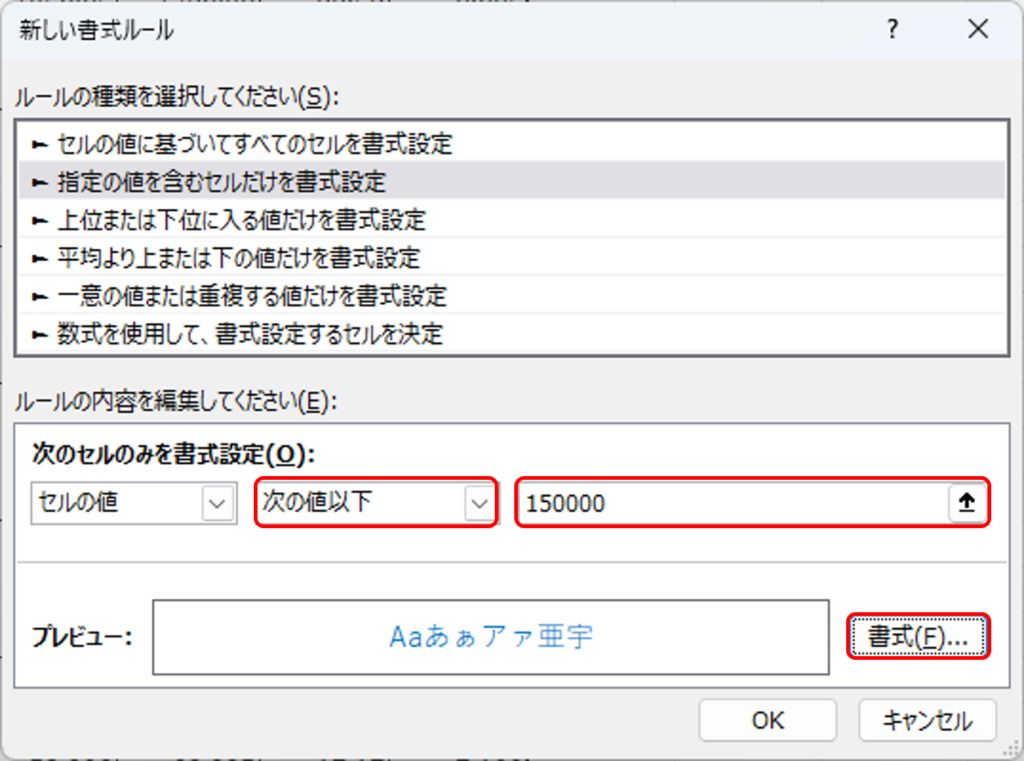
20.[セルの書式設定] ダイアログボックスが表示されます。
[フォント] タブの [色:] の v をクリックし、[青]をクリックします。
21.[OK] をクリックします。
22.[新しい書式ルール] ダイアログボックスの [OK] をクリックし、選択を解除します。
150,000以下のデータに青の書式が設定されました。
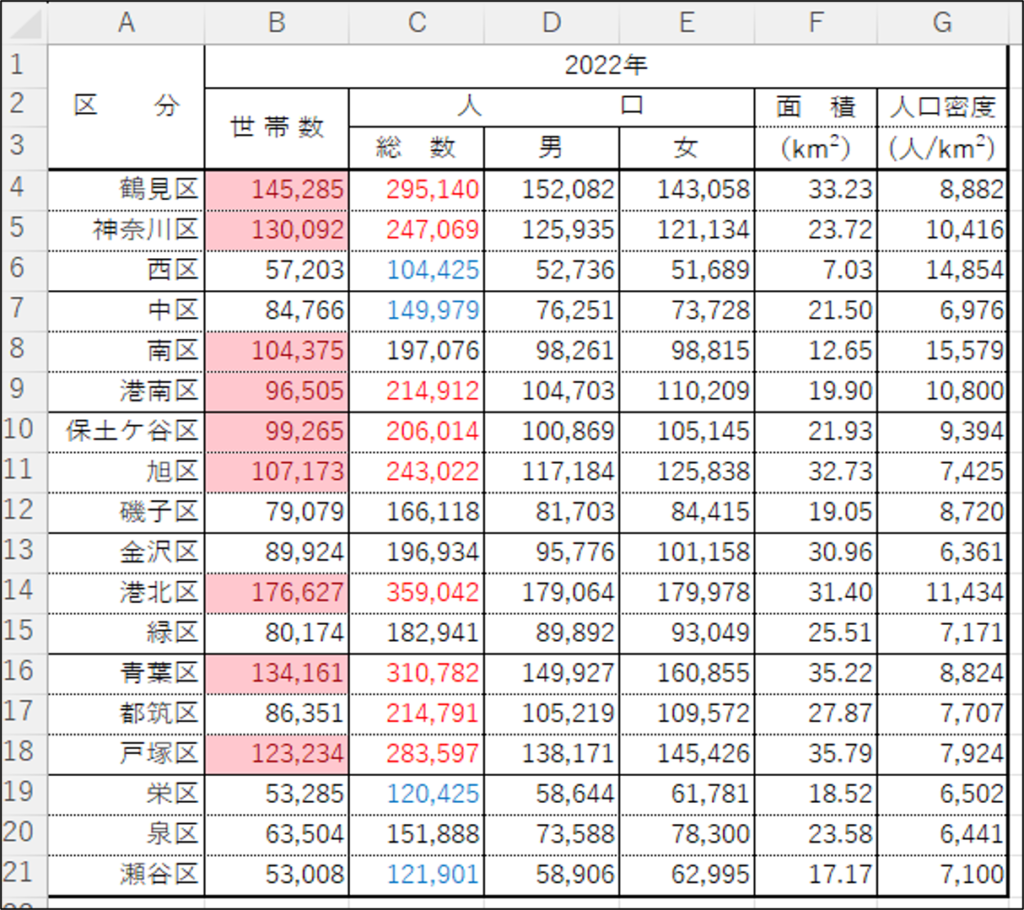
このように、同じ範囲に複数のルールを設定できます。
次に、「人口」の「男」データで「上位5項目」と「下位5項目」のデータに書式を設定します。
1.「男」データを範囲選択します。
2.[ホーム] タブの [スタイル] グループにある [条件付き書式] をクリックします。
3.[上位/下位ルール] をポイントし、[上位10項目] をクリックします。
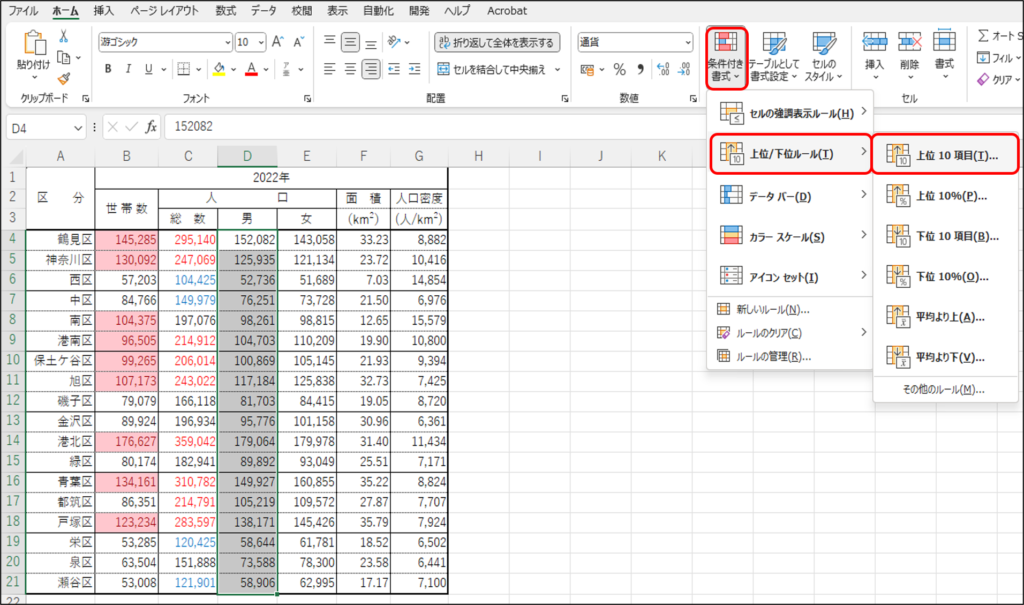
4.[上位10項目] ダイアログボックスが表示されます。
[上位に入るセルを書式設定:] の左のボックスを「5」にします。
5.[書式 :] を [濃い緑の文字、緑の背景] にします。
6.[上位10項目] ダイアログボックスの [OK] をクリックします。
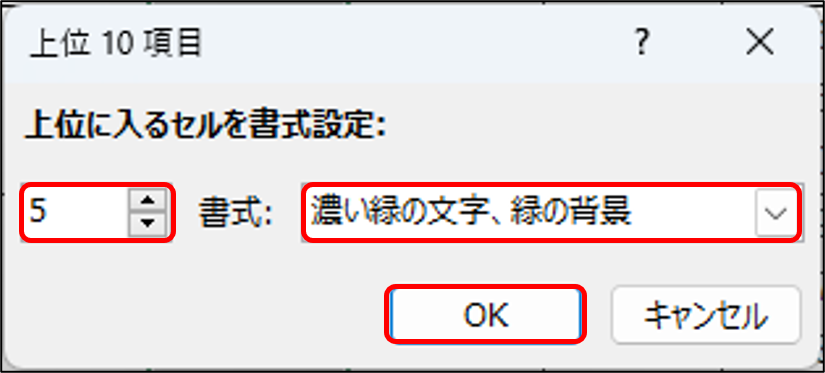
上位5項目のデータに緑の書式が設定されました。
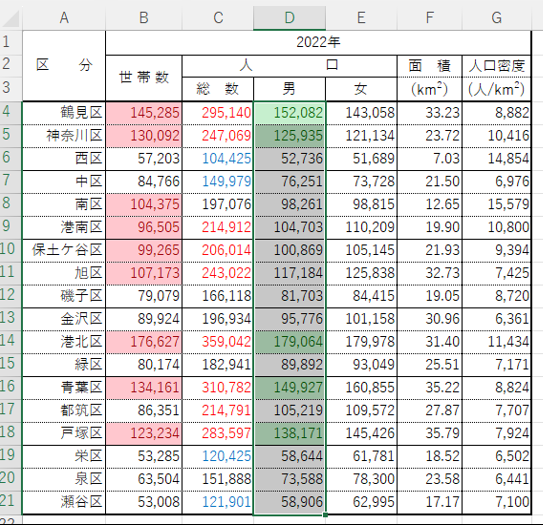
続けて下位5項目を設定します。
7.「男」データが選択されているのを確認し、[ホーム] タブの [スタイル] グループにある [条件付き書式] をクリックします。
8.[上位/下位ルール] をポイントし、[下位10項目] をクリックします。
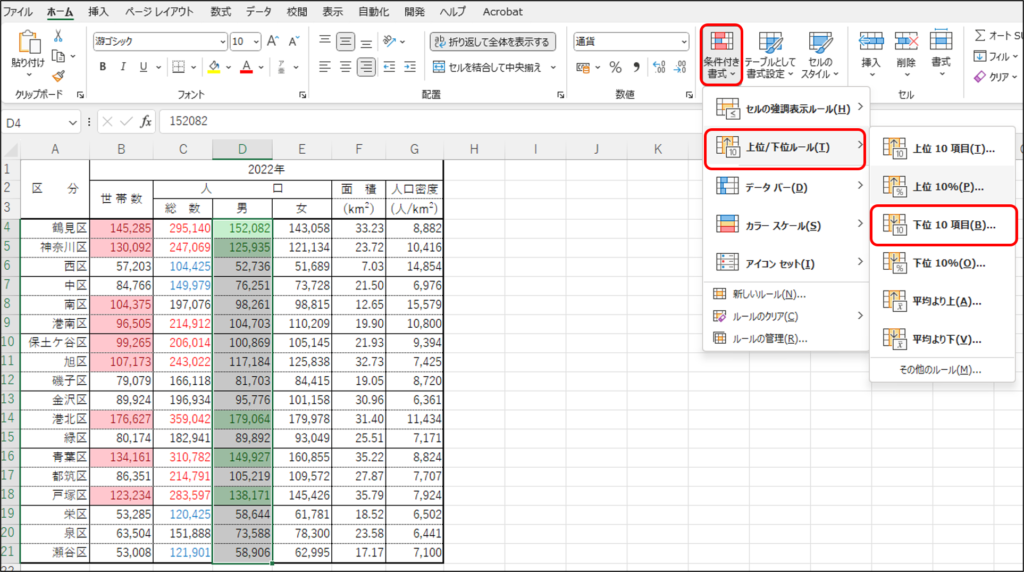
9.[下位に入るセルを書式設定:] の左のボックスを「5」にします。
10.[書式 :] を [濃い黄色の文字、黄色の背景] にします。
11.[上位10項目] ダイアログボックスの [OK] をクリックし、選択を解除します。
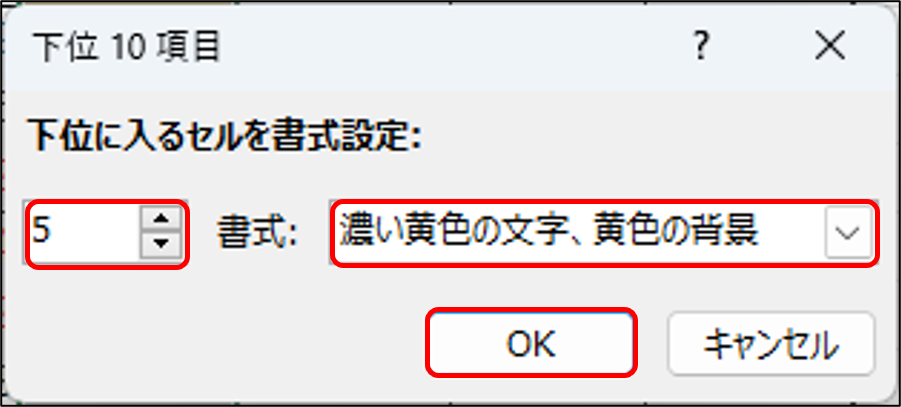
下位5項目のデータに黄色の書式が設定されました。
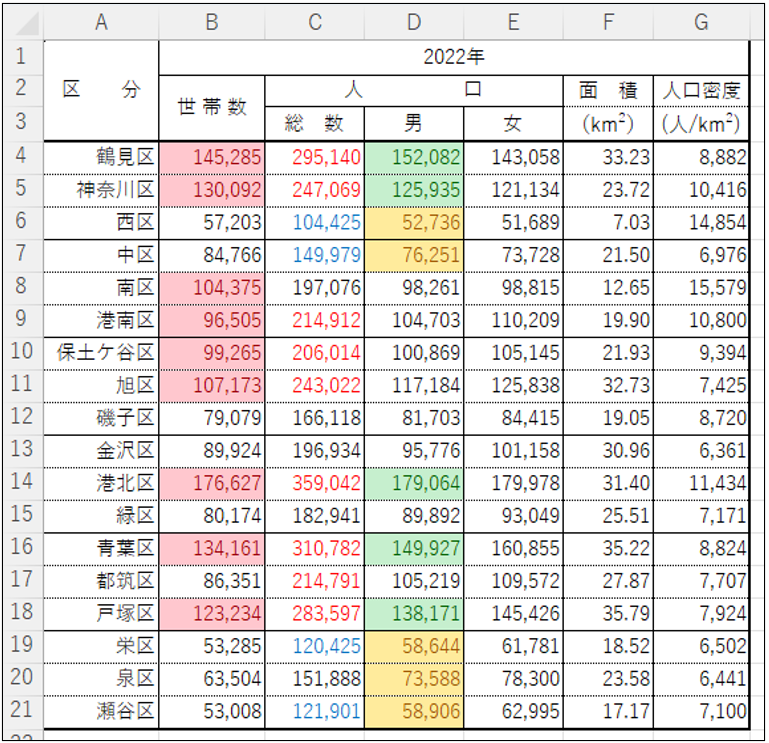
ここでの上位とは、数値が大きい値を示しますので注意してください。
一度設定したルールは、後から編集できます。
ここでは、「総数」が「200000以上」のデータに赤の書式が設定されていますが、条件を「250000以上」に変更します。
1.「総数」データを選択します。
2.[ホーム] タブの [スタイル] グループにある [条件付き書式] をクリックします。
3.[ルールの管理] をクリックします。
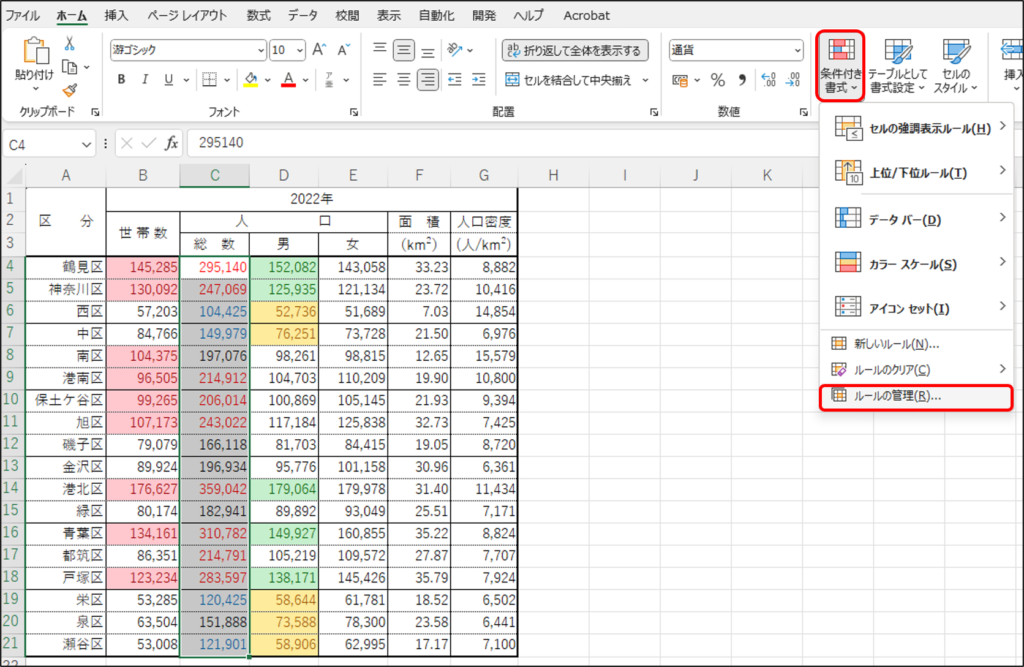
[条件付き書式ルールの管理] ダイアログボックスが表示されます。
ここには、現在選択している範囲に設定されているルールが表示されます。
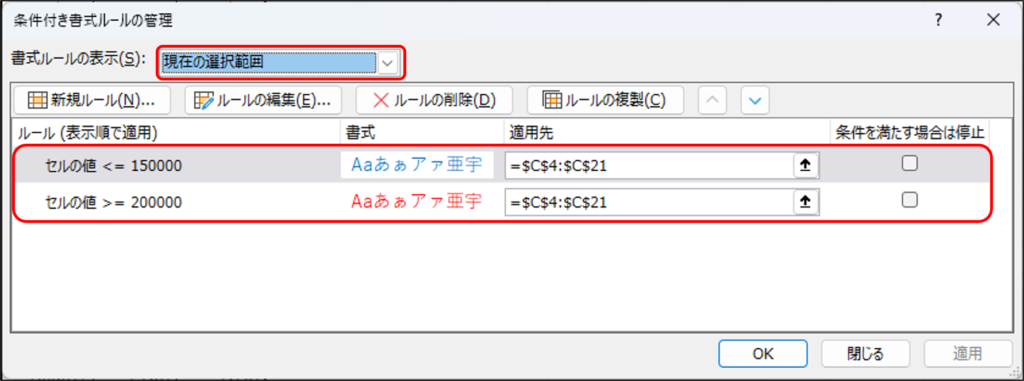
4.[セルの値 >= 200000] をクリックします。
5.[ルールの編集] をクリックします。
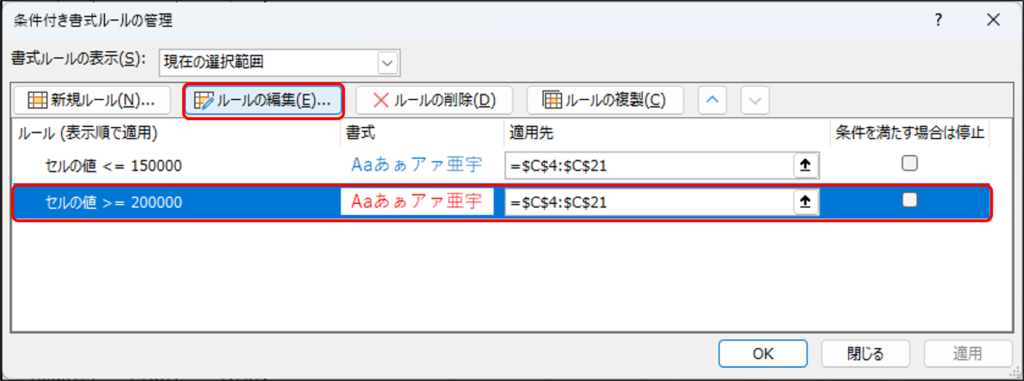
6.[書式ルールの編集] ダイアログボックスが表示されます。
「200000」を「250000」にします。
7.[OK] をクリックします。
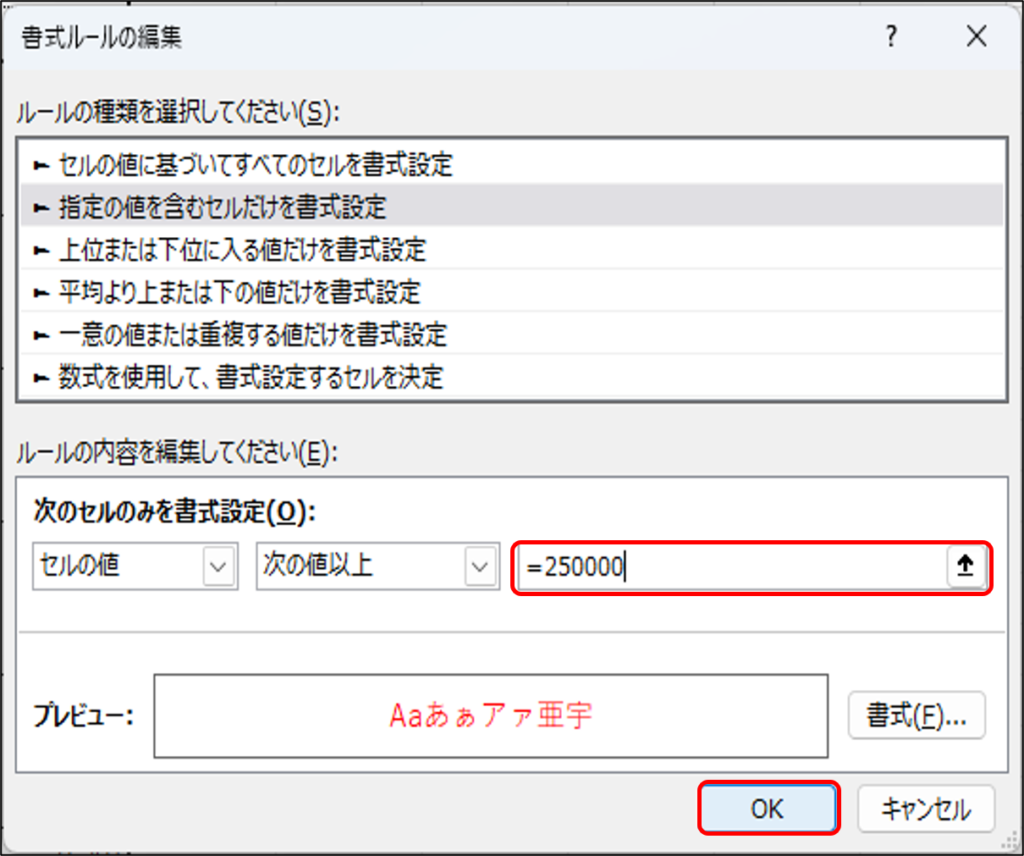
8.[条件付き書式ルールの管理] ダイアログボックスで[セルの値 >= 250000] になっているのを確認します。
9.[OK] をクリックし、選択を解除します。
「総数」が「250000以上」のデータに赤の書式が設定されました。
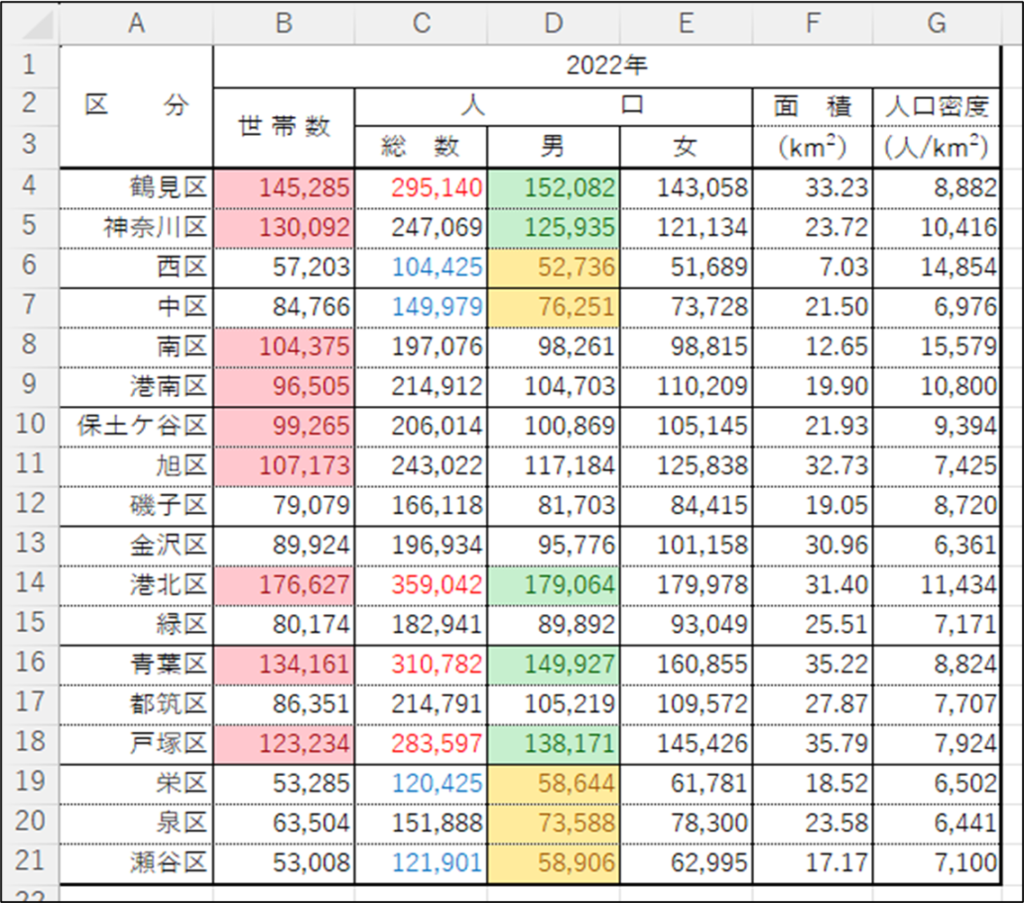
最後に設定したルールをクリアする方法をご紹介します。
ルールのクリアは「シートに設定されているすべてのルール」、「セル範囲に設定されているすべてのルール」、「セル範囲に設定されている一部のルール」の3つの方法がありますので、クリアする対象によって使い分けます。
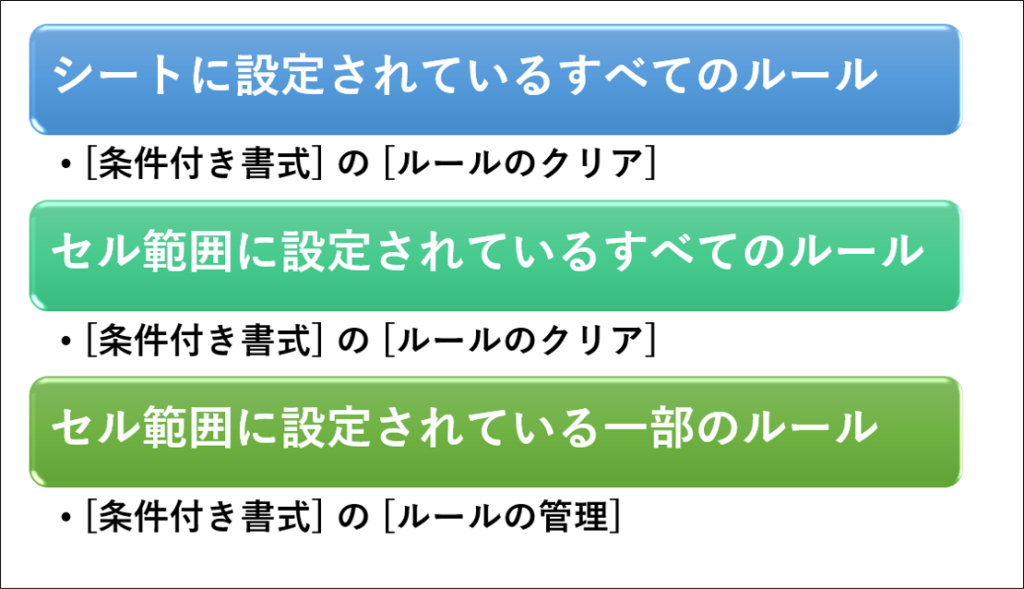
最初に、「男」の「下位5項目」をクリアします。
1.「男」データを選択します。
2.[ホーム] タブの [スタイル] グループにある [条件付き書式] をクリックします。
3.[ルールの管理] をクリックします。
[条件付き書式ルールの管理] ダイアログボックスが表示されます。
4.[下位5位] をクリックします。
5.[ルールの削除] をクリックします。
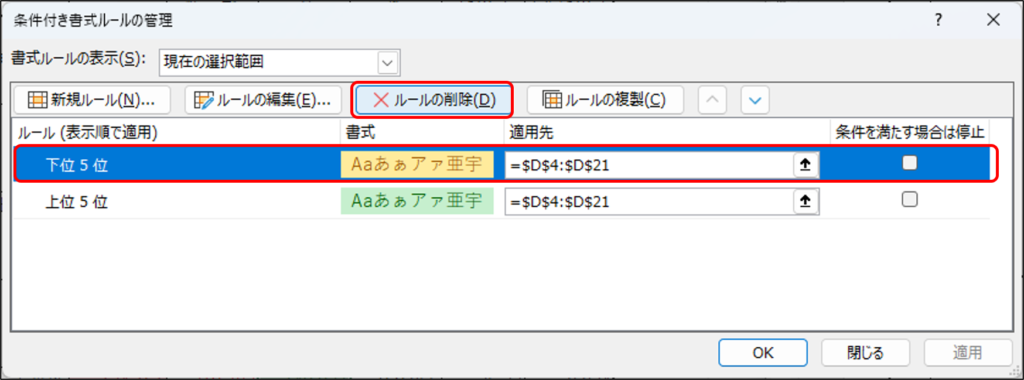
6.選択したルールがクリアされました。
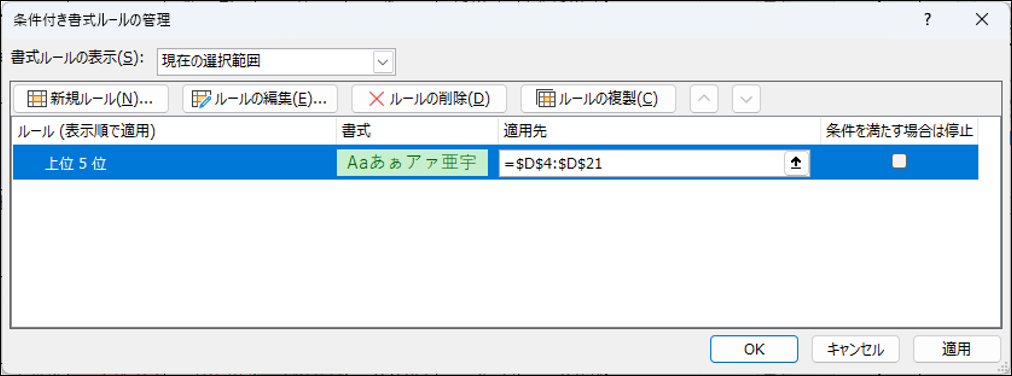
7.[OK] をクリックし、選択を解除します。
[下位5項目] のデータの書式がクリアされました。
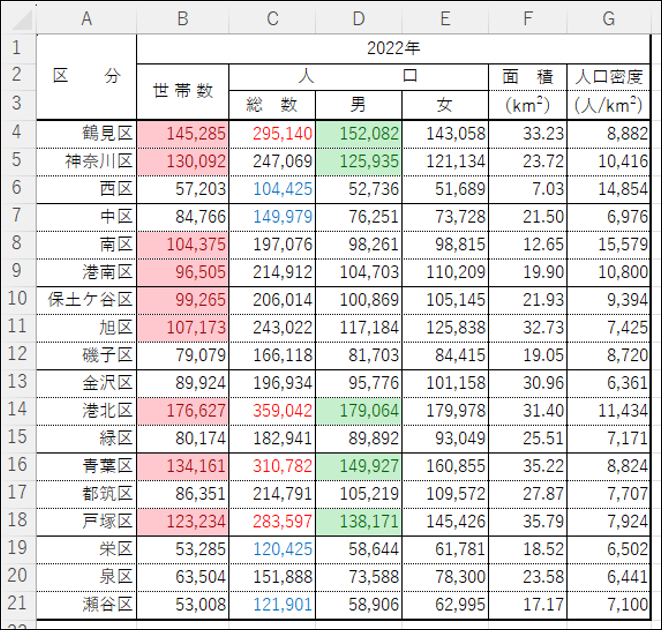
次に「総数」のデータをクリアします。「総数」には2つのルールが設定されていますが、まとめてクリアします。
1.「総数」データを選択します。
2.[ホーム] タブの [スタイル] グループにある [条件付き書式] をクリックします。
3.[ルールのクリア] をポイントし、[選択したセルからルールをクリア] をクリックします。
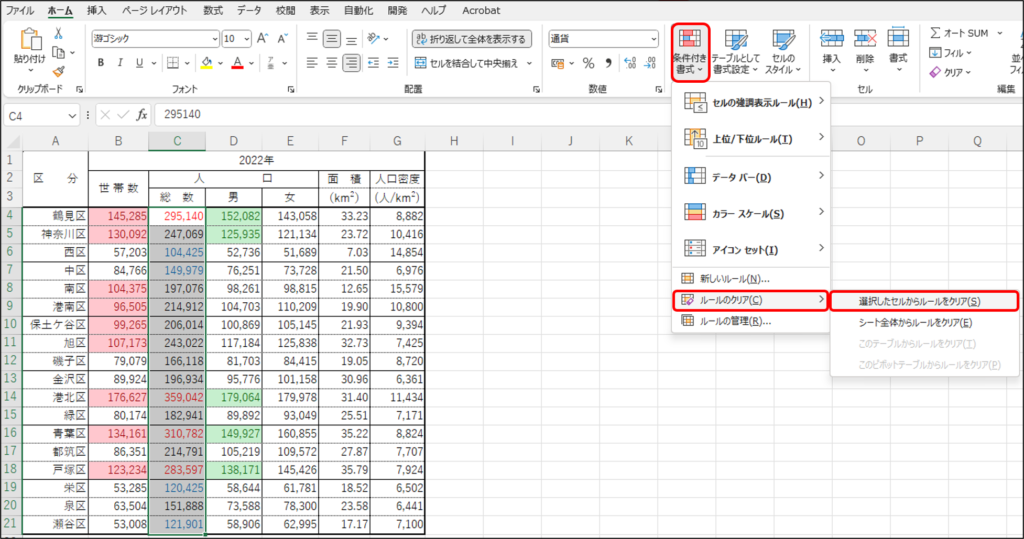
ルールがクリアされました。
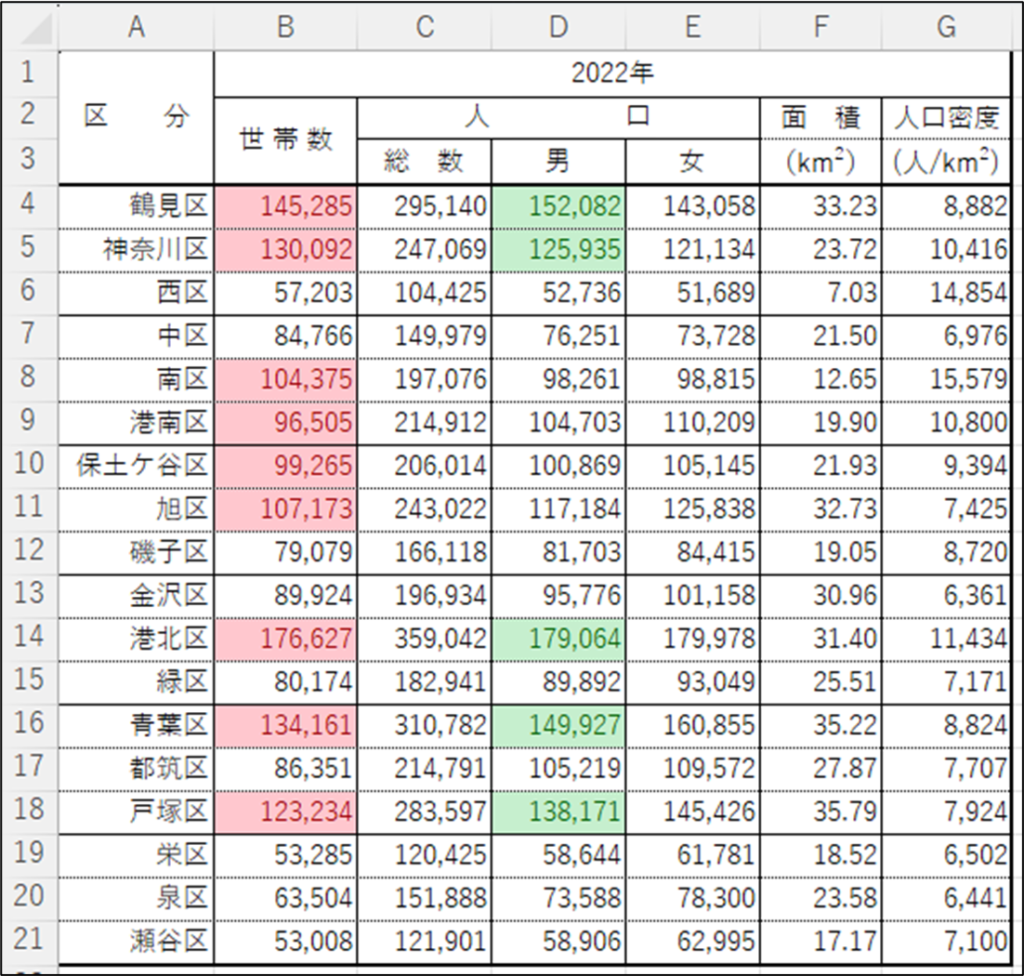
最後にシートにあるルールをまとめてクリアします。
1.[ホーム] タブの [スタイル] グループにある [条件付き書式] をクリックします。
2.[ルールのクリア] をポイントし、[シート全体からルールをクリア] をクリックします。
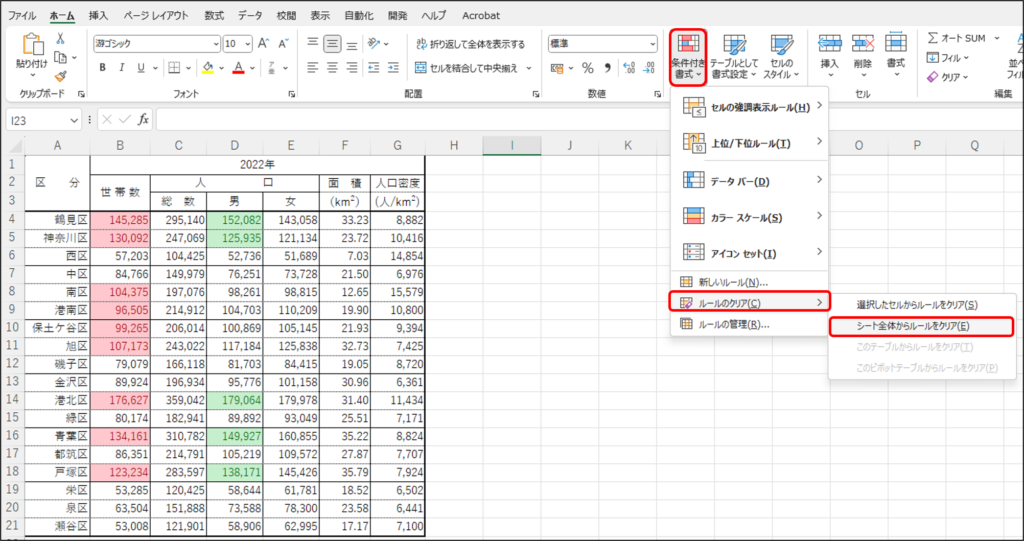
シートからすべてのルールがクリアされました。 これですべてのルールがクリアされました。