Wordで商標登録Ⓡの「Ⓡ」マーク、CO2の「2」のように、文字の右上・右下に小さい文字や数字を入力したいのに、うまく入力できずに困った経験はありませんか?
該当部分のフォントサイズを小さくしただけでは、上手く表現できませんよね。
そこで今回は、文字の右上・右下に小さい文字を入力する方法についてご紹介します。
【ゆっくり】文字の右上・右下に小さい文字を付ける【パソコン大学】
上付き文字・下付き文字とは
標準よりも小さいサイズで高い位置に表示された文字のことを「上付き文字」と言います。一方、標準よりも小さいサイズで低い位置に表示された文字のことを「下付き文字」と言います。
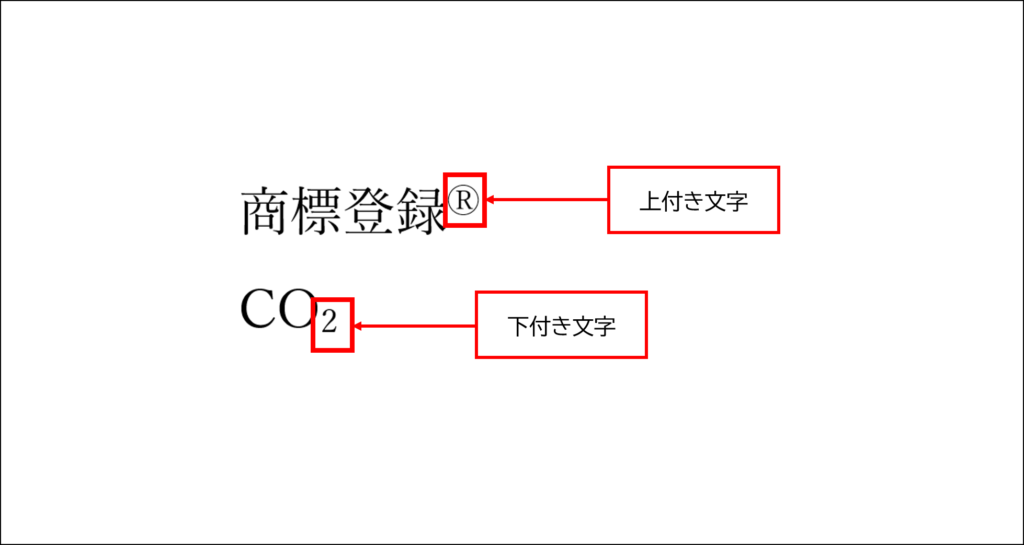
上付き文字はx2のようなべき乗や指数を表す時や、商標登録のⓇ、著作権の©のような記号を表す時に使います。
また、下付き文字は、CO2、H2Oなどの化学式を表したい時に使う場合が多いです。
それでは、上付き文字と下付き文字を入力する方法をご説明します。
上付き文字の設定
まず、上付き文字にする方法です。
ここでは、商標登録のⓇを上付き文字に設定します。
- 上付き文字にしたい部分「Ⓡ」を選択します。
- [ホーム]タブの[フォント]グループにある[上付き]をクリックします。
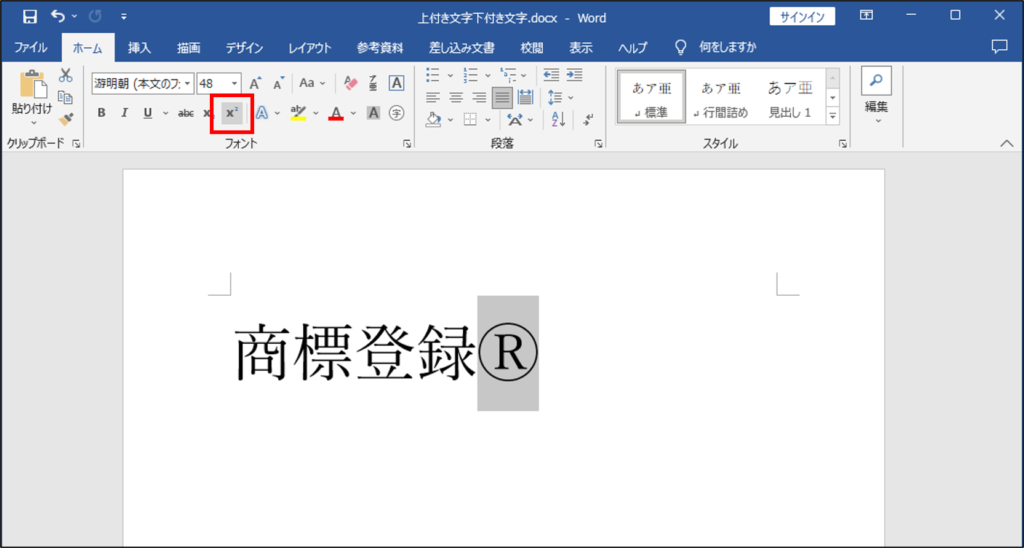
Ⓡが上付き文字になりました。
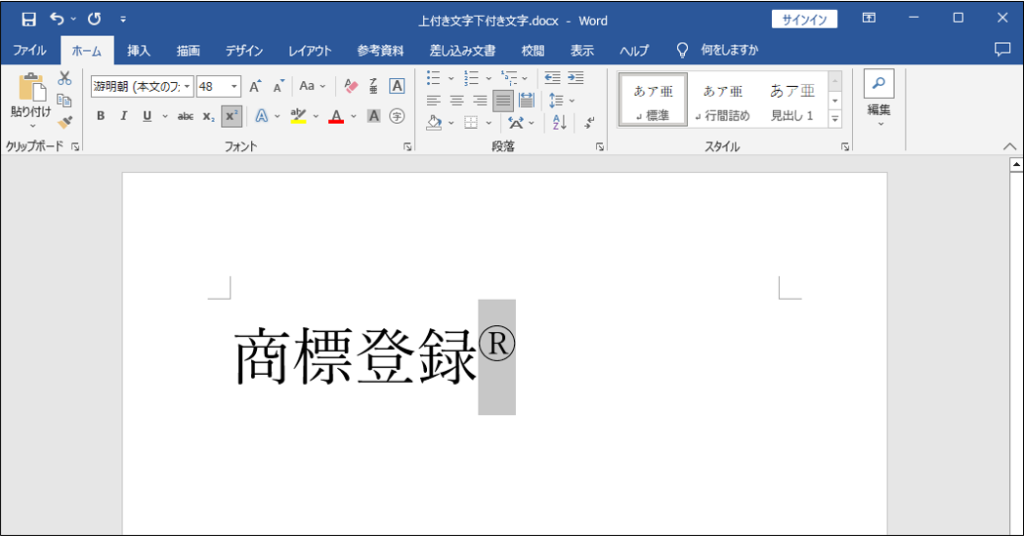
上付き文字のショートカットキー
上付き文字は、ショートカットキーで設定することもできます。
- 上付き文字にしたい部分「Ⓡ」を選択します。
- Ctrl キー、Shift キー、プラス記号 (+) キーを同時に押します。
下付き文字の設定
続いて、下付き文字にする方法です。
ここでは、CO2の2を下付き文字に設定します。
- 下付き文字にしたい部分「2」を選択します。
- [ホーム]タブの[フォント]グループにある[下付き]をクリックします。
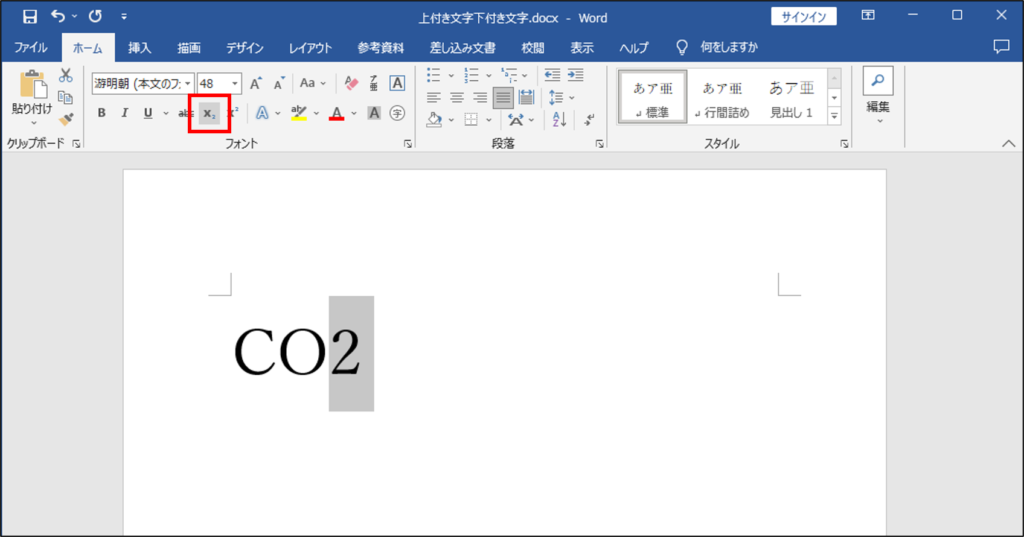
2が下付き文字になりました。
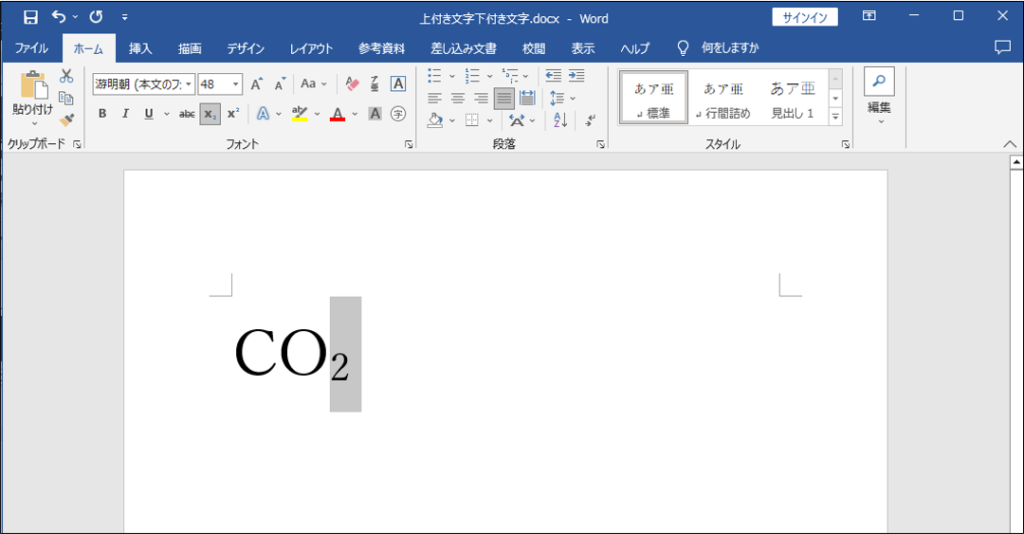
下付き文字のショートカットキー
下付き文字は、ショートカットキーで設定することもできます。
- 下付き文字にしたい部分「2」を選択します。
- Ctrl キー、Shift キー、等号 (=) キーを同時に押します。
上付き文字・下付き文字の解除
上付き文字・下付き文字を解除する方法もご紹介します。
上付き文字の解除
まず、上付き文字を解除する方法です。
ここでは、Ⓡに設定した上付き文字を解除します。
- 上付き文字を解除したい部分「Ⓡ」を選択します。
- [ホーム]タブの[フォント]グループにある[上付き]をクリックします。
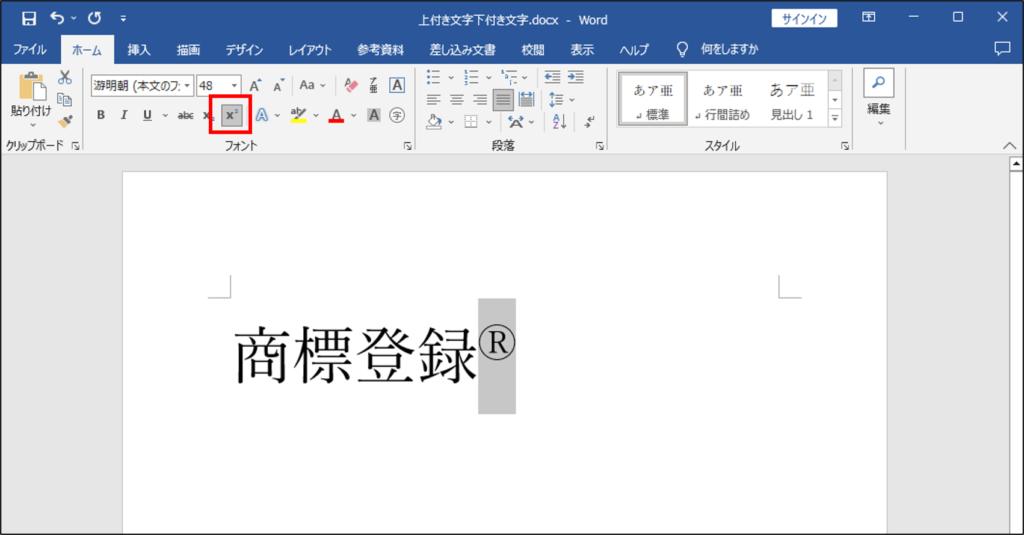
ショートカットキーで解除することもできます。
- 上付き文字を解除したい部分「Ⓡ」を選択します。
- Ctrl キー、Shift キー、プラス記号 (+) キーを同時に押します。
下付き文字の解除
続いて、下付き文字を解除する方法です。
ここでは、2に設定した下付き文字を解除します。
- 下付き文字を解除したい部分「2」を選択します。
- [ホーム]タブの[フォント]グループにある[下付き]をクリックします。
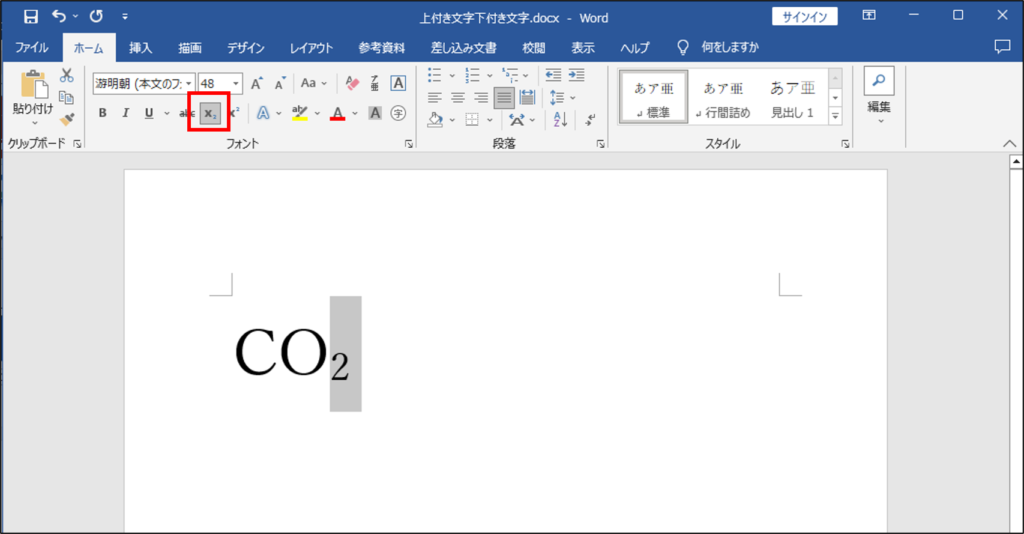
ショートカットキーで解除することもできます。
- 下付き文字を解除したい部分「2」を選択します。
- Ctrl キー、Shift キー、等号 (=) キーを同時に押します。
まとめ
- 上付き文字の設定は、[ホーム]タブの[フォント]グループにある[上付き]をクリック、またはCtrl キー、Shift キー、プラス記号 (+) キーを同時に押す。
- 下付き文字の設定は、[ホーム]タブの[フォント]グループにある[下付き]をクリック、またはCtrl キー、Shift キー、等号 (=) キーを同時に押す。
- 上付き文字、下付き文字の解除は、設定方法と同じボタン、またはショートカットキーを使う。
¥1,298
(2025/06/30 11:55:39時点 楽天市場調べ-詳細)
¥2,200
(2025/06/30 09:24:13時点 楽天市場調べ-詳細)
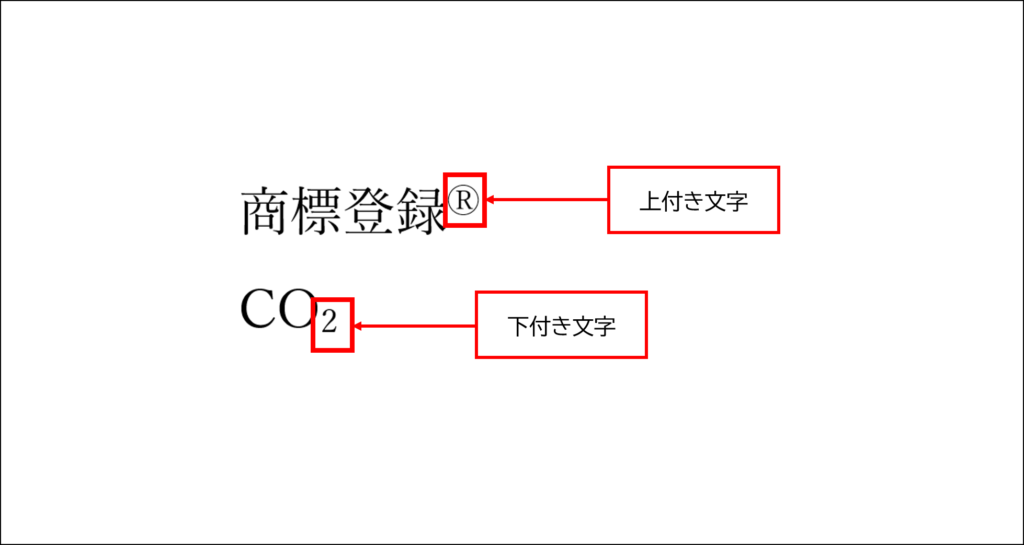
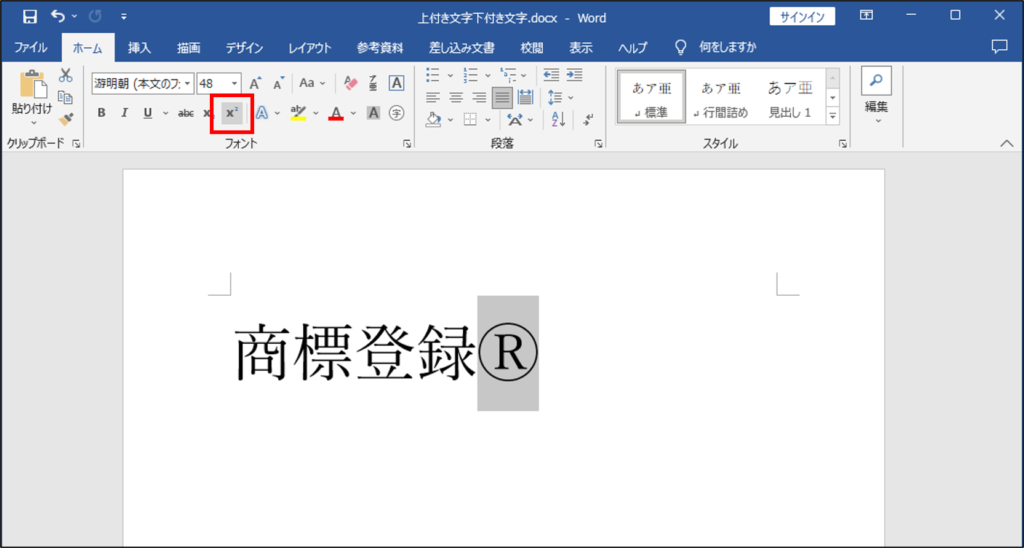
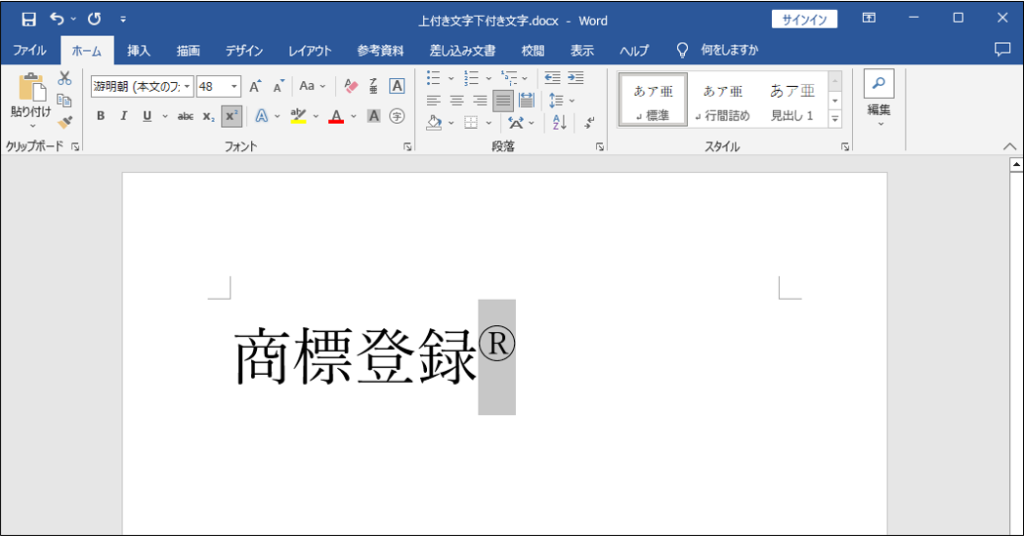
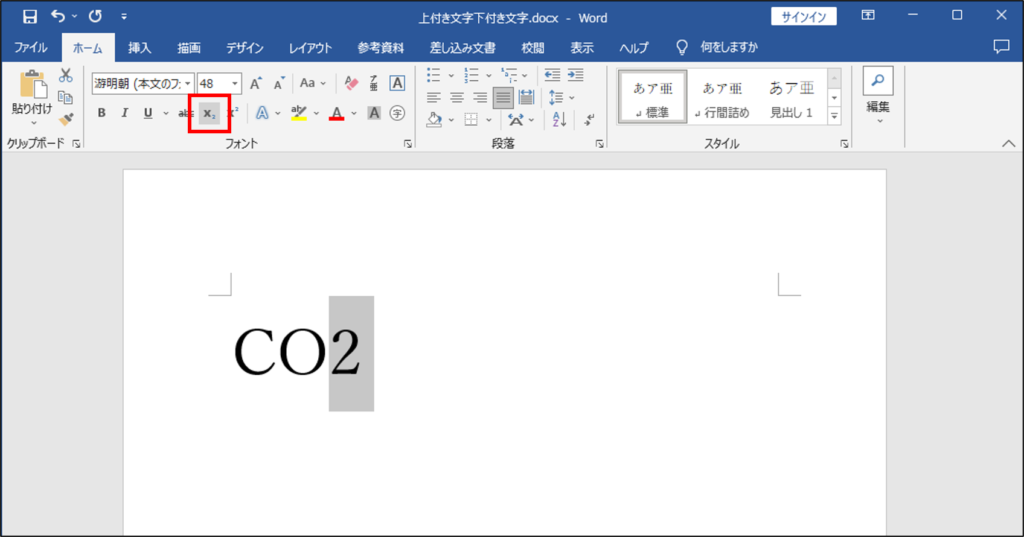
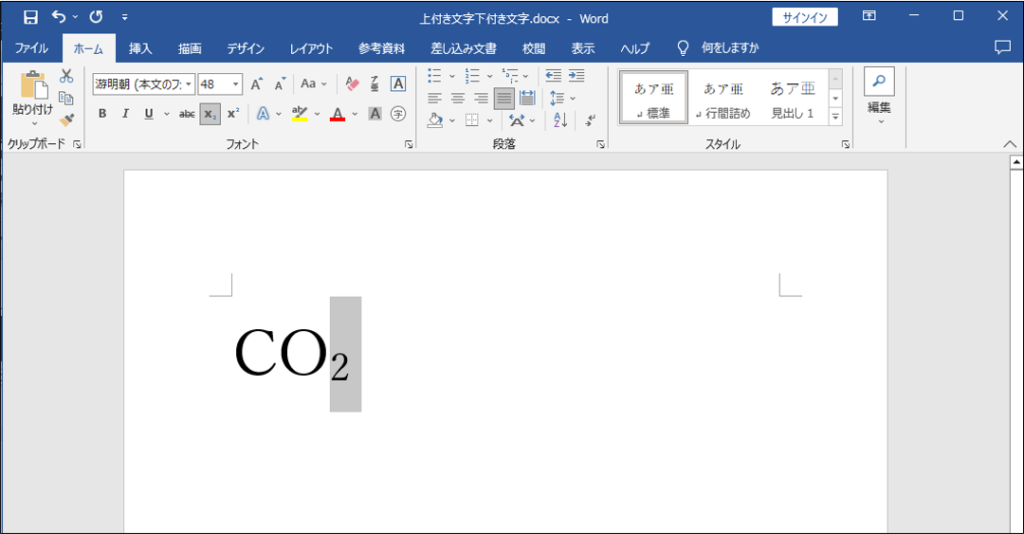
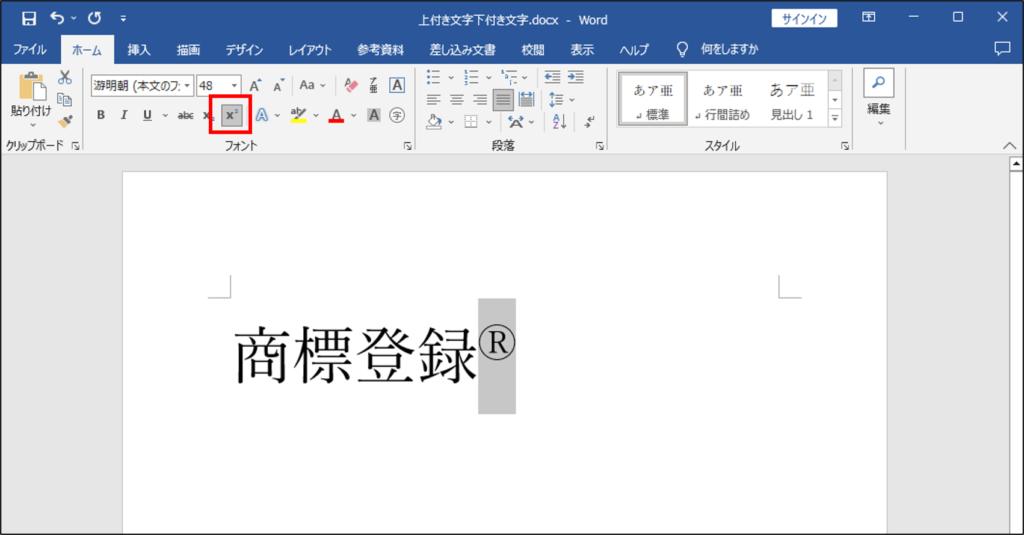
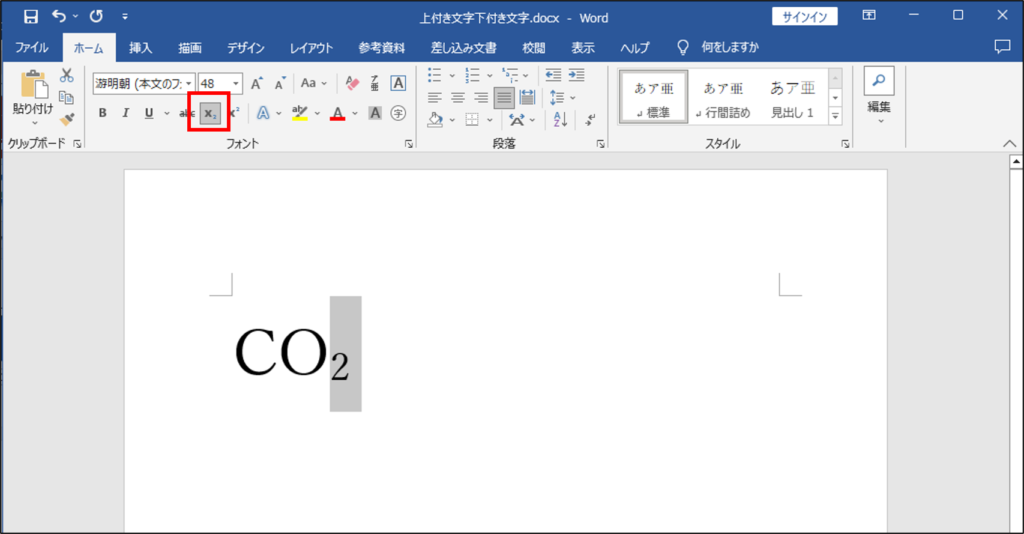
文字右横に上付き文字・下付き文字の両方を入れる場合は、どのようにしたらよろしいのでしょうか。
ご質問ありがとうございます。こちらのページに詳しく説明されていますので参考にしてください。
https://note.com/yomura_otasuke/n/ne6f2b848860b