今日は生徒さんから、「図形を組み合わせて作ったイラストの大きさを変更したら、図形がばらばらになってしまったのでどうしたら良いですか」という質問がありました。
図形を組み合わせてイラストを作成して、そのイラストのサイズを変更するには、グループ化をする必要があります。
グループ化を使わないで、図形を複数選択したままサイズ変更すると図形はバラバラになります。
例えば、2つの図形を組み合わせて簡単なコーヒーカップを作ってみます。
以下のイラストは、[図形の挿入] から [基本図形:アーチ] と [フローチャート:磁気ディスク] を挿入して作成しています。
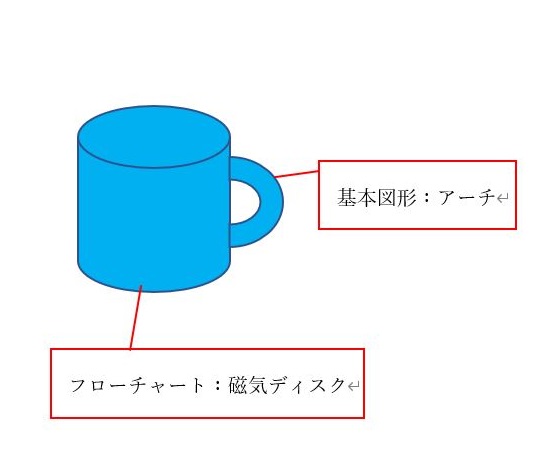
二つの図形を選択し、サイズを変更します。
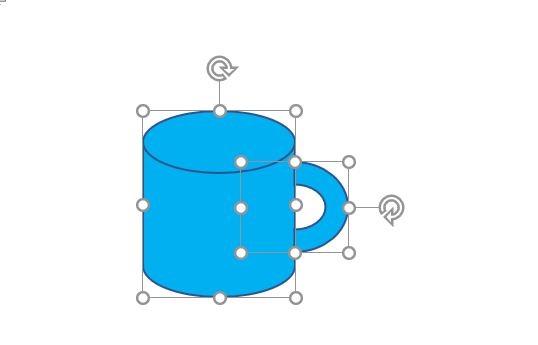
以下のようにカップと取っ手の部分の図形が離れてしまいました。
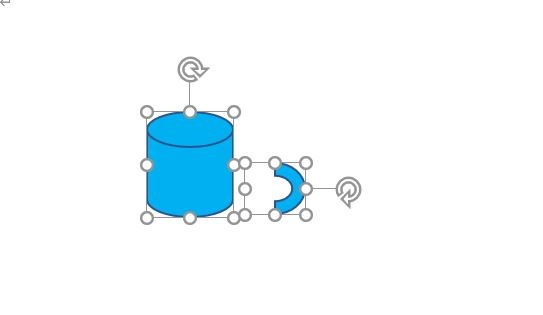
元のイラストが選択されている状態まで戻します。

図形を選択したまま、[図形の書式] タブの [配置] グループにある [グループ化] から [グループ化] をクリックします。

二つの図形が一つの図形のようになりました。この状態で図形のサイズを変更します。
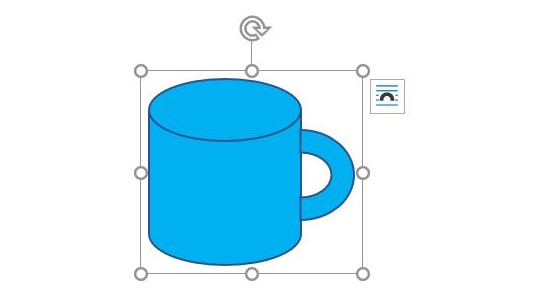
図形がバラバラにならずにサイズを変更できました。
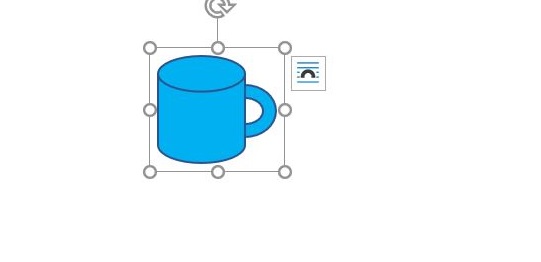
グループ化した図形は、グループ化したままで個別に編集ができます。例えば、取っ手の部分だけ色を変えたときは、取っ手の図形だけ選んで色を変えられます。
このように、複数図形を1つの図形として使うときは、グループ化をしておくとサイズ変更をしてもバラバラにならないですし、複数図形を移動するときもバラバラになりませんので、ぜひ「グループ化」してくださいね。
最後に、解除をご紹介します。
グループ化した図形を選択し、[図形の書式] タブの [配置] グループにある [グループ化] から [グループ解除] をクリックして解除します。
そうすると、元のバラバラの図形になります。