Word や Excelではいろいろな図形が用意されていて、[挿入タブ] から簡単に挿入することができます。
この挿入した図形に、文字を入力できることをご存じでしょうか?
今回は、図形に文字を入力する方法をご紹介します。
※ 動画でも詳しくご紹介しています。ぜひご覧ください!
図形が選択されている状態で、そのまま文字入力するだけで図形に文字を入力することができます。
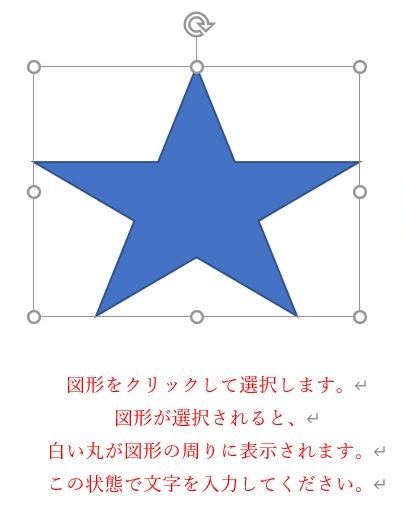

あっという間に文字の入力ができました。
やってみれば簡単なのですが、それを知るまでは、どうやって文字入力するのか考え込んでしまう人もいます。
以下は、教室でよく生徒さんがつまづくポイントや質問を挙げています。
通常の Word 文書では、キーボードから入力した文字が反映される場所に「カーソル」と言う点滅した縦線が表示されています。
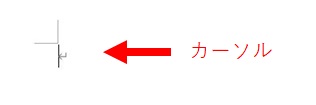
これによって「文字を入力できる」と言う感覚が自然に身についています。
ですが、Word や Excel の図形をクリックするだけではカーソルが表示されません。
カーソルが表示されないので心配になって、「どうやって文字を入力するのですか?」と生徒さんから質問を受けます。
図形を選択た状態で文字入力ができるので、そのままキーボードからタイピングしてください。とご説明しています。
それでも「カーソルが表示されていた方が文字入力しやすい」と言う方は、
図形を選択し、右クリックして [テキストの追加](または [テキストの編集] )を選びましょう
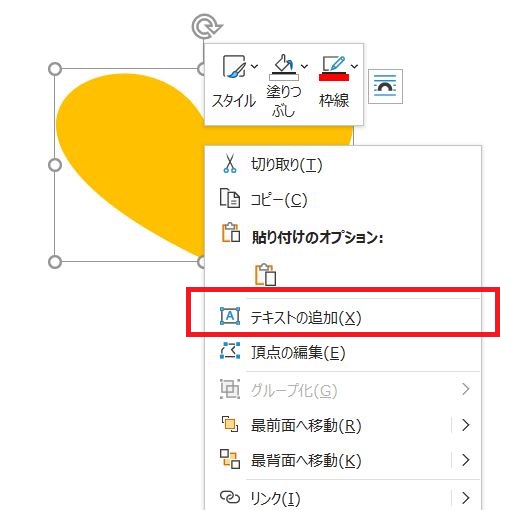
そうすると、図形の中にカーソルが表示され、文字入力の位置が一目でわかります。
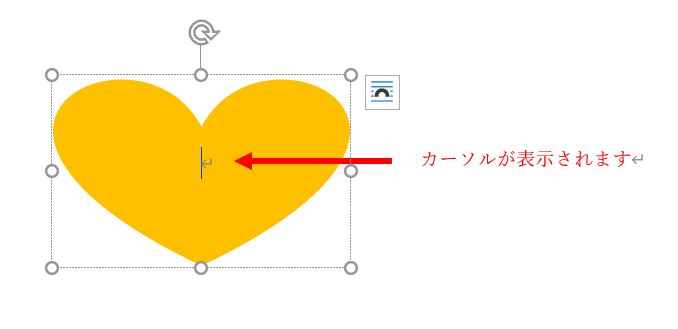
カーソルが表示されると、どこに文字を入力するのかわかり安心ですね。
生徒さんから「文字を入力しているのに、何も表示されません」と聞かれることもよくあることです。
これは、図形を挿入してから図形の色を「白」に変えた場合に起きていることがほとんどです。
Word では図形を挿入したばかりのとき図形の色は「青」、文字の色は「白」になっています。
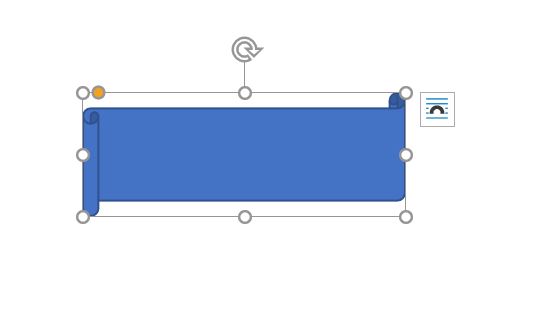
図形の色を白にしてから文字を入力すると、文字の色も白いので文字が見えなくなります。
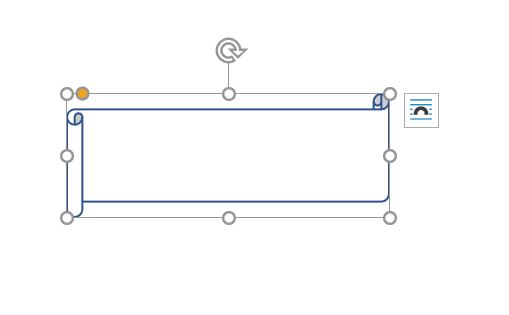
そういう時は「文字の塗りつぶし」で、文字の色を選択しなおします(「白」と「自動」以外を選択)。
すると入力した文字が見えるようになります。
(※「自動」は見た目は黒いのですが、これは自動で選ばれた色=「白」が反映されます)
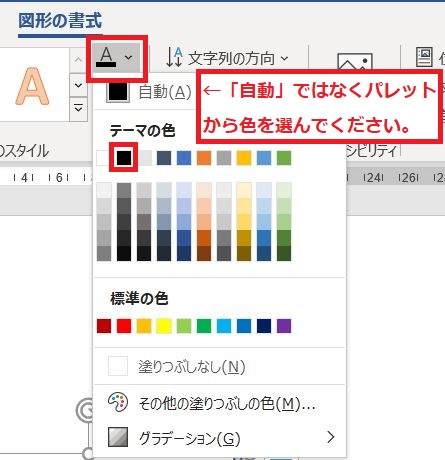
文字色を「黒」に設定すると、入力した文字が見えるようになります。
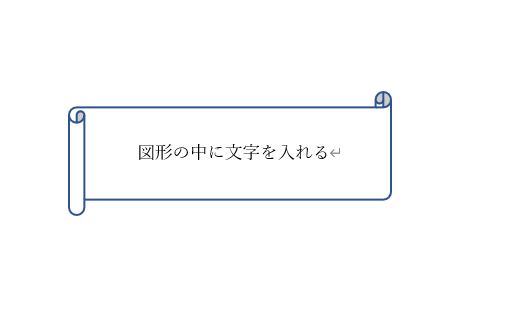
スタッフS
【関連記事】