Word で文書作成をしていると、写真やイラストを挿入することが良くあります。
画像を挿入したのは良いけど、なぜか「自由に動かせない?」「動かそうとしても元の場所に戻ってしまう…」
そんな経験はありませんか?
「作成している文書の空いているスペースに画像を配置したいのに!」
でも、それってどうやるのでしょうか?
教室でもよくある質問です。
結論から言うと、画像は自由に動かせます。ですが、動かすにはひとつ大事な操作が必要なのです。
[挿入] タブの [図]グループにある [画像] から画像を挿入します。
例では「メディアックパソコンスクール」のロゴを入れてみました。
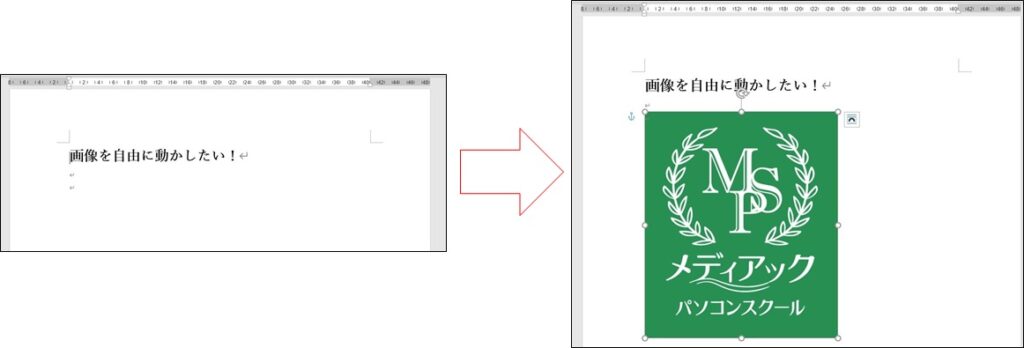
このまま画像を動かそうとすると、上には少し動かせますが、下には動かせない、右にも左にも動かせない、というような状態になっています。
画像が選択されている状態(白い丸が画像の周りに見えます。画像をクリックしましょう)で、
Office365の場合は、[図形の形式] タブ
Word2016/2019の場合は、[図ツール/書式] タブ
をクリックします。
画像が正しく選択されていれば、上記のタブが一番右側にある筈です。
そこから [文字列の折り返し] を選び、[背面] または [前面] を選びます。
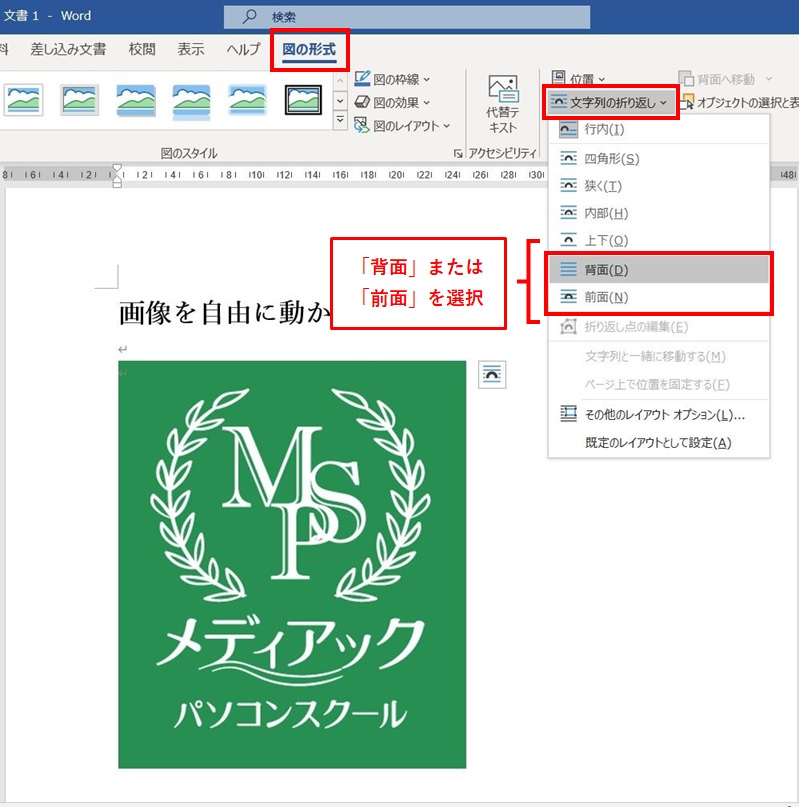
画像をマウスでドラッグ&ドロップして動かしてみてください。
今度は、挿入した画像を自由に動かすことができるのを確認できると思います。
例では、画像を小さくして右の空いているスペースに移動してみました。
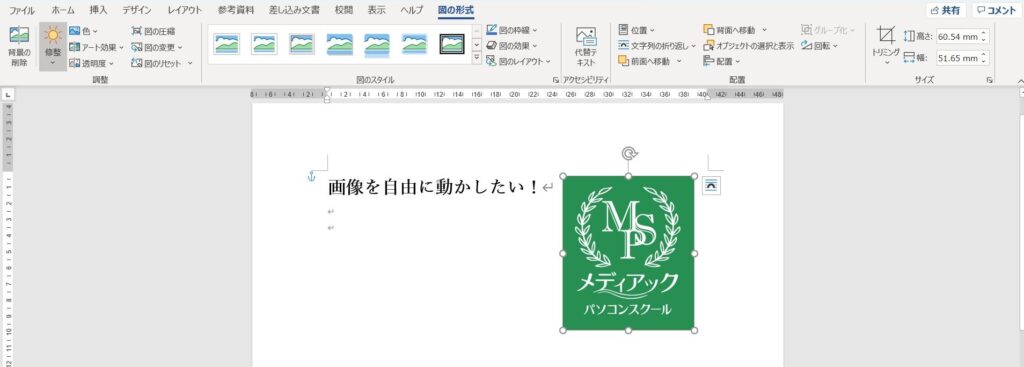
「背面」と「前面」の違いって何でしょう?
画像を文字に重なるように配置してみるとわかります。
[文字列の折り返し] の [背面] は、文字が見えます。
[文字列の折り返し] の [前面] は、文字が見えなくなりました。
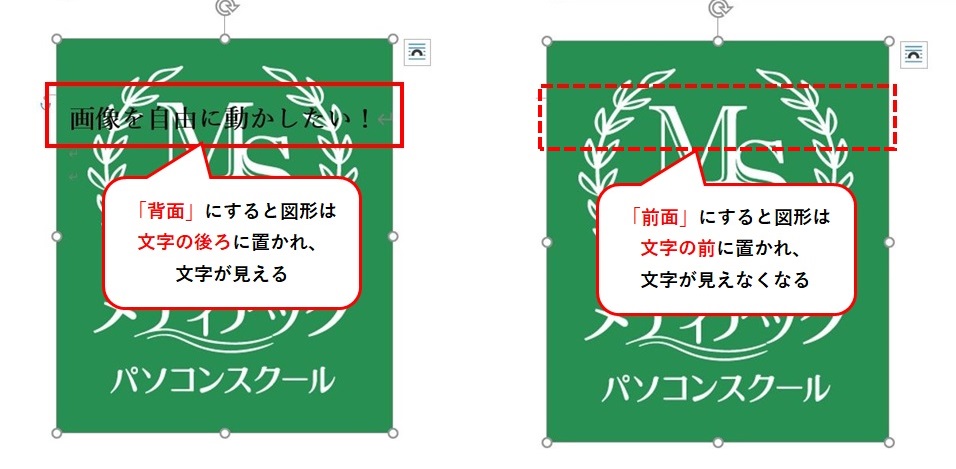
いかがでしょうか?
これで挿入した画像が動かないと慌てる必要がなくなりました。作りたい文書を自由に作れるには、画像の操作に慣れておくととても便利です。是非、有効活用してみてくださいね。
スタッフS