Wordで文書を作成していると、「文字と文字の間隔を空けて文字位置をきれいに揃えたい」と言うことが良くあります。どういうことかと言うと、例えば、文書を作成している時に、[スペース] キーで文字の間隔を空けて揃えようとすると、以下のように文字位置がでこぼこになり、綺麗に揃わないことがあります。
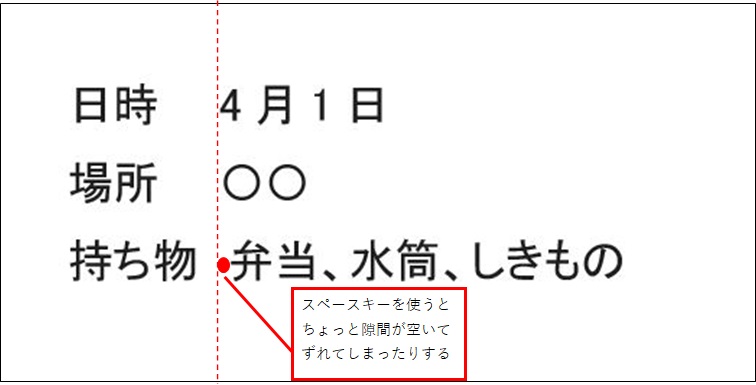
フォントによりますが文字毎に持っている幅が微妙に違うので、[スペース] キーで隙間を整えようとしても、うまく幅を揃えることができません。
文字の位置を揃えるには、[スペース] キーを使うのでなく、Word の機能を使います。
以下に、文字の位置を揃える機能である [文字の均等割り付け] と[タブ設定] の2つをご紹介します。両方ともよく使う機能なので、是非合わせて覚えてください。
※ 動画でも詳しくご紹介しています。ぜひご覧ください!
次のような文書を入力してみましょう。
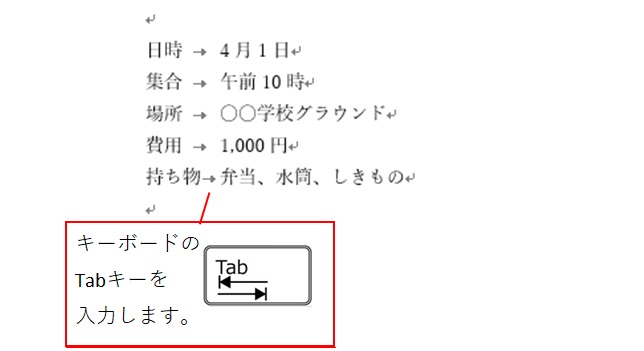
矢印に見えるところは、キーボードの [Tab] キーを押して入力します。[Tab] キーはキーボードの左側にあります。薄く「→」が表示されていますが、「やじるし」と打って変換する「→」ではないので気を付けてくださいね。
この文章を見て気になるのは、「日時・集合・場所・費用・持ち物」の項目です。「持ち物」だけが3文字になっているので、1文字分横に飛び出しています。なんとなく心のざわざわが起きますね。きちんと揃えたら読みやすくもなりそうです。
そんな時に利用するのが、「文字の均等割り付け」という機能です。
「日時・集合・場所・費用・持ち物」の文字を選択します。[Ctrl] キーを押しながら選択すると、離れた場所の文字も選択することができます。
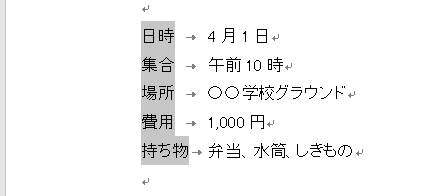
[ホーム] タブの [段落] グループにある [拡張書式] から [文字の均等割り付け…] をクリックします。[拡張書式] は、幅広の A の文字アイコンを探してください。
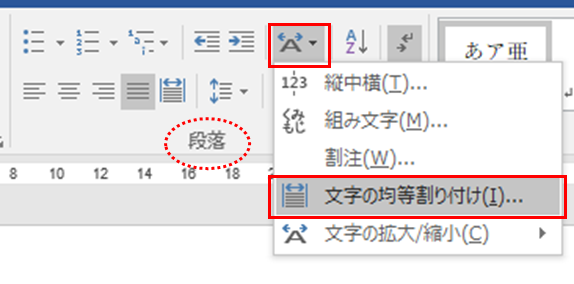
[文字の均等割り付け] の画面が表示されます。ここでは文字数が一番多い「持ち物」に合わせ、[新しい文字列の幅] を「3字」にします。
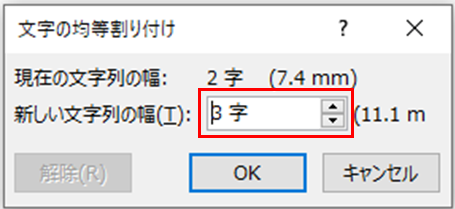
「日時・集合・場所・費用・持ち物」がそれぞれ3文字分の幅で均等に割り付けられました。
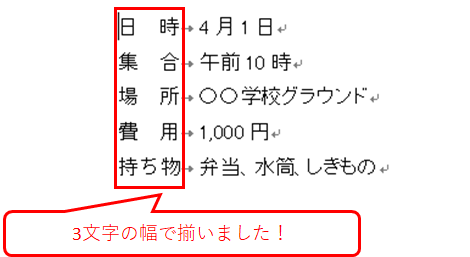
これで右側も揃ってだいぶ見やすくなっています。でも、もう少し手を加えて、タブを入力した場所に点々を入れてみましょう。これをリーダー線と言います。
長くなったので、次の投稿でご紹介しますね。
続きは以下をクリックしてください。
スタッフS