Wordで文書を作成して、いざ印刷をすると覚えのない2枚目が白紙で出てきた経験はありませんか?
1ページで収まるはずの文書に不要な2ページ目ができたり、途中に空白ページができると、その削除の方法がわからないというお声を耳にします。
今回は、Wordの基本的なページ削除の方法と余分なページの削除方法をご紹介します。
目次
不要なページを削除するには、そのページの内容をすべて選択して削除します。
おすすめの選択の操作
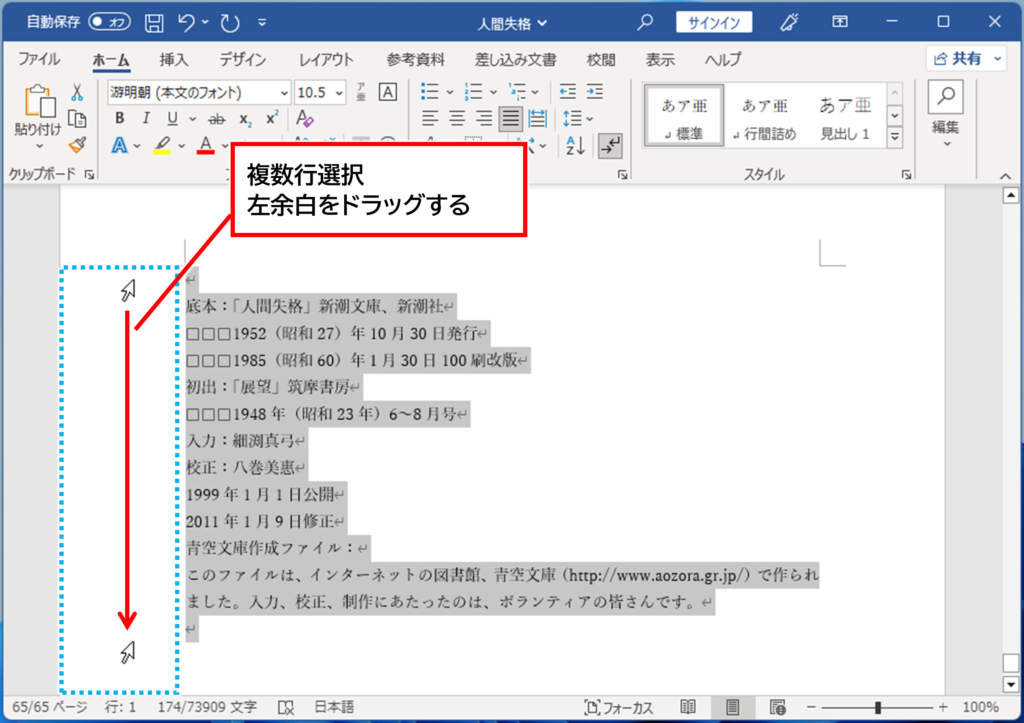
他にも・・・
などで選択することができます。
選択ができたら < Backspace > キーまたは < Delete > キーを押して、選択範囲を削除します。空になったページがなくなります。
不要なページを選択して削除するという方法は同じですが、ページ数が多い場合のおすすめの方法をご紹介します。
まず不要なページの先頭にカーソルを表示します。(ここでは32〜64ページを削除したいので、32ページの先頭)
< F8 > キーを押し(「拡張選択モード」になり、カーソルの位置からクリックした位置までを選択できるようになります)、さらに < F5 > キーを押して「検索と置換」の「ジャンプ」機能を開きます。
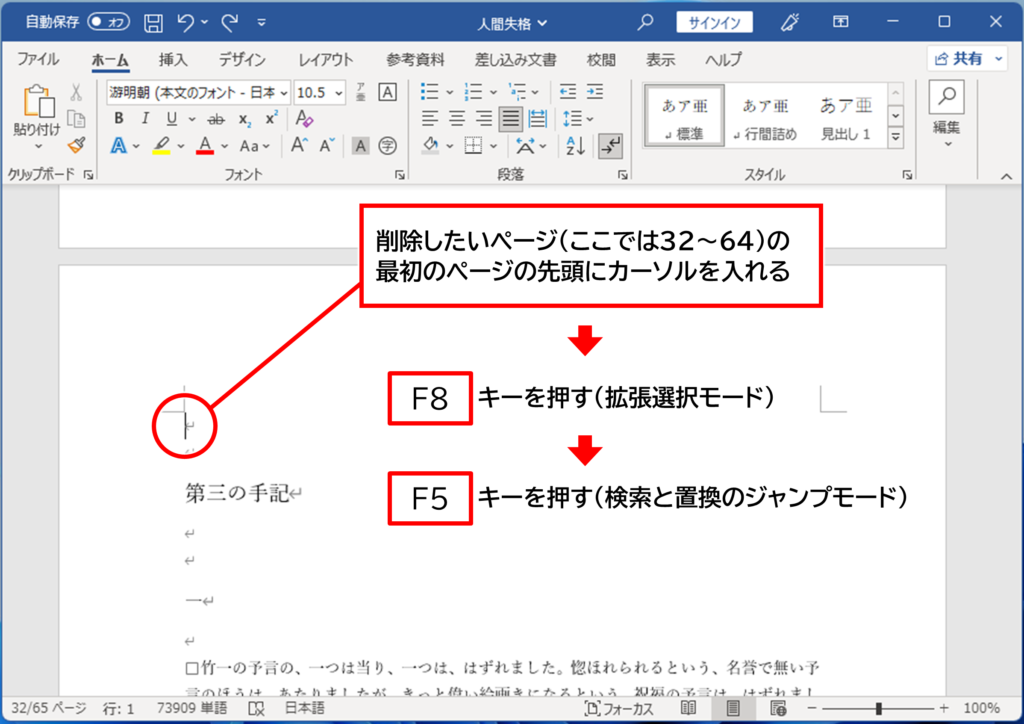
ページ番号の入力欄に「削除したい最後のページ番号+1」の数字を入力します。(ここでは64ページまでを削除したいので「65」と入力)
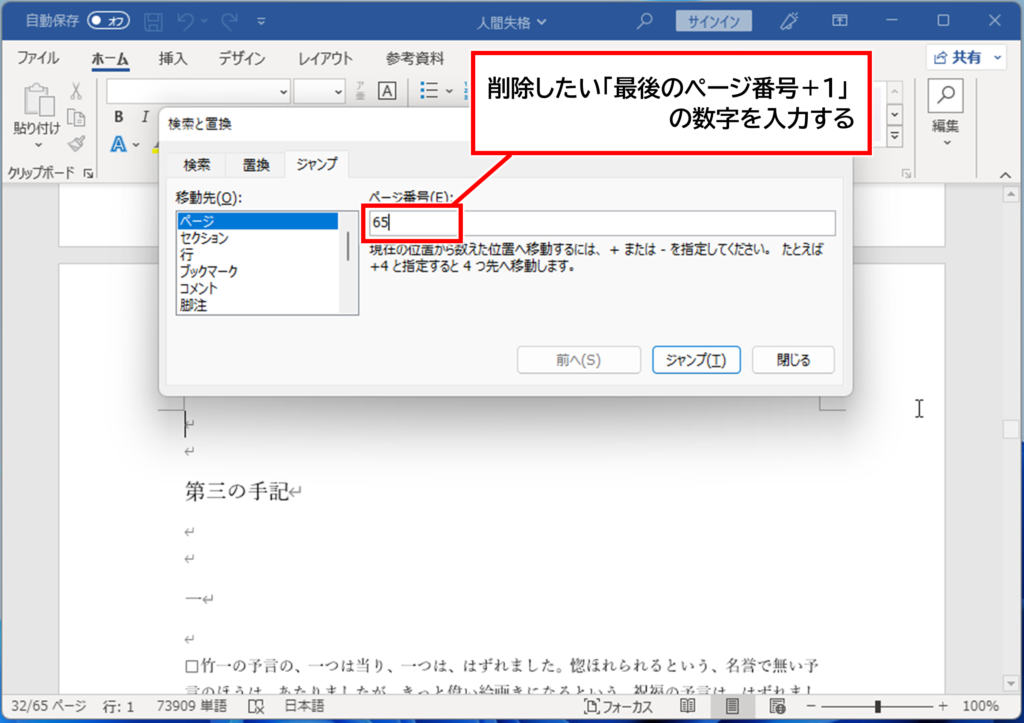
「ジャンプ」→「閉じる」をクリックします。これで不要なページが選択された状態になるため、そのまま< Delete > キーまたは < Backspace > キーで削除します。
※拡張選択モードのままなため、< Esc > キーを押して解除しましょう。
「ページの中身を選択して削除」の操作では、ページを削除できない場合があります。原因を調べてみましょう。
「ホーム」タブの「段落」グループにある「編集記号の表示/非表示」をクリックします。
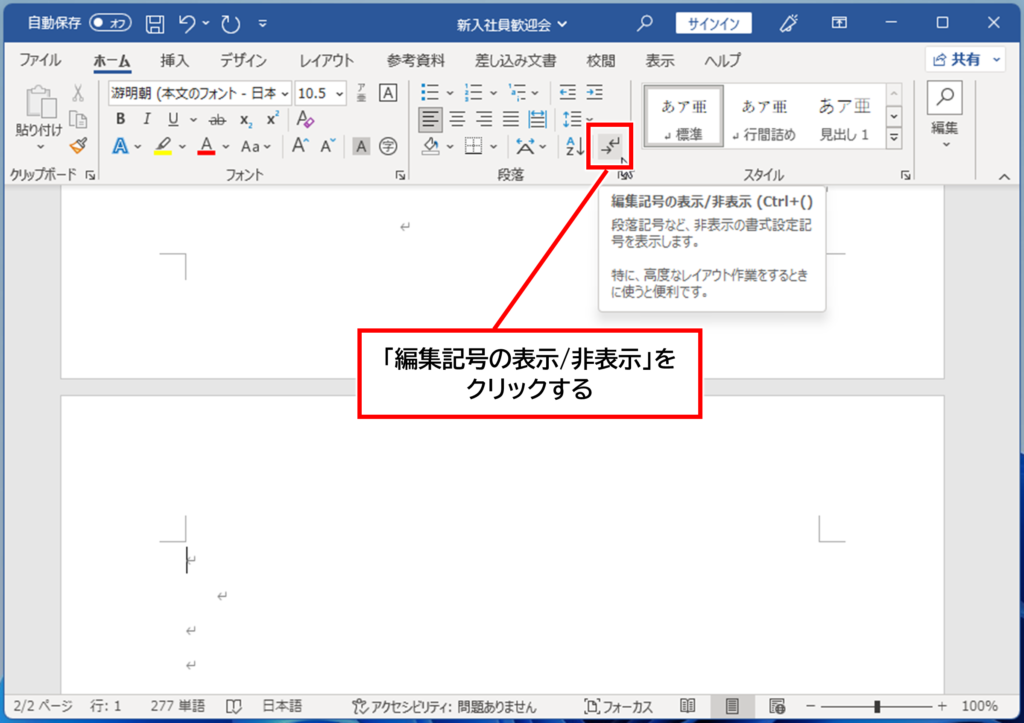
編集記号が見えるようになります。
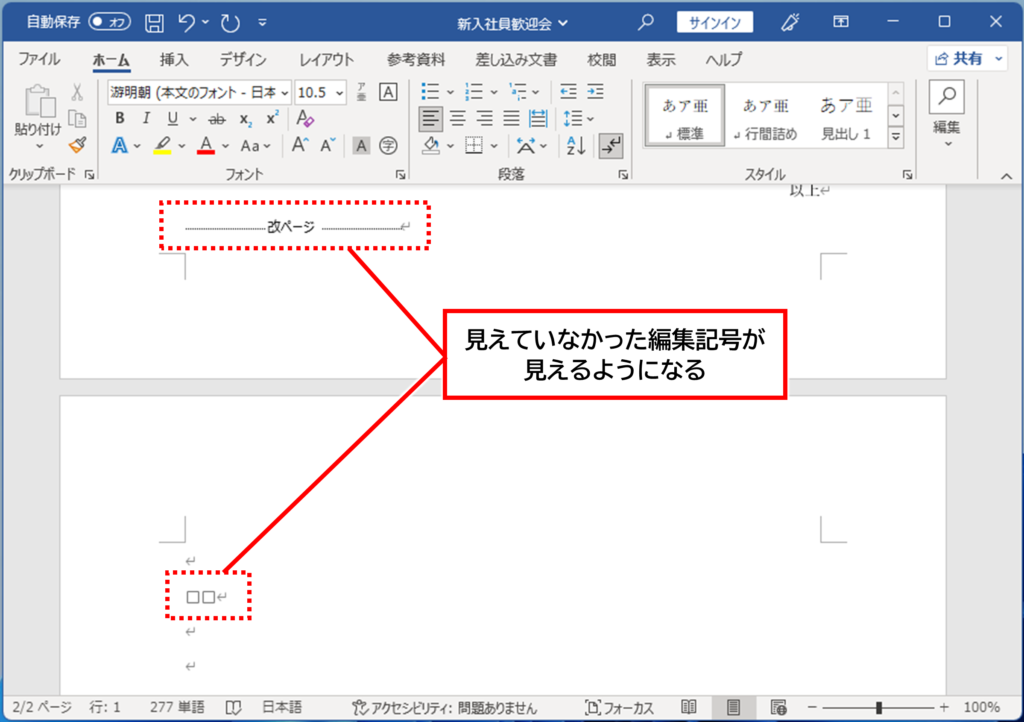
不要なページの前に「改ページ」がある場合は、それを削除しましょう。
表の後ろには必ず改行(段落記号)が存在します。表が余白ギリギリまである場合、その改行が収まりきらずに次のページに送られます。
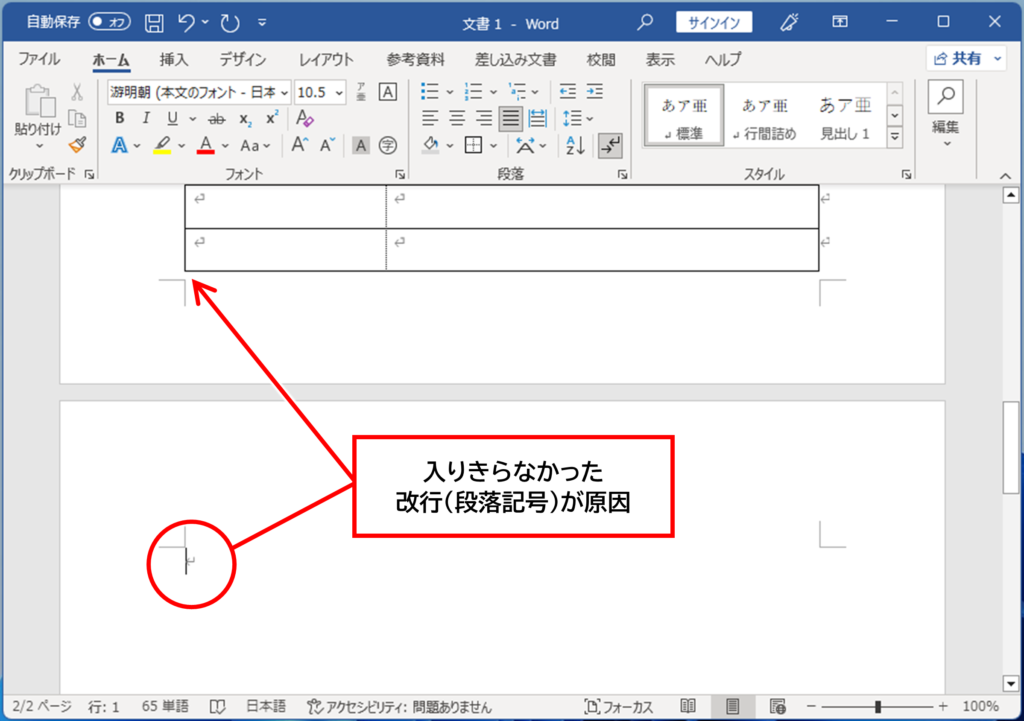
この空白ページをなくすにはいくつかの方法があります。
ページ下部の余白を小さくすることにより、改行を1ページ目に収める方法です。
「レイアウト」タブの「ページ設定」グループ右下のボタンをクリックして、「ページ設定」のダイアログボックスを開きます。
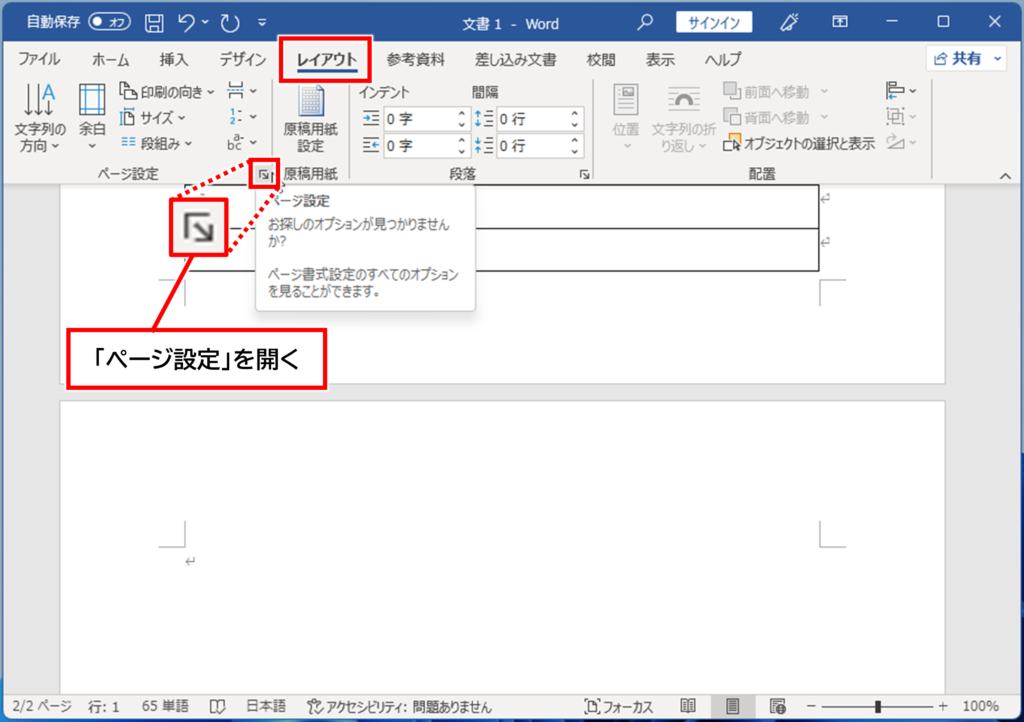
「余白」タブをクリックし、余白の「下」の数値を減らして改行が収まるように調整します。(ここでは5mm減らしてみました)
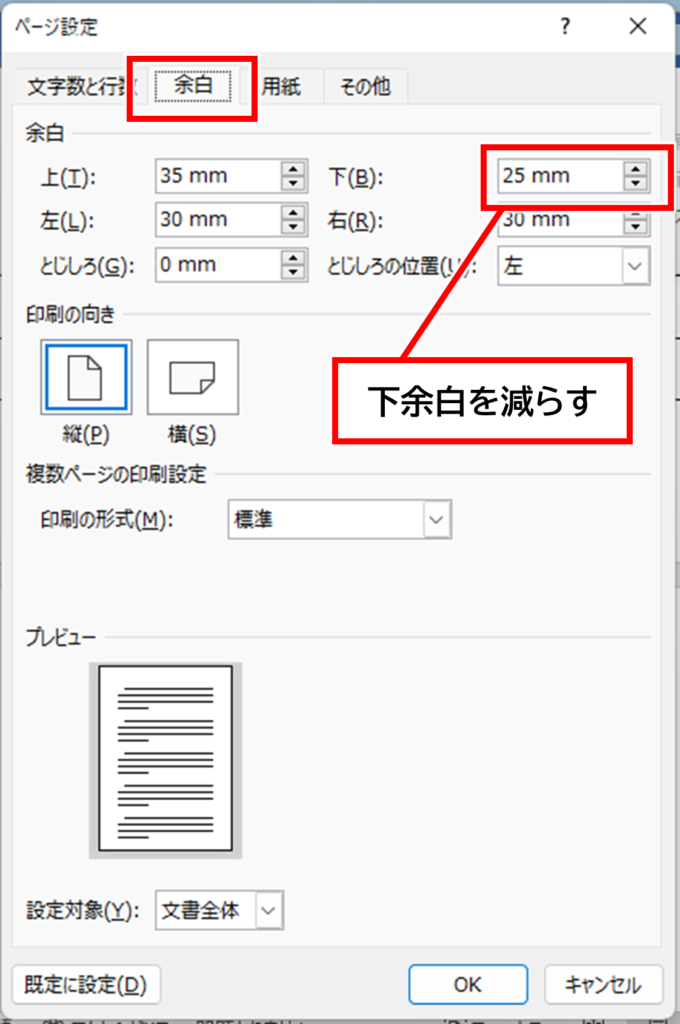
改行が収まると2ページ目はなくなります。
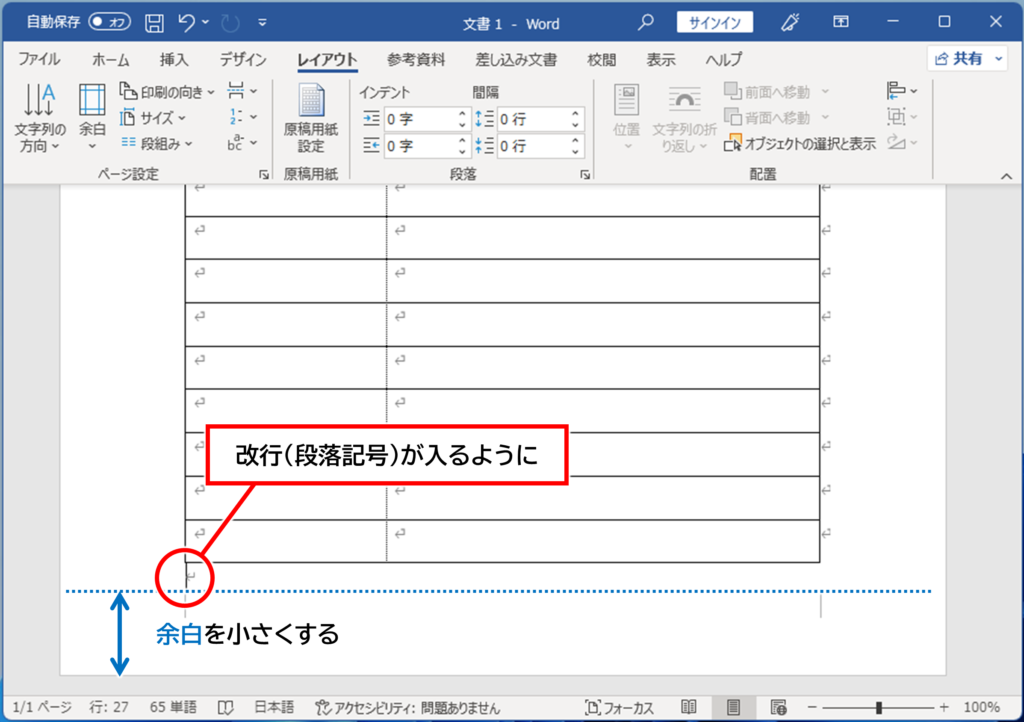
※この方法は他のページのレイアウトに影響が出る場合があるため、操作後は他のページの確認を行いましょう。
改行のフォントサイズを小さくしたらよいのでは?とフォントサイズを小さくしたことがある方も多いと思います。
フォントサイズを小さくすると、文字(段落記号)のサイズは小さくなりますが、行間は小さくなりません。
※行間についてはこちらの記事で詳しく触れていますのでご覧ください。
つまり、行間を縮めることができれば解決します。
はみ出している行にカーソルがある状態で、「ホーム」タブ「段落」グループの右下にあるボタンから「段落の設定」のダイアログボックスを開きます。(もしくは、カーソル位置で右クリック→「段落」)
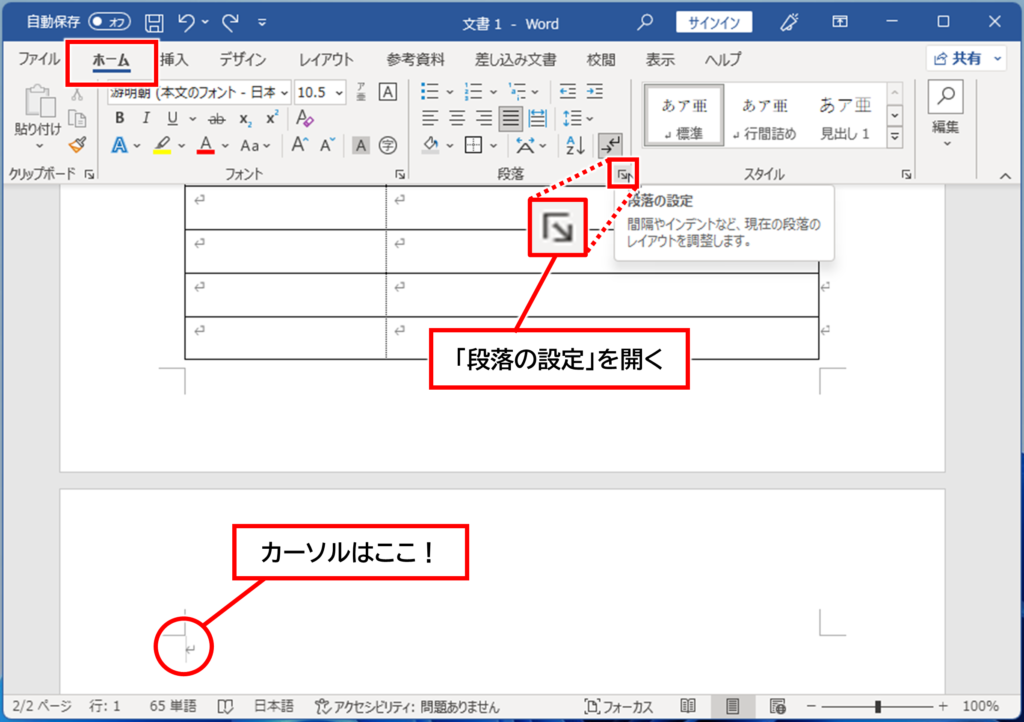
「行間」を「固定値」「1pt」にして「OK」をクリックします。
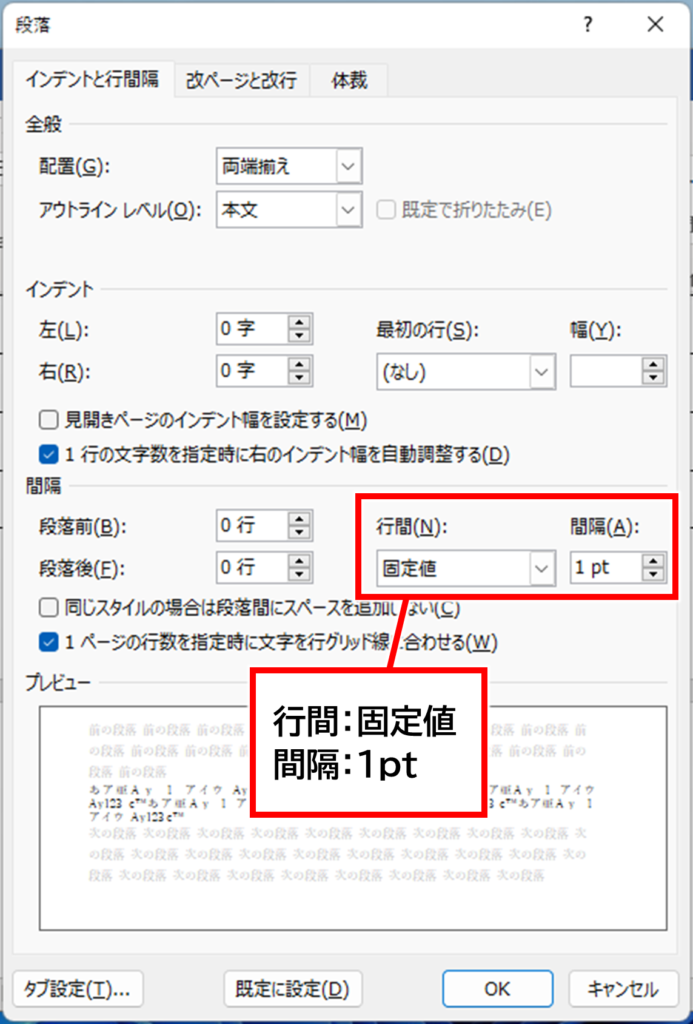
はみだしていた改行が表の下に収まり、不要なページがなくなりました。
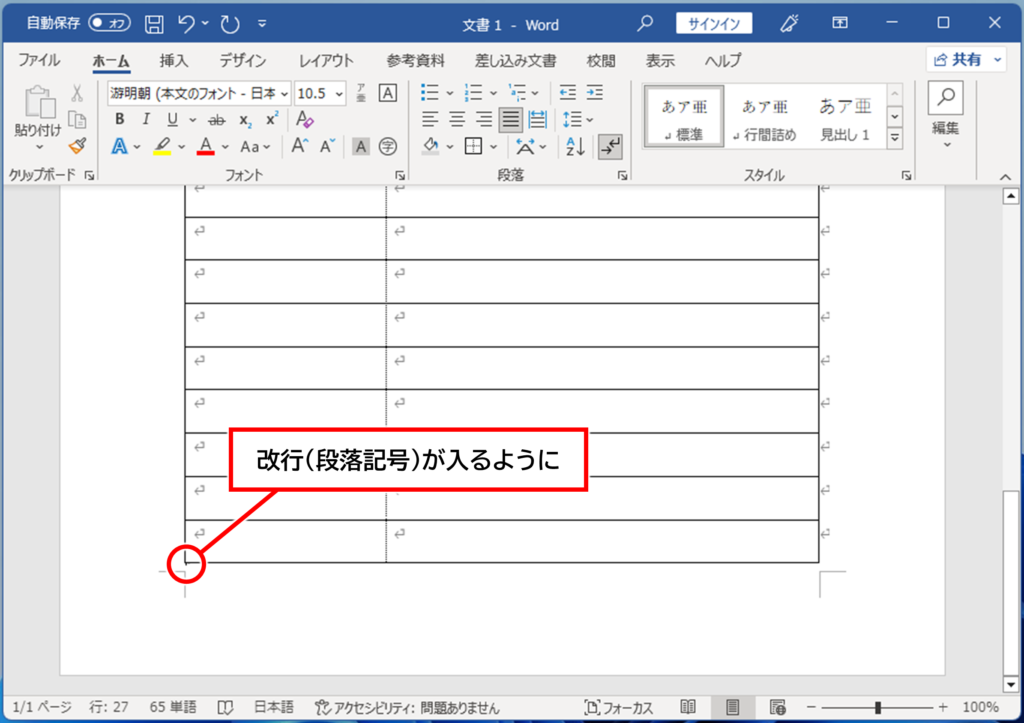
不要なページがなくなるとすっきりしますね。
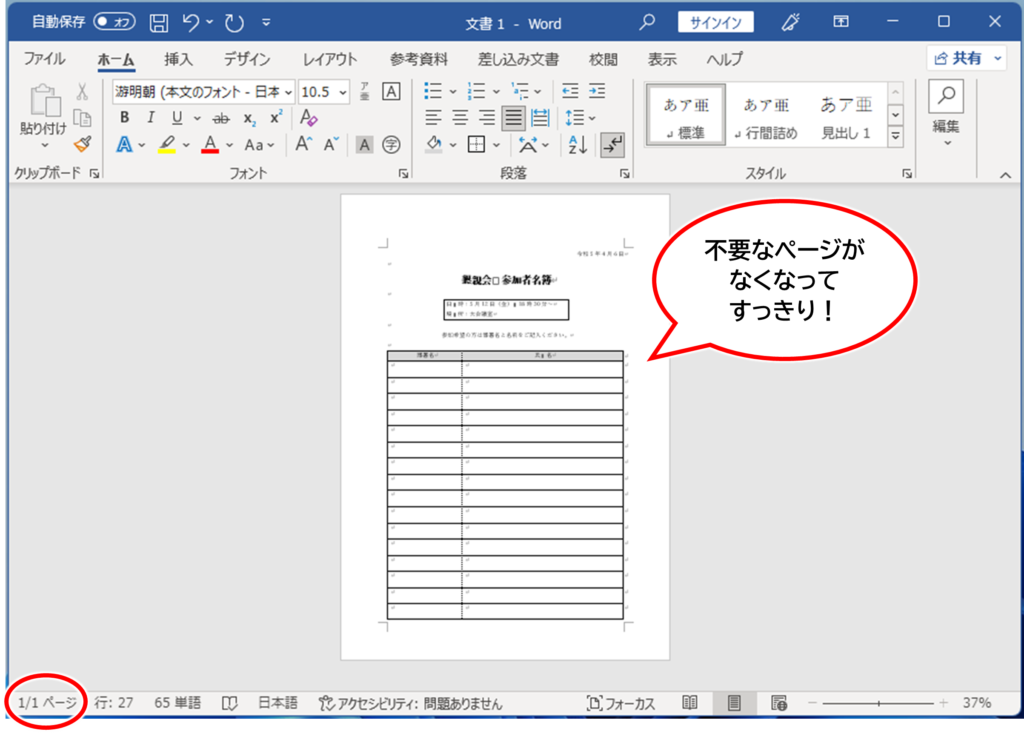
いらないページを削除するには・・・
などの対処法をご紹介いたしました。無事にページは削除できましたか?
※この記事はWindows11、Office2021を使って作成しています