文字列や数値を直接入力しないで、あらかじめ用意しておいた一覧(リスト)から選んで入力できる機能です。
「決まった文字を入力してほしい」「入力が苦手な人が操作する」などの場合にこの機能を使います。マウス操作で選ぶよりキーボードで入力した方が早い場合は操作がめんどくさいと感じるかもしれませんが、とても便利な機能なので覚えておくと便利です。
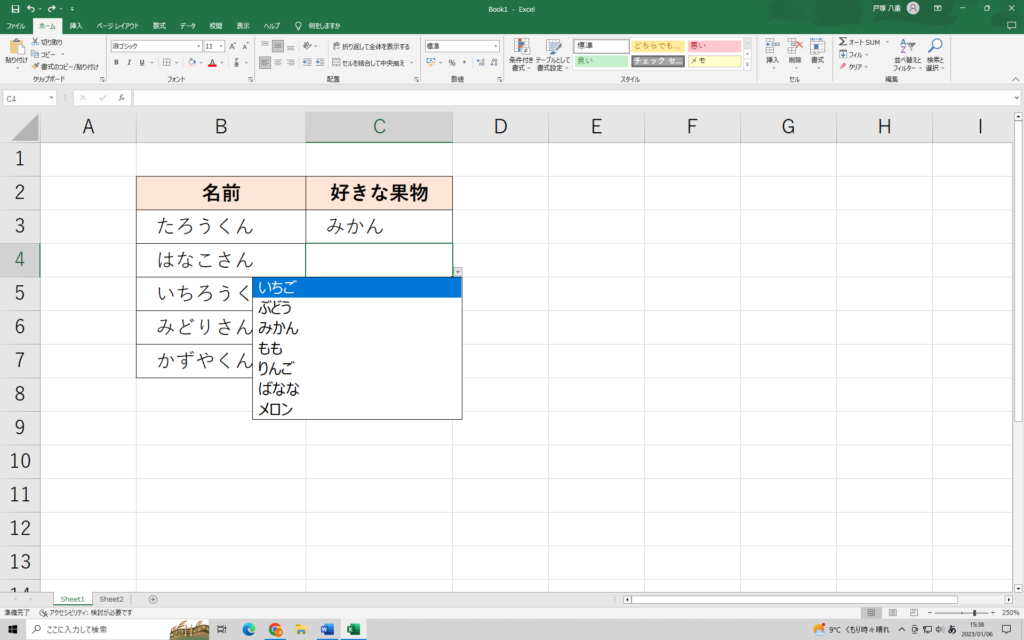
プルダウン(ドロップダウン)の機能を使うには「データ」タブの「データの入力規則」を使って作ります。
プルダウン(ドロップダウン)はあらかじめ用意しておいた一覧(リスト)から選択して入力してもらう機能なので「あらかじめ用意しておく一覧(リスト)」が必要です。一覧(リスト)は「シート内に作る」「入力規則に作る」の2通り方法があります。今回はシート内に作っておきます。
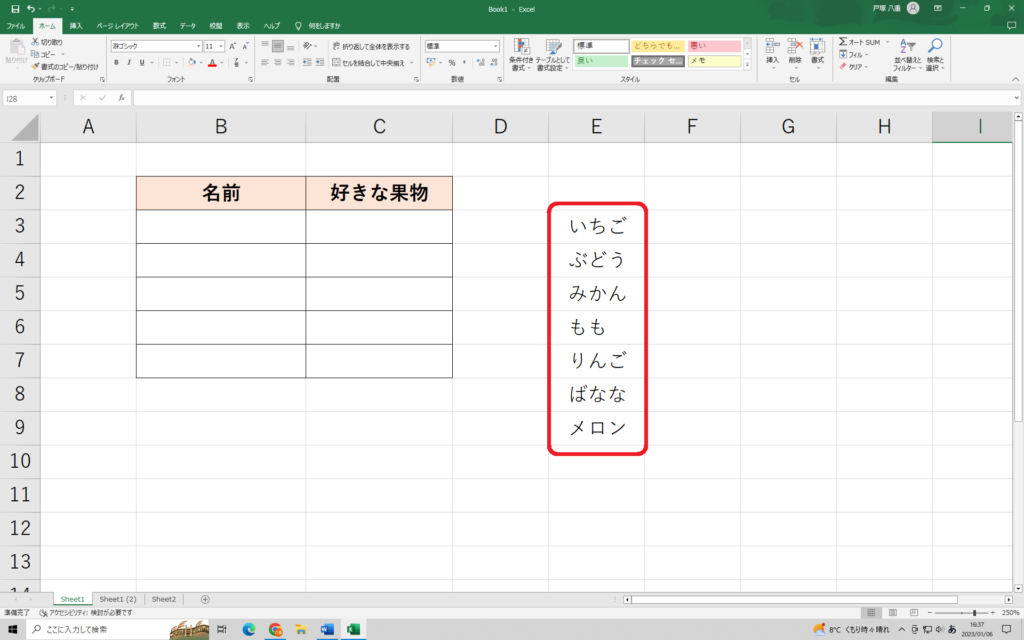
Excel(エクセル)の邪魔にならない部分に入力できる一覧(リスト)を入力します。
見本では同じシートに作っていますが、仕事で使う場合は別シートに作るのが一般的です。
※リストは縦でも横でも作れますが、1行か1列しか認めらずエラーになります。
ブルダウン(ドロップダウン)を設置したいセルを選択します(アクティブセルにします)。

「データ」タブから「データの入力規則」をクリックします。

「データの入力規則」「無効データのマーク」「入力規則マークのクリア」が表示されるので「データの入力規則」をクリックします。
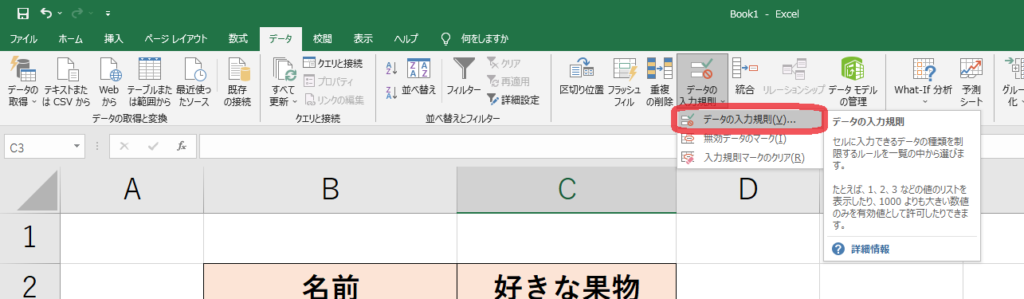
「データの入力規則」ダイアログボックスが表示されました。
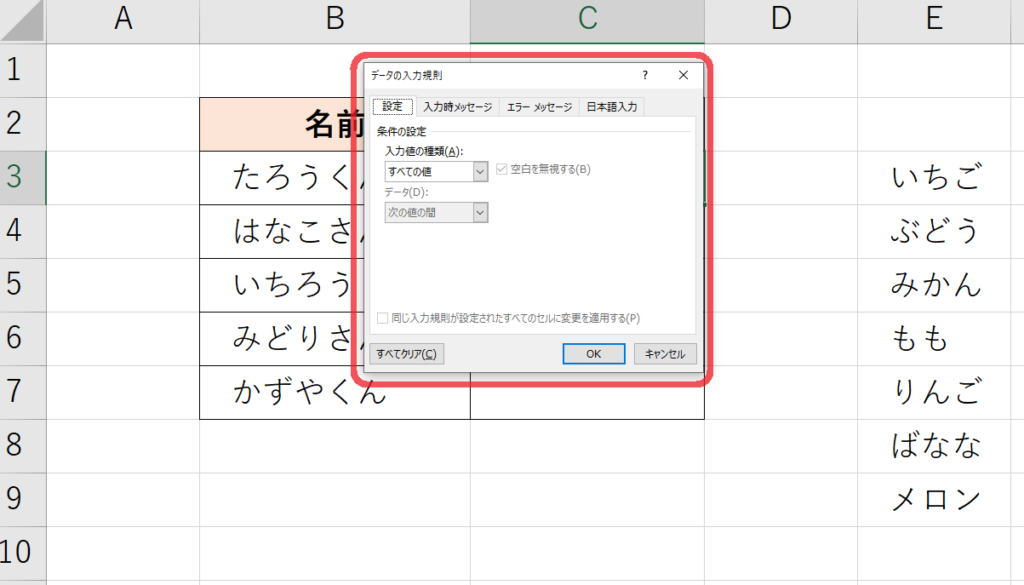
「入力の種類(A)」の下にある「すべての値」になっているところをクリックすると、下にメニューがでてきます。その中から「リスト」をクリックします。
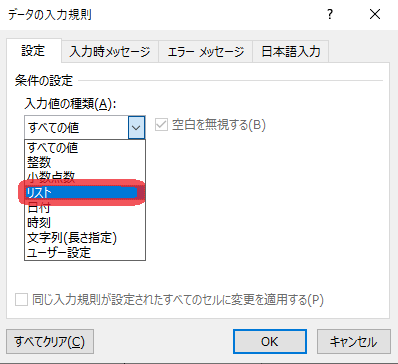
「元の値(S)」の右側にある「↑(上向き矢印)」のアイコンをクリックします
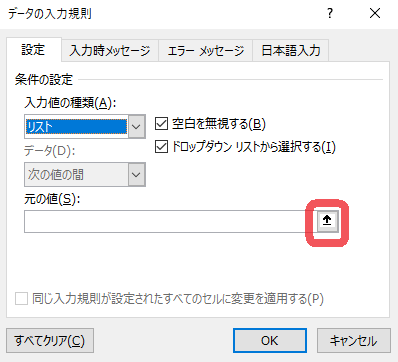
「データの入力規則」ダイアログボックスが小さくなって、入力待ちの状態になります。この時マウスカーソルは範囲選択をする白い十字になっているはずです。
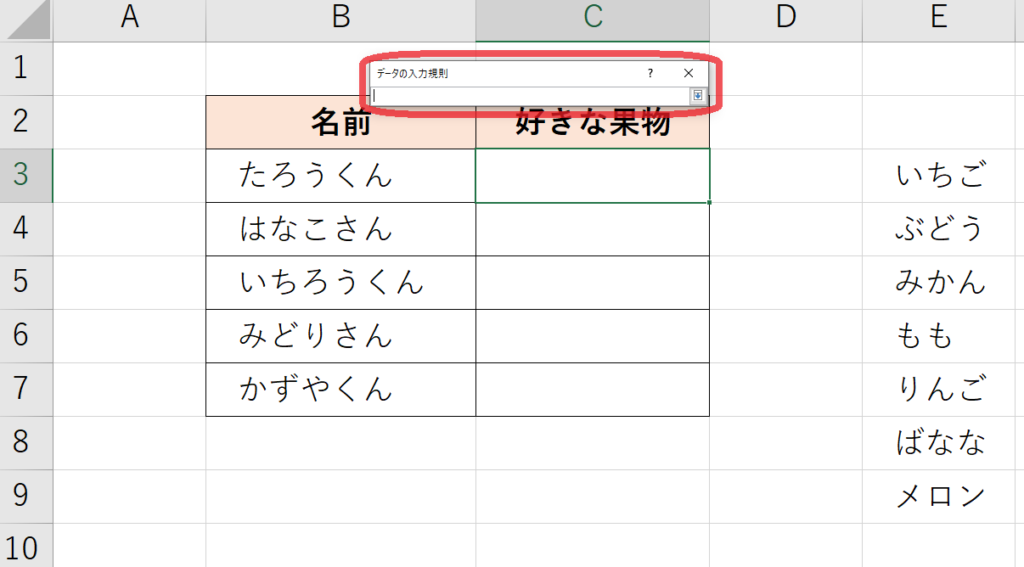
この状態で用意した一覧(リスト)(図ではE3からE9)を範囲選択します。
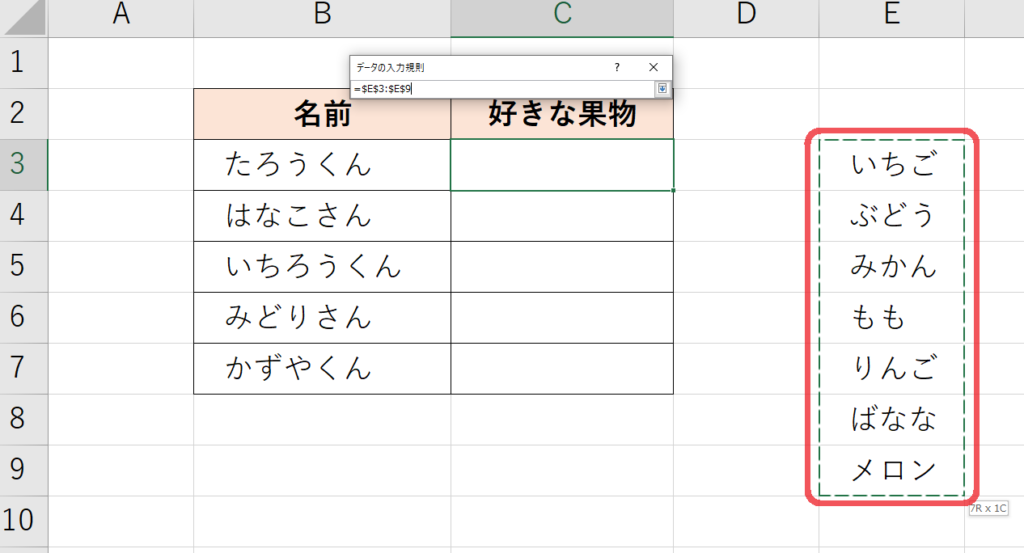
小さくなっている「データの入力規則」ダイアログボックスに選択した範囲が絶対参照で入力(図では「=$E$3:$E$9」)されていることを確認したらEnter(エンターキー)を押します。

「データの入力規則」ダイアログボックスが元の大きさに戻りました。
になっているので、ダイアログボックス右下の「OK」ボタンをクリックします。
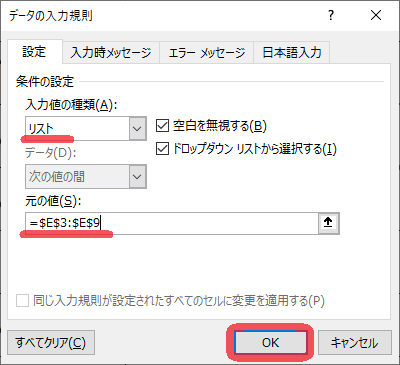
設定したセルの右側に▼マークがついたらプルダウン(ドロップダウン)リストの完成です。
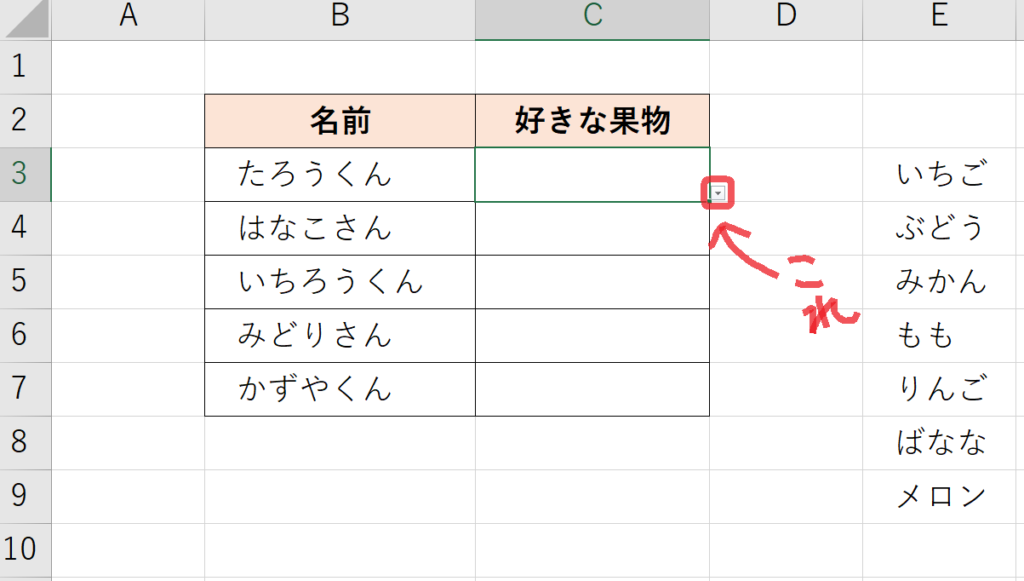
▼マークをクリックすると用意した一覧(リスト)から選択して入力することができます。
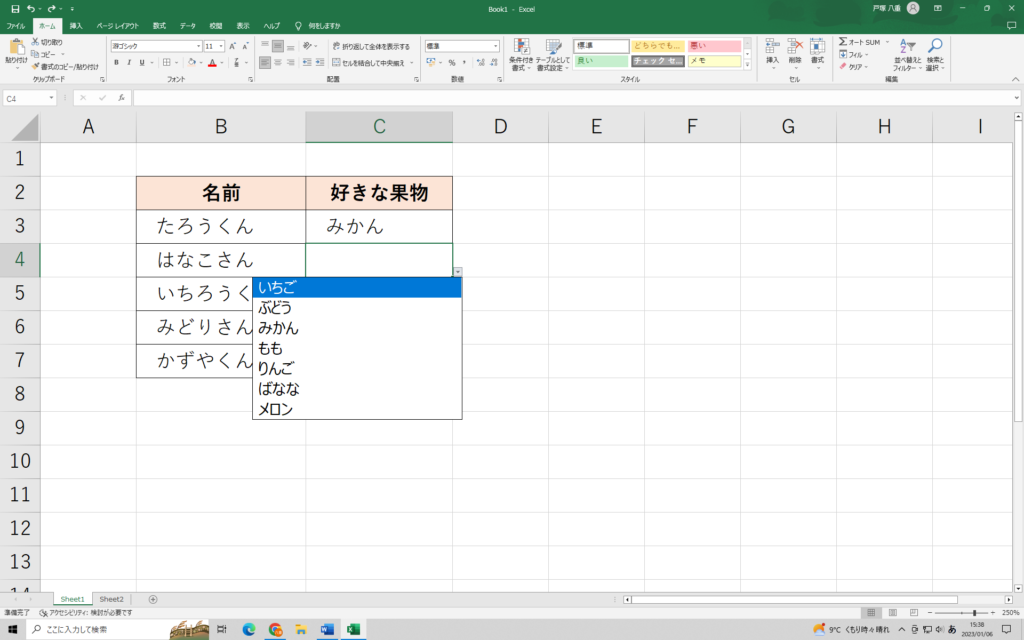
最後にオートフィルで設定したいセルにコピーしたら完成です。
Excel(エクセル)でプルダウン(ドロップダウン)リストを設定する方法
「表現の揺らぎ」や「入力ミス」を防ぐのにとても役に立ちますが、タイピングが早い人には効率が低下する可能性があります。必要かどうかを考えて上手に活用してください。