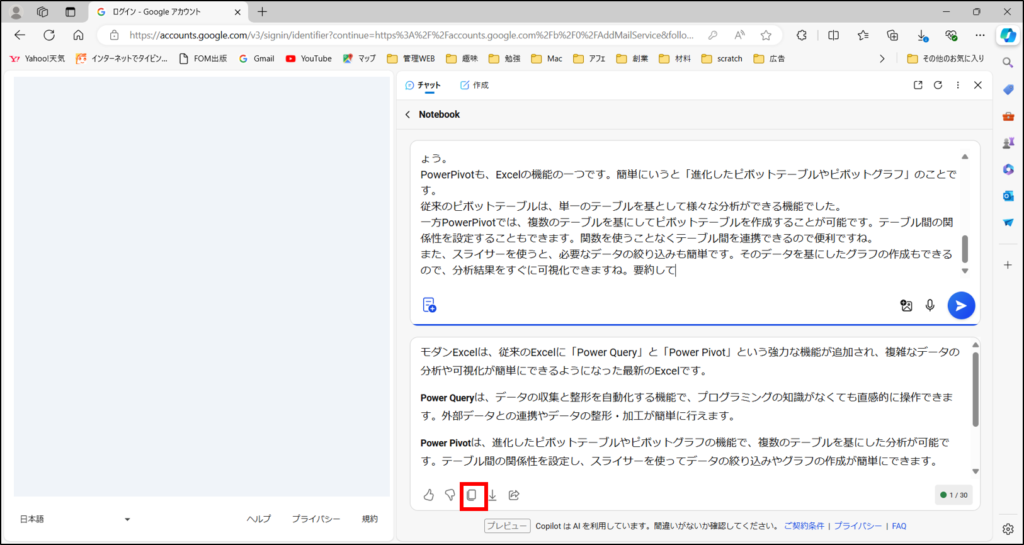最近「生成AI」という言葉を耳にすることが増えたけれど、何ができるのか、どう操作するのか、詳しく分からないという方も多いのではないでしょうか。
生成AI ツールのひとつに、Microsoft(マイクロソフト)社が提供している「Copilot(コパイロット)」があります。無料で様々な機能が使えるので、初心者の方にもおすすめのツールです。 今回は、Copilot について、概要や使い方をご紹介します。
Copilot は、Microsoft 社が提供している生成AIツールです。
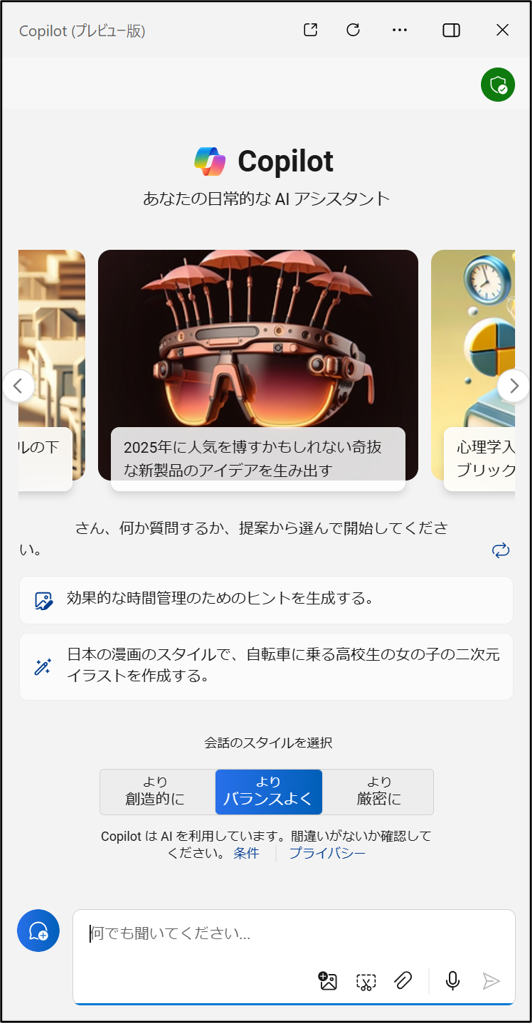
そもそもAIとは、「人工知能」ともよばれ、簡単に言えば「人間のように考える能力を持つ機械」を目指す技術を指します。機械が自ら大量のデータを元に学習し、知識を増やしていく仕組みです。
そして生成AIとは、事前に収集・分析した膨大なデータを学習し、新たなコンテンツを生成する技術のことです。オリジナルの画像、動画、テキスト、音声など多様な形式のデータを自動的に生成することができます。
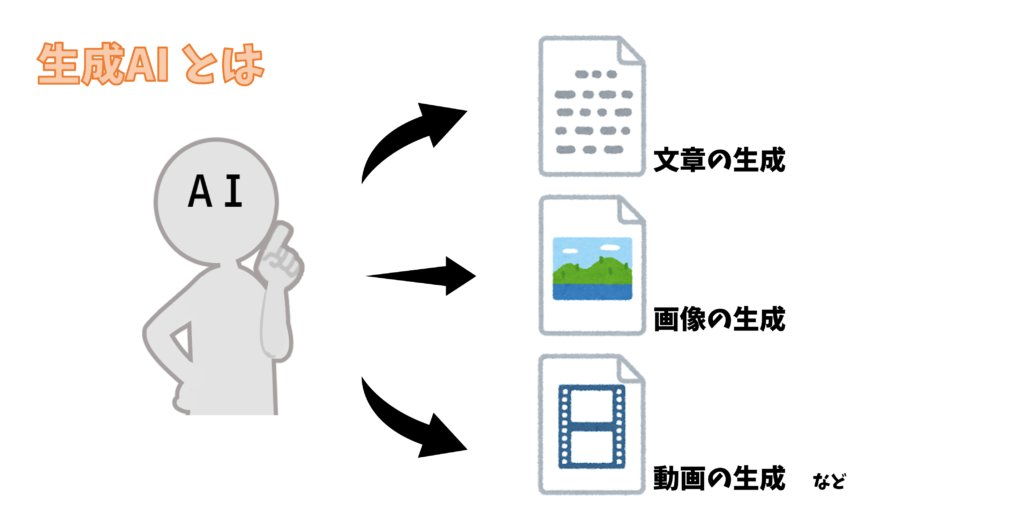
また、Copilot は直訳すると「副操縦士」という意味です。人間の行う操作をサポートするツールと捉えると良いでしょう。
Copilot の特徴は次の通りです。
Copilot は、こちらの質問に対して回答を生成します。いわゆる対話型AIチャットサービスです。
基本的に無料で文章や画像などを生成することができます。
この無料版以外にも、有料プランの「Copilot Pro」や「Copilot for Microsoft 365」があり、無料版では対応していない横長形式の画像の生成や、Word などのOfficeソフト上での利用ができます。
無料で使えるCopilotにはWindows 版とWeb 版があります。
Windows 版の「Copilot in Windows」は、Windows11に標準搭載されており、タスクバーのアイコンからアクセスできます。
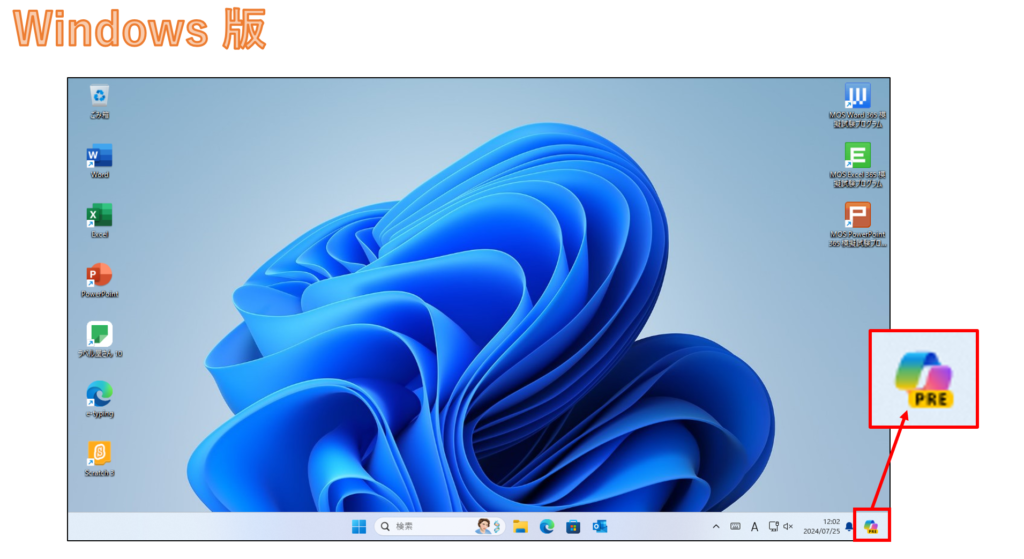
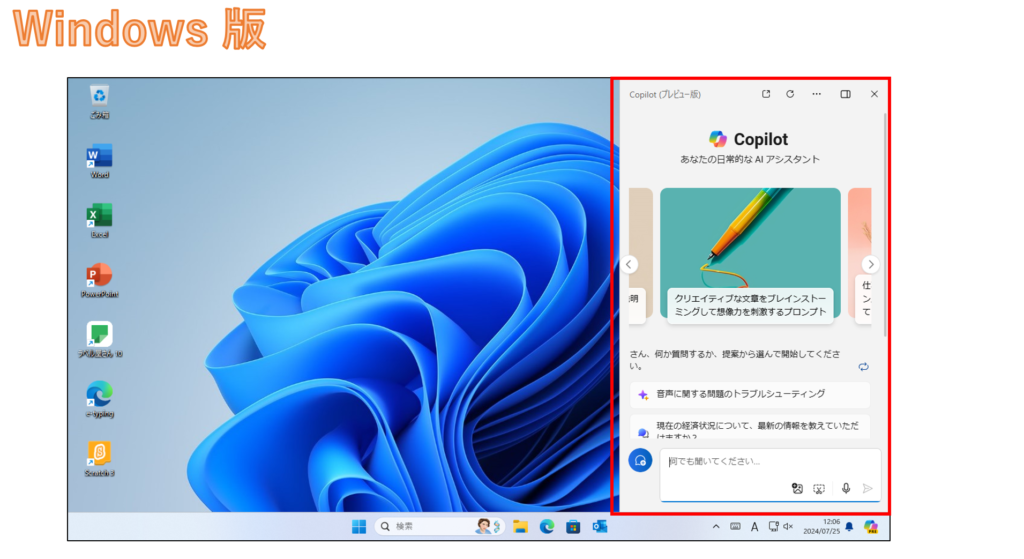
一方、Web 版の「Copilot」はWeb ブラウザからアクセスできます。Microsoft のブラウザであるEdge では、画面右上にアイコンがあり、すぐにアクセス可能です。
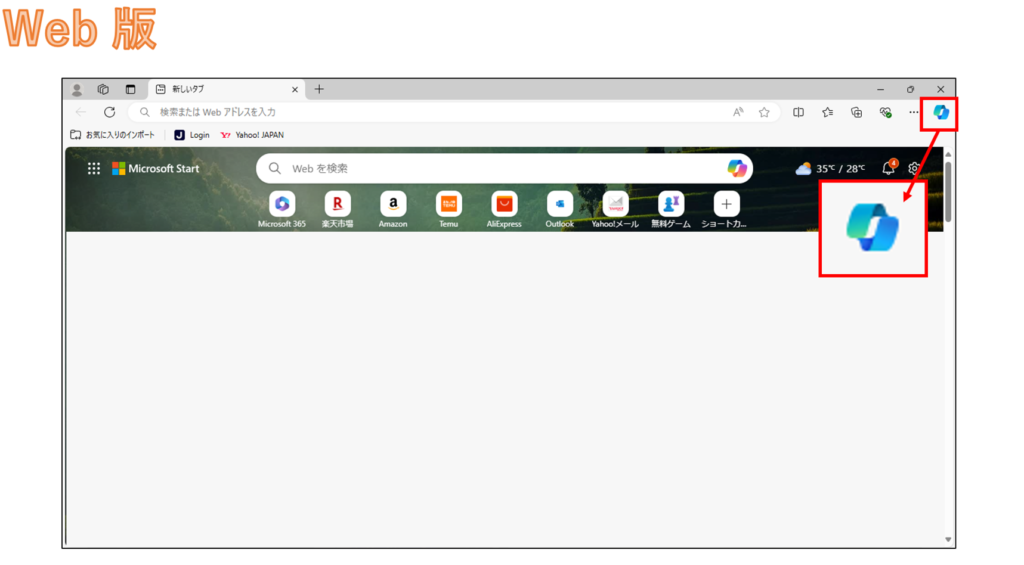
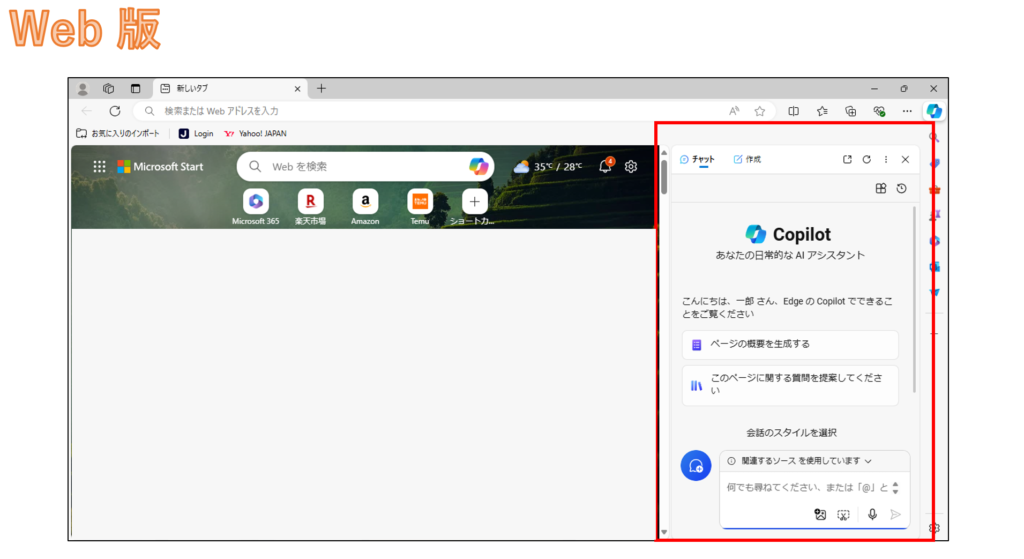
Windows 版とWeb版との違いは、Windows 版ではデバイスの制御やアプリの起動などWindows の様々な操作も支援してくれるという点です。
Copilot でできることの例は以下の通りです。
Windows版では以下もできます。
Copilot の注意点は以下の通りです。
Copilot は学習データやWEB上の情報を参考に文章や画像を生成するため、正確な情報ではない可能性があります。生成された情報は間違っていないか確認しましょう。
生成された文章が著作権を侵害している場合があります。また、生成された画像は商用利用できません。業務で活用する場合は注意しましょう。
Copilot に機密情報や個人情報を入力すると、サービス提供者や他のユーザーに情報が流出してしまう可能性があります。機密情報や個人情報を入力しないなどの、情報漏洩対策をしっかりしましょう。
Windows 版であるCopilot in Windows のはじめ方は主に以下の2つです。
タスクバーにCopilot のアイコンが表示されていない場合は、タスクバーの設定で変更できます。タスクバーの上で右クリック > [タスクバーの設定] > [Windows のCopilot (プレビュー)] をオンにします。
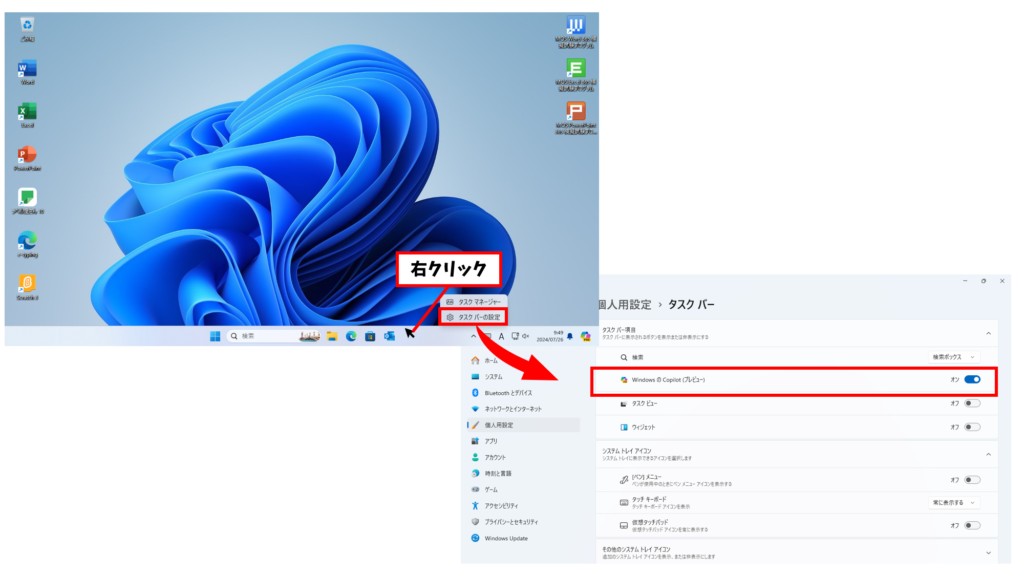
タスクバーの設定にもCopilot が表示されていない場合は、Windows のバージョンを確認してください。
Windows 11 のバージョンが「23H2」でなければ、 Copilot in Windows を利用できません。現在のバージョンを確認するには、 [スタート] > [設定] > [システム] の順にクリックし、[バージョン情報] をクリックします。バージョンを確認し、「22H2」や「21H2」と表示されている場合は、アップデートしましょう。
冒頭でも説明したように、Windows 版である Copilot in Windows は、デバイスの制御やアプリの起動などの支援も可能です。
例えばWord を開く操作を指示した場合、急にWord を開くのではなく、「Word を開きますか?」と尋ねられます。表示される選択肢の「はい」をクリックすると、Word が開きます。
実際にメモ帳を開く操作して確認してみましょう。
タスクバーのCopilot のアイコンをクリックします。
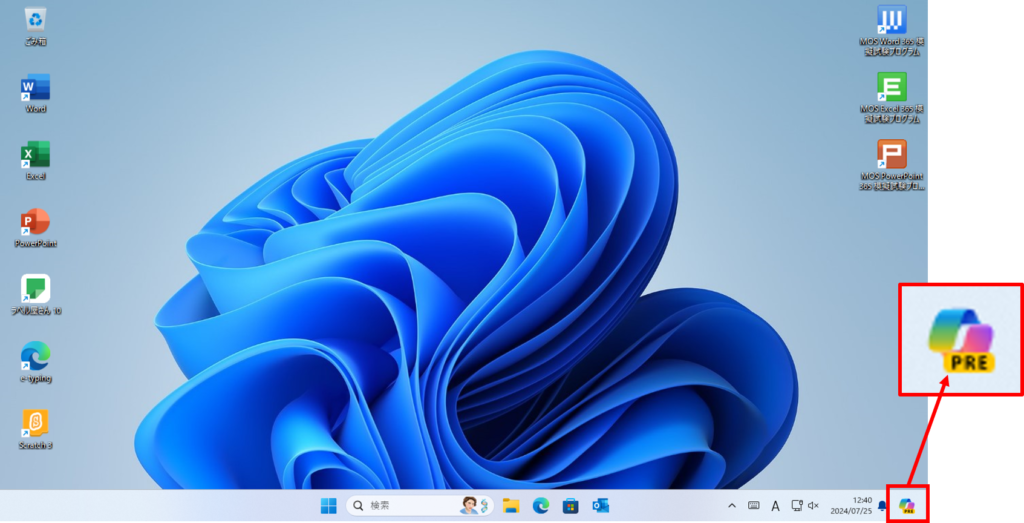
画面右側に表示されました。
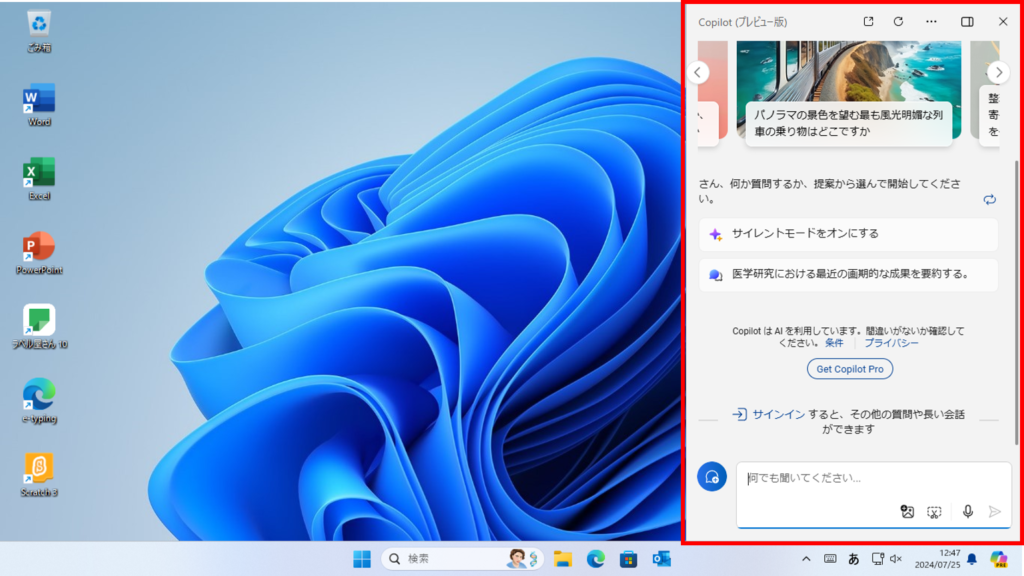
「メモ帳を開いて」と入力します。
[送信] をクリックします。
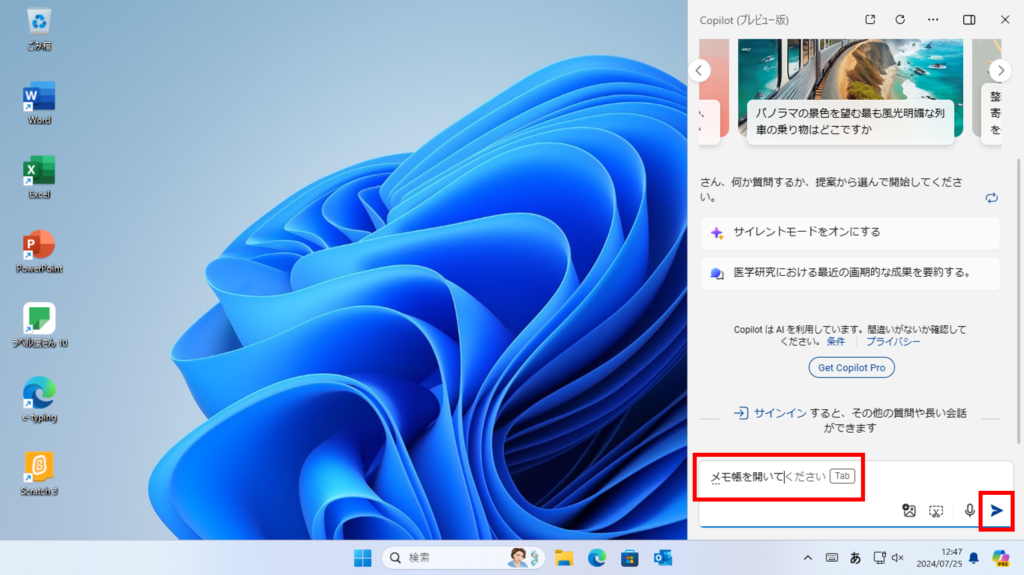
[メモ帳アプリを開きますか?] と表示させるので、[はい] をクリックします。
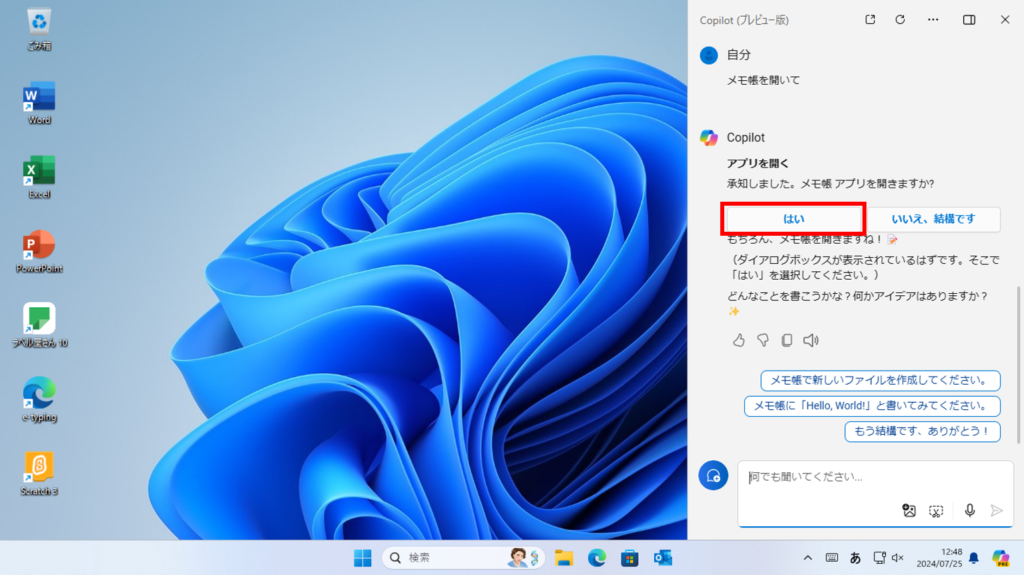
メモ帳が開きました。
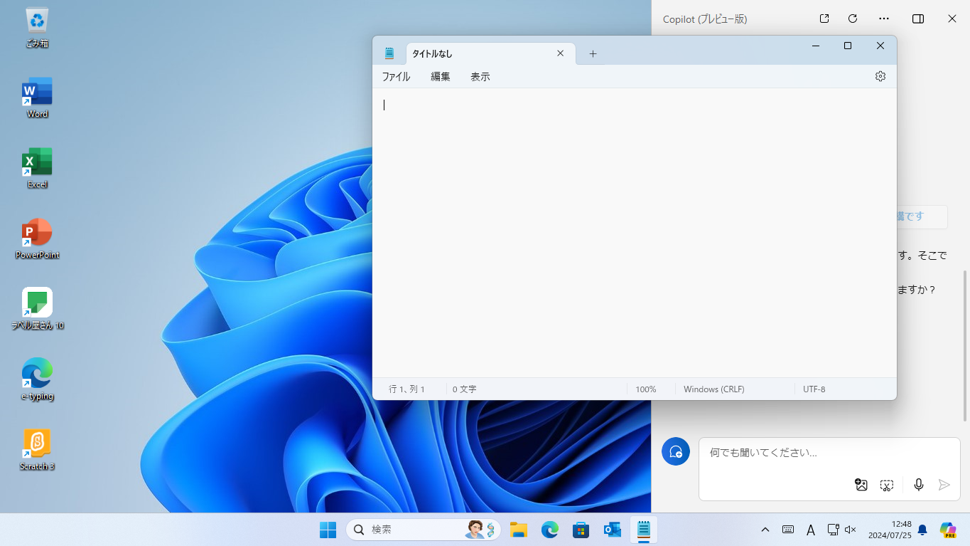
Web版のCopilotのはじめ方は主に以下の2つです。
Web版のCopilotはブラウザを使います。
ブラウザの1つであるMicrosoft Edge には、Copilot のアイコンがあるので便利です。
Copilot のアイコンが表示されていない場合は、設定で変更できます。[設定など] > [設定] > [サイドバー] > の順にクリックし、[Copilot] をクリック、[Copilotの表示] をオンにしてください。
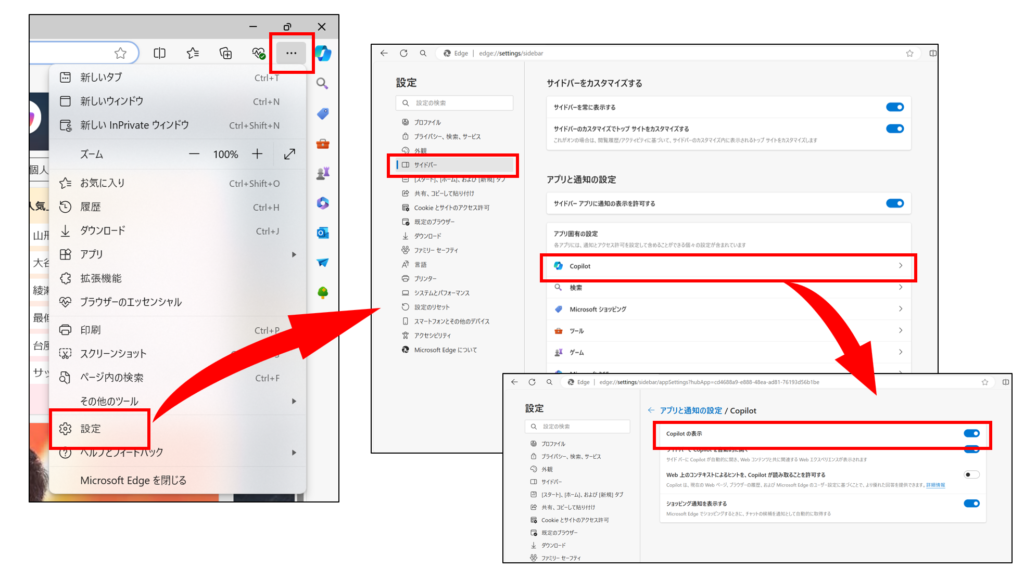
Google Chrome などのMicrosoft Edge以外のブラウザでCopilot を使用したい場合は、Copilot のサイト(https://copilot.microsoft.com/)にアクセスしましょう。
Microsoft Edgeにあるアイコンから表示される画面とは異なりますが、Copilot を使うことができます。
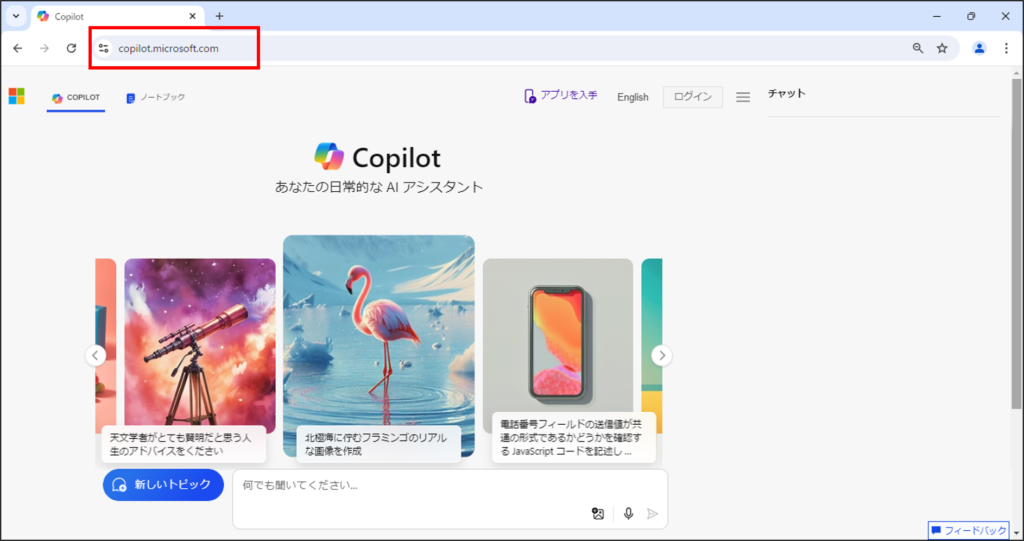
Copilot の [チャット] では、イメージを入力して画像を生成することができます。
例えば、「花畑、花の色にピンク、イエローの画像を生成して」というように、【生成したい画像のキーワード】と【画像を生成したい】ということを入力します。
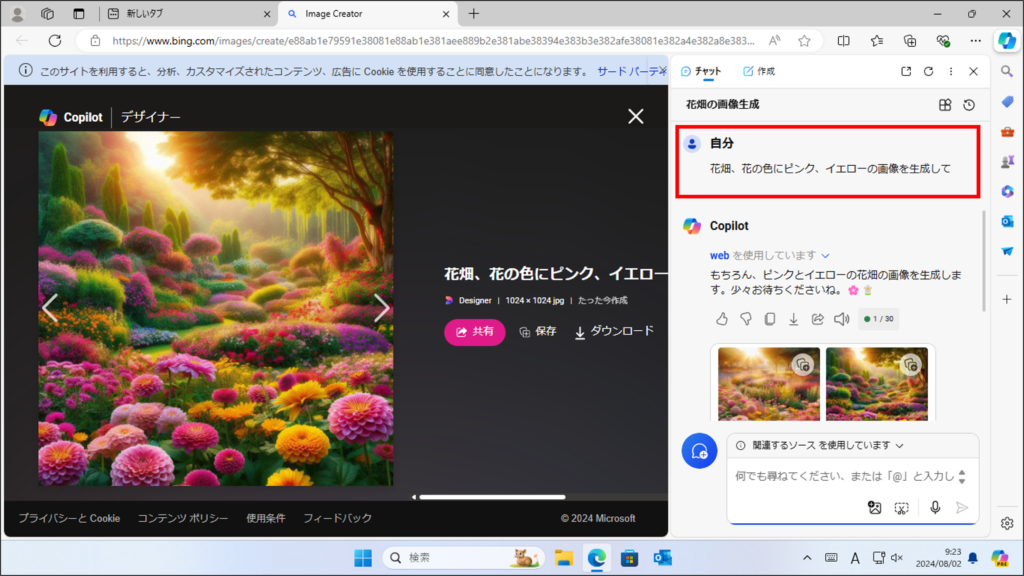
では、Web 版のCopilot を開始して、「ねこがパソコンを使っているイラスト」を生成してみましょう。
Microsoft Edge を開きます。Copilot のアイコンをクリックします。
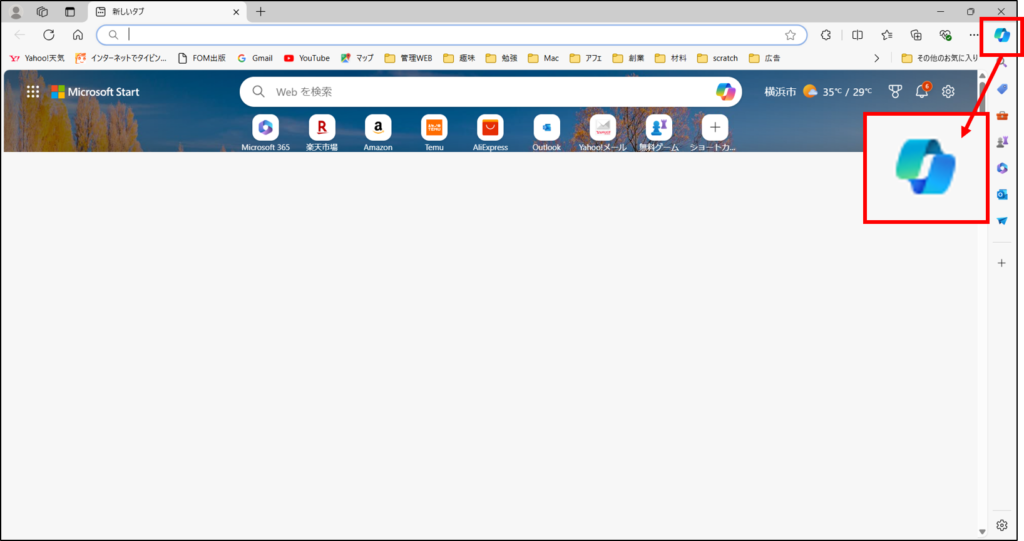
Copilot のチャット画面が右側に表示されました。
「ねこがパソコンを使っているイラストを作成して」と入力し、[送信] をクリックします。
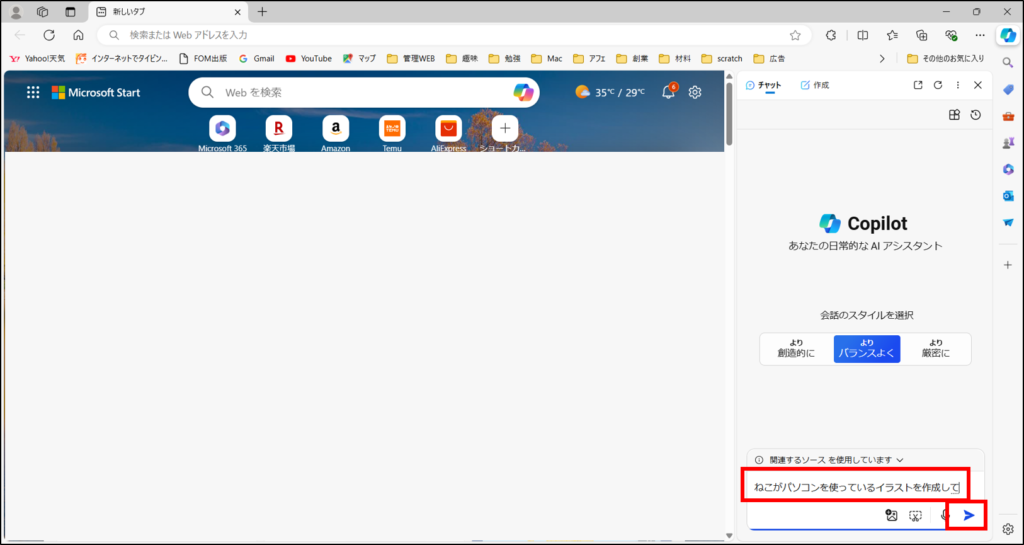
画像が4つ生成されました。
1つの画像をクリックします。
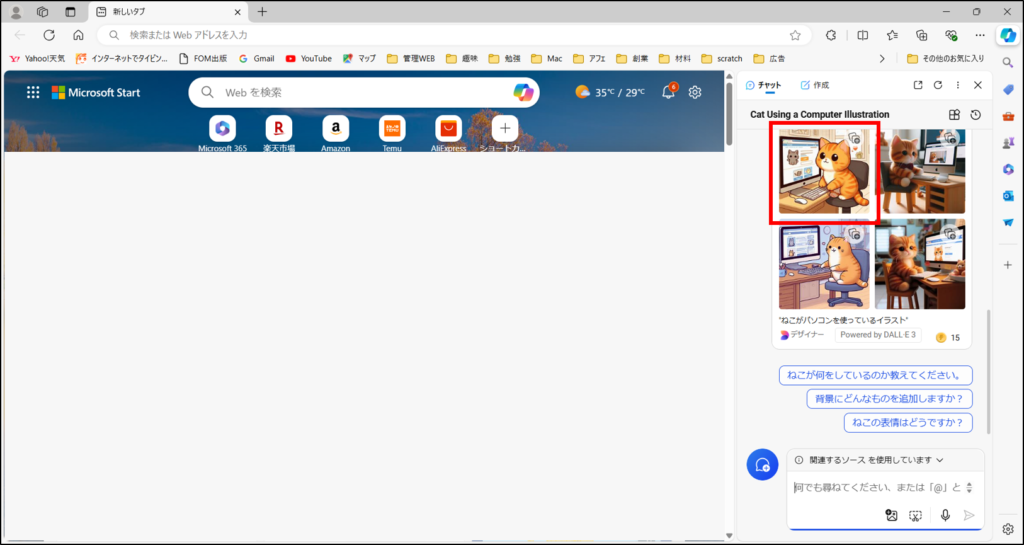
大きく表示されました。
[ダウンロード] をクリックします。
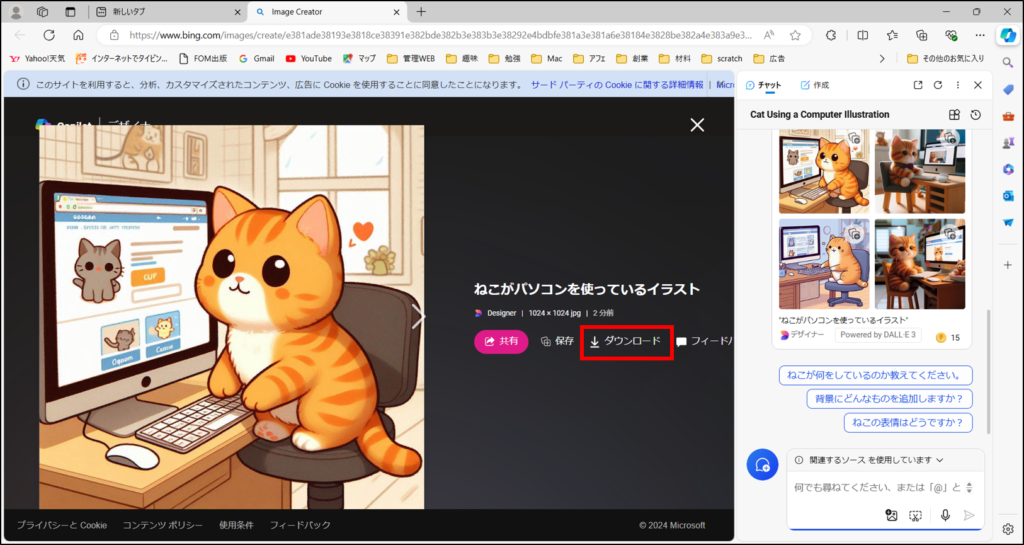
画像がダウンロードフォルダーに保存されました。
チャット機能では、画像をアップロードして、その画像に関する質問をすることもできます。
では、名前がわからない花の画像から、花の名前を調べます。
Copilot のチャット画面で [画像を追加します] をクリックします。
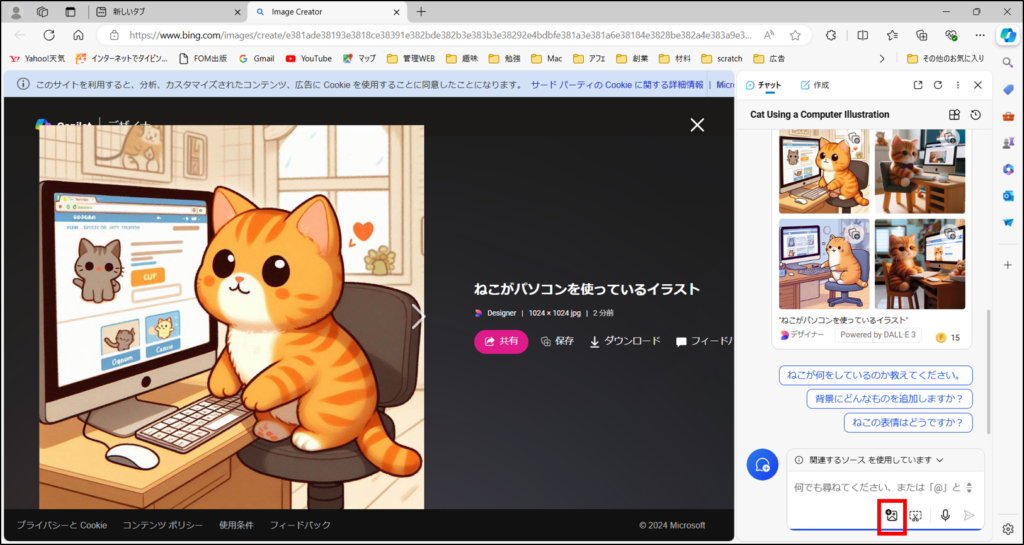
[このデバイスからアップロード] をクリックします。
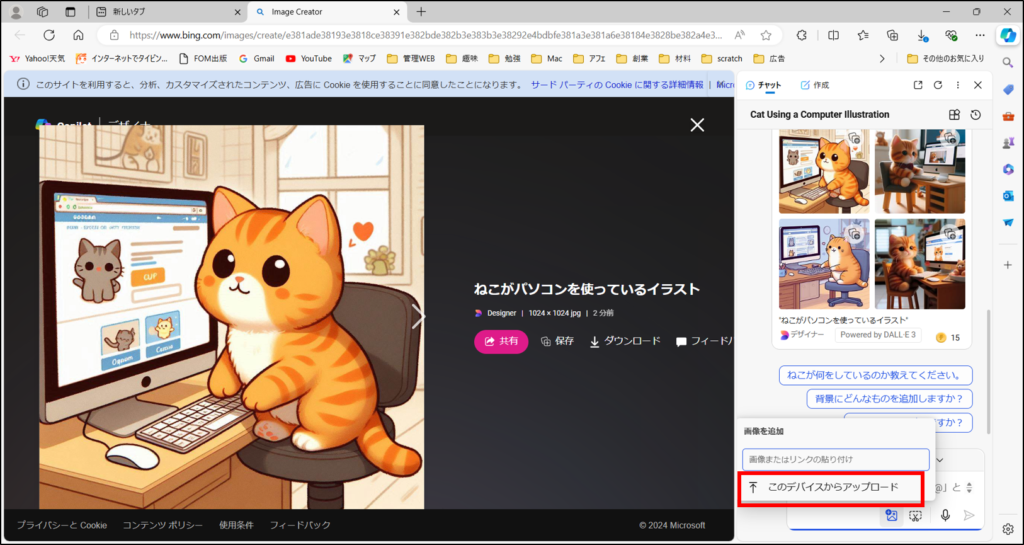
任意の画像を選択し、[開く] をクリックします。
ここでは、デスクトップにある「花.jpg」を選択して[開く] をクリックします。
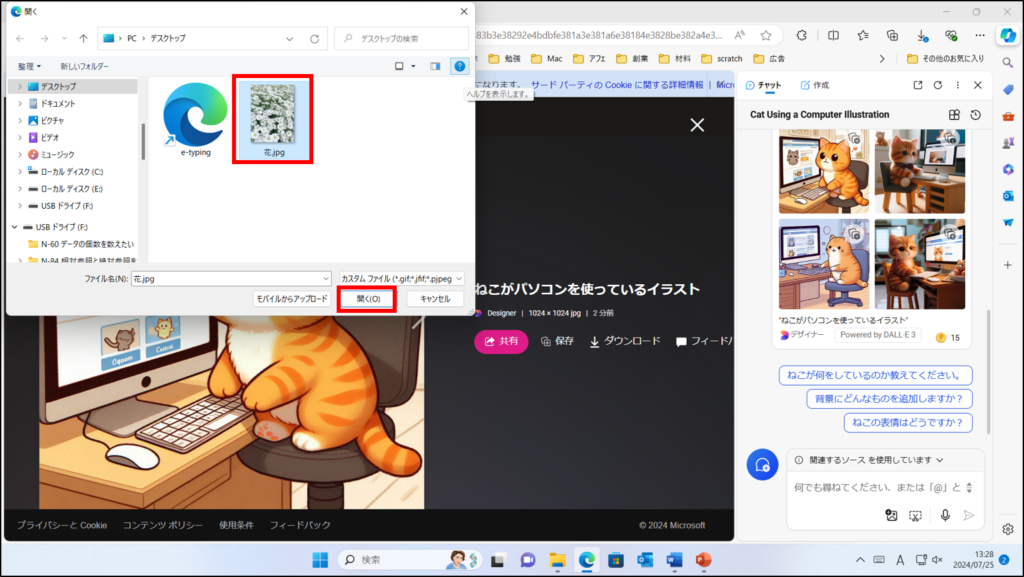
チャット欄に画像が表示されます。
その下に「この花の名前はなんですか」と入力します。
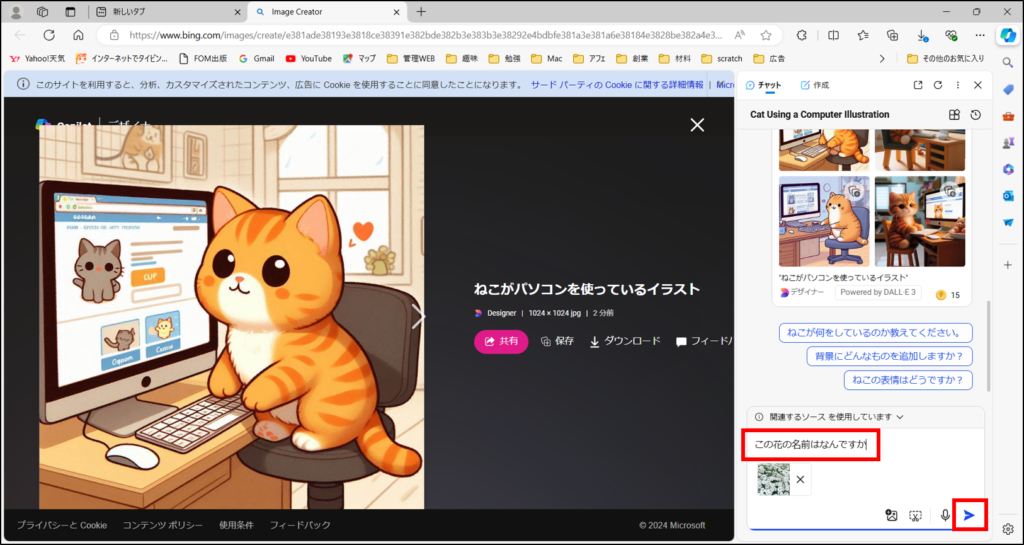
説明文が生成されました。
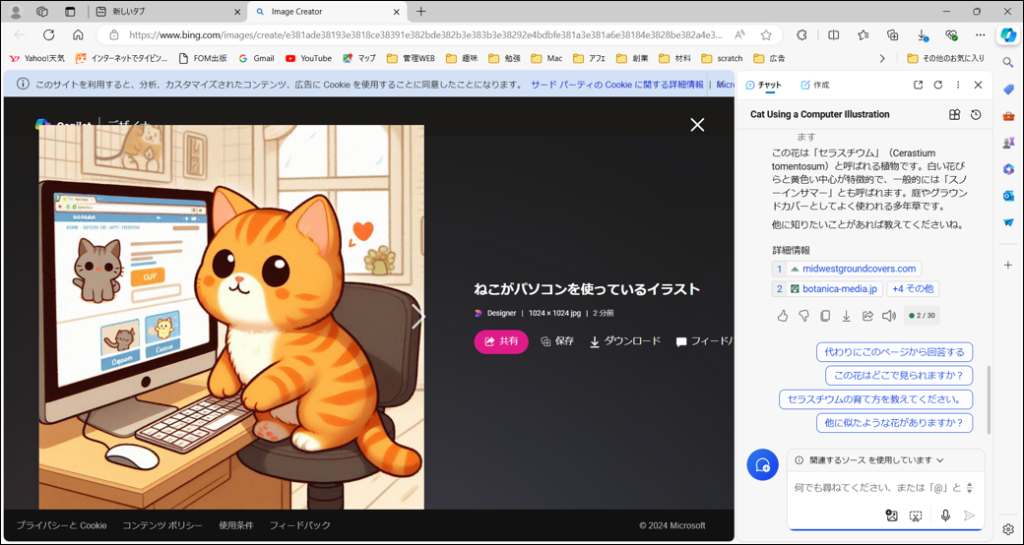
作成の機能では、 [トーン]、[形式]、[長さ]を選択肢から選択して、文章を作成することができます。
選択肢はそれぞれ以下の通りです。
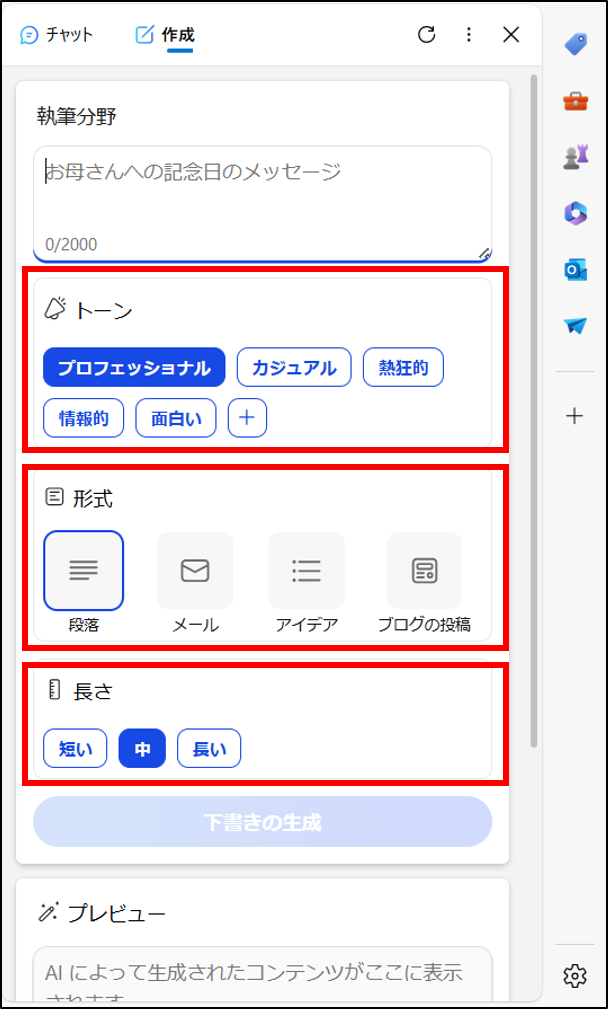
・トーン:プロフェッショナル・カジュアル・熱狂的・情報的・面白い
・形式:段落・メール・アイデア・ブログの投稿
・長さ:短い・中・長い
[トーン] は、[+] をクリックして自分で追加することもできます。
では、「カジュアル」な「長文」で、忘年会のお知らせと出欠席を確認する旨の「メール」を作成してみましょう。
まず、Copilot 画面で [作成] をクリックします。
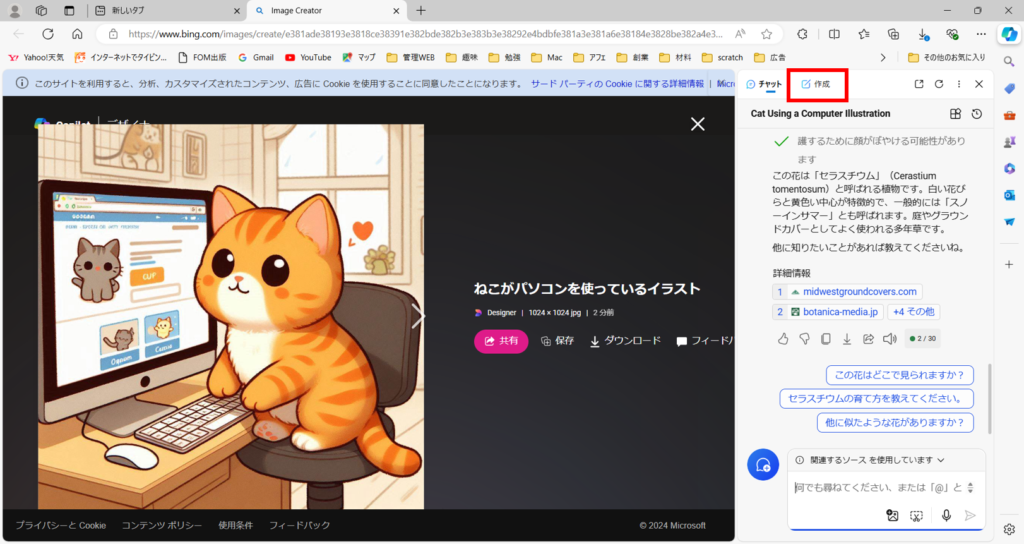
[作成] の画面が表示されました。
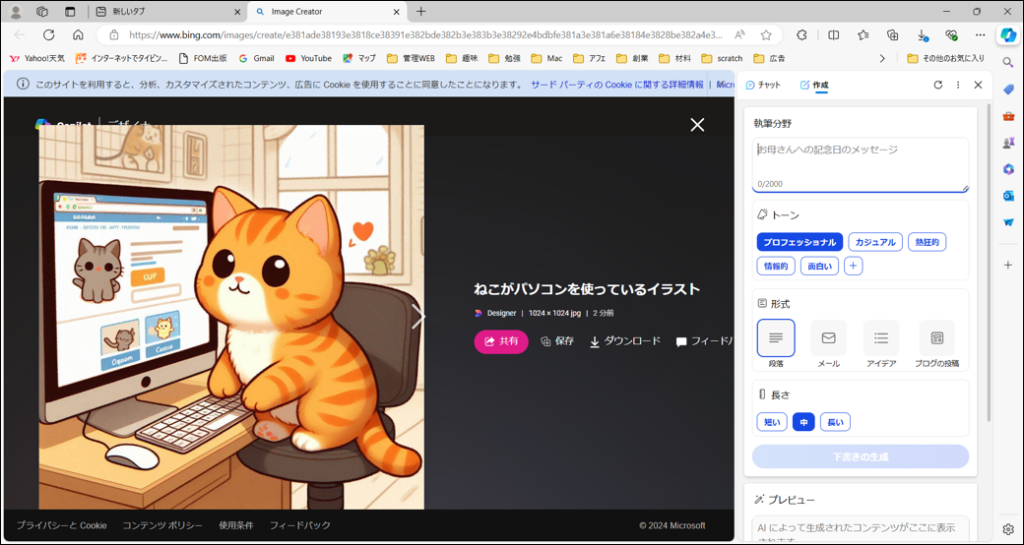
[執筆分野] に「忘年会のお知らせと出欠確認のメールを書いて」と入力します。
[トーン] の [カジュアル] 、[形式] の [メール] 、[長さ] の [長い] をクリックします。
[下書きの生成] をクリックします。
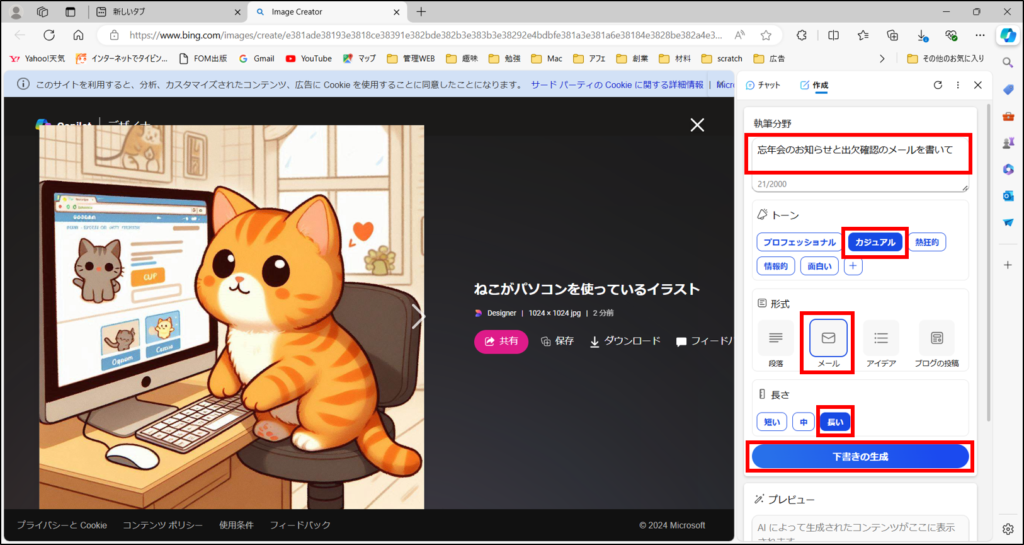
[プレビュー] に文章が生成されます。
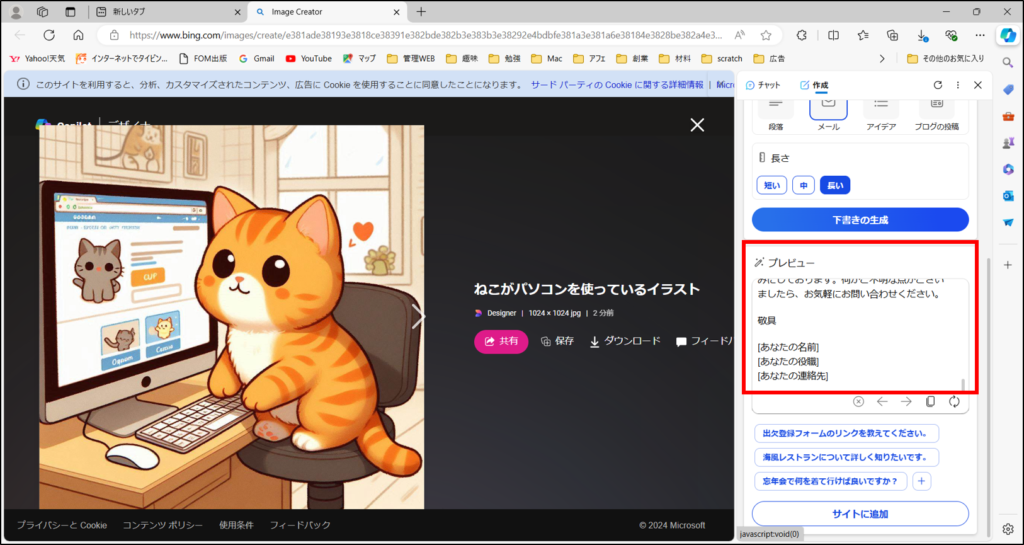
文章の生成中は、[下書きの生成] は色が薄くなりクリックできなくなります。
文章の生成が完了すると、[下書きの生成] が再び青くなり、クリックできるようになります。上部の選択肢を変更して改めて文章を生成することもできます。
また、文章の生成が完了すると、[プレビュー] の下に追加の選択肢が表示されます。例えば、[忘年会で何を着て行けば良いですか] をクリックすると、この内容を加えた文章が生成されます。
[コピー] をクリックすると、生成された文章をコピーできます。
また、[サイトに追加] をクリックすると、生成された文章がブラウザのカーソルのある場所に入力されます。Gmail などのメール作成画面にカーソルがある状態で [サイトに追加] をクリックすると、生成された文章を直接入力することができます。
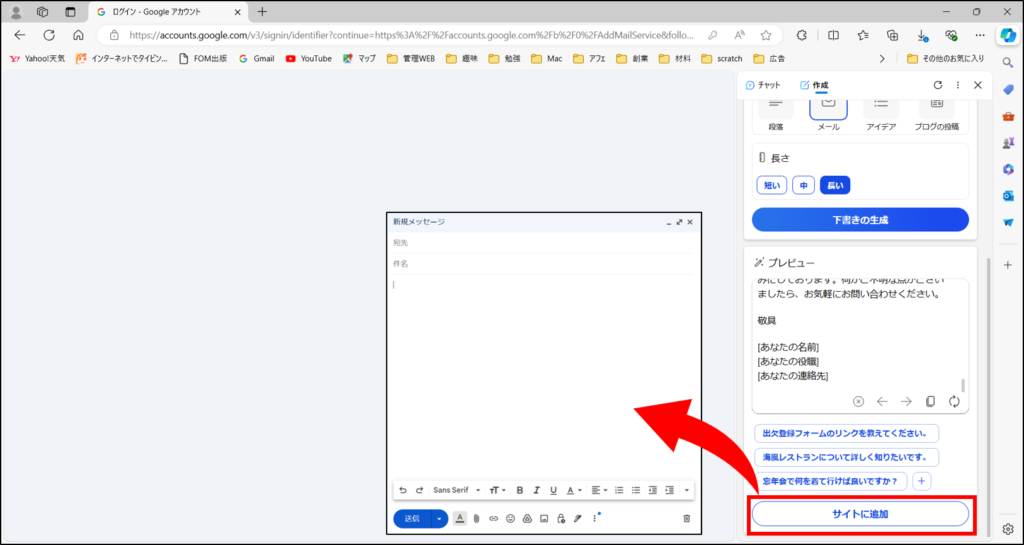
メール作成の画面に貼り付けしたら、必要な部分を変更しましょう。
このように、[作成] では、文章で指示を出さなくてもトーンや形式を指定できるので、[チャット] と使い分けられると便利です。
ノートブックの機能では、指示を入力する欄と、結果が表示される欄の2つで構成されています。
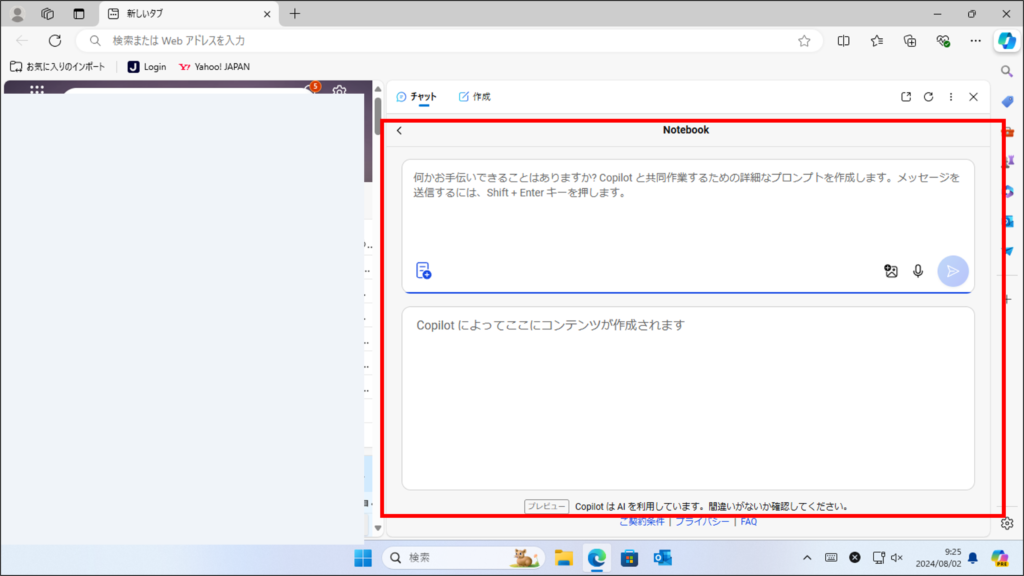
指示の文章が長い時や、指示の文章を編集したい時に便利です。
では、テキストファイルに保存した長い文章をコピー&ペーストして要約してみましょう。
まず、Copilot 画面で [チャット] をクリックしてチャットの画面にします。
[その他のオプション] をクリックし、[ノートブック] をクリックします。
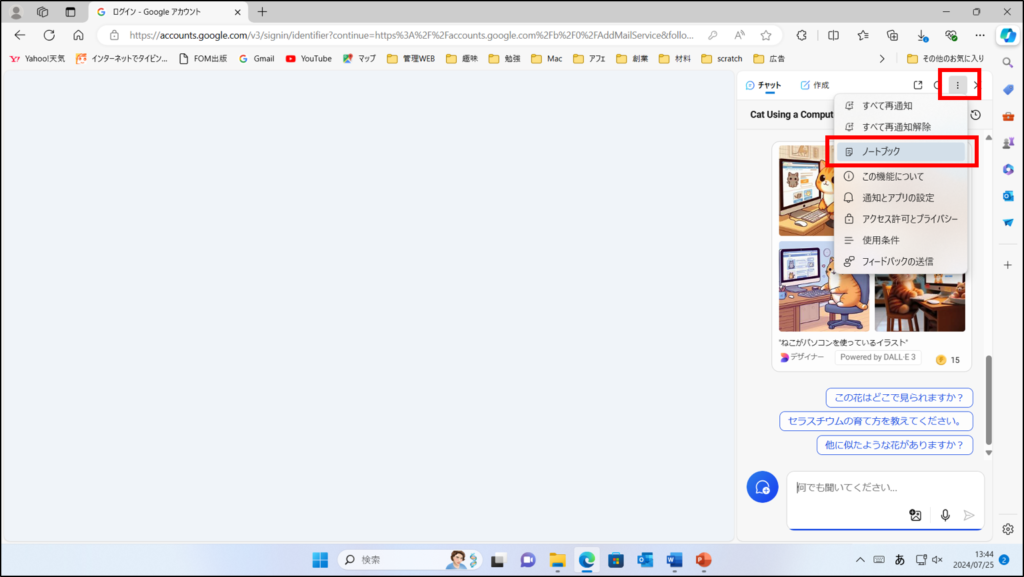
画面の境目にマウスポインターを移動し、⇔の形になったらドラッグして、Copilot の画面を広げます。
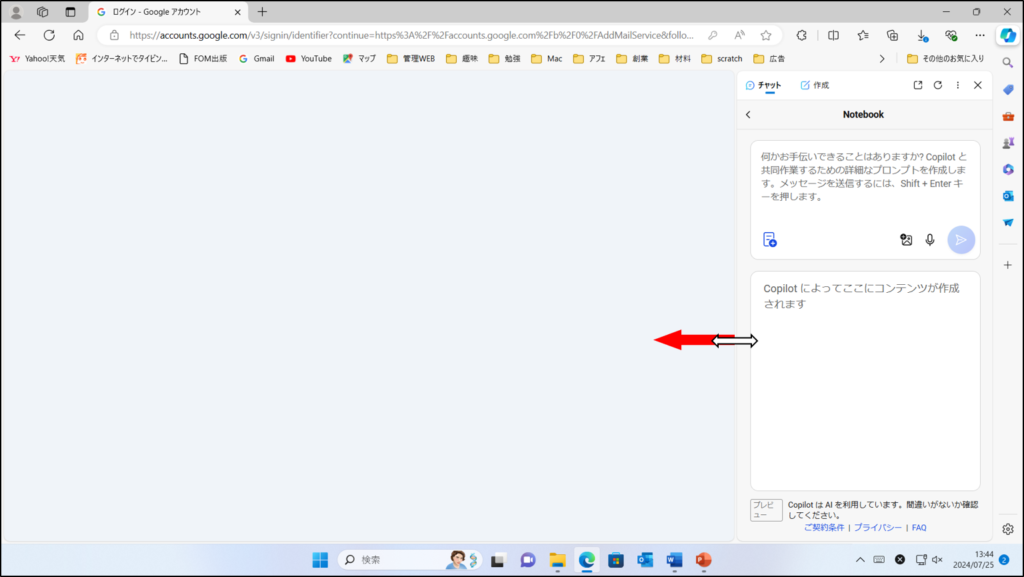
長文をコピーします。ここでは、メモ帳にある文章をコピーします。
文章をすべて選択して、< Control > キーを押しながら < C > キーを押し、コピーします。
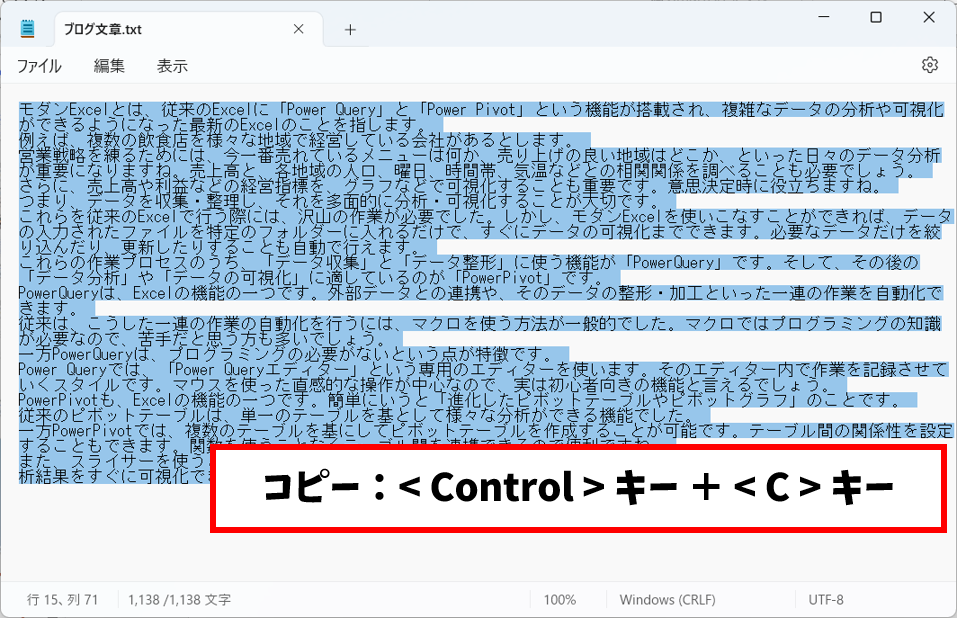
[ノートブック] の上の欄をクリックし、< Control > キーを押しながら < V > キーを押し、貼り付けします。
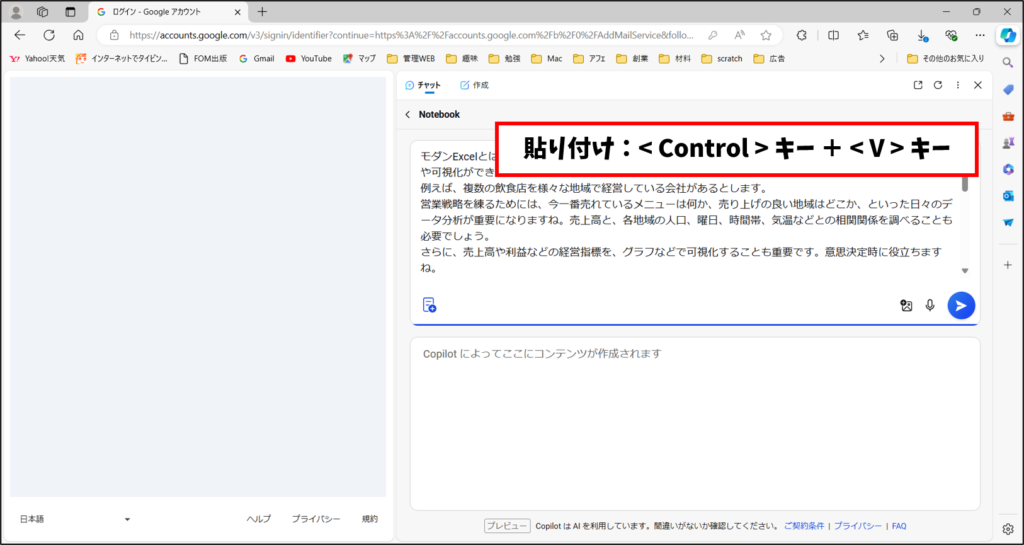
続けて「要約して」と入力し、[送信] をクリックします。
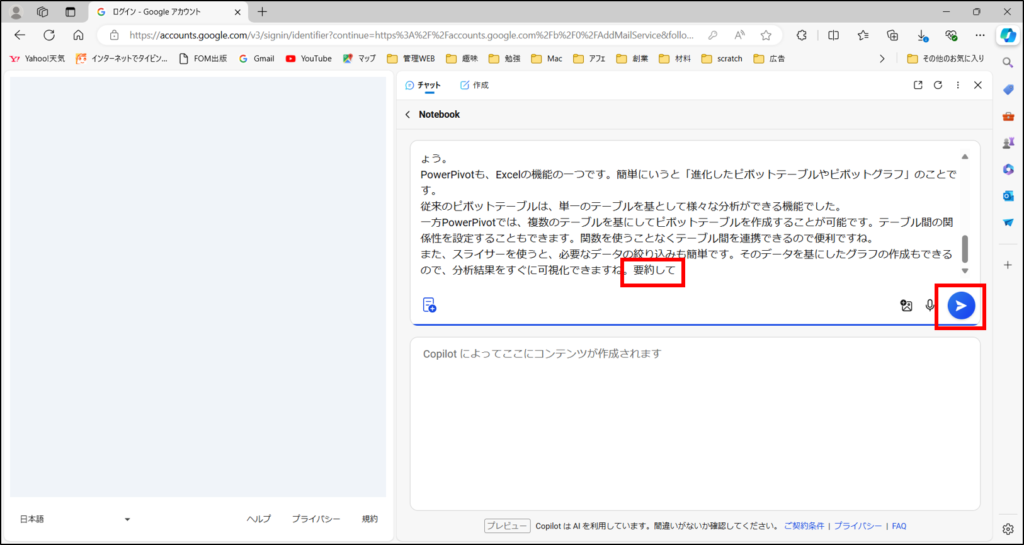
要約文が生成されました。
[コピー] をクリックすると、生成された文章をコピーすることができます。