Wordで丸印マークやマル秘マークを入力できるの?と思ったことはありませんか。
丸印マークやマル秘マークは[囲い文字] を使うと入力できます。
今回は、その方法をご紹介します。
目次
丸印マークは、読みを入力して変換することで入力できますが、これは「環境依存」文字になります。
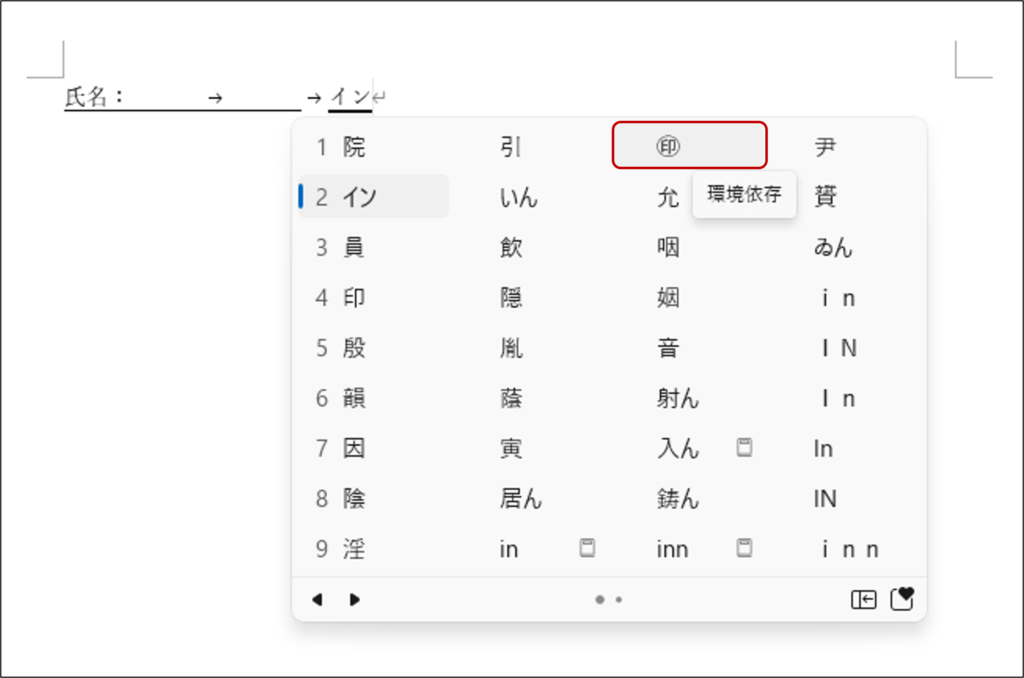
「環境依存」文字は「機種依存」文字ともいい、Windows や Mac などのOSやフォントに依存する文字を指します。
例えば、Windows の Word で環境依存文字を含んだ文書を作成して、そのファイルを Mac の Word で開くと、文字化けしたり、機器が誤作動する可能性があります。
下は文字化けした文字の例です。

そのため、丸印マークを入力したい時は、どのような環境でも表示できる[囲い文字] を使いましょう。
[囲い文字] を使うと、文字を〇□△◇で囲むことができます。
また、あらかじめ文字に色を付けておくと、〇□△◇も同じ色になります。
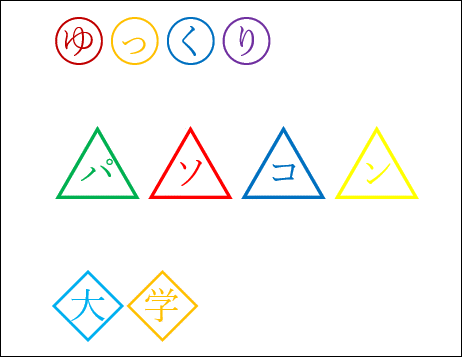
[囲い文字] を設定する時は、[ホーム] タブの [フォント] グループにある [囲い文字] をクリックすると表示される [囲い文字] ダイアログボックスを使用します。
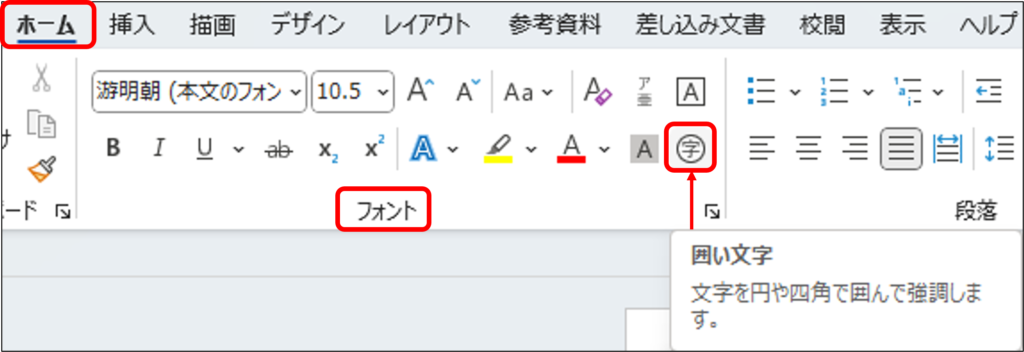
[囲い文字] は、[スタイル] ・ [文字] ・ [囲み] を選択して設定します。[文字] にはよく使われる文字が用意されています。使いたい文字がリストにない場合は、ボックスに入力するか、入力した文字を選択してからダイアログボックスを開いて設定します。
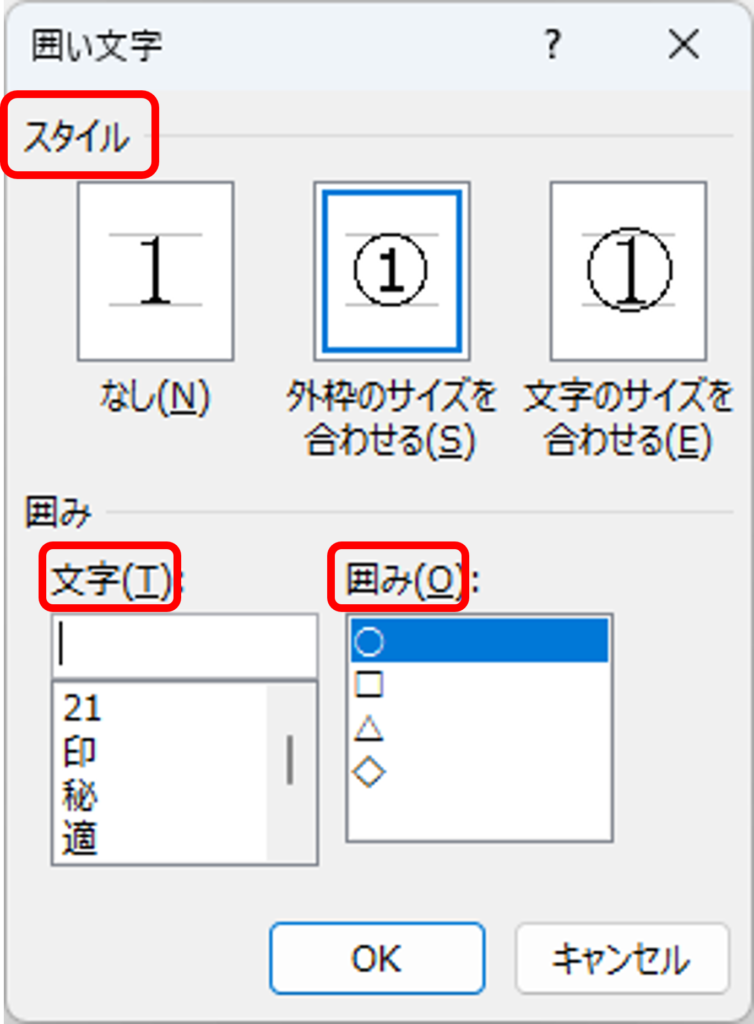
では、囲い文字を使った丸印マークの入れ方や、注意点についてご紹介します。
[ホーム] タブの [フォント] グループにある [囲い文字] をクリックします。
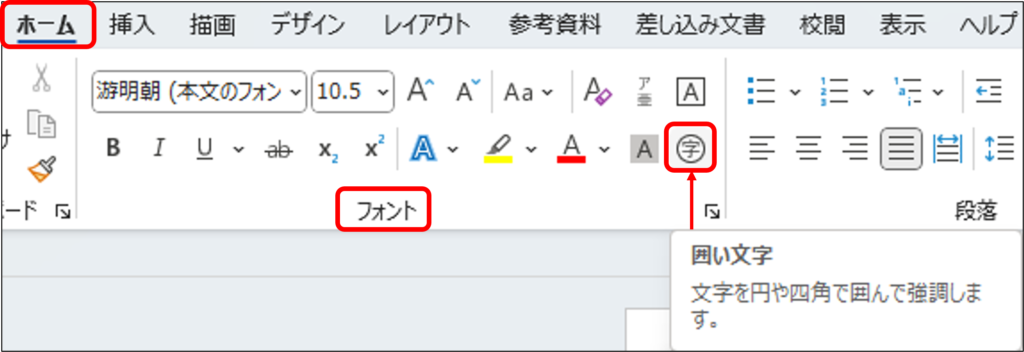
[囲い文字] ダイアログボックスが表示されます。
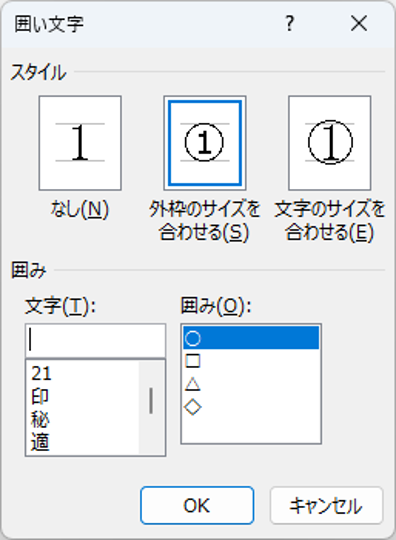
[スタイル] の [文字のサイズを合わせる] をクリックします。
[囲み] の [文字] にある「印」をクリックします。
[囲み] の [文字] にある「〇」をクリックします。
[OK] をクリックします。
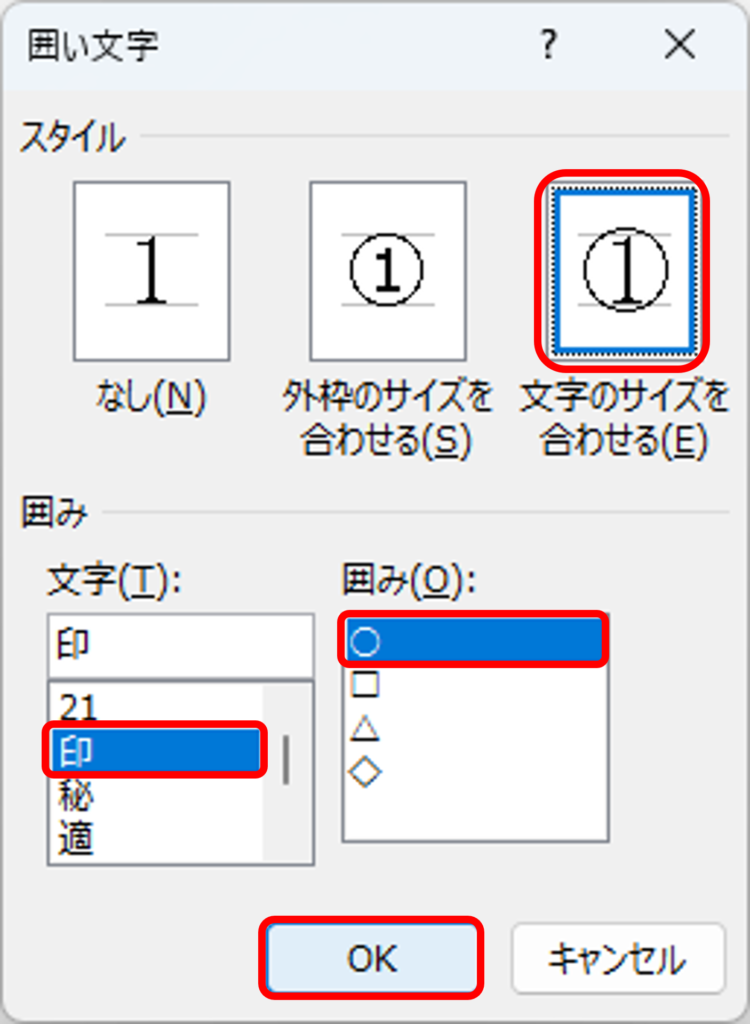
丸印マークが入力されました。
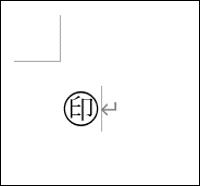
では、もう一つの [スタイル] を使ってみます。
[ホーム] タブの [フォント] グループにある [囲い文字] をクリックします。
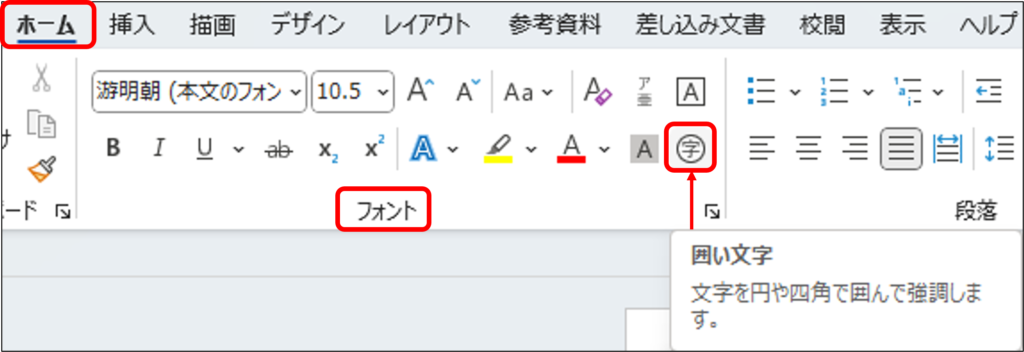
[囲い文字] ダイアログボックスが表示されます。
[スタイル] の [外枠のサイズを合わせる] をクリックします。
[囲み] の [文字] にある「印」をクリックします。
[囲み] の [文字] にある「〇」をクリックします。
[OK] をクリックします。
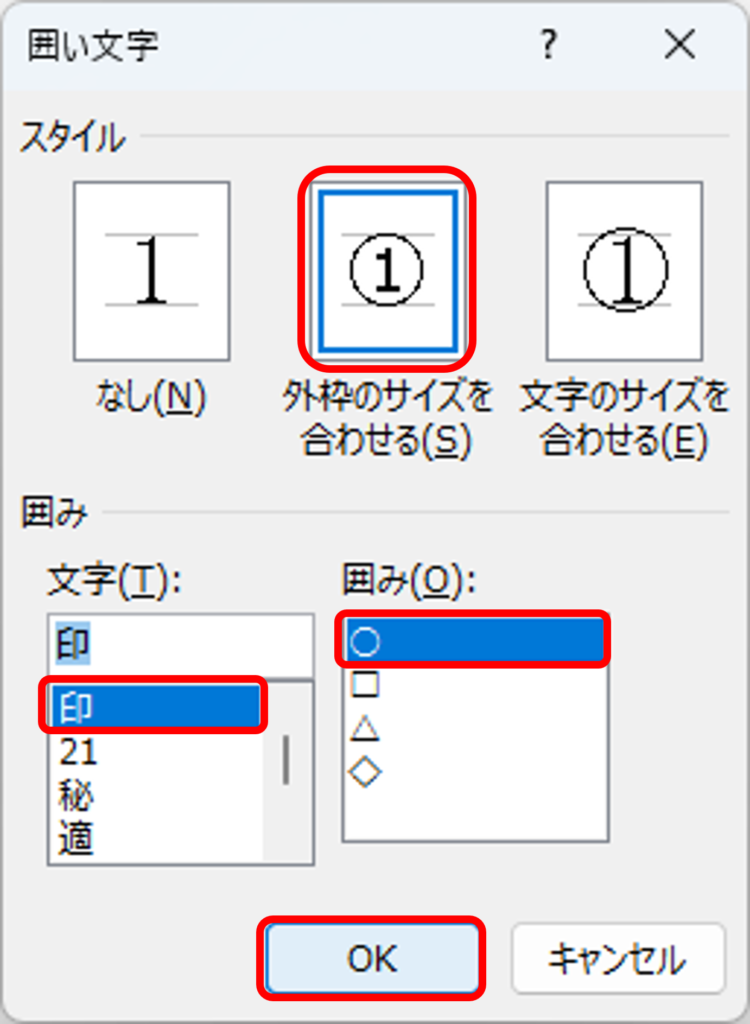
丸印マークが入力されましたが、 [文字のサイズを合わせる] とは違い、〇と文字が重なっているのがわかります。
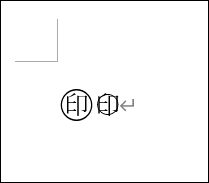
文字のサイズは両方とも同じですが、[文字のサイズを合わせる] は、〇が文字に被らないように描かれます。
[外枠のサイズを合わせる] は、〇が文字に重なるように描かれます。
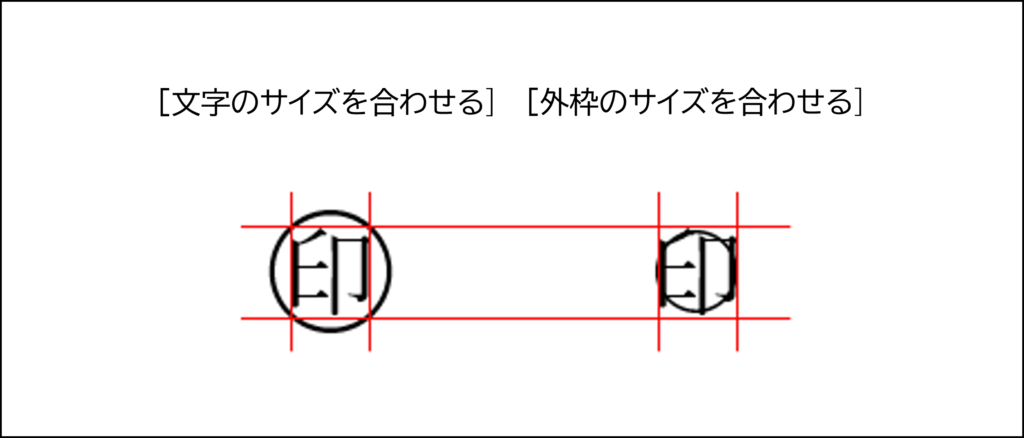
これを見ると、[文字のサイズを合わせる] を使った方がよさそうですね。
[囲い文字] を設定した後にフォントサイズを変更すると、[囲い文字] が崩れてしうので注意しましょう。
先ほどの丸印マークのフォントを大きくすると
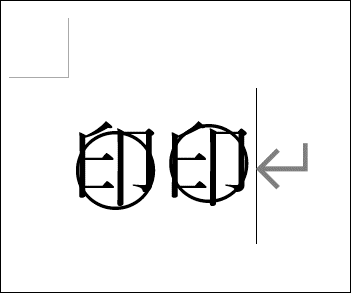
〇がずれてしまいましたね。
フォントサイズを決めてから [囲い文字] を設定しましょう。
もし崩れてしまった場合は、一度[囲い文字]を解除します。
[囲い文字]を解除したい文字をドラッグして選択します。
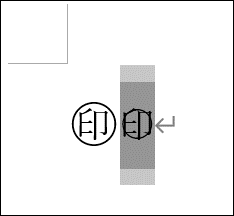
[囲い文字] を設定すると自動的に [フィールドコード] が設定され、選択すると濃いグレー表示になります。[フィールドコード] については、別の機会に詳しくご紹介します。
[ホーム] タブの [フォント] グループにある [囲い文字] をクリックします。
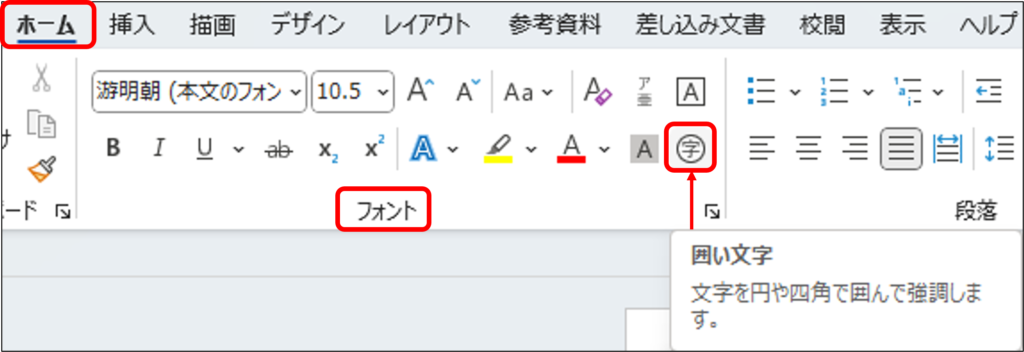
[囲い文字] ダイアログボックスが表示されるので、[スタイル] の [なし] をクリックします。
[OK] をクリックします。
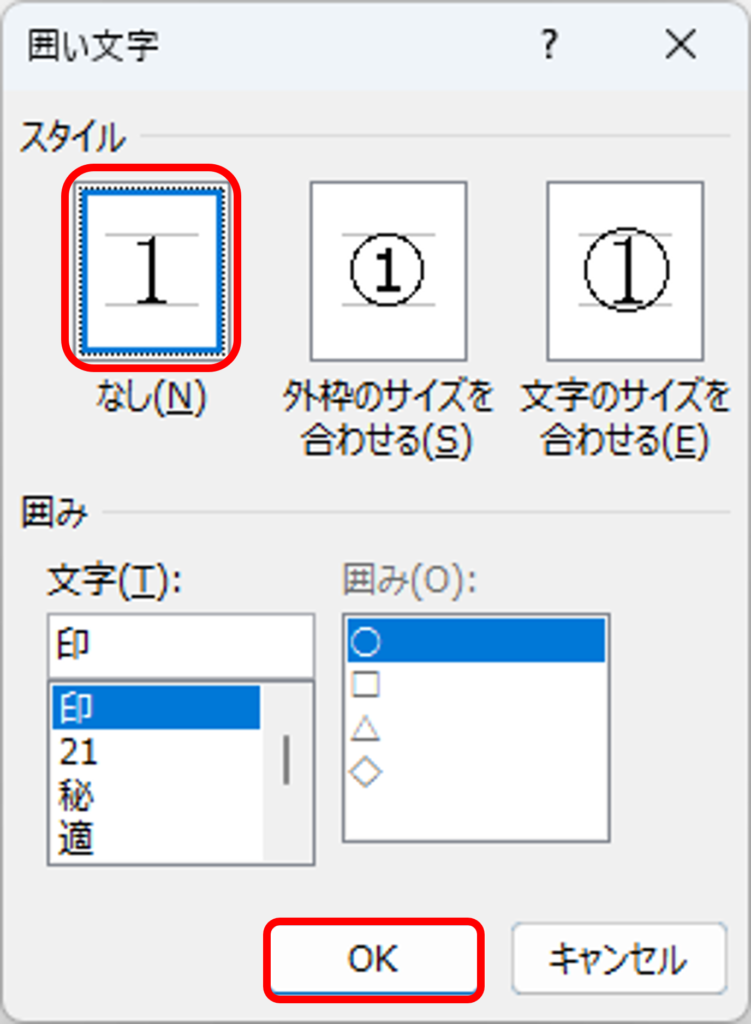
[囲い文字] が解除されました。
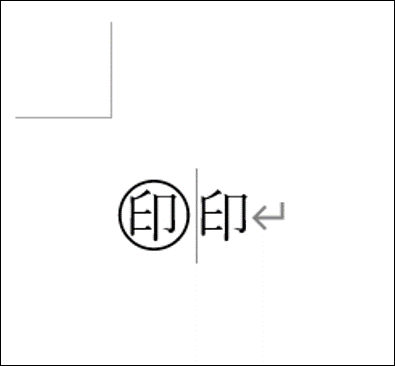
今回は黒のフォントで [囲い文字] を設定しましたが、フォントに色を付けると更にインパクトのある文字になるので、いろいろ試してくださいね。