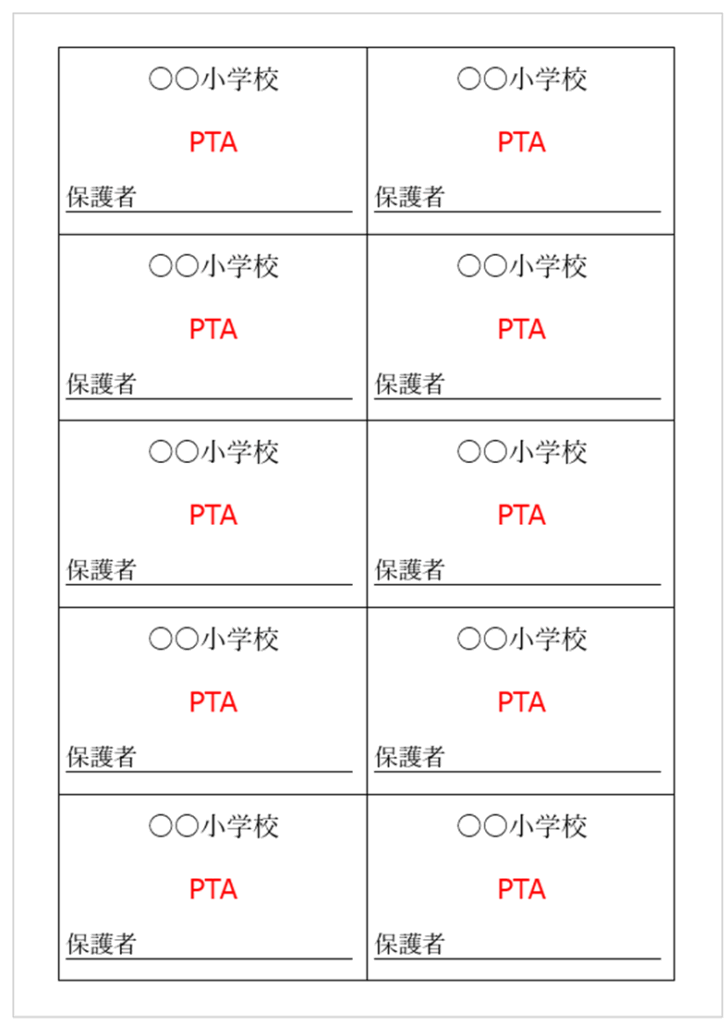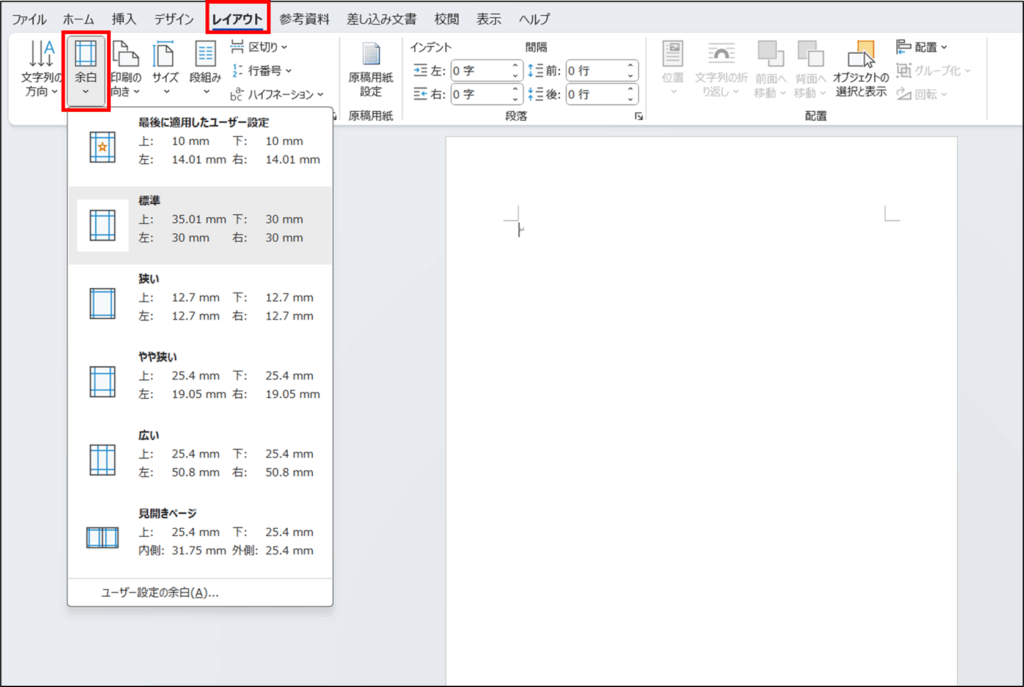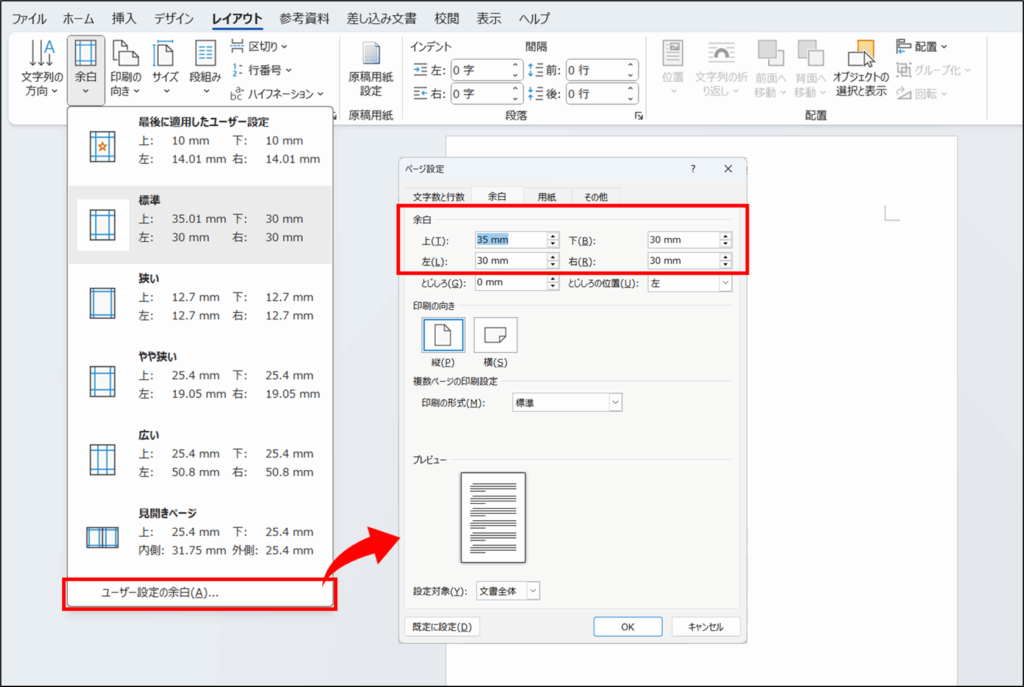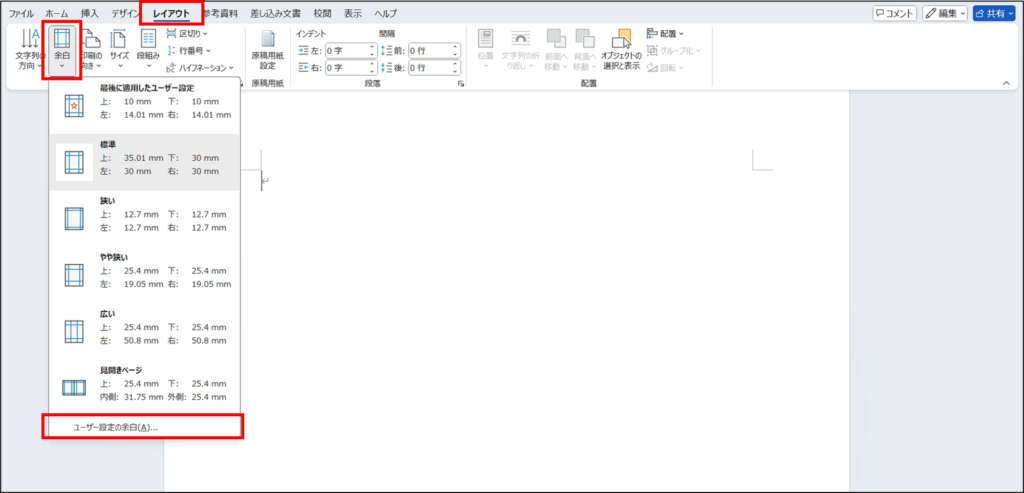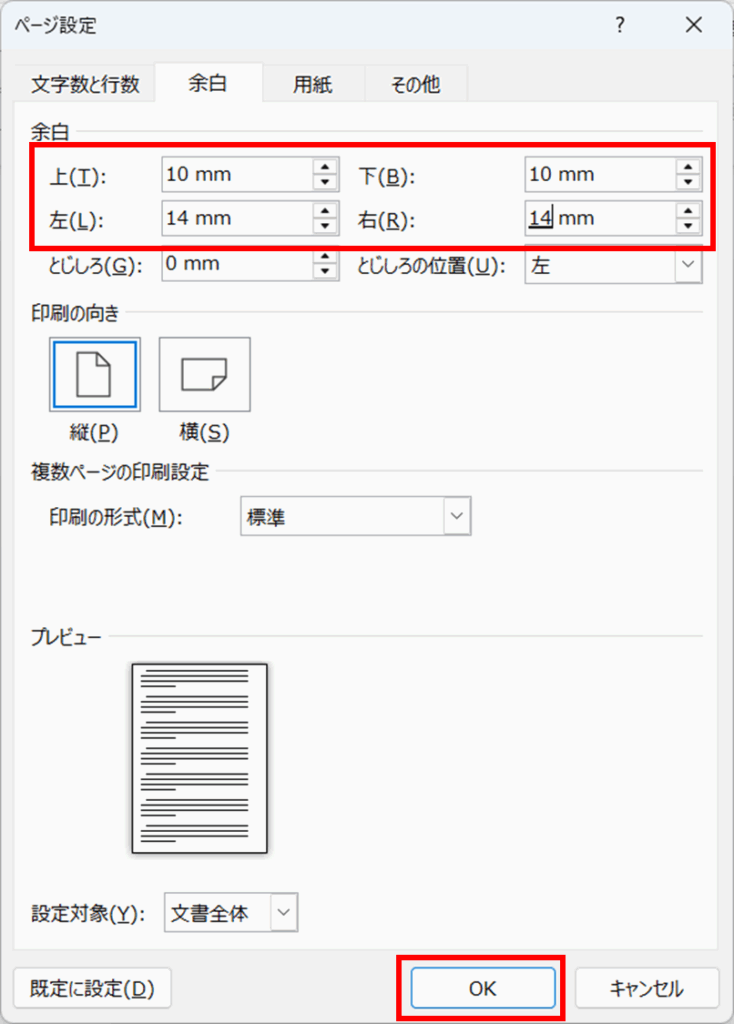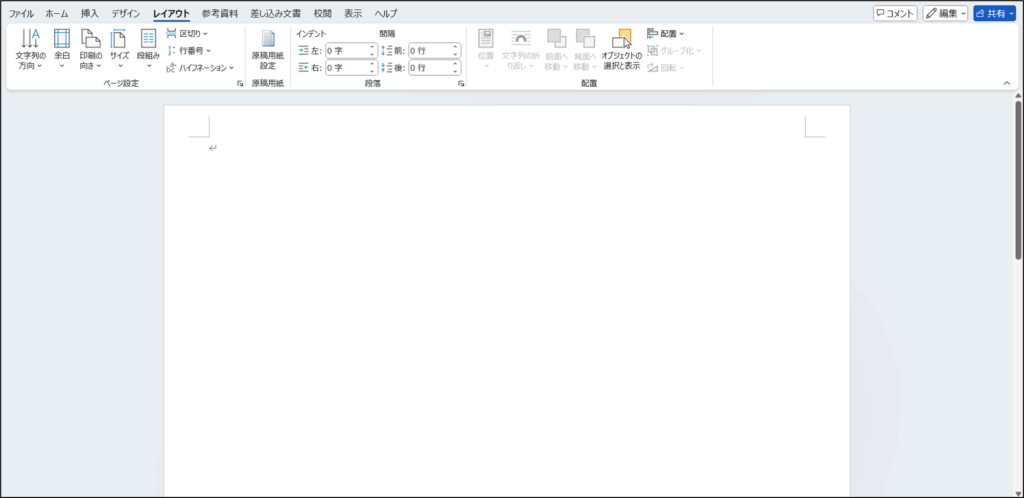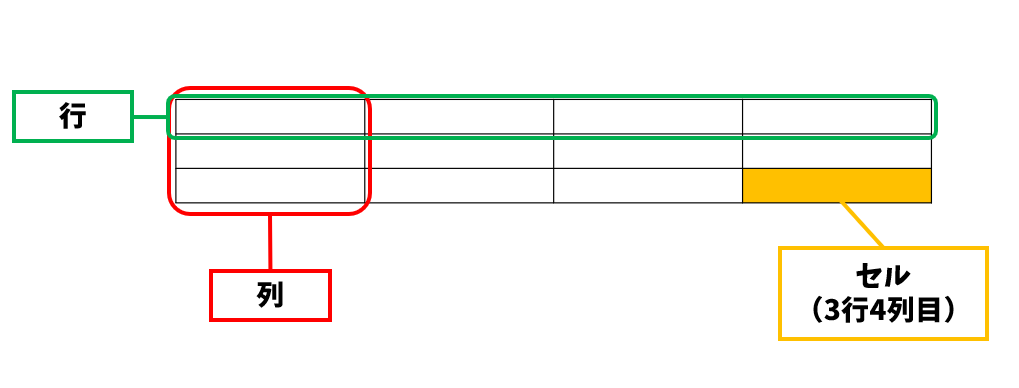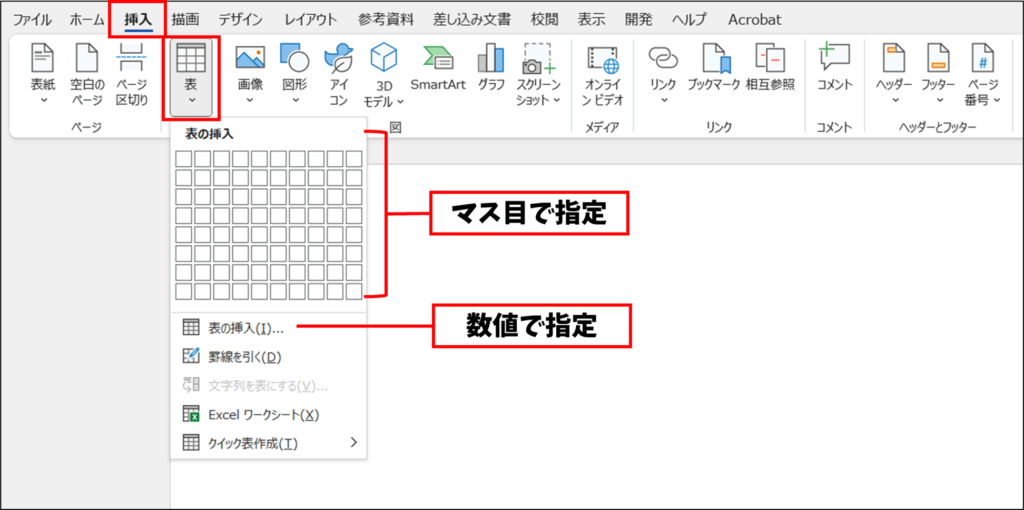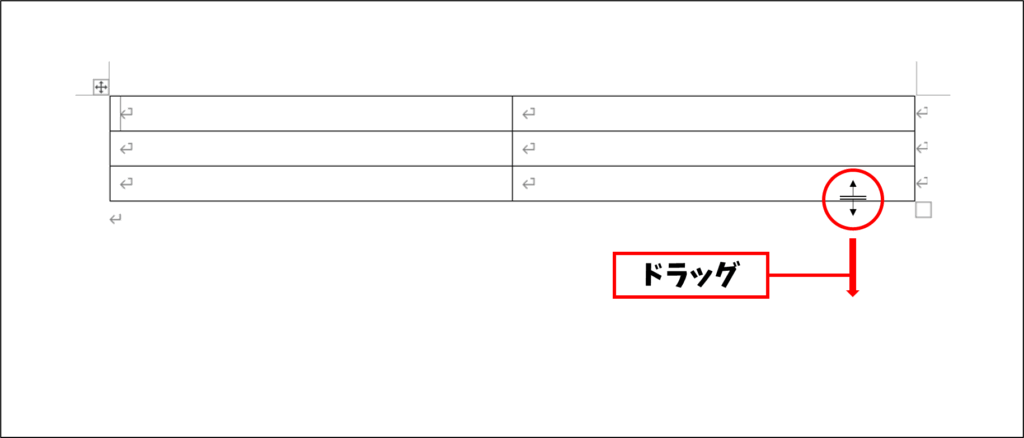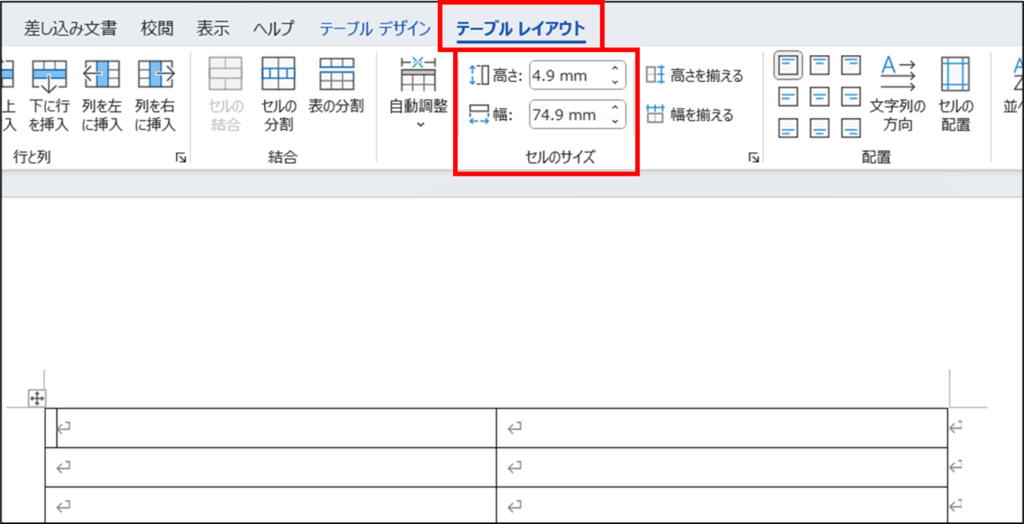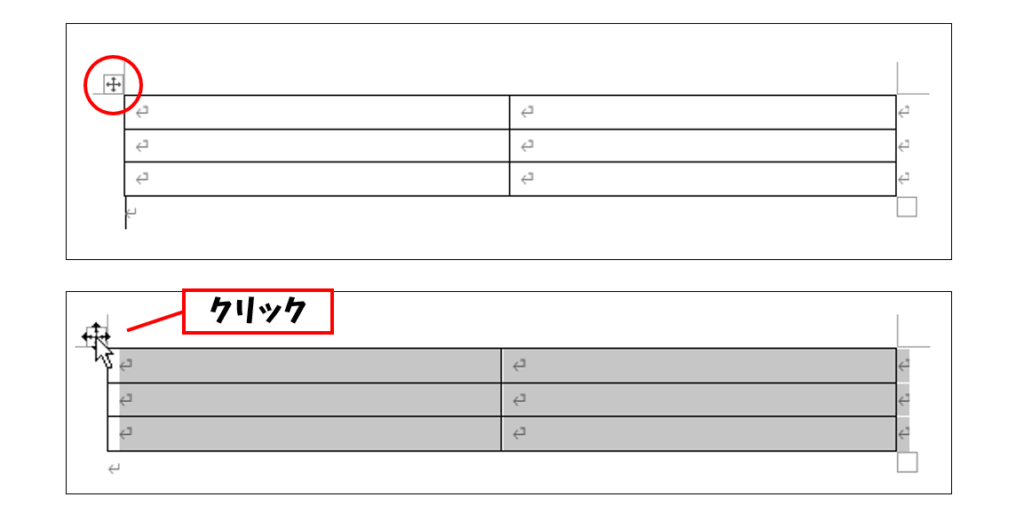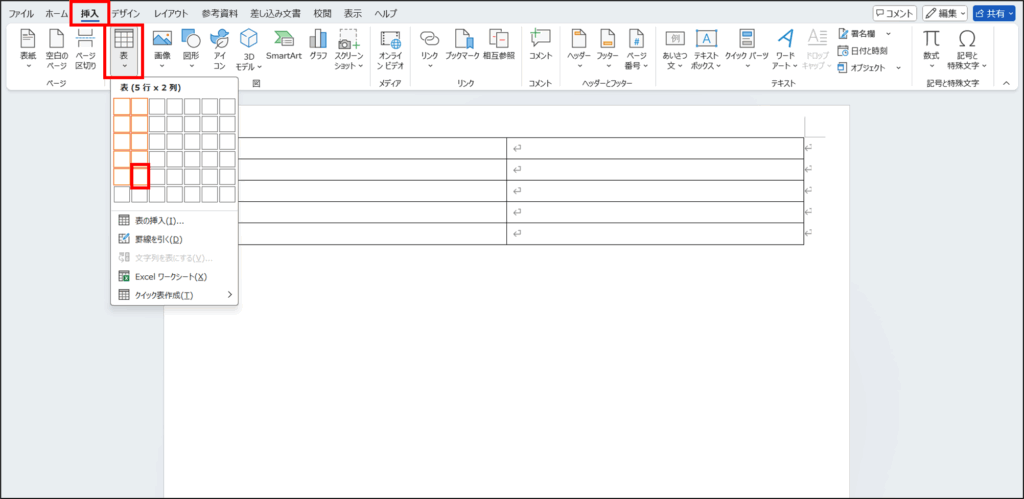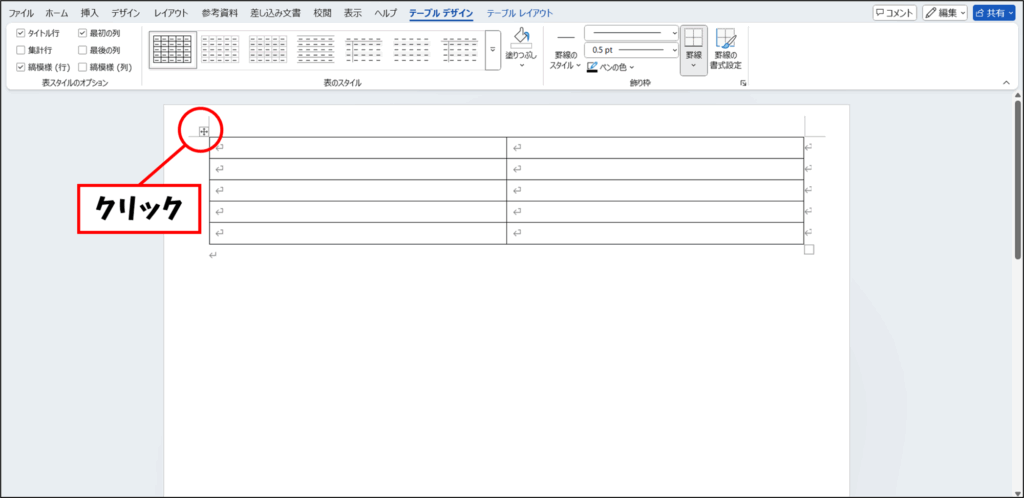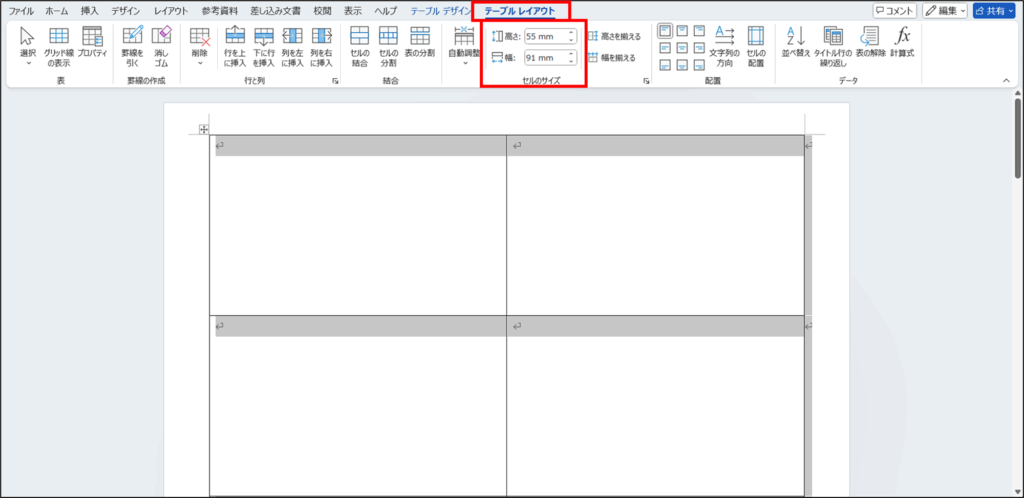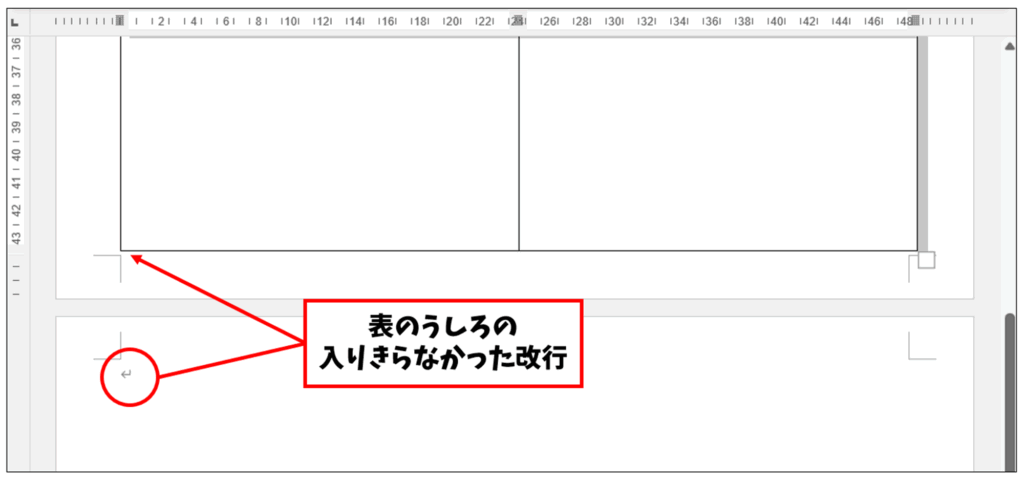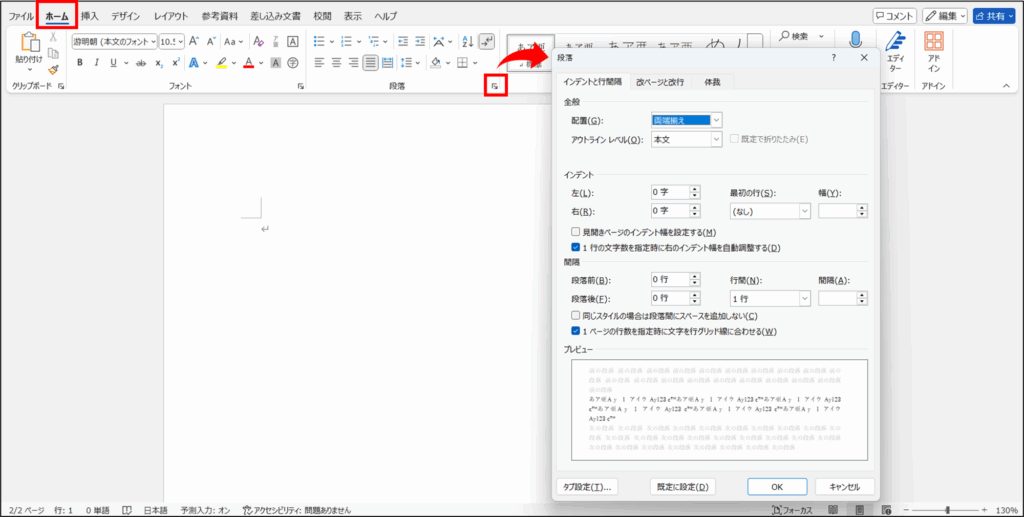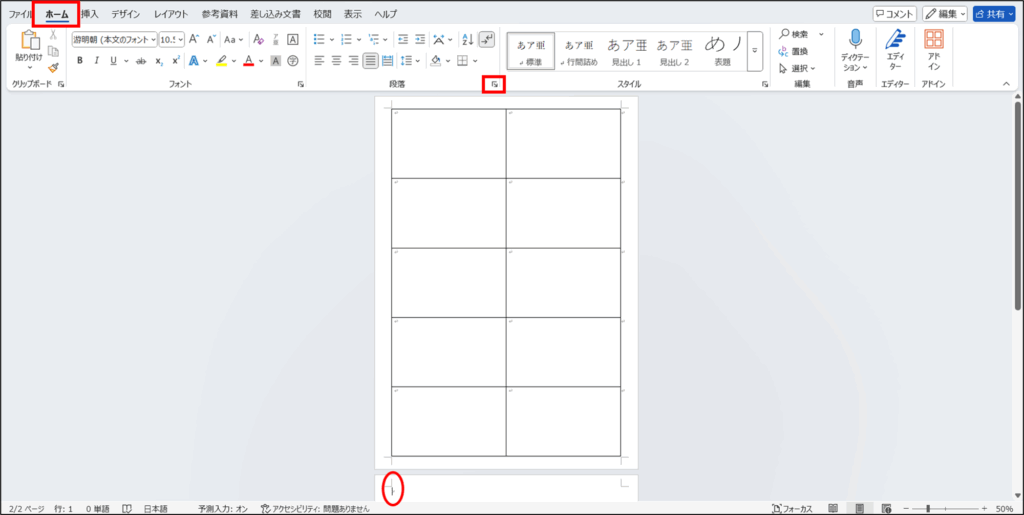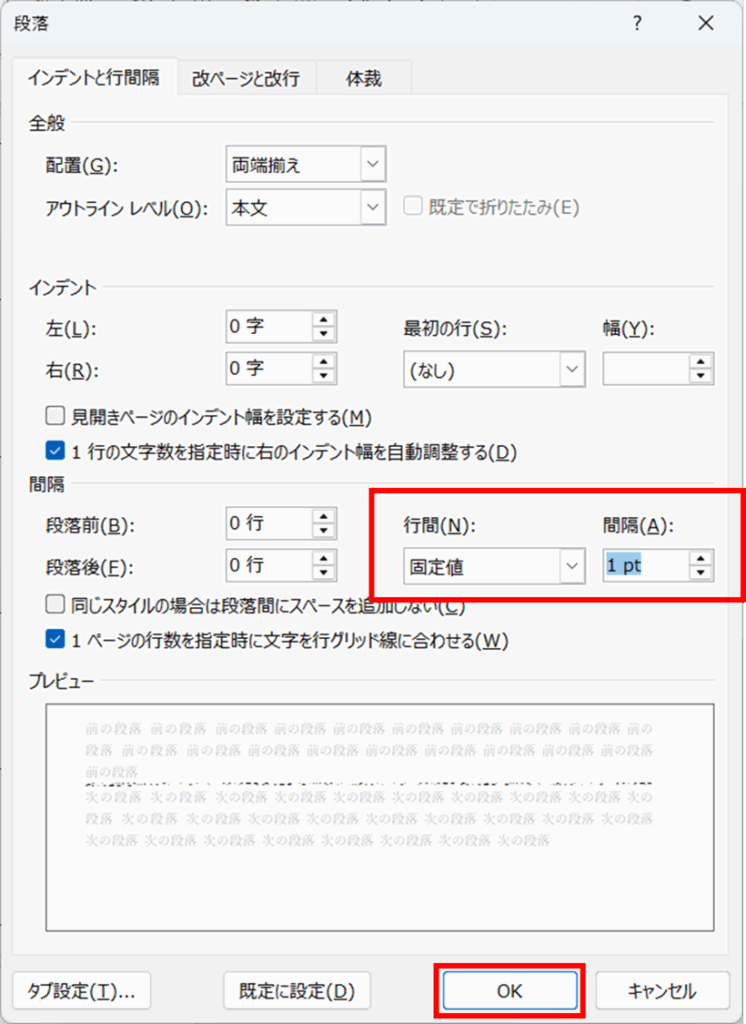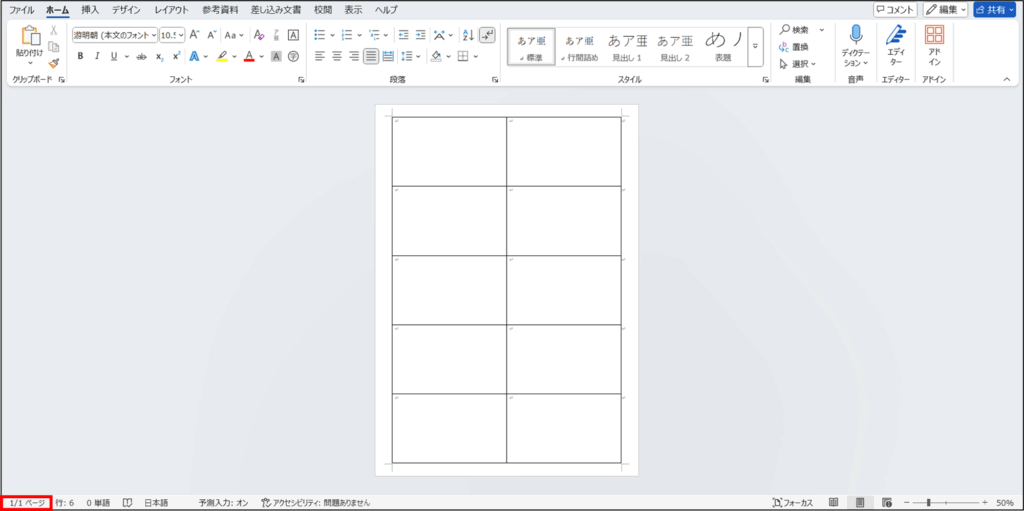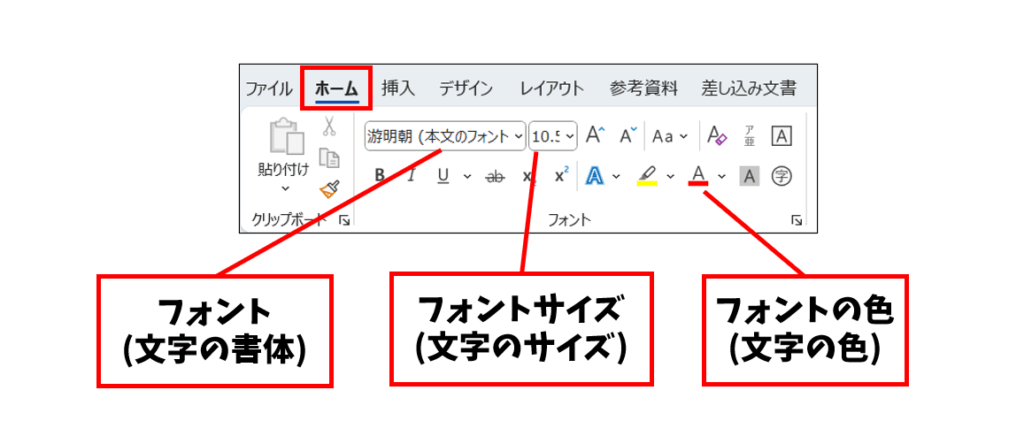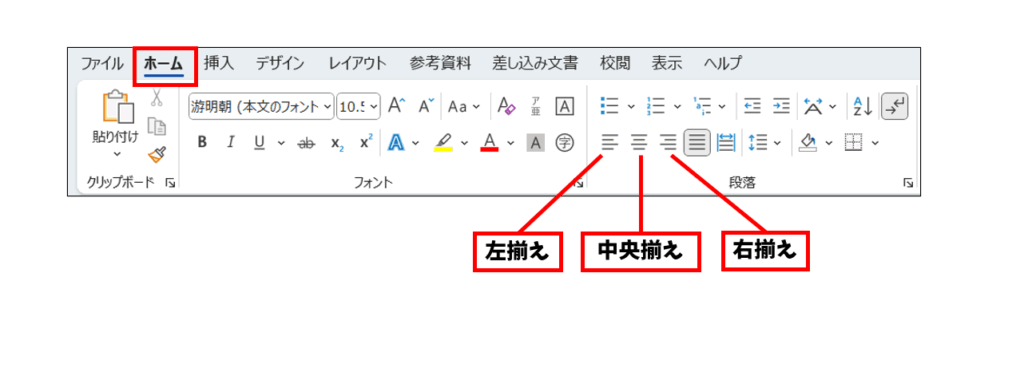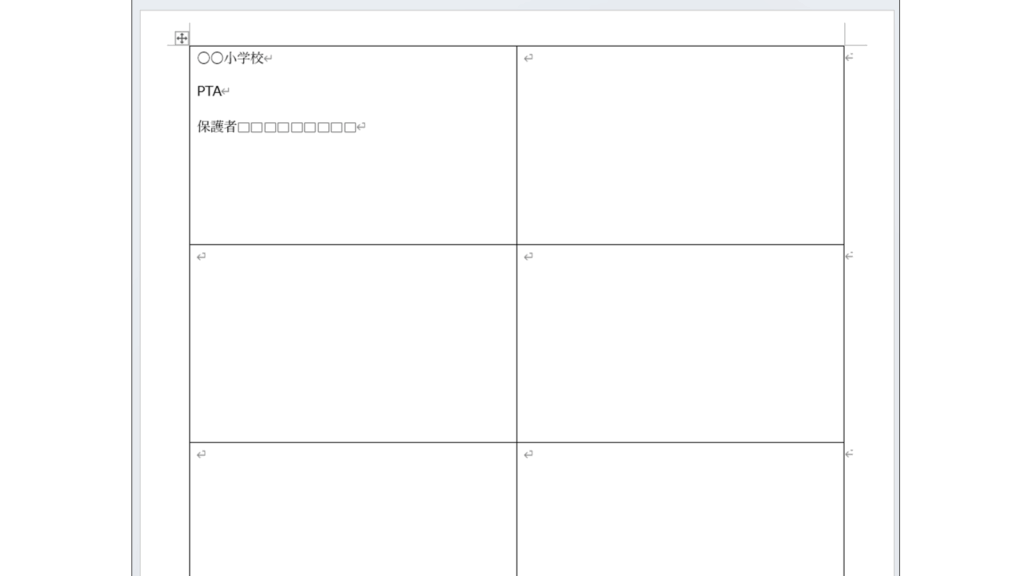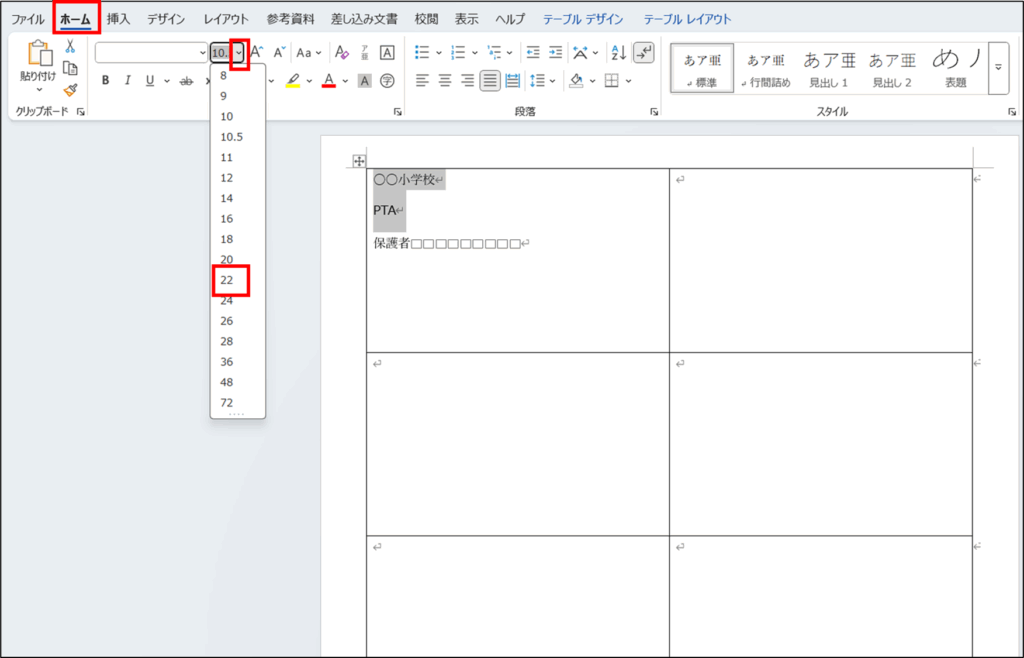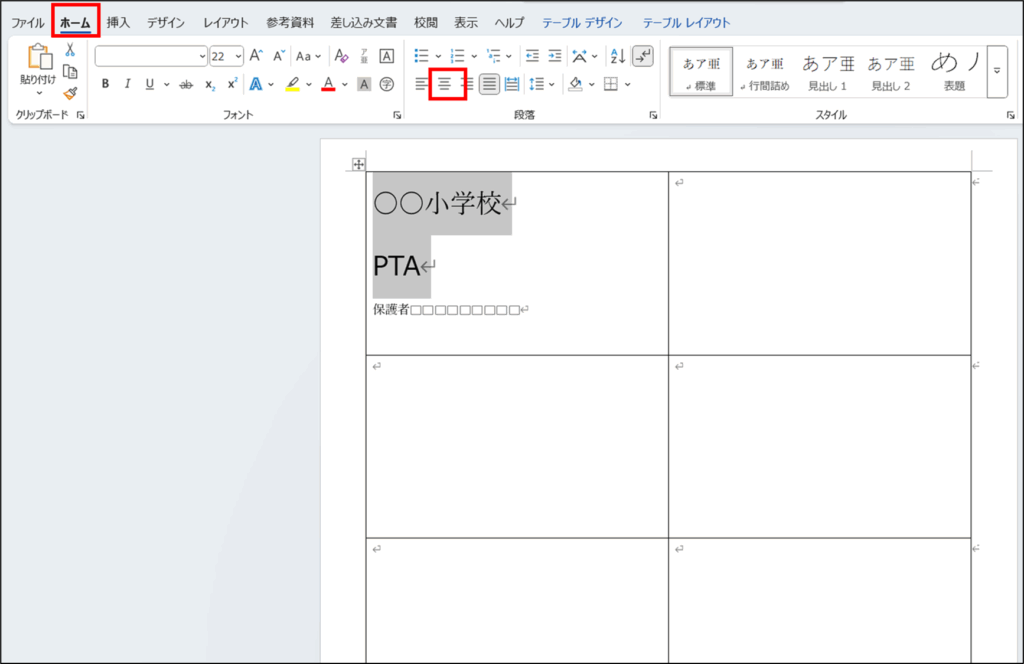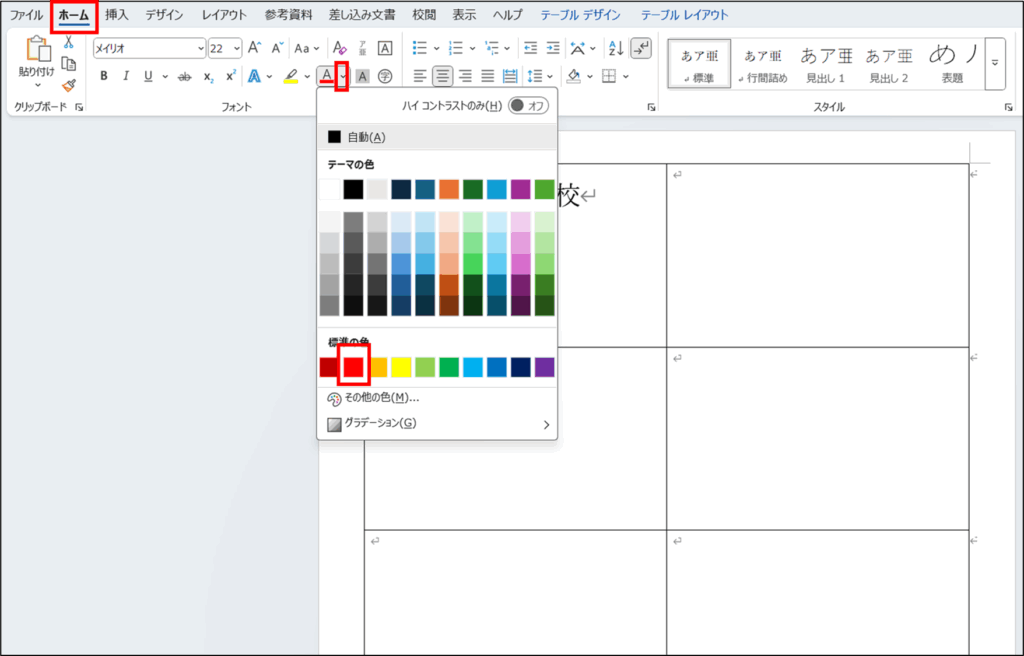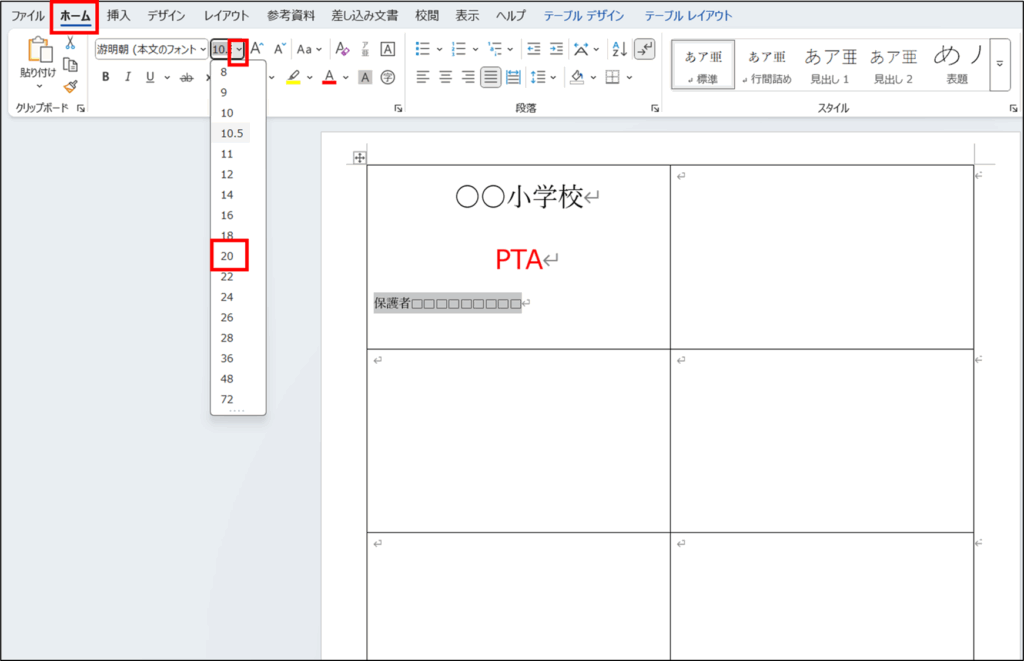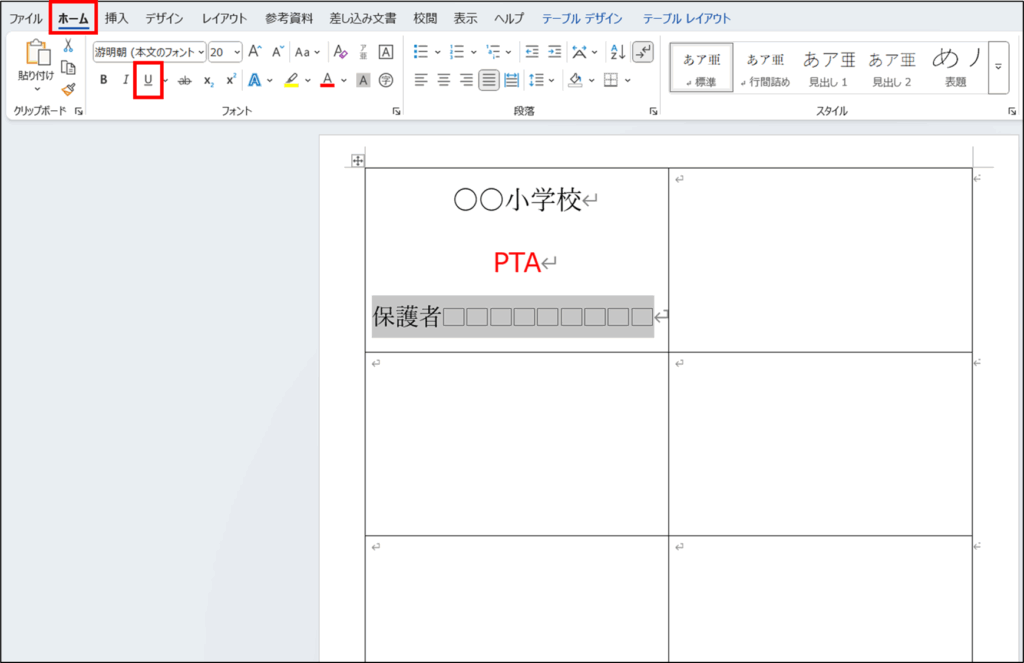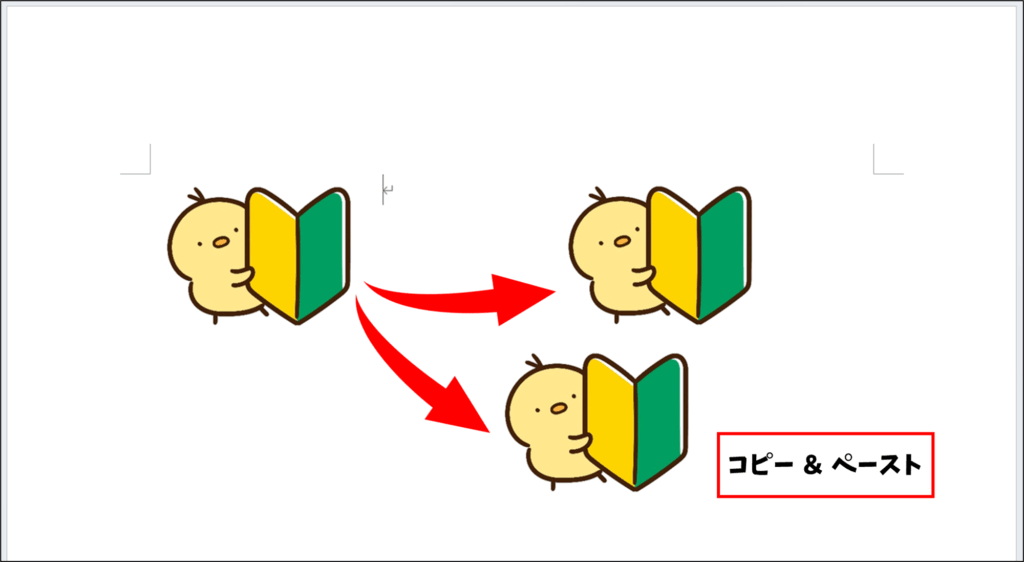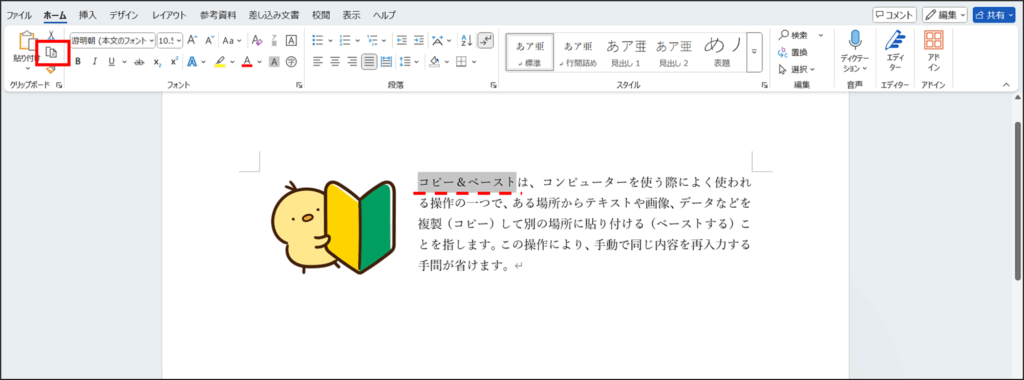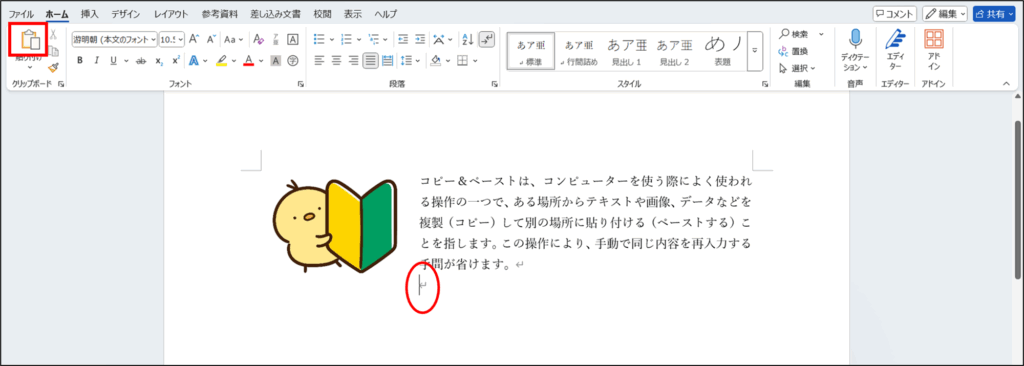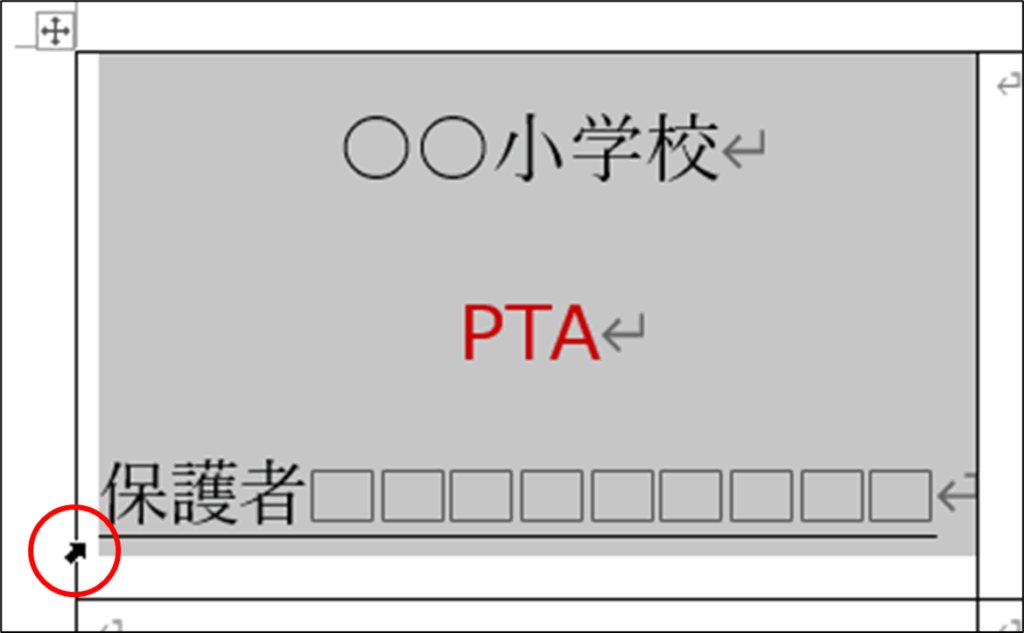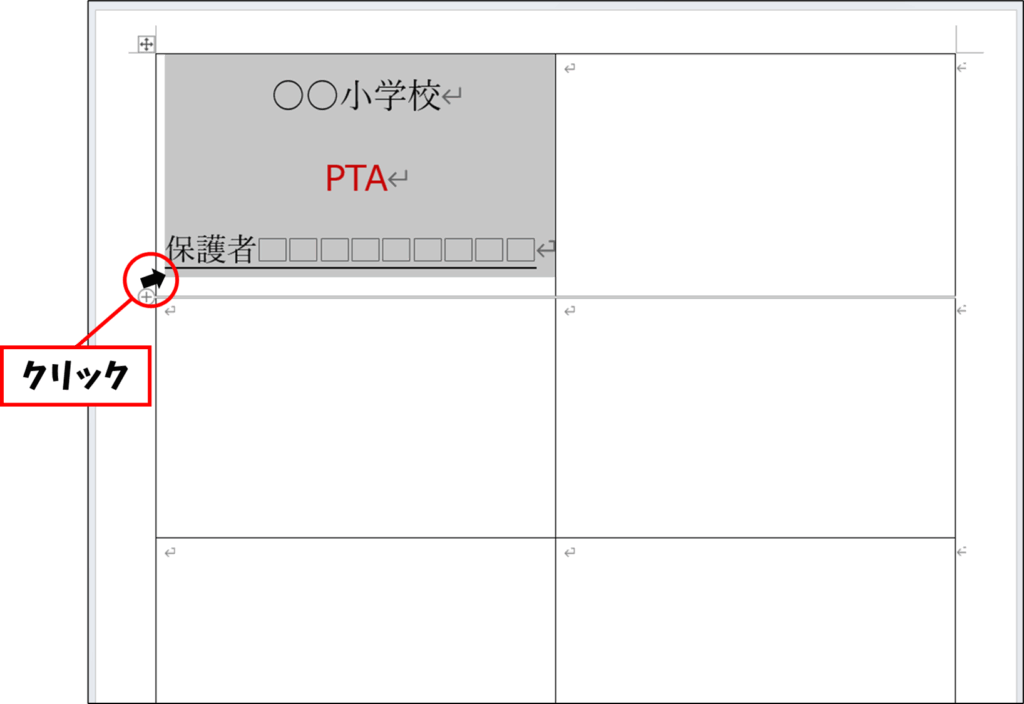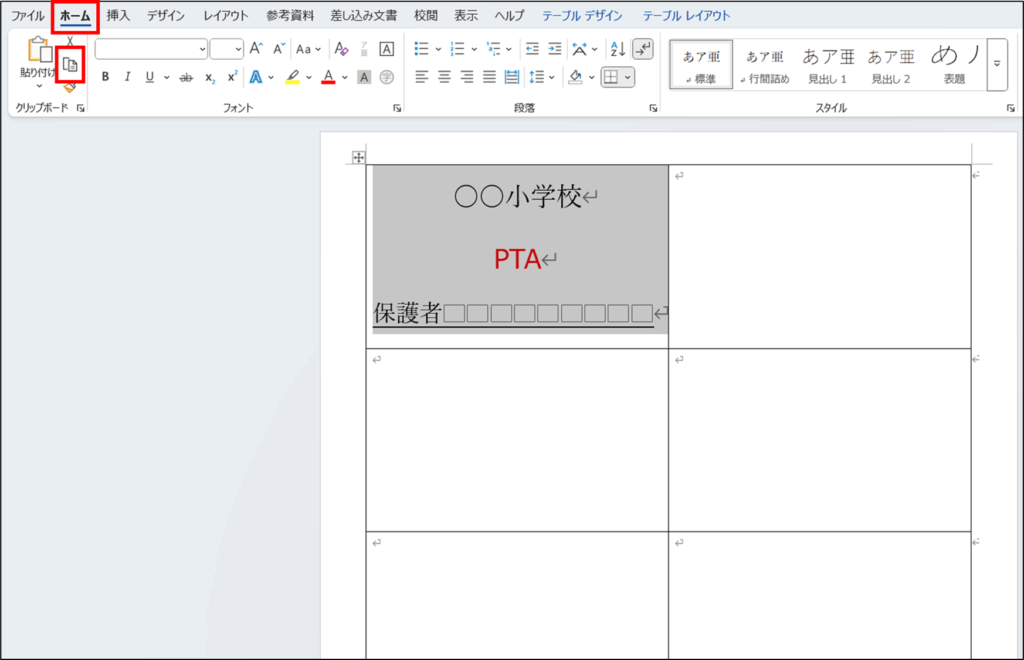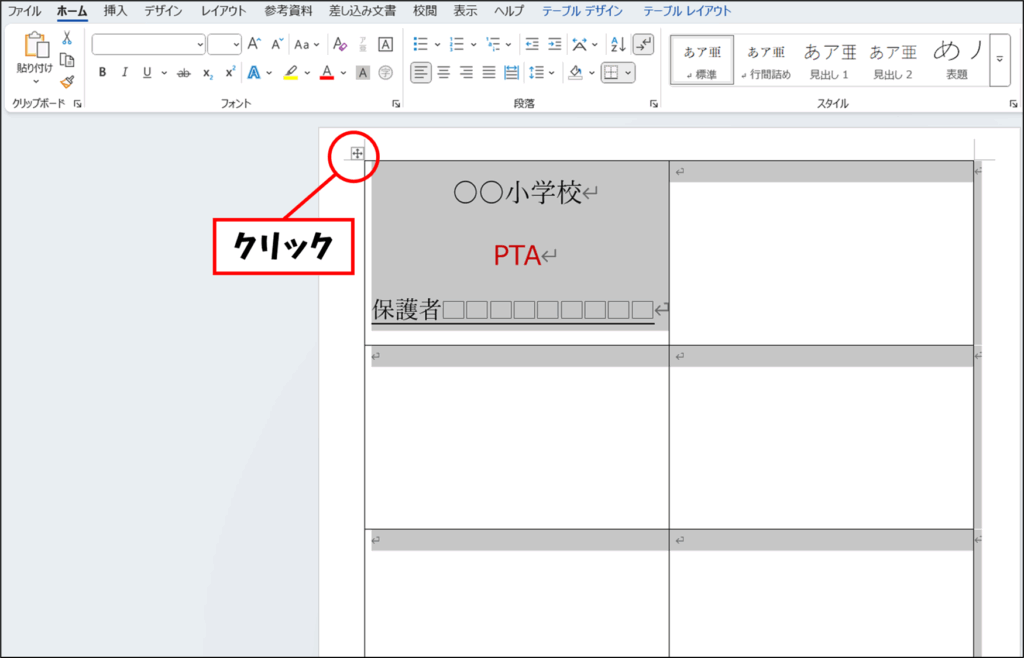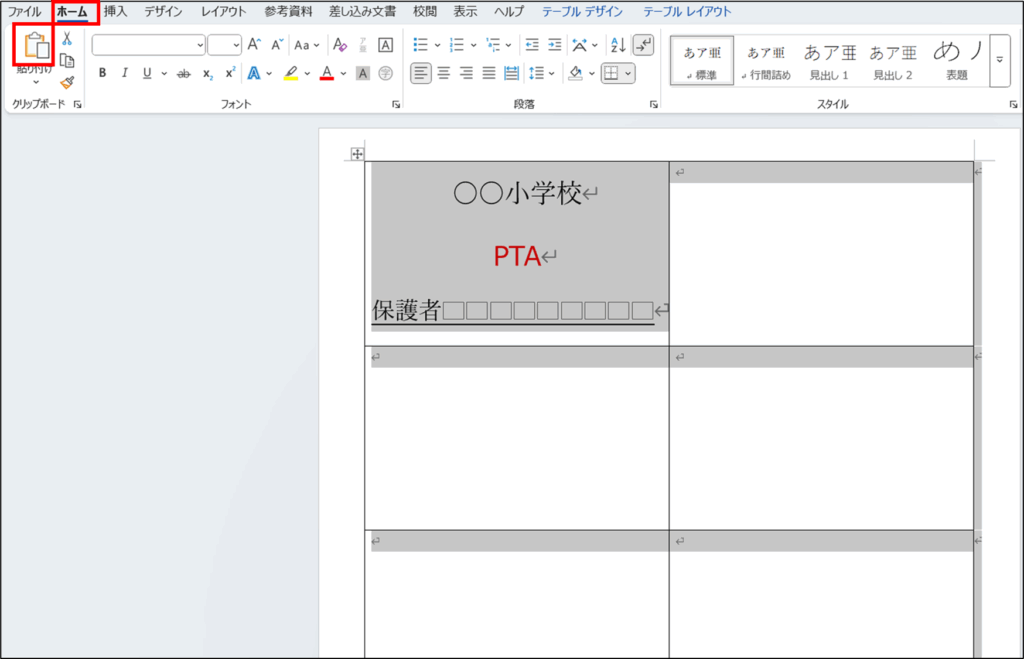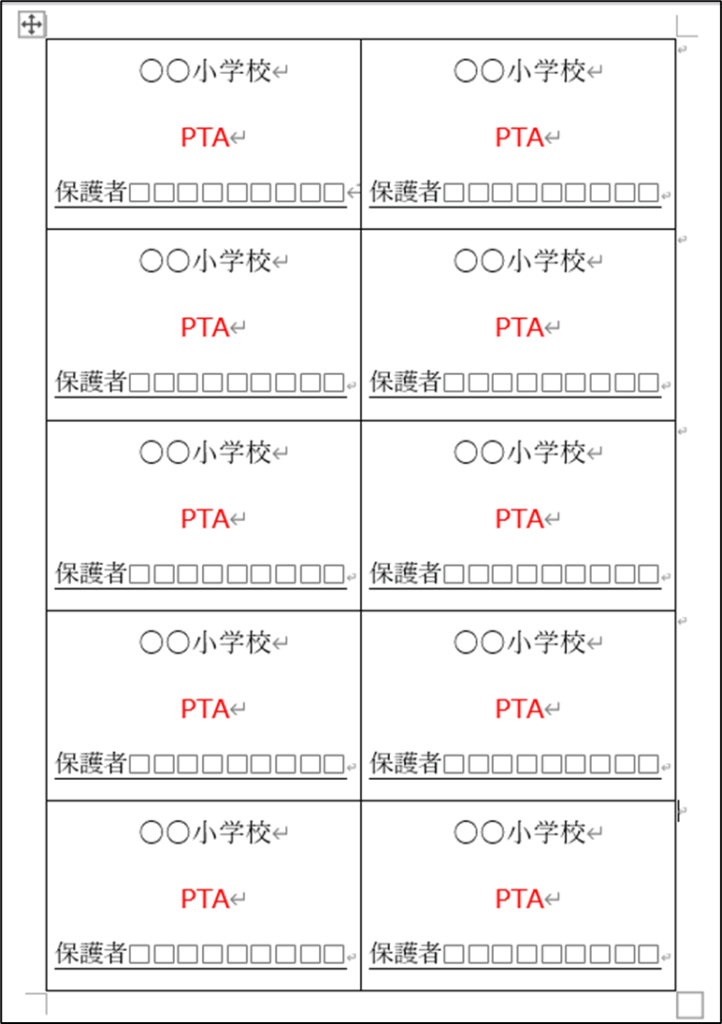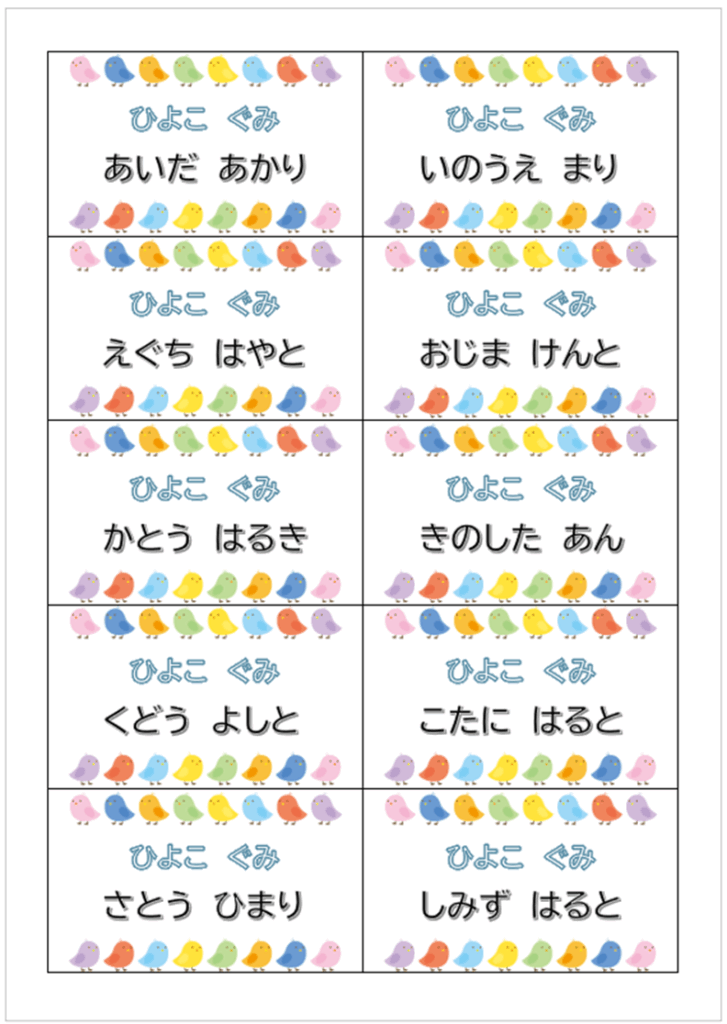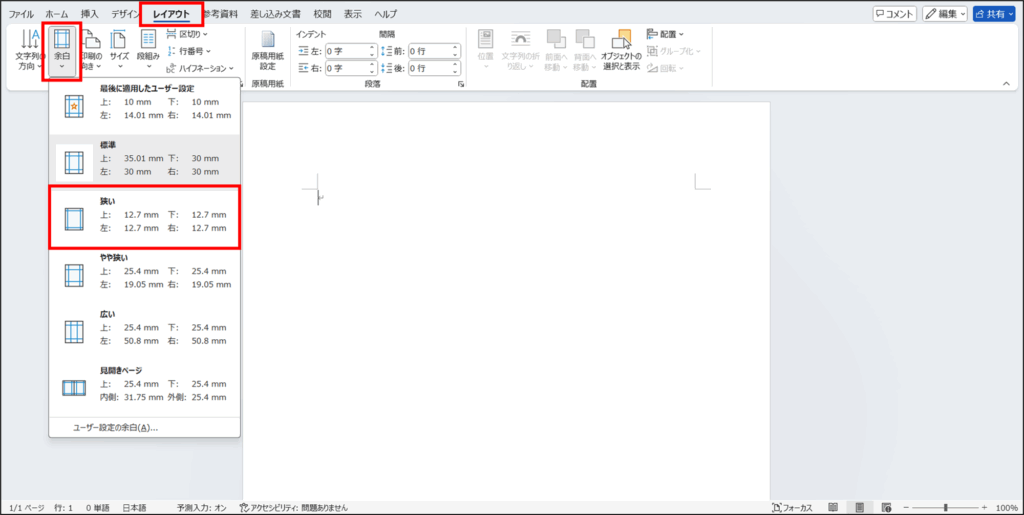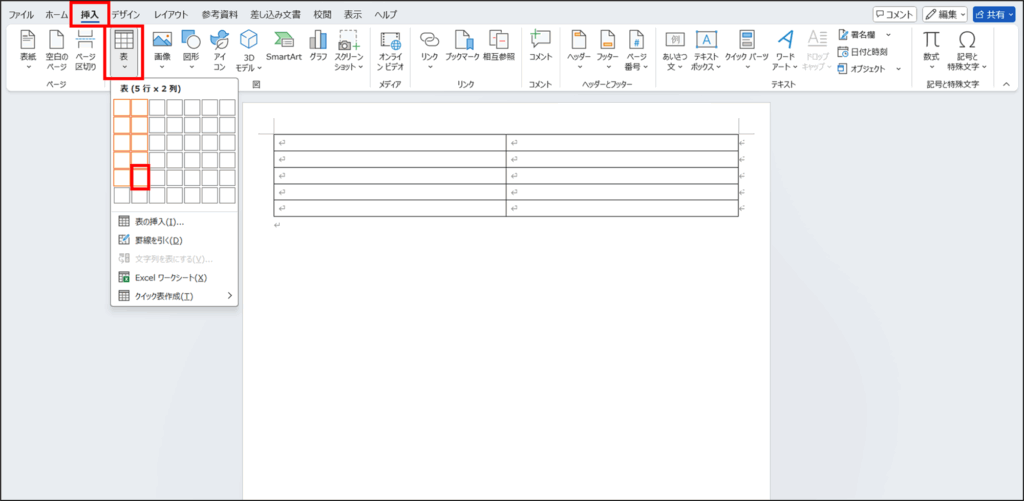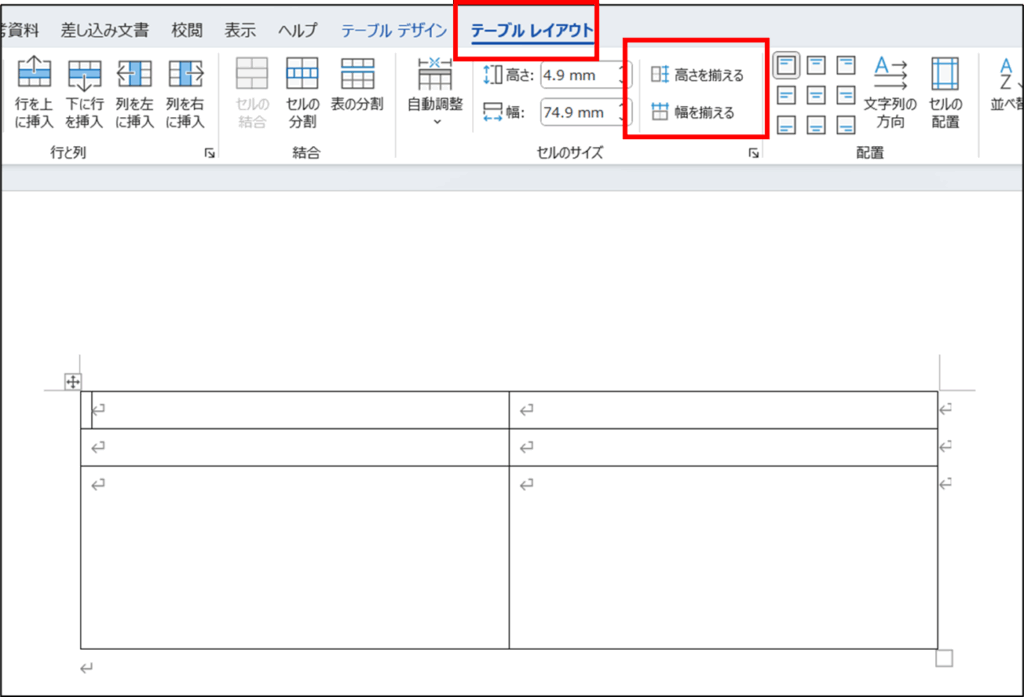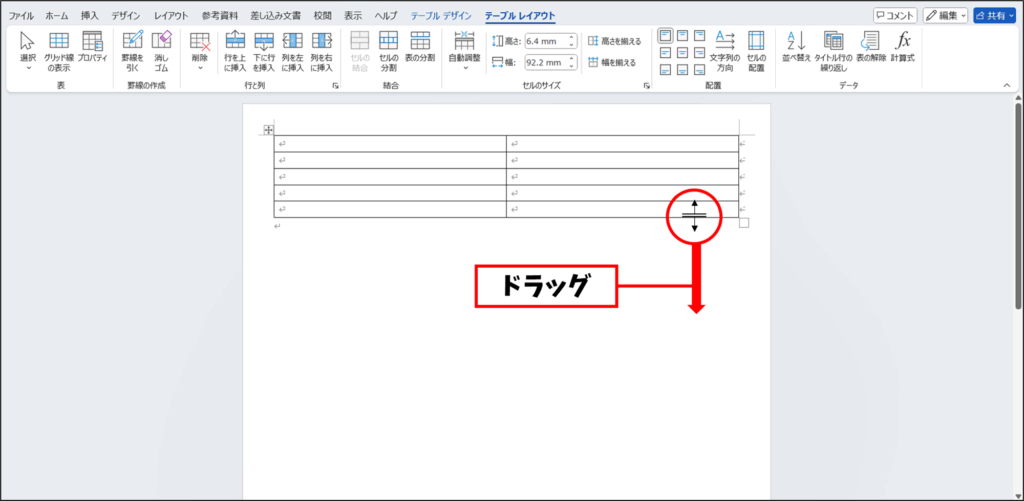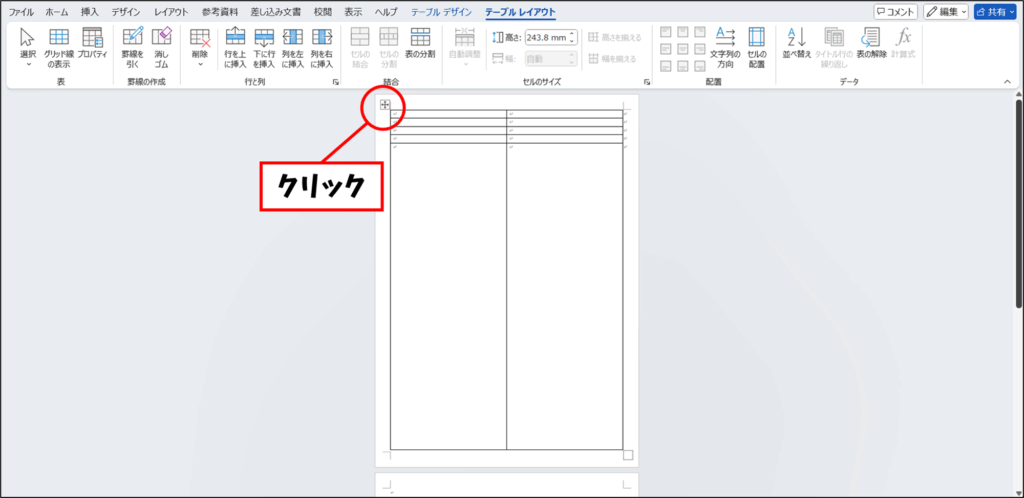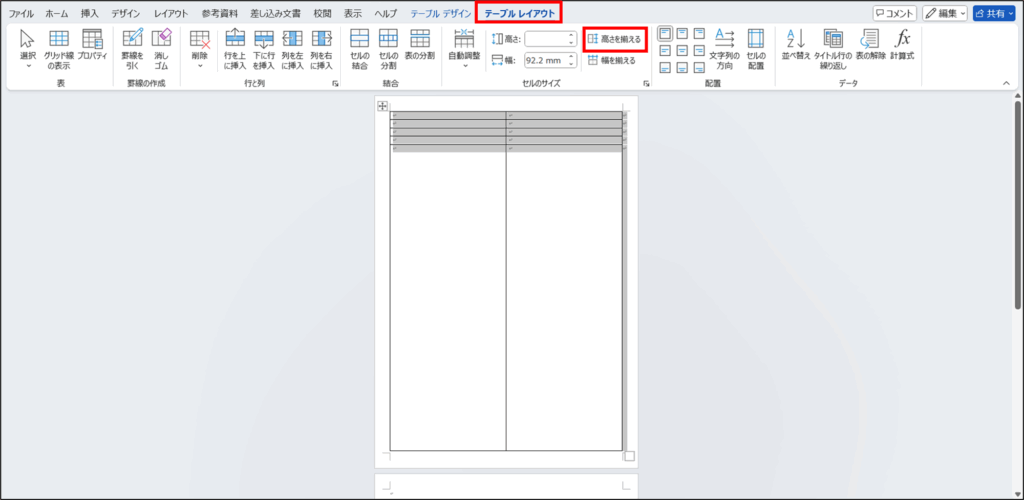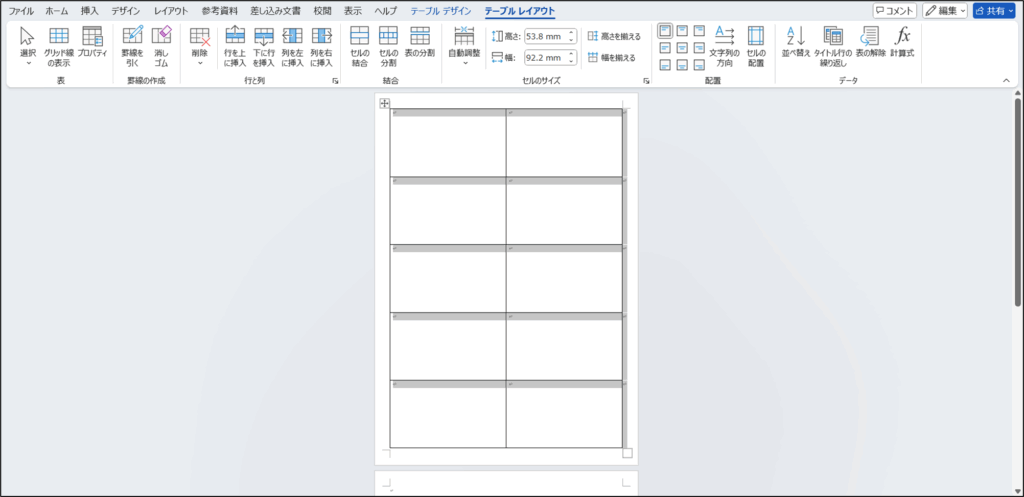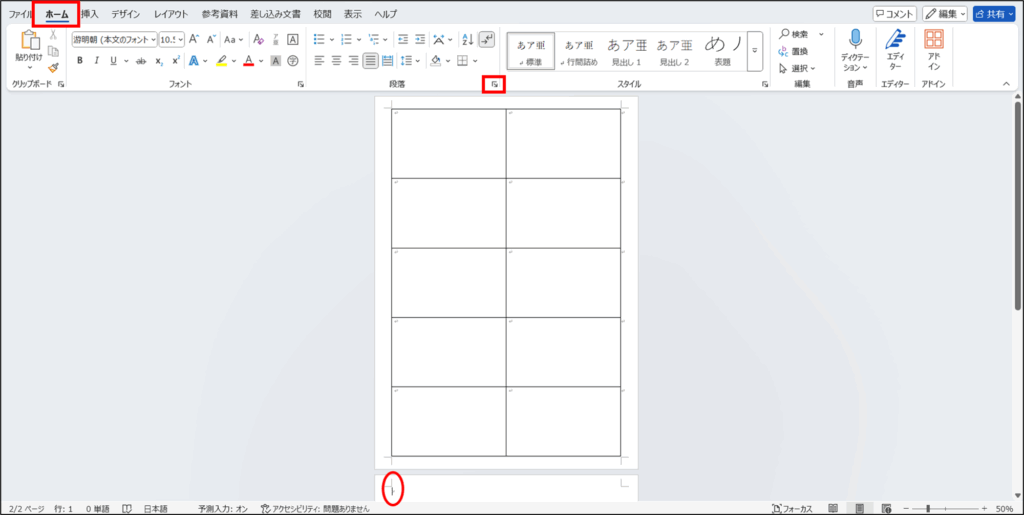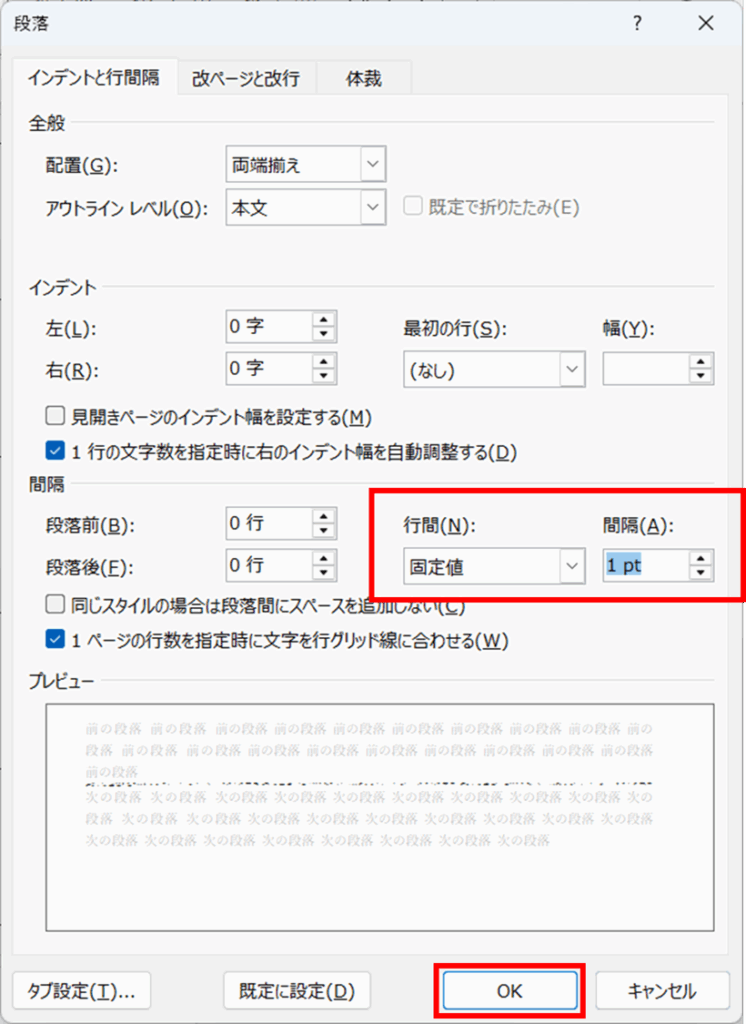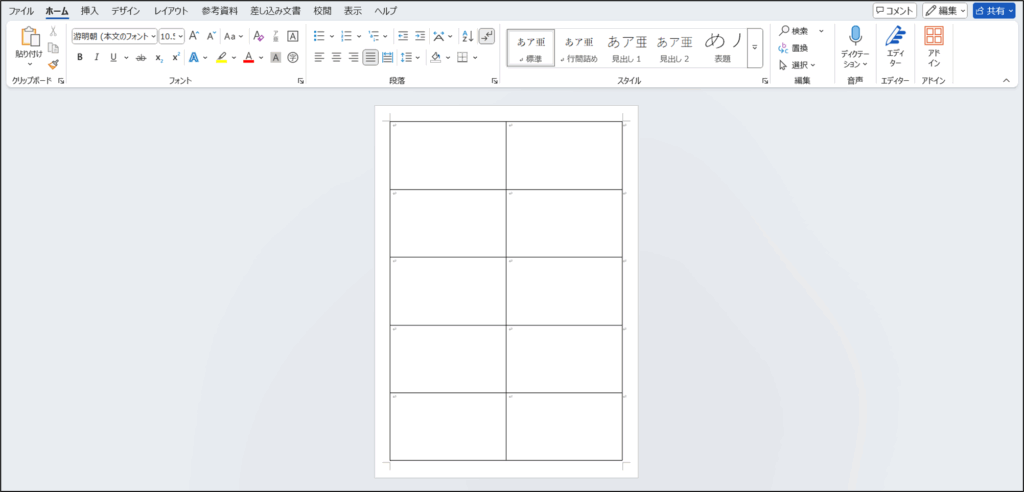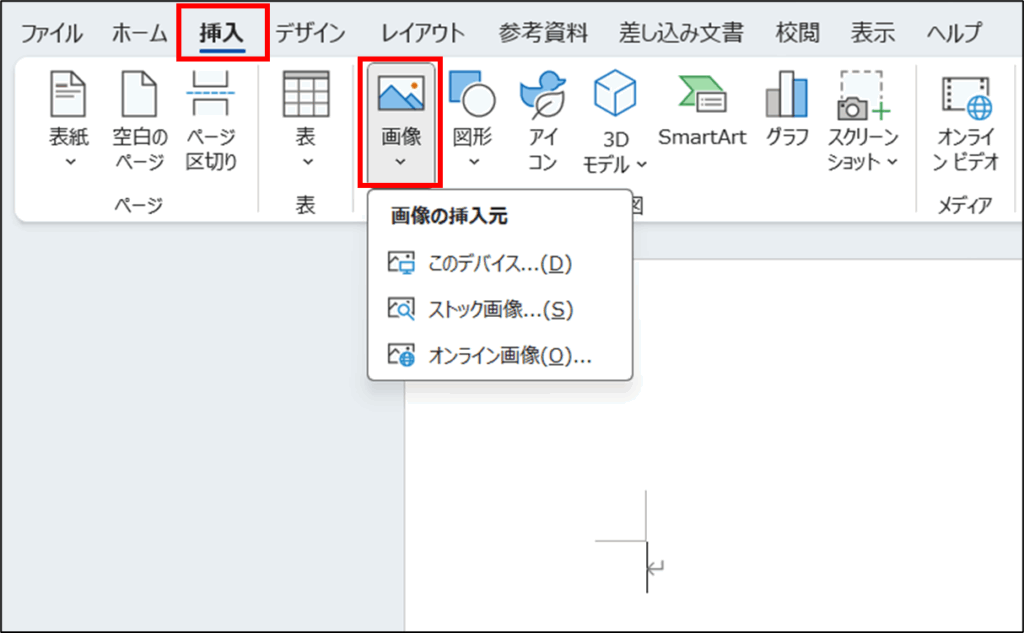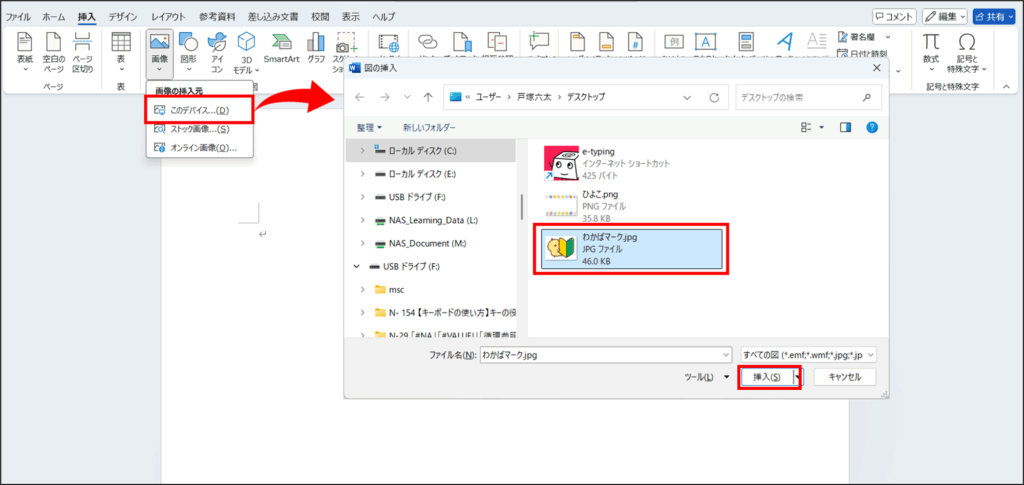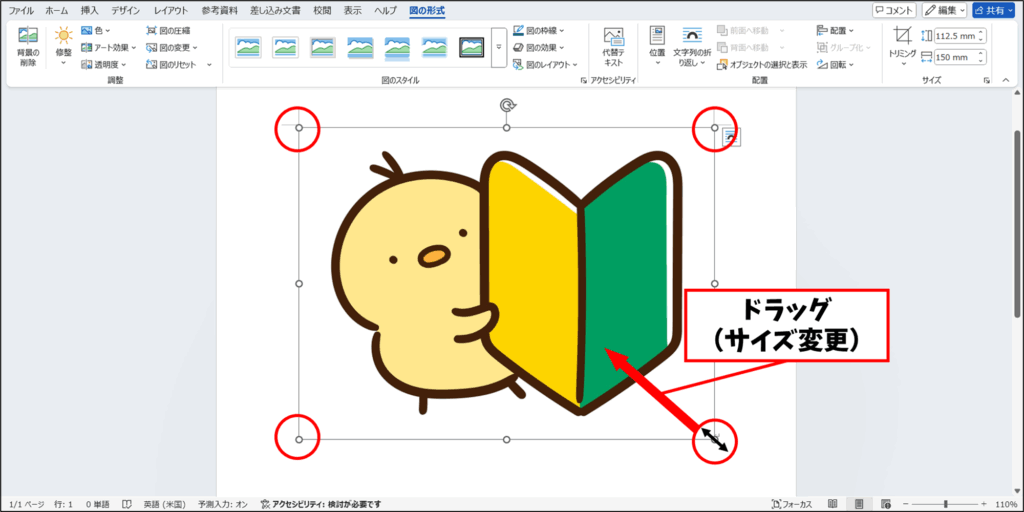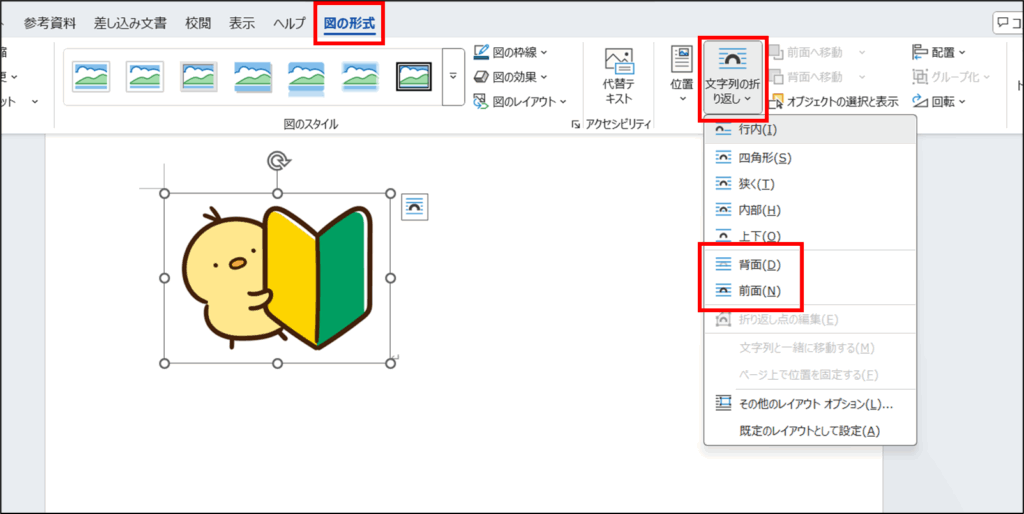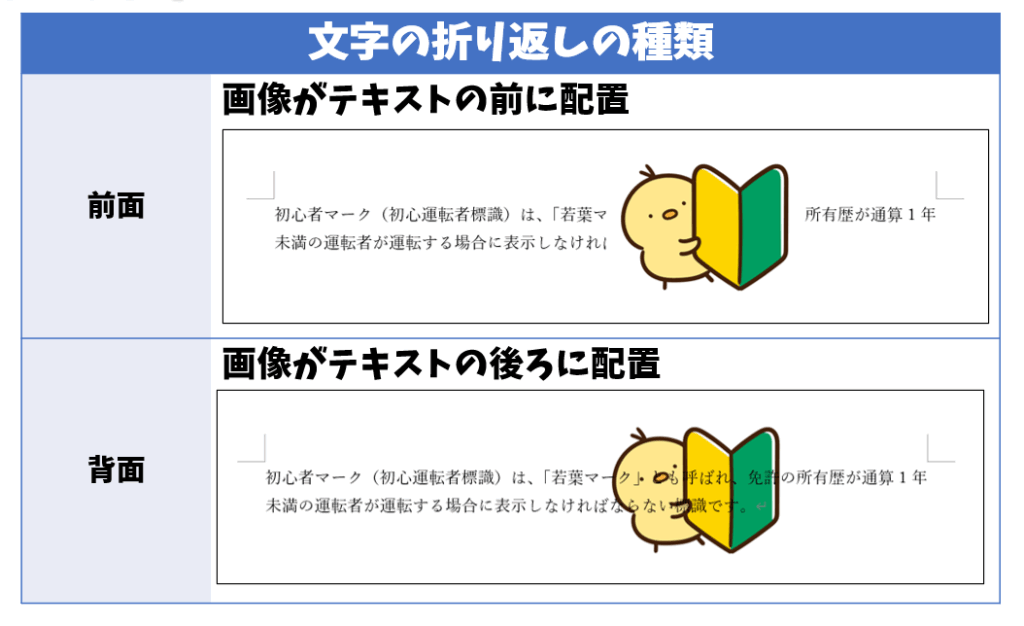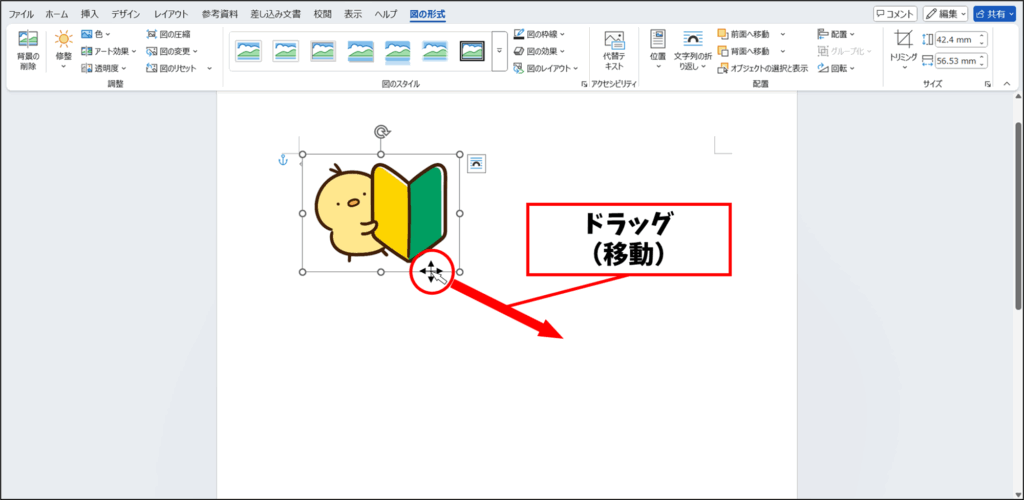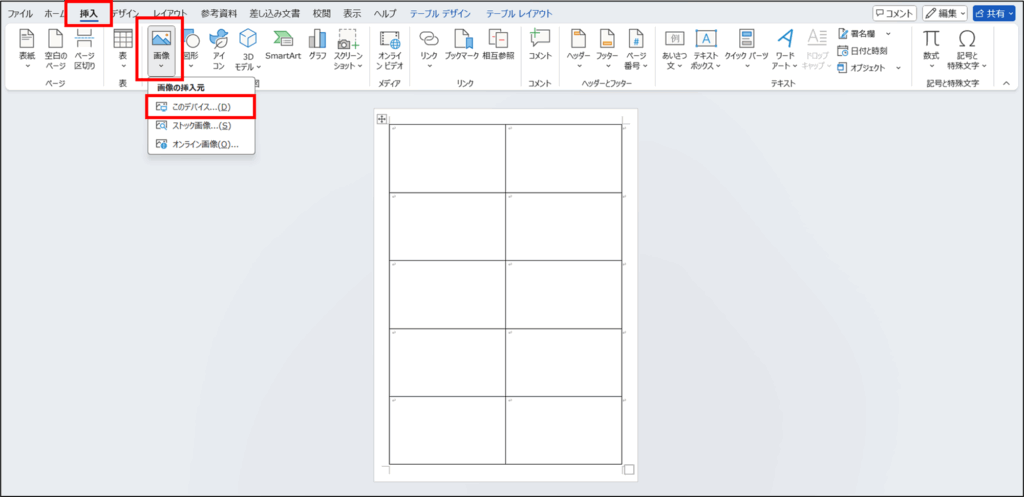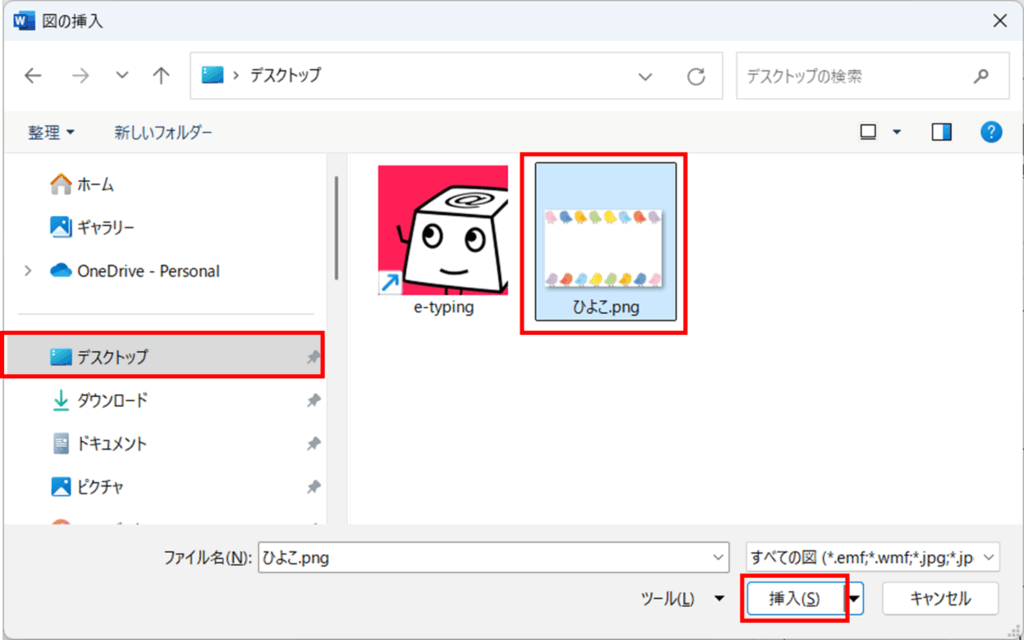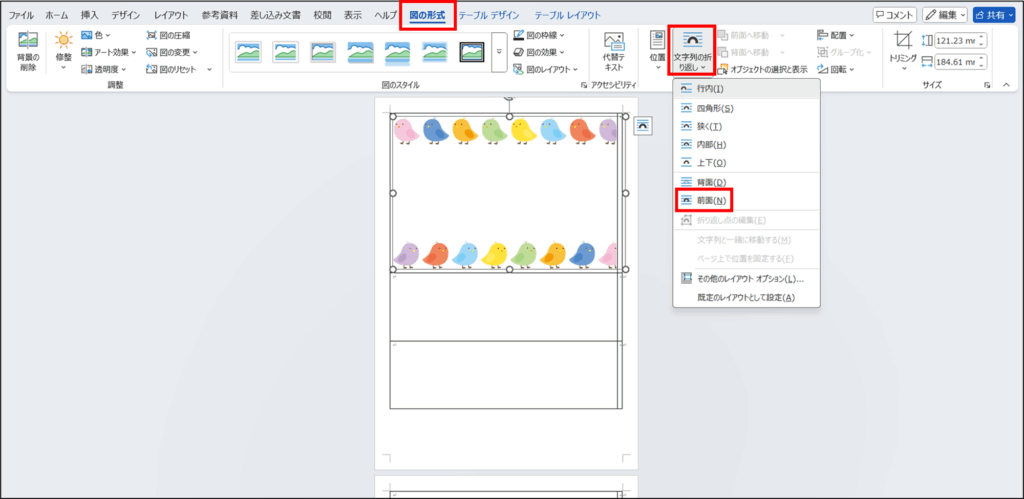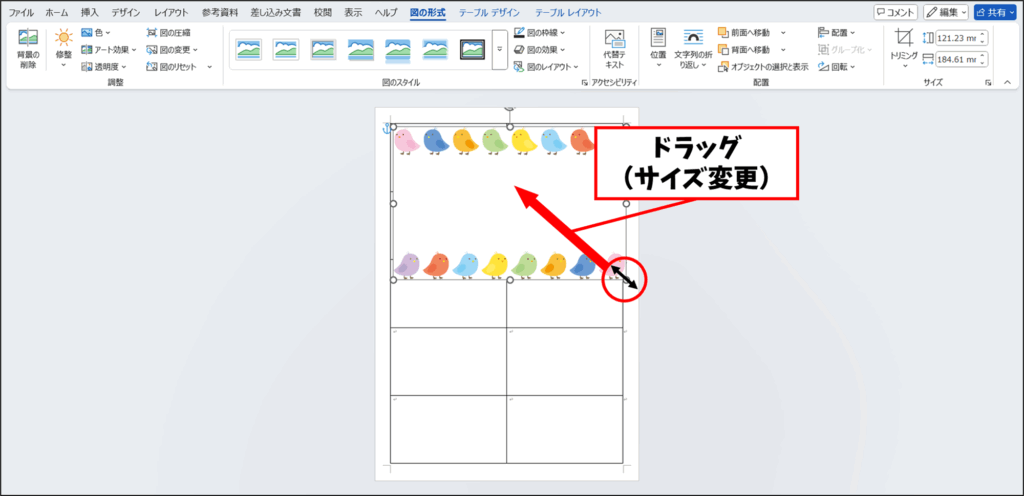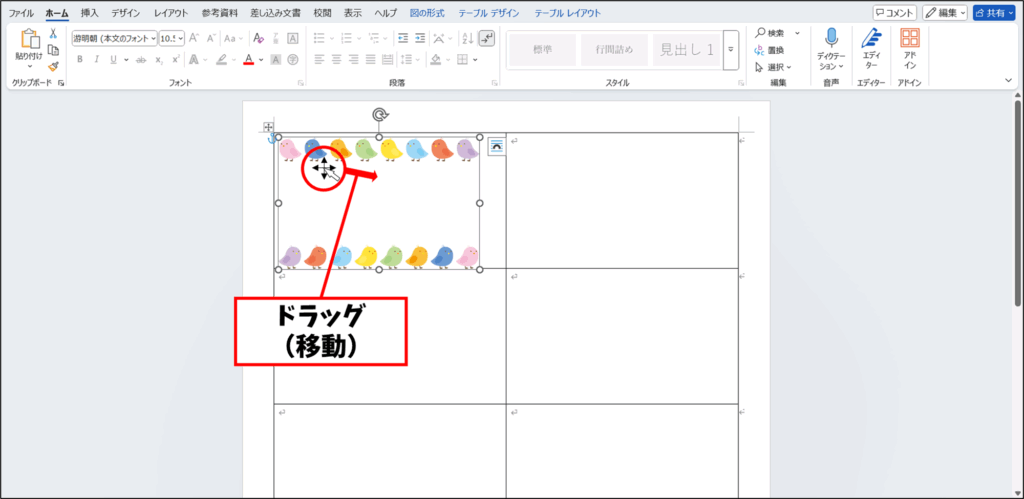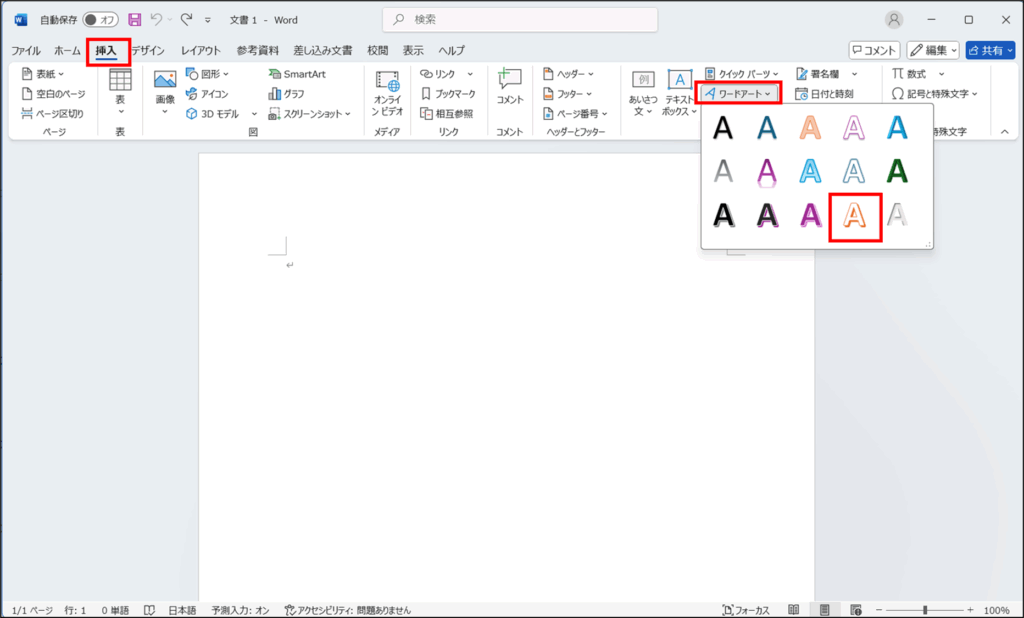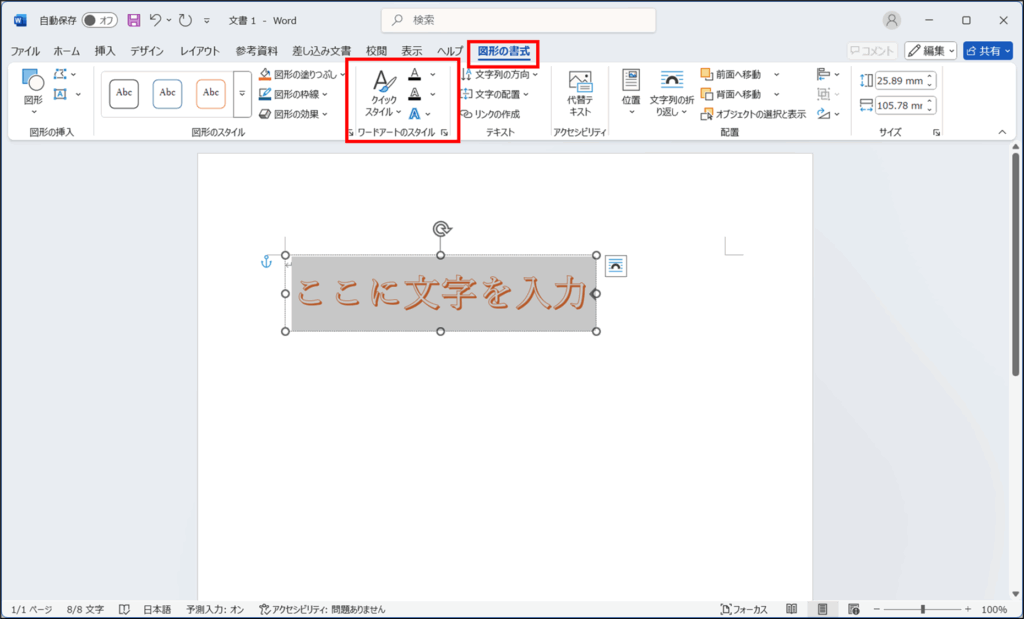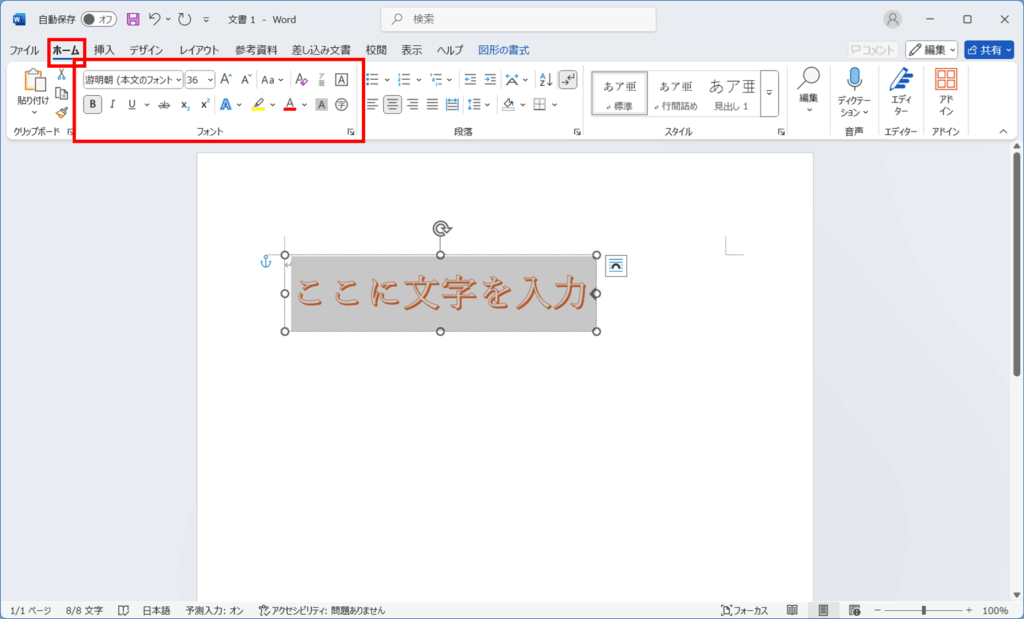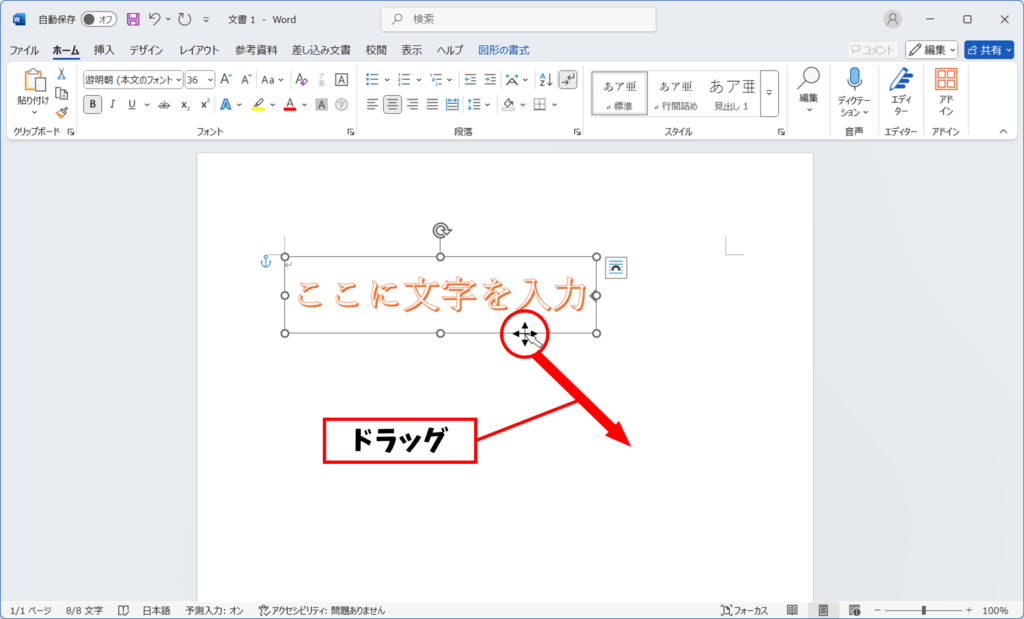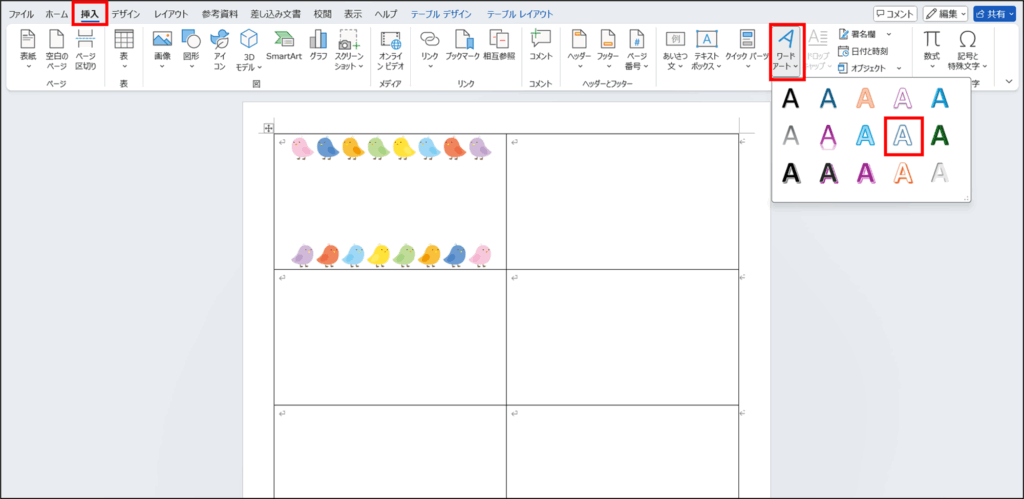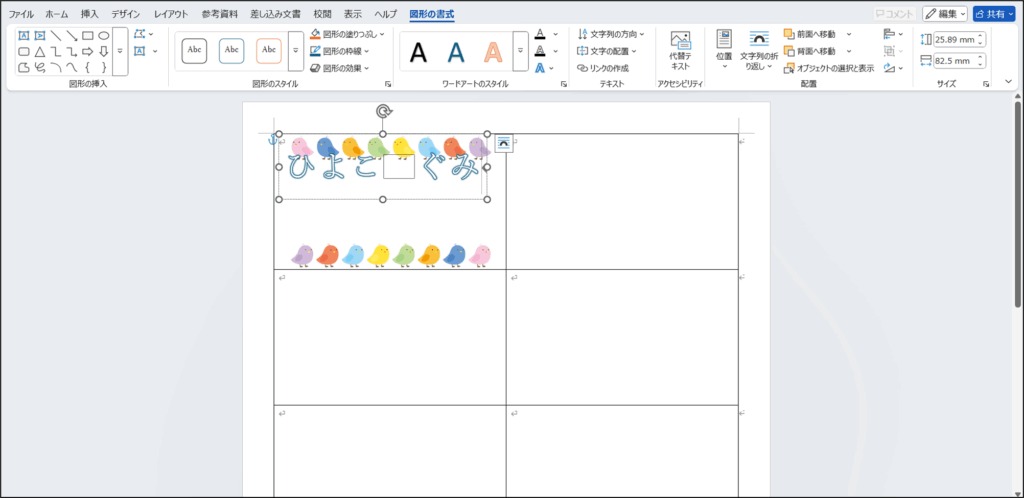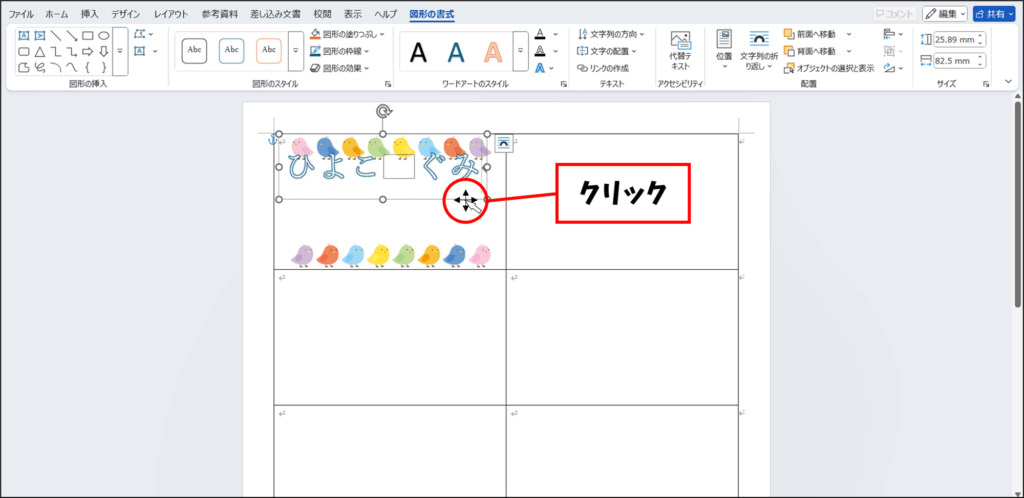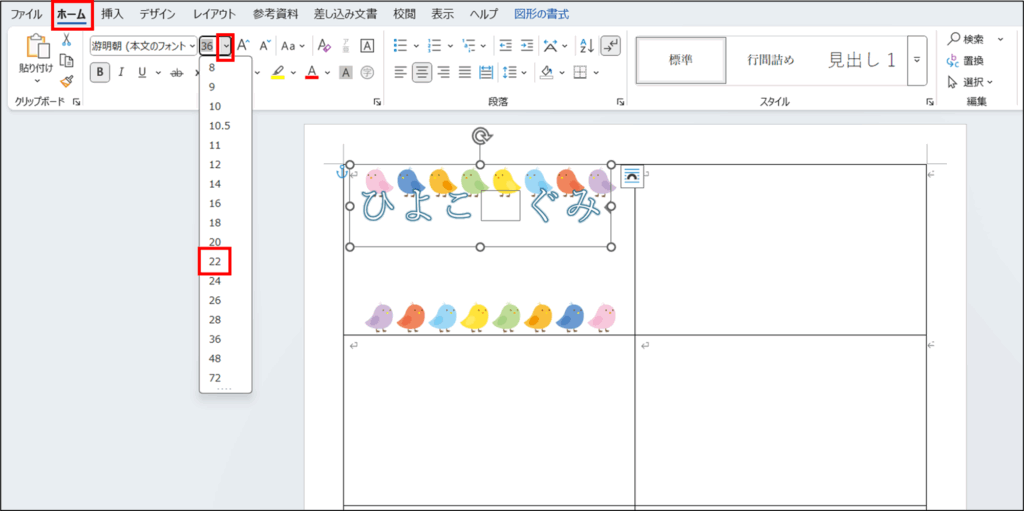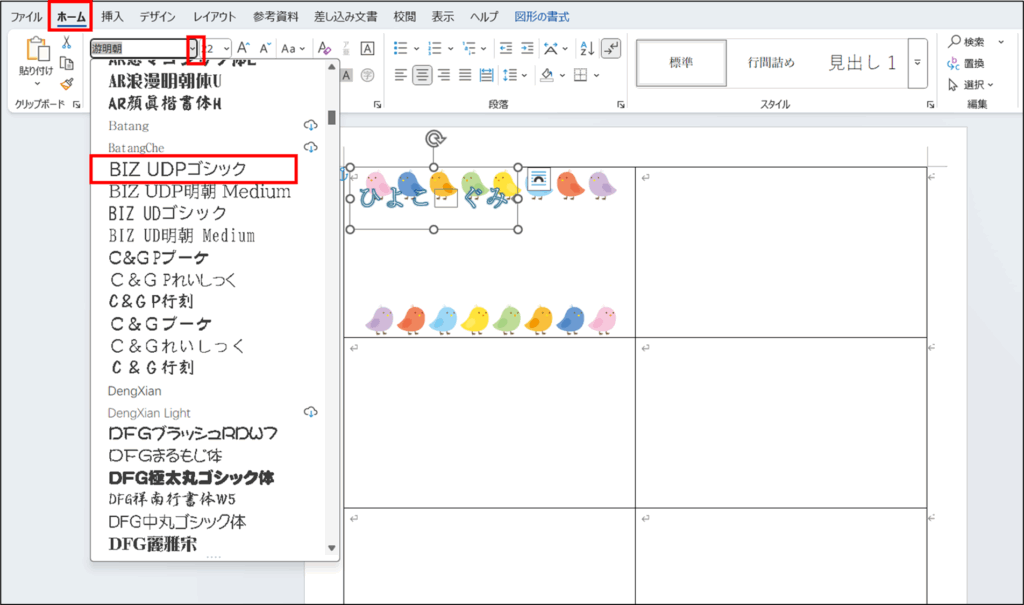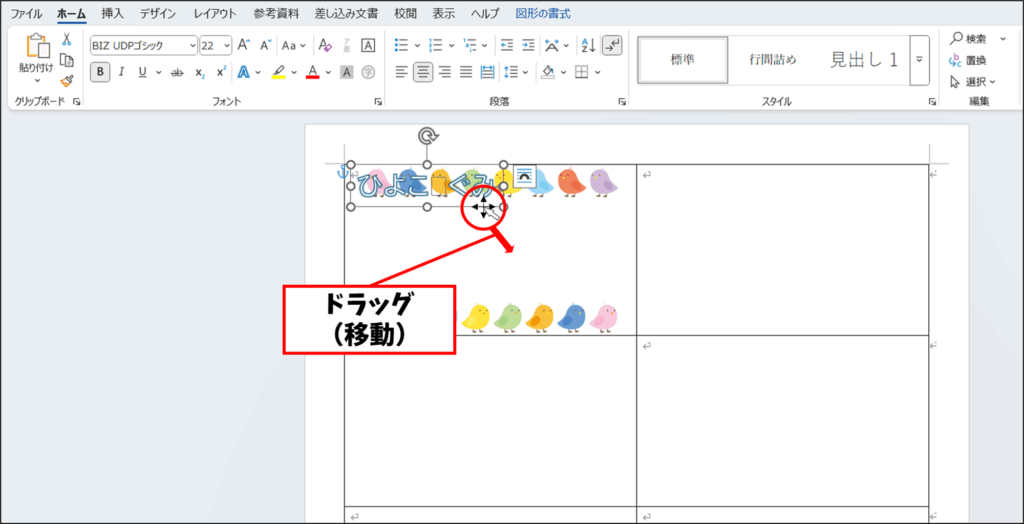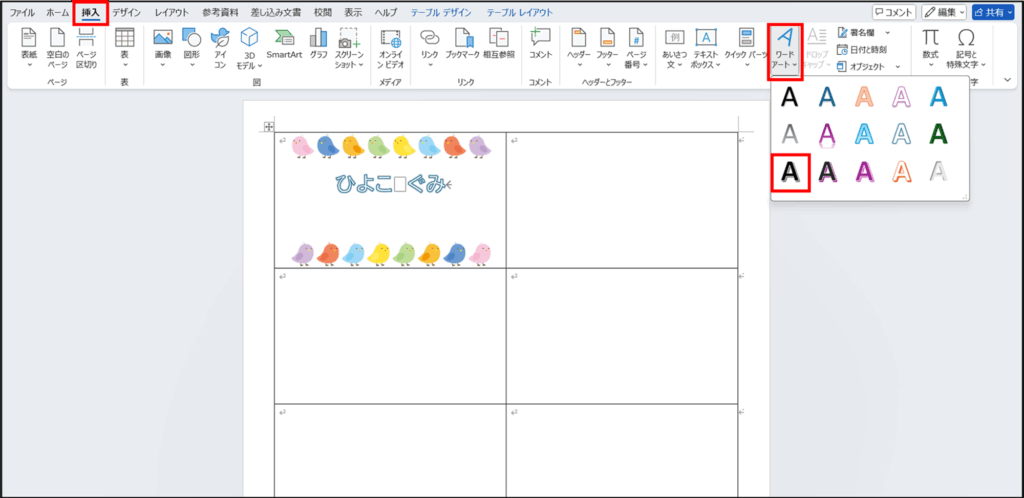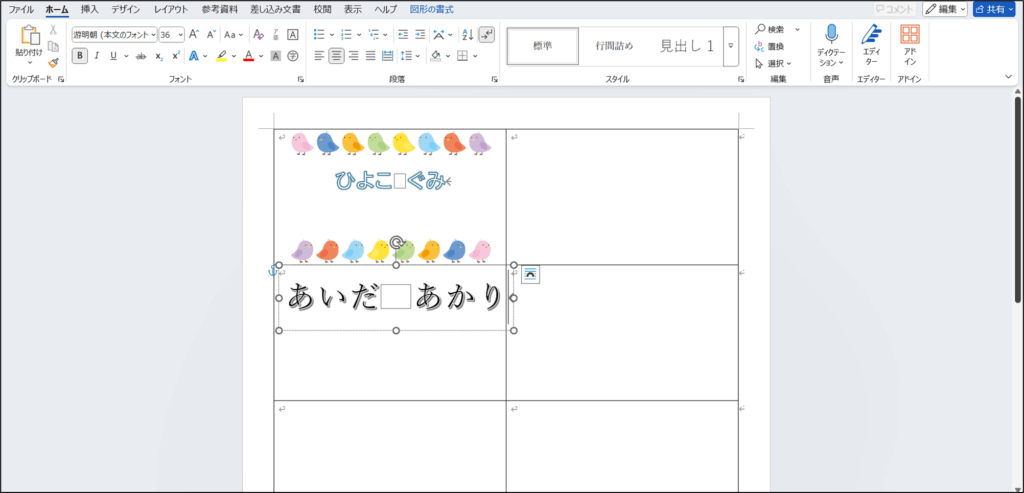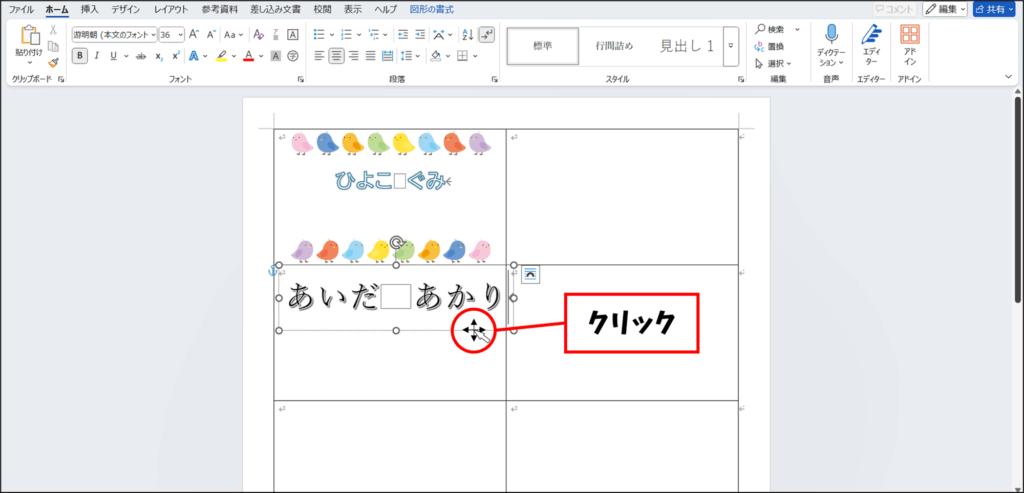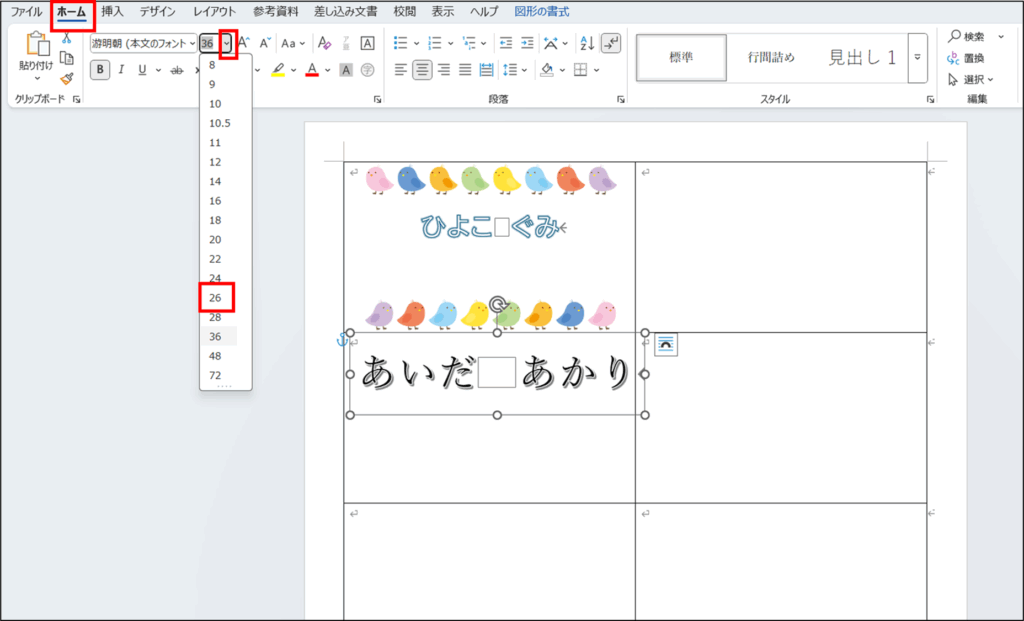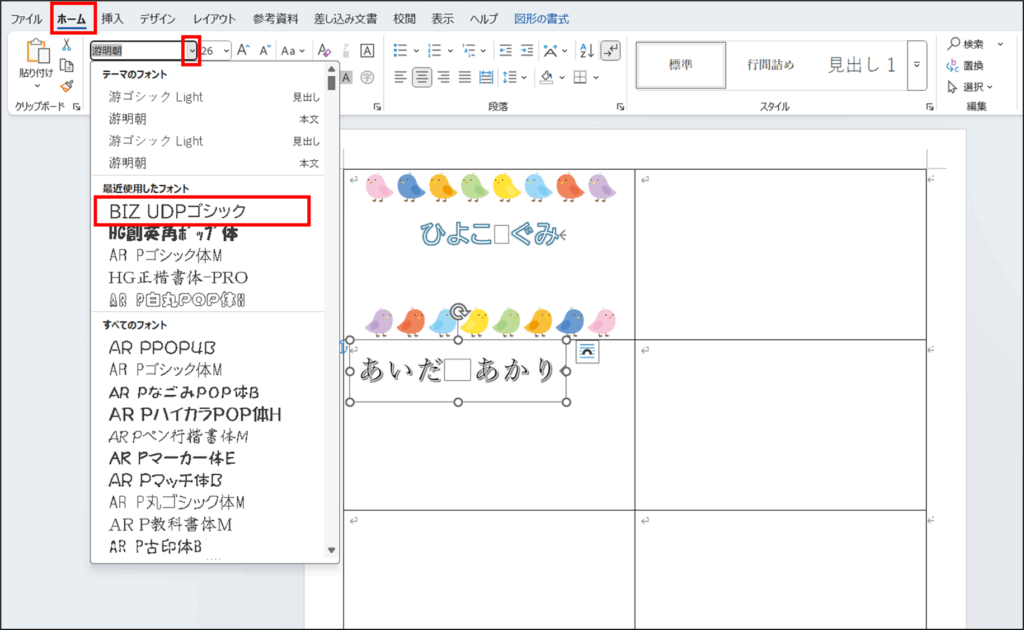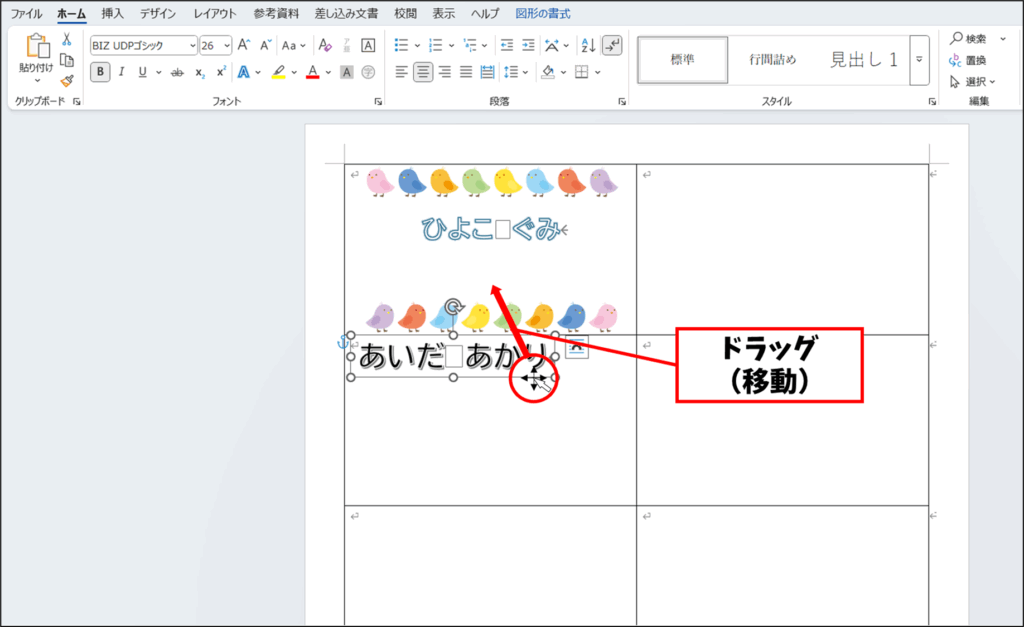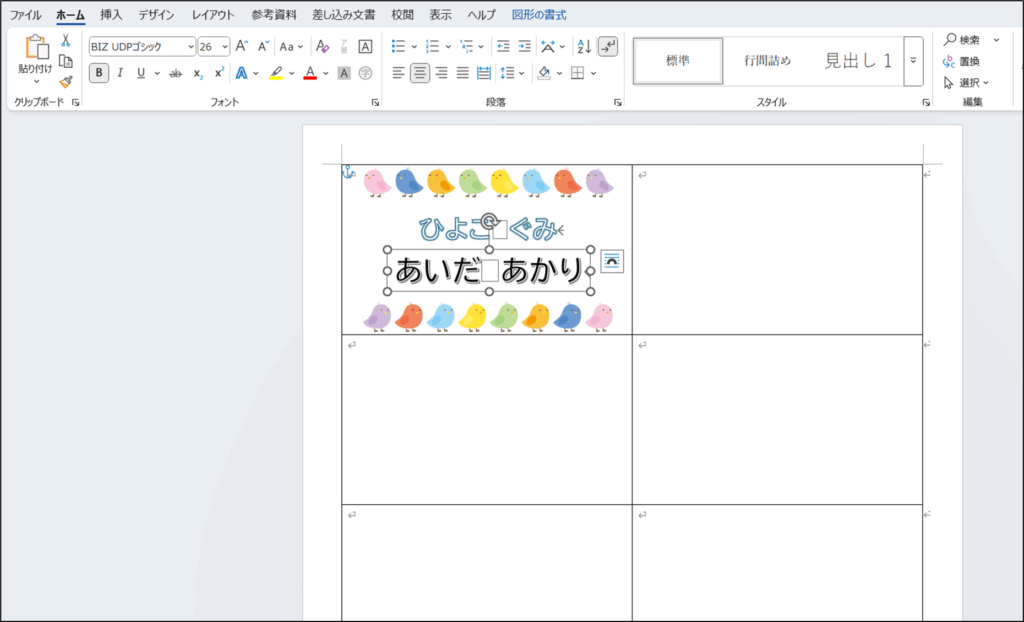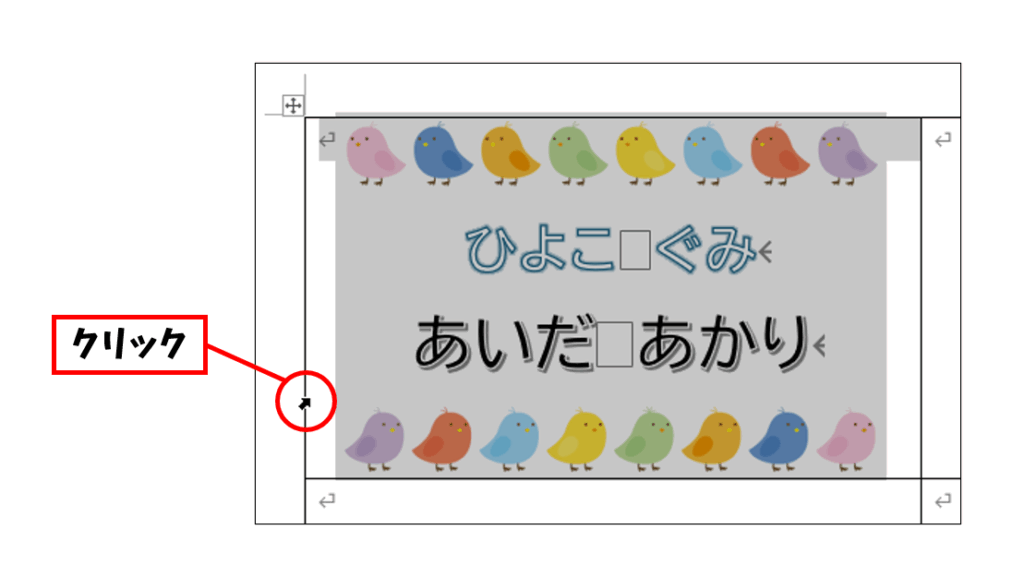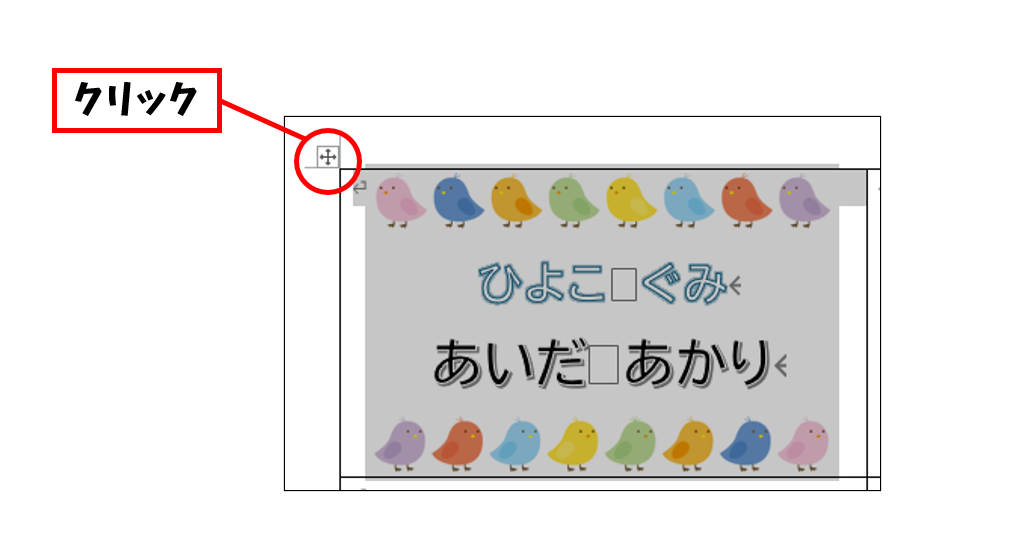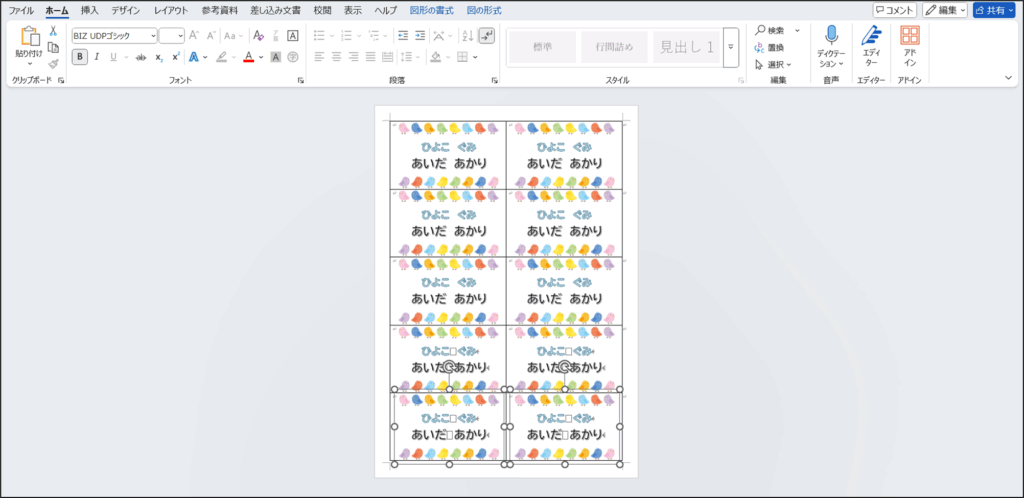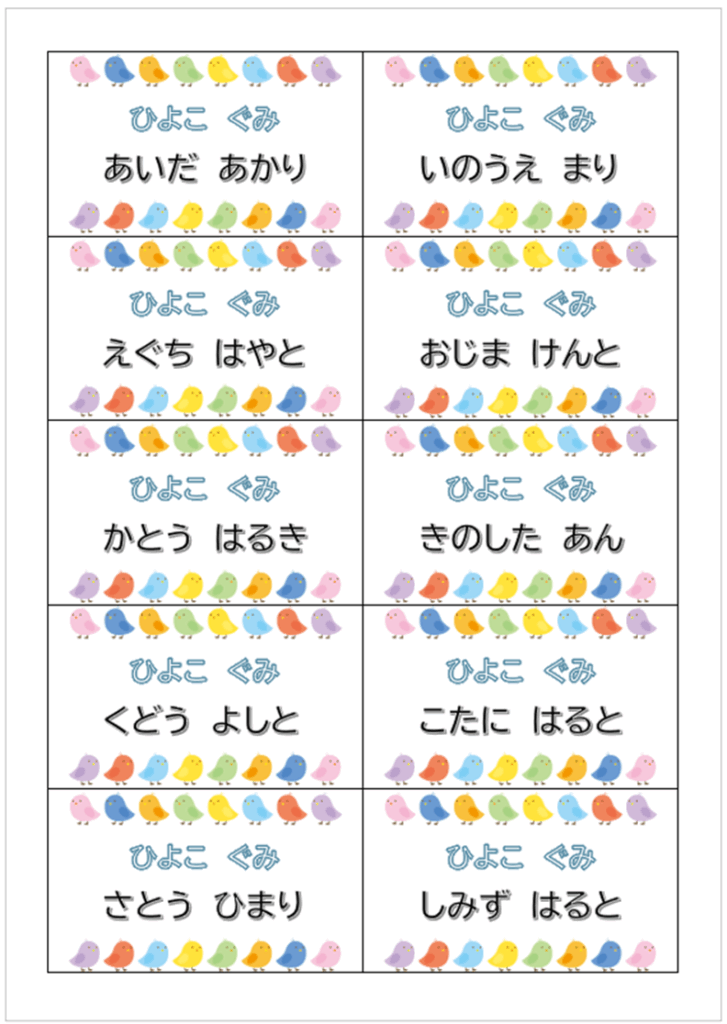パソコンで名札を作ることになったけれど、作り方が分からずに困った、という経験はありませんか。
枠線を作るときは、Word の表の機能を使うのがおすすめです。画像やワードアートを挿入すると簡単に装飾することができるので、名札を使う場面に応じてデザインを工夫できます。
また、コピー&ペーストを活用すると効率よく作業できます。
今回は、Word で表を挿入して、1ページに10面の名札を作る方法をご紹介します。名前を入力しない「シンプルな名札」と装飾した「かわいい名札」を作ってみましょう。
【ゆっくり】名札を作ろう – 表でかんたん編【パソコン大学】
シンプルな名札の作り方
最初に、このような名前を入力しない「シンプルな名札」を作りましょう。
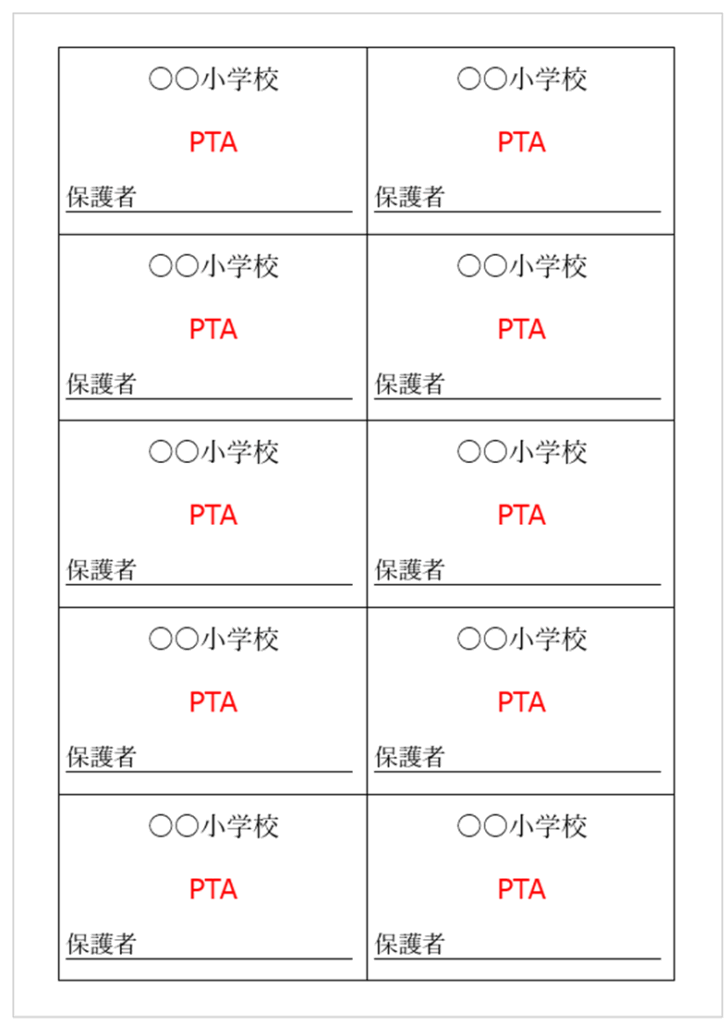
作成の手順は次のとおりです。
- 余白の設定
- 表の挿入(サイズの調整)
- 不要なページの削除
- フォントの変更(サイズ・色・中央揃え)
- 文字のコピー&ペースト
それぞれ詳しくご紹介します。
余白の設定
最初に余白を設定します。Word の余白とは、文字列が入力されない空白部分のことです。
余白のサイズは、[レイアウト] タブの [ページ設定] グループにある [余白] で変更します。
ワンクリックで、余白を狭くしたり、広くしたりすることができます。
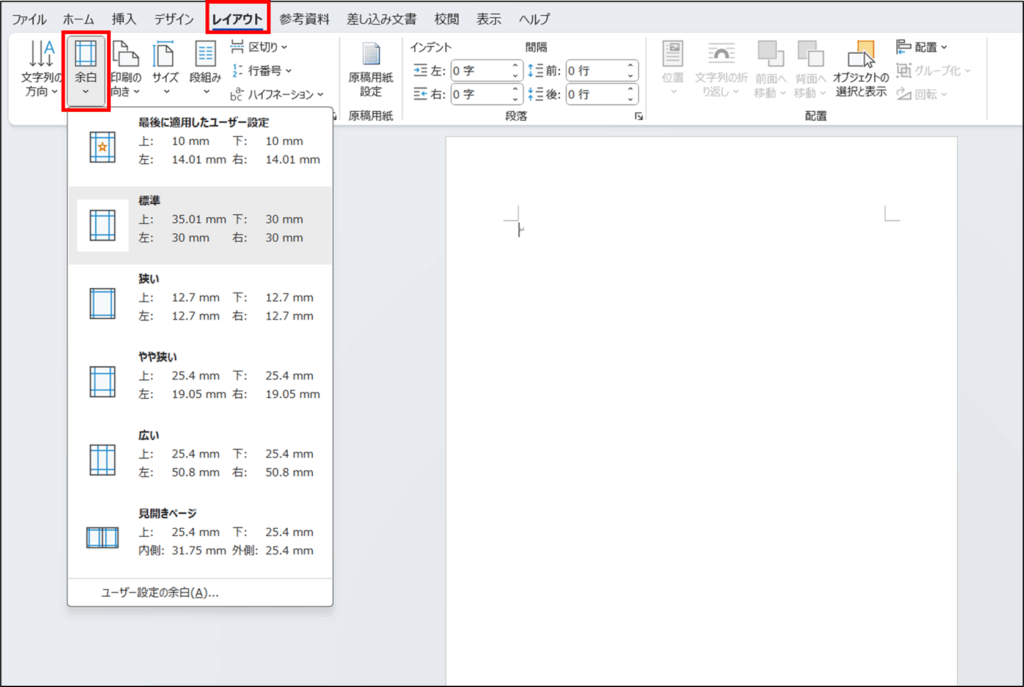
また、自分で余白のサイズを指定する場合は、[ユーザー設定の余白] から [ページ設定] ダイアログボックスを開いて、余白を上下左右別々に指定します。
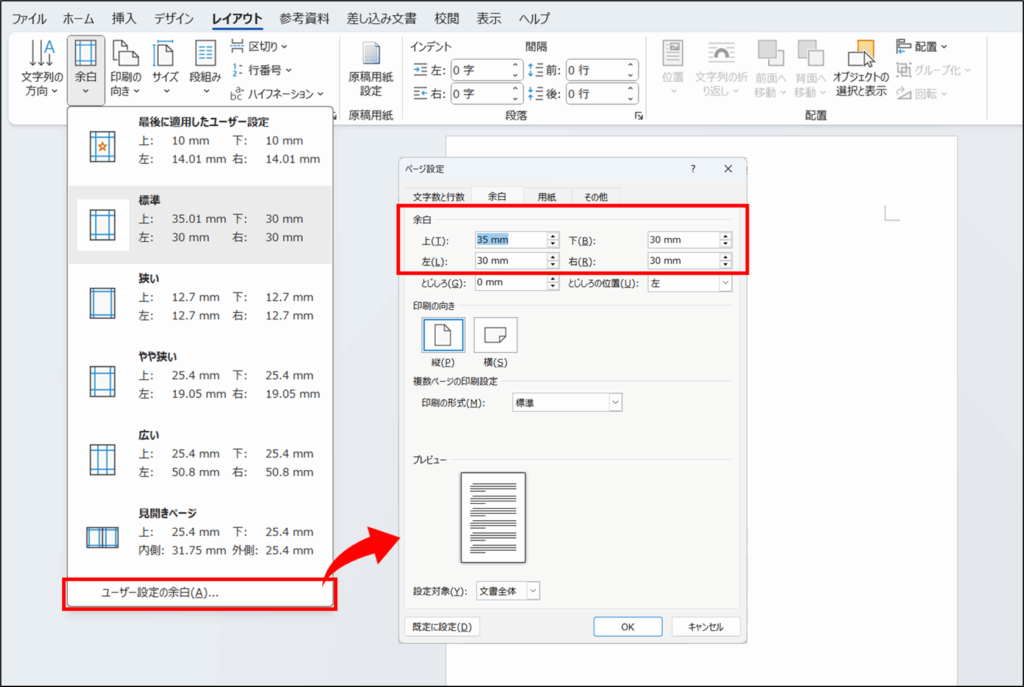
今回は、上「10mm」、下「10mm」、右「14mm」、左「14mm」に設定します。
- [レイアウト] タブの [ページ設定] グループにある [余白] をクリックします。
- [ユーザー設定の余白] をクリックします。
[ページ設定] ダイアログボックスが表示されました。
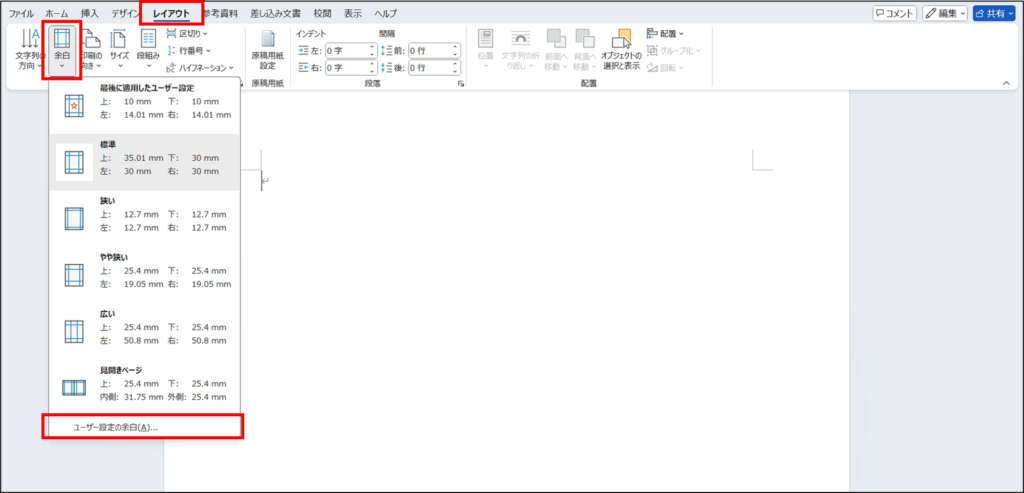
- [余白] を、[上] 「10mm」、[下] 「10mm」、[右] 「14mm」、[左] 「14mm」と入力します。
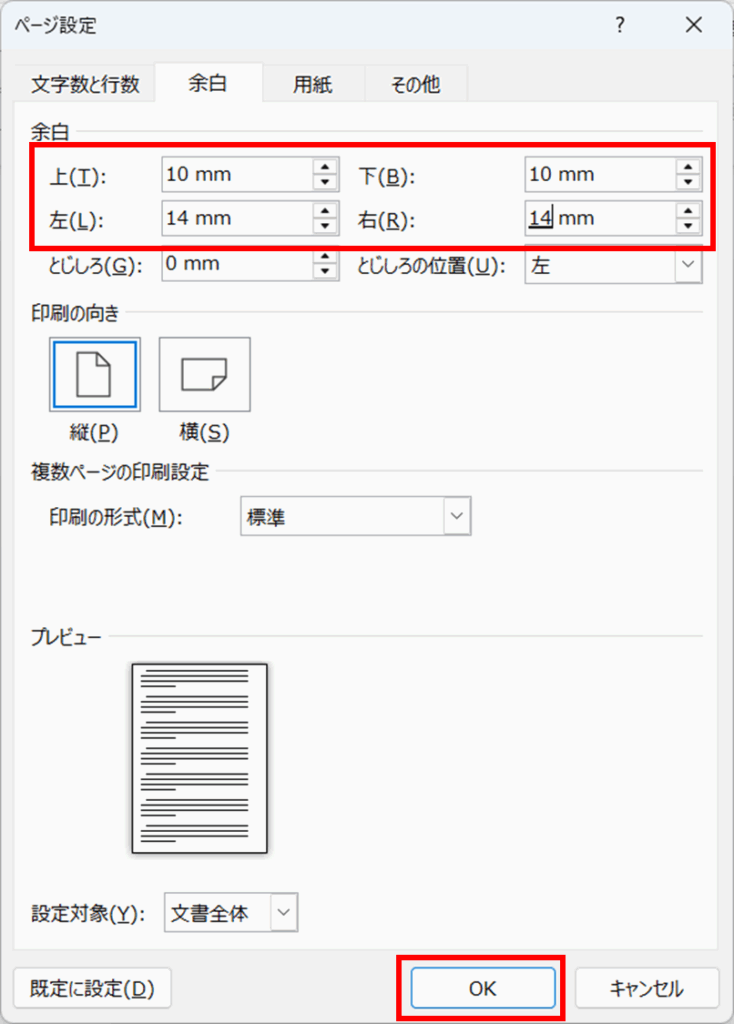
- [OK] をクリックします。
余白が狭くなりました
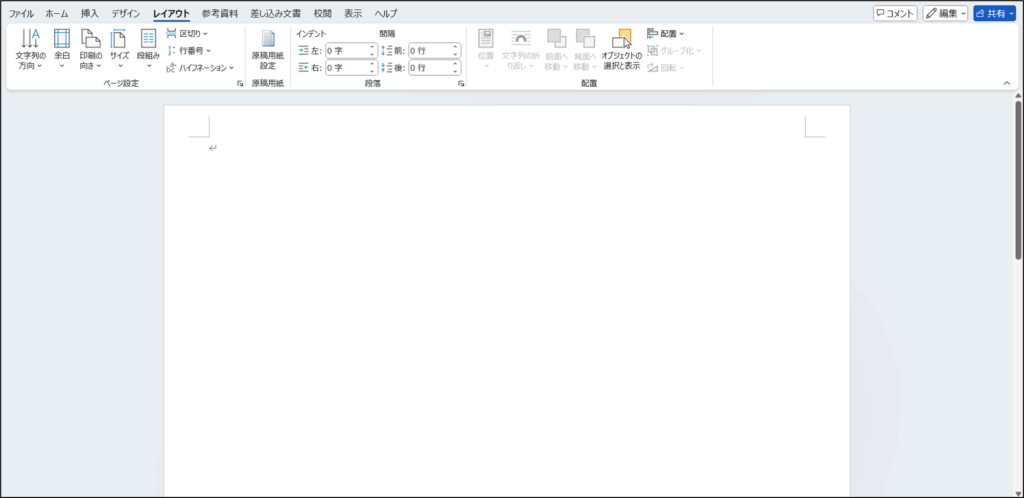
表の挿入
次に表を挿入します。
表は、罫線で囲まれた「行」と「列」で構成され、罫線で囲まれた一つ一つのマスを「セル」といいます。
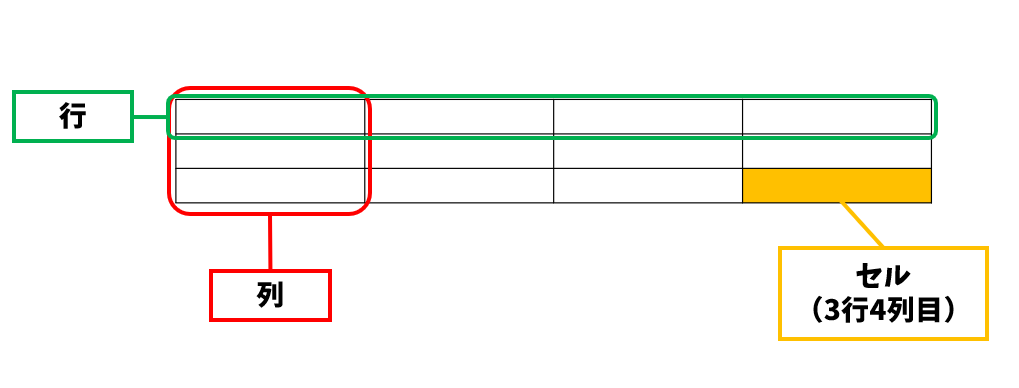
表の挿入は、[挿入] タブの [表] グループにある [表の追加] で表示されるマス目を使います。例えば、5行2列の表を挿入する場合は、マス目の「5行×2列」の位置でクリックします。
また、7行以上、または8列以上の表を挿入する場合は、[表の挿入] を使い行数と列数を指定します。
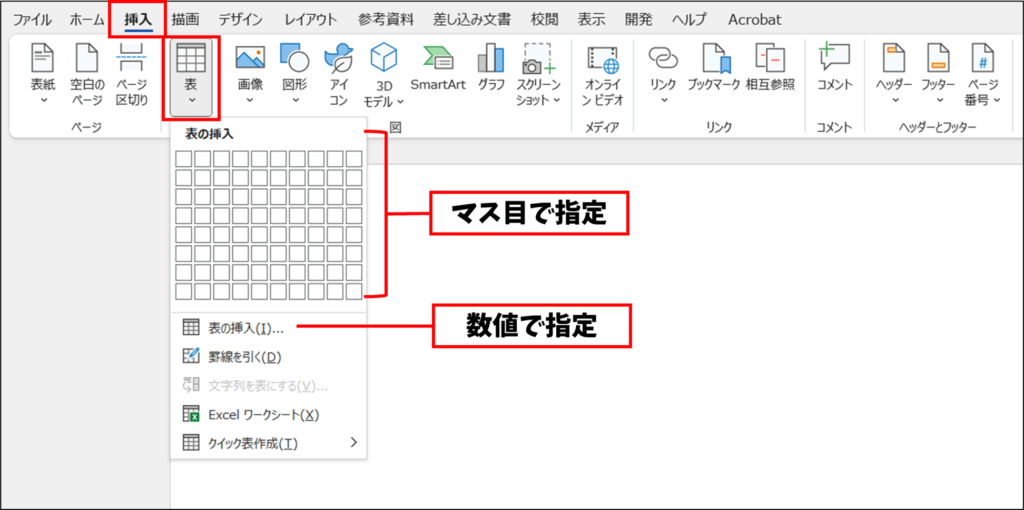
セルのサイズは、罫線をドラッグするか、
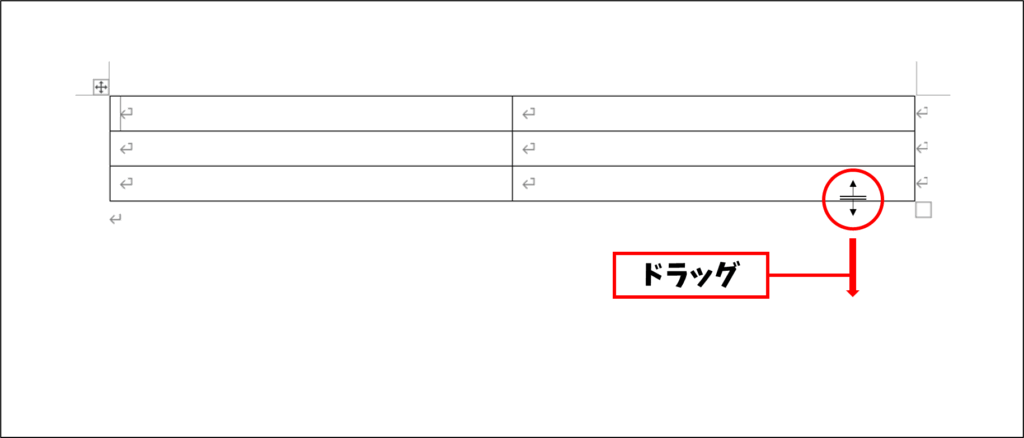
[テーブルレイアウト] タブの [セルのサイズ] グループでサイズを数値で指定できます。
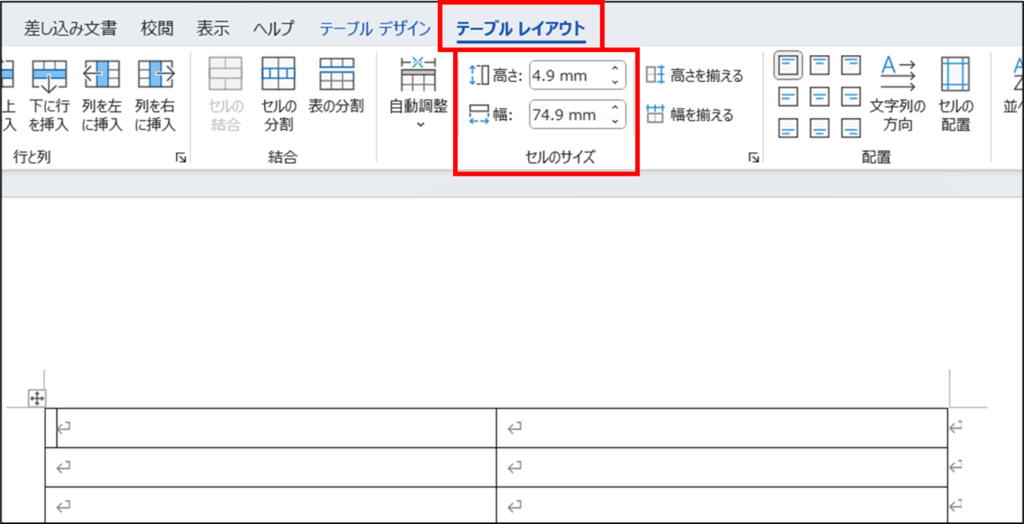
一度にすべてのセルサイズを変更するには表全体を選択してから設定しましょう。
表の選択は、表の左上にある [表の移動ハンドル] を使います。
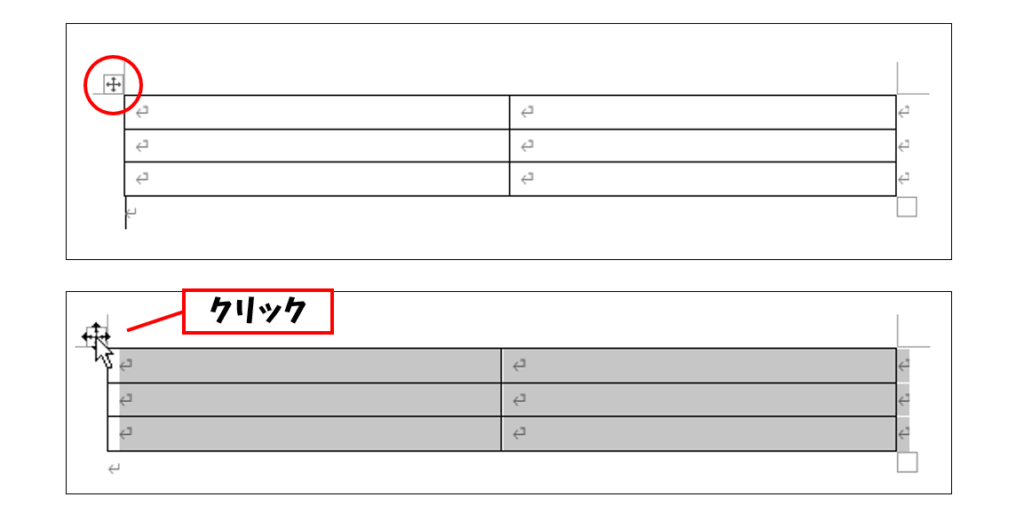
[テーブルレイアウト] タブは、表が選択されているか、表内にカーソルが表示されていないと表示さないので注意しましょう。
今回は、ネームホルダーに入るように、名札のサイズを一般的な名刺と同じサイズ(55mm × 91mm)とします。
- [挿入] タブの [表] グループにある [表の追加] をクリックします。
[表の挿入] のマス目が表示されました。
- 下に5マス分、右に2マス分の位置をクリックします。
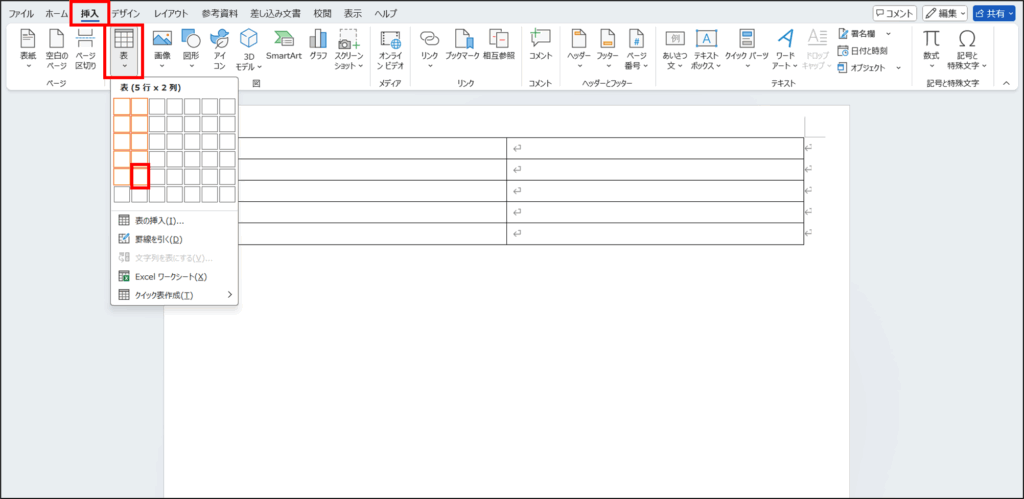
5行×2列の表が作成されるので、セルのサイズを指定します。
- [表の移動ハンドル] をクリックして表全体を選択します。
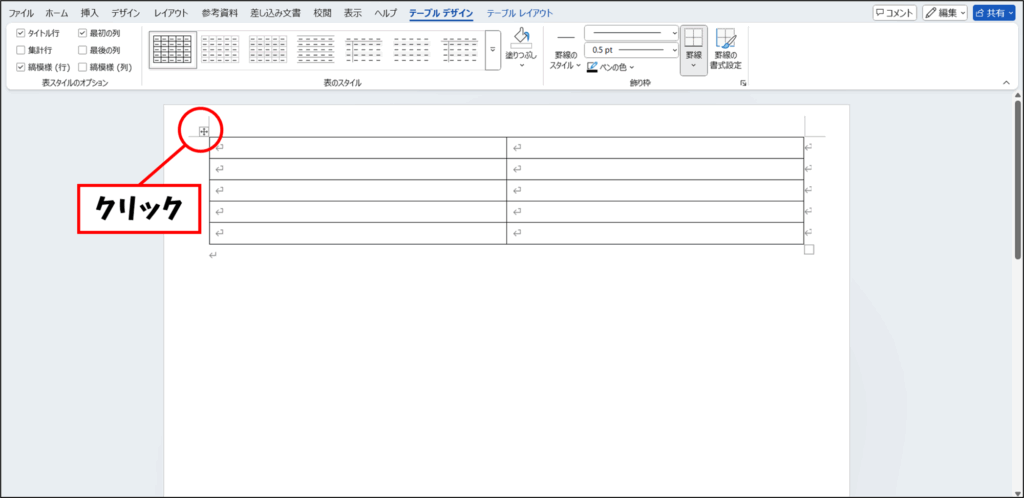
- [テーブルレイアウト] タブの [セルのサイズ] グループにある [行の高さの設定] を「55mm」にします。
- [テーブルレイアウト] タブの [セルのサイズ] グループにある [列の幅の設定] を「91mm」にします。
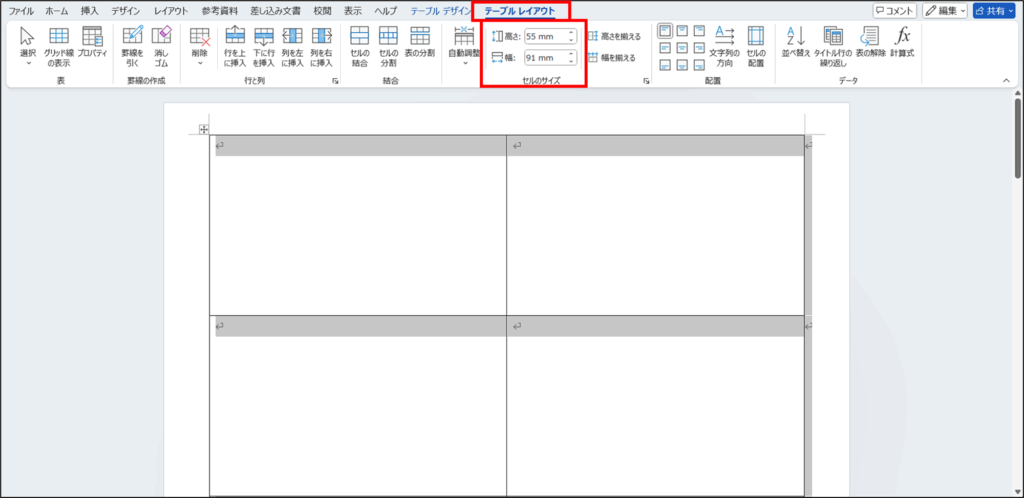
セルのサイズが設定できました。
不要なページを削除
表の下部には必ず改行(段落記号)が存在するため、表が下余白ギリギリまであると、その改行が収まらずに次のページに送られます。
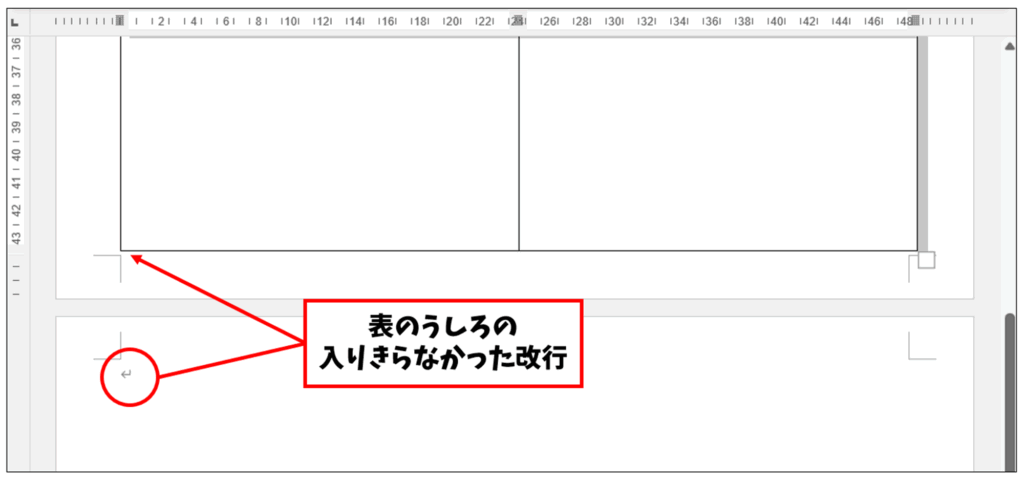
このようにしてできた不要なページも印刷されてしまうので、削除しておきましょう。
不要なページを削除する方法は様々あります。
例えば、はみ出している行の行間を変更して1ページに収める方法です。 行間は、[ホーム] タブの [段落] グループの右下にある [段落の設定] から [段落] ダイアログボックスを表示し、[行間] を変更します。
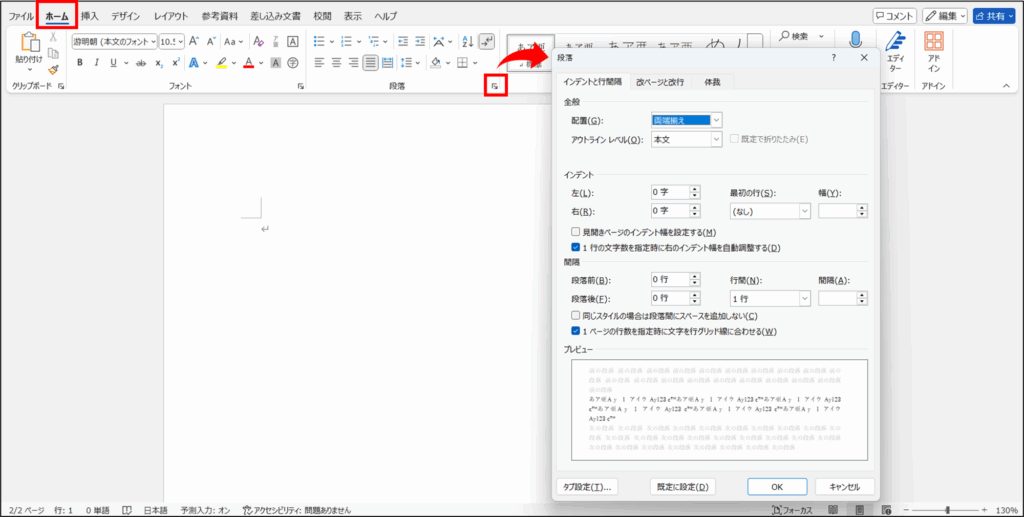
ほかの方法はこちらの記事 →【Word】いらないページを削除する
今回は、上記の方法で2ページ目1行目の行間を変更します。
- 2ページ目1行目をクリックします。
カーソルが表示されました。
- [ホーム] タブの [段落] グループの右下にある [段落の設定] をクリックします。
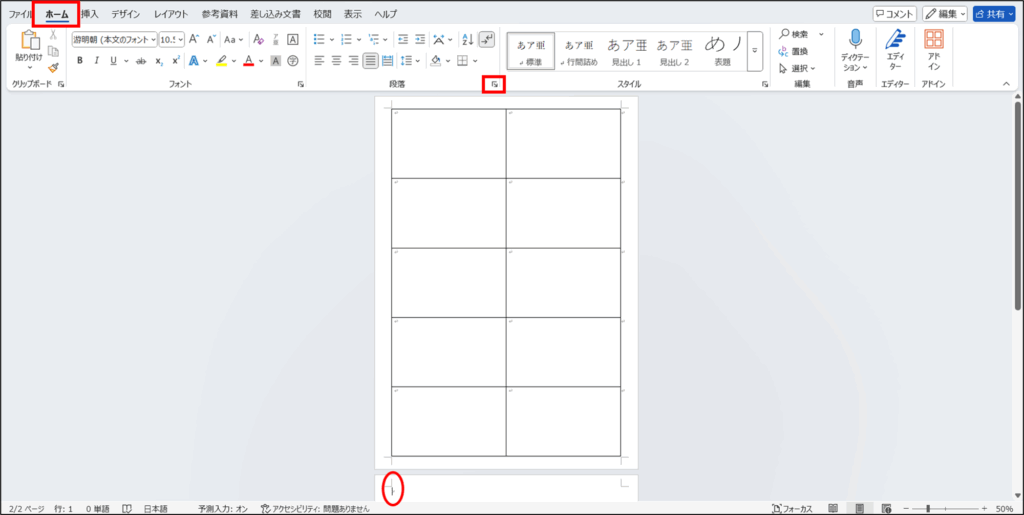
- [段落] ダイアログボックスが表示されました。
- [行間] を [固定値] [1pt] にします。
- [OK] をクリックします。
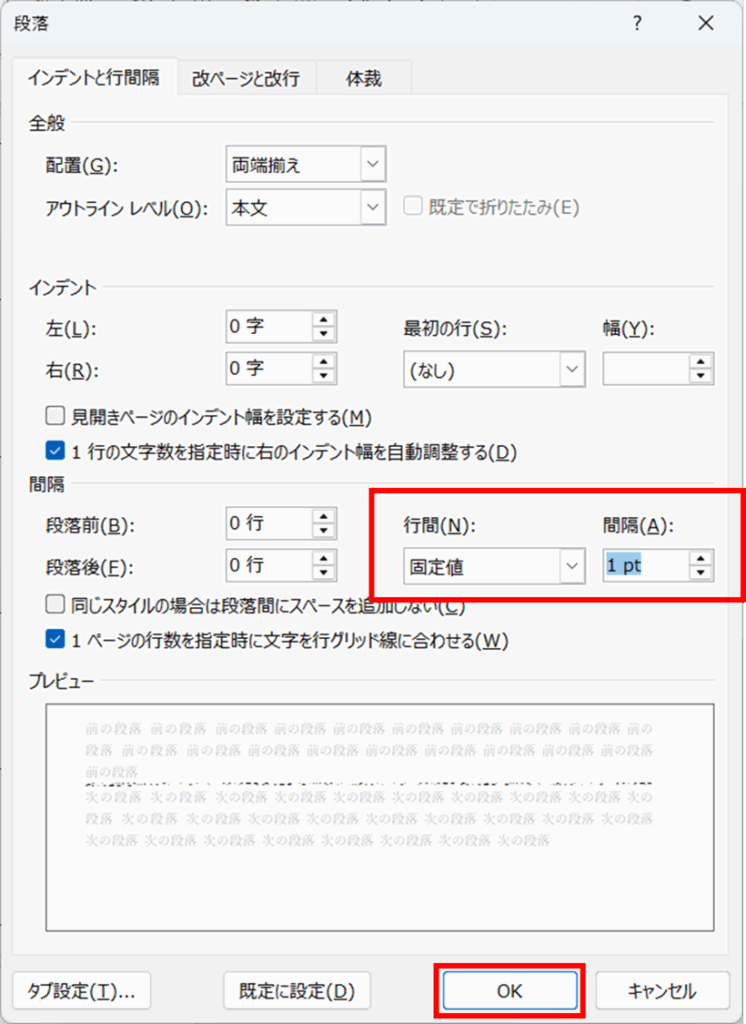
2ページ目にはみ出していた行が表の下に収まり、1ページになりました。
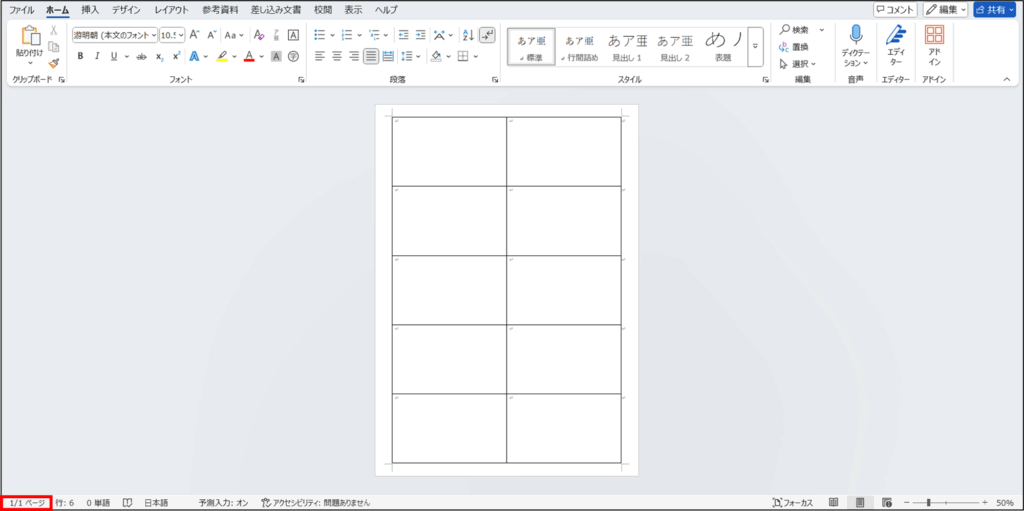
フォント変更(サイズ、色、中央揃え)
文字を入力して [ホーム] タブの [フォント] グループにあるボタンを使い、[フォント]、[フォントサイズ]、[フォントの色] を変更します。
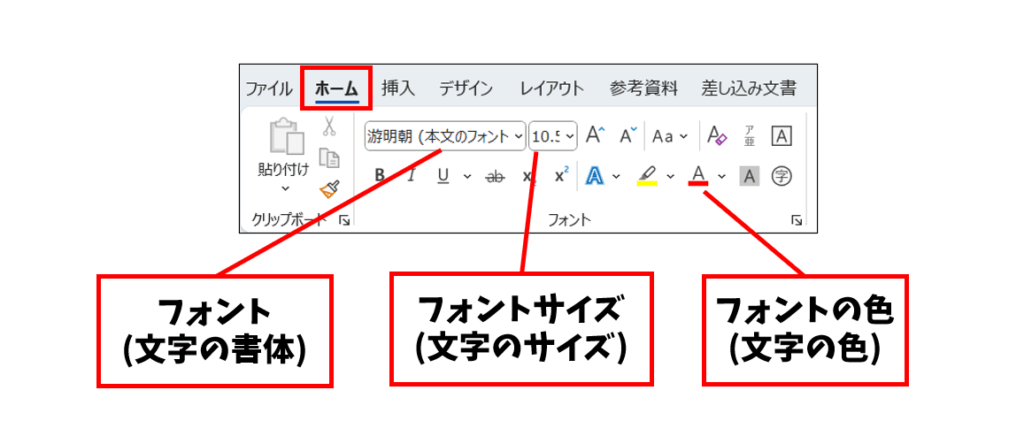
さらに、[ホーム] タブの [段落] グループにある [左揃え]、[中央揃え]、[右揃え] を使い文字の位置を変更します。
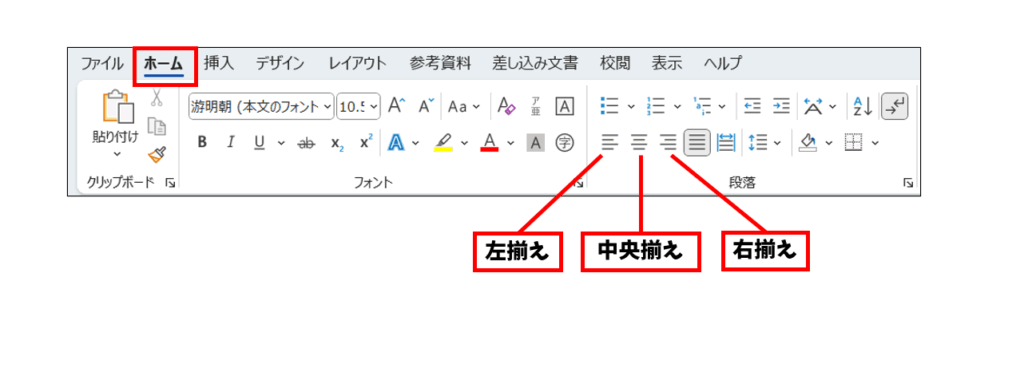
まず1行1列目のセルに文字を入力します。
- 1行1列目のセルをクリックします。
- 「○○小学校」と入力します。
- < Enter > キーを押します。
改行されました。
- 「PTA」と入力します。
- < Enter > キーを押します。
改行されました。
- 「保護者」と入力して全角のスペースを9個入力します。
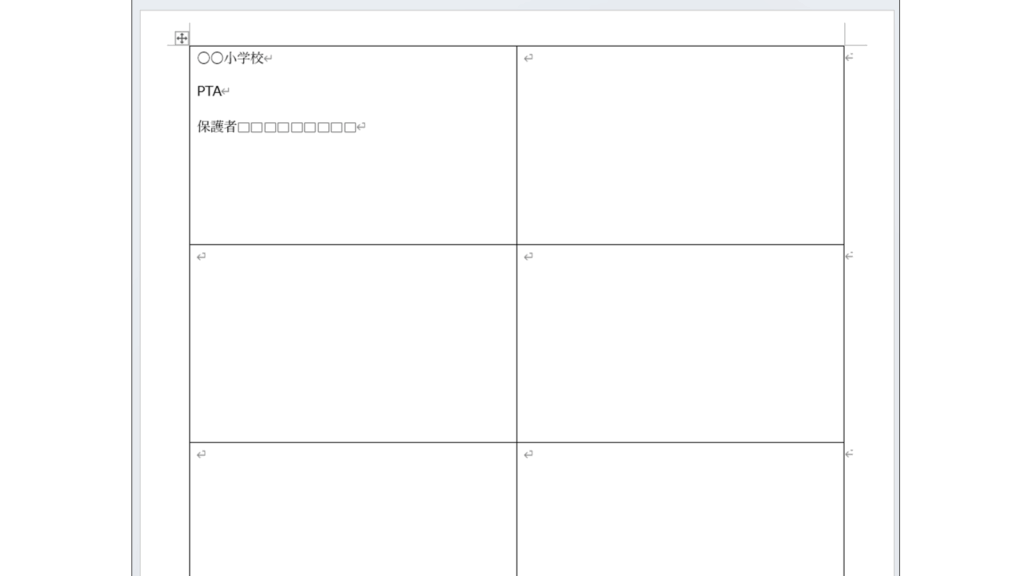
文字のサイズと配置を変更します。
- 1行目と2行目の文字をドラッグします。
文字が選択されました。
- [ホーム] タブの [フォント] グループにある [フォントサイズ] 横の [V] をクリックします。
- [22] をクリックします。
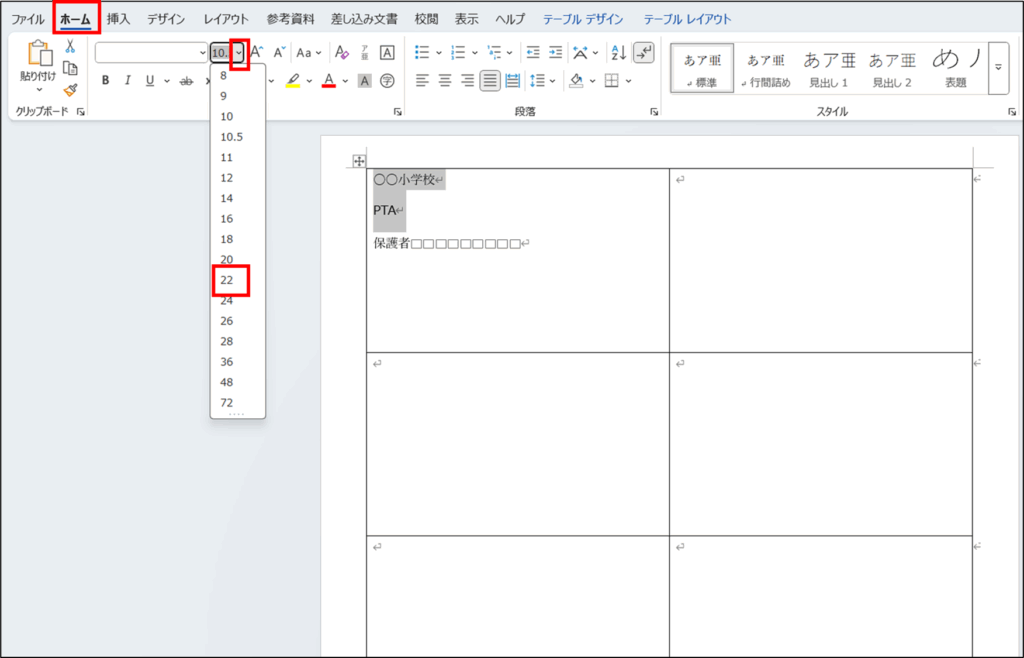
- [ホーム] タブの [段落] グループにある [中央揃え] をクリックします。
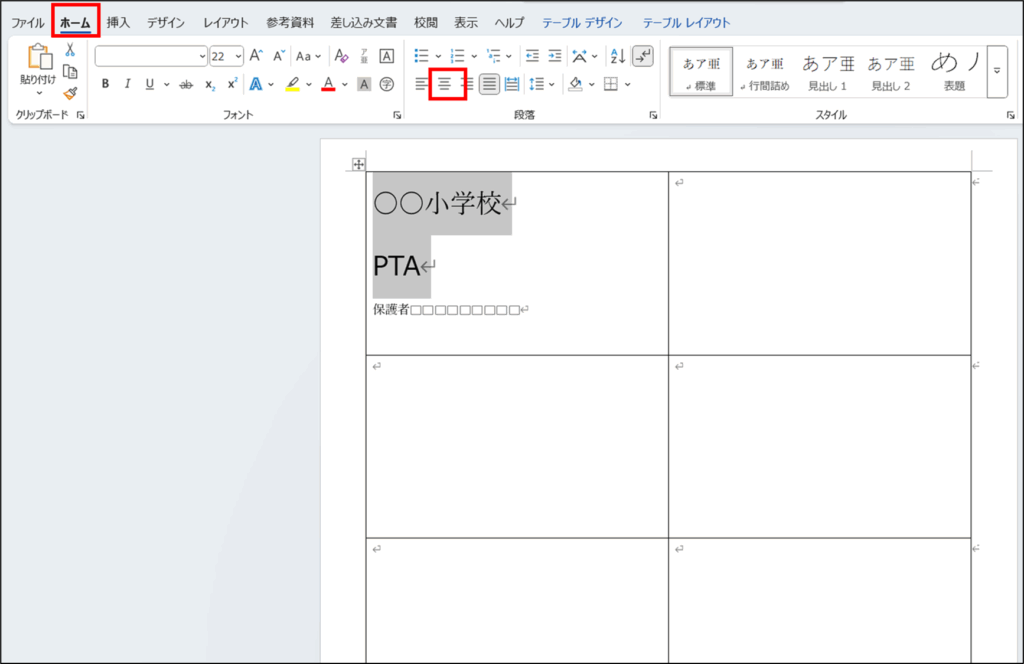
- 選択を解除し、2行目をドラッグして選択します。
- [ホーム] タブの [フォント] グループにある [フォントの色] の [V] をクリックし、[赤] をクリックします。
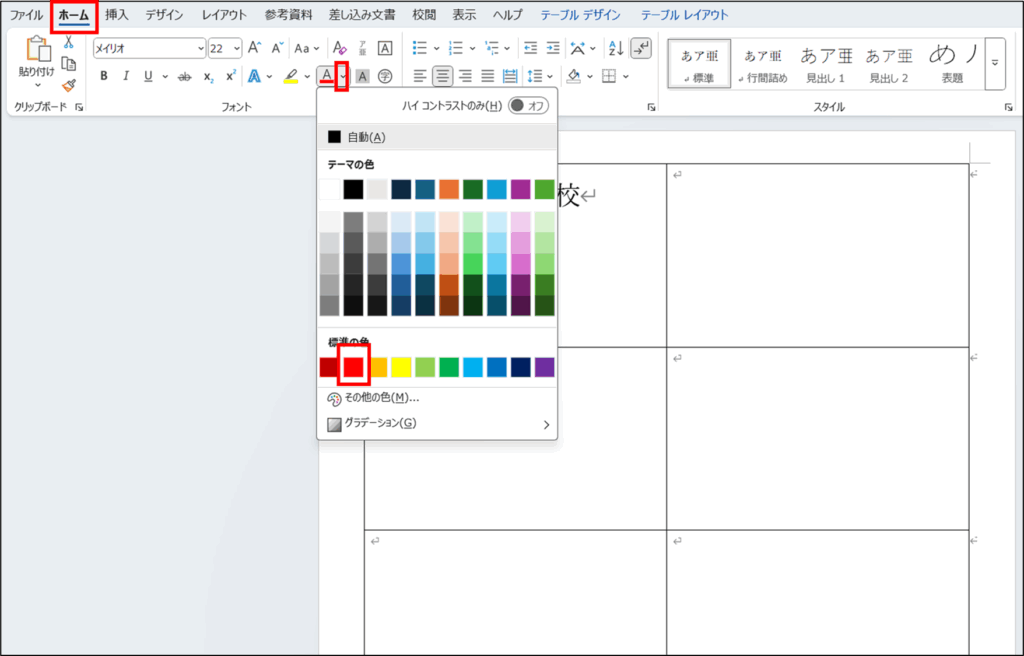
- 入力した文字の3行目をドラッグして選択します。
- [ホーム] タブの [フォント] グループにある [フォントサイズ] の [V] をクリックし、[20] をクリックします。
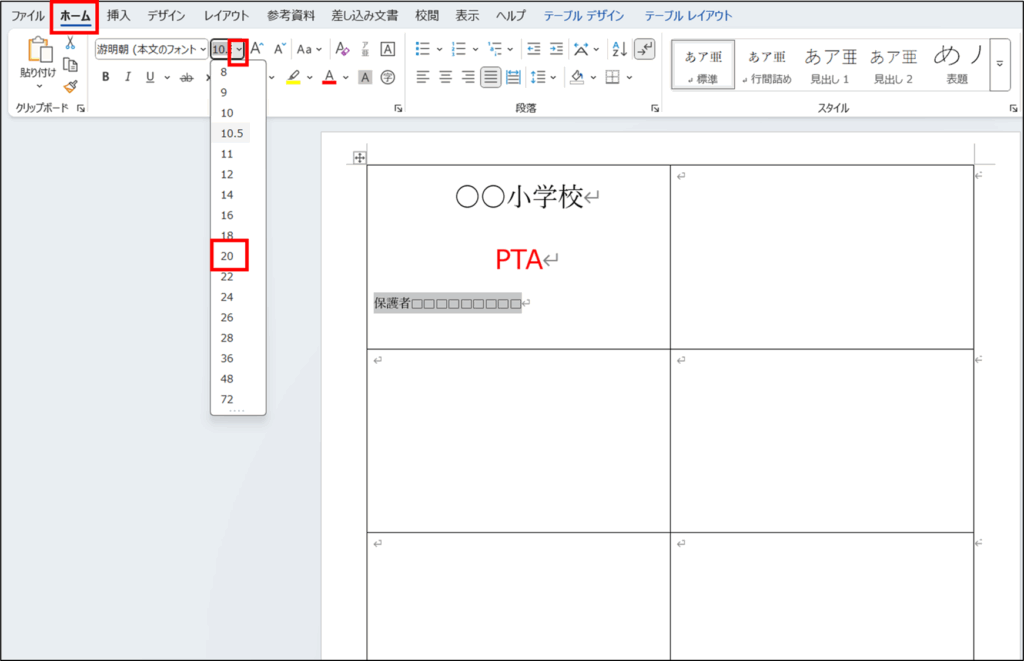
- [ホーム] タブの [フォント] グループにある [下線] をクリックします。
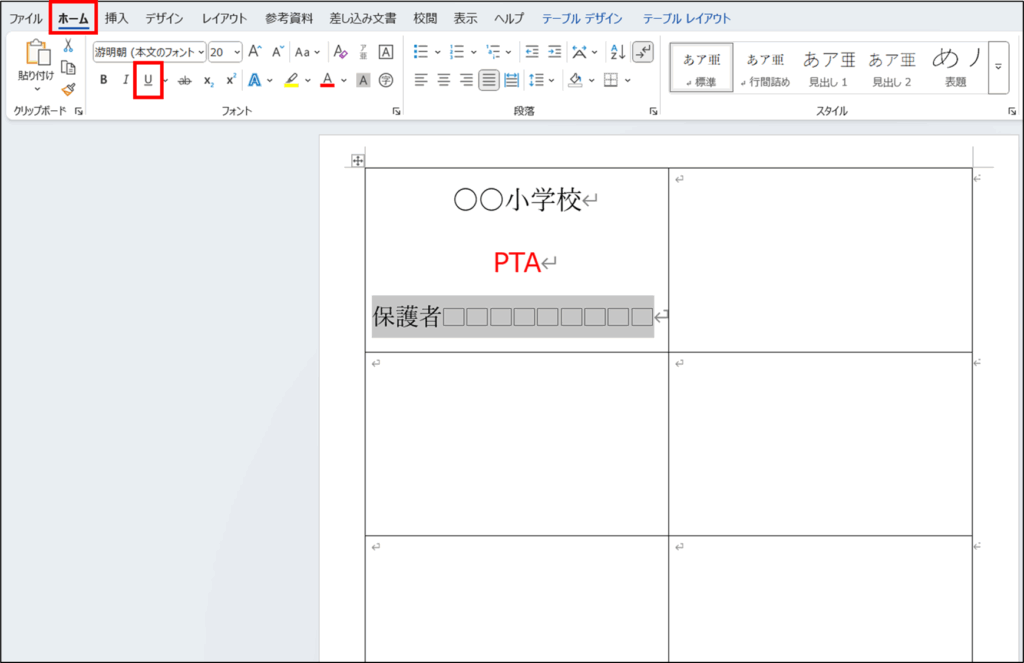
コピー&ペースト(ボタン)
文字や画像などの複製を取る操作を「コピー」、それを別の場所に貼り付ける操作を「ペースト」と呼びます。合わせて「コピー&ペースト」と呼ばれることが多いです。
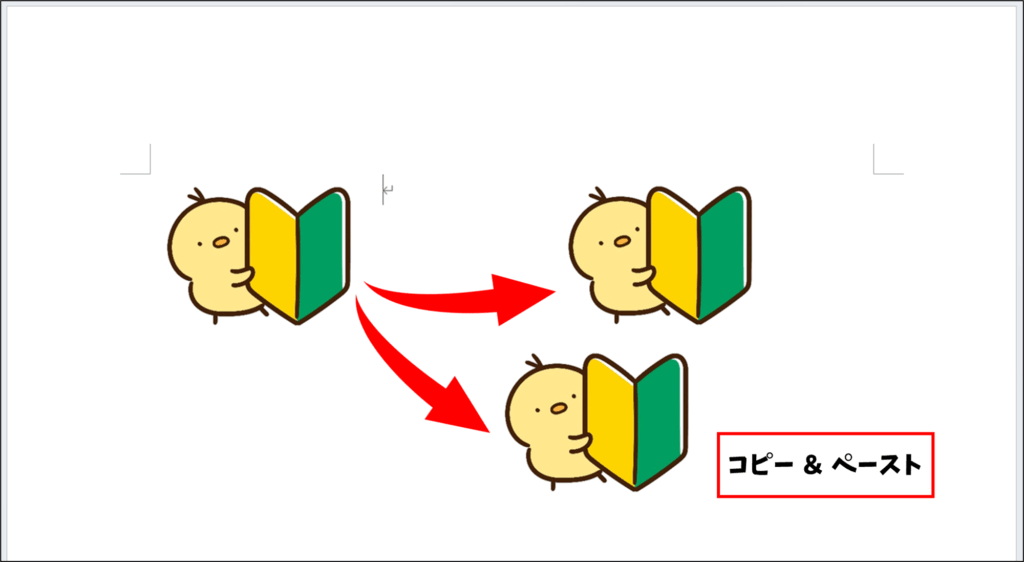
Word で文字をコピーするときは、複製する文字を選択し、[ホーム] タブの [クリップボード] グループにある [コピー] を使います。
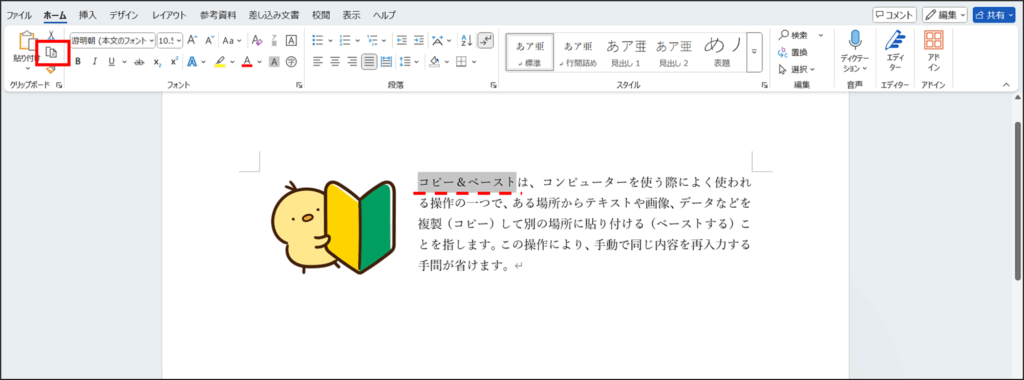
ペーストするときには、貼り付けたい箇所を指定してから [貼り付け] を使います。
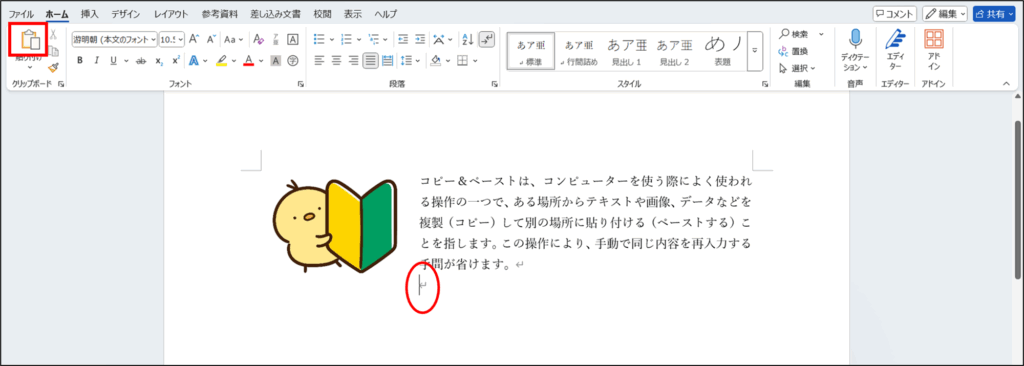
表のセル内の文字をコピーする場合は、まず複製するセルを選択します。
選択はマウスポインターをセルの左に合わせ、黒矢印の形のときにクリックします。
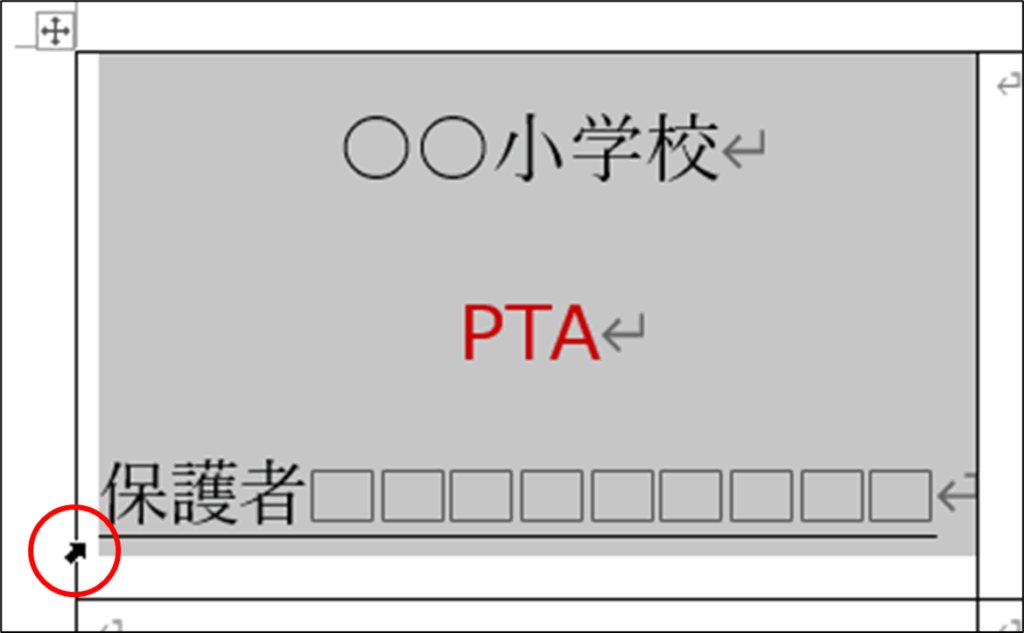
今回は、1行1列目の内容をほかのセルに複製します。
- 1行1列目内の左側にマウスポインターを移動し、形が黒い矢印になったらクリックします。
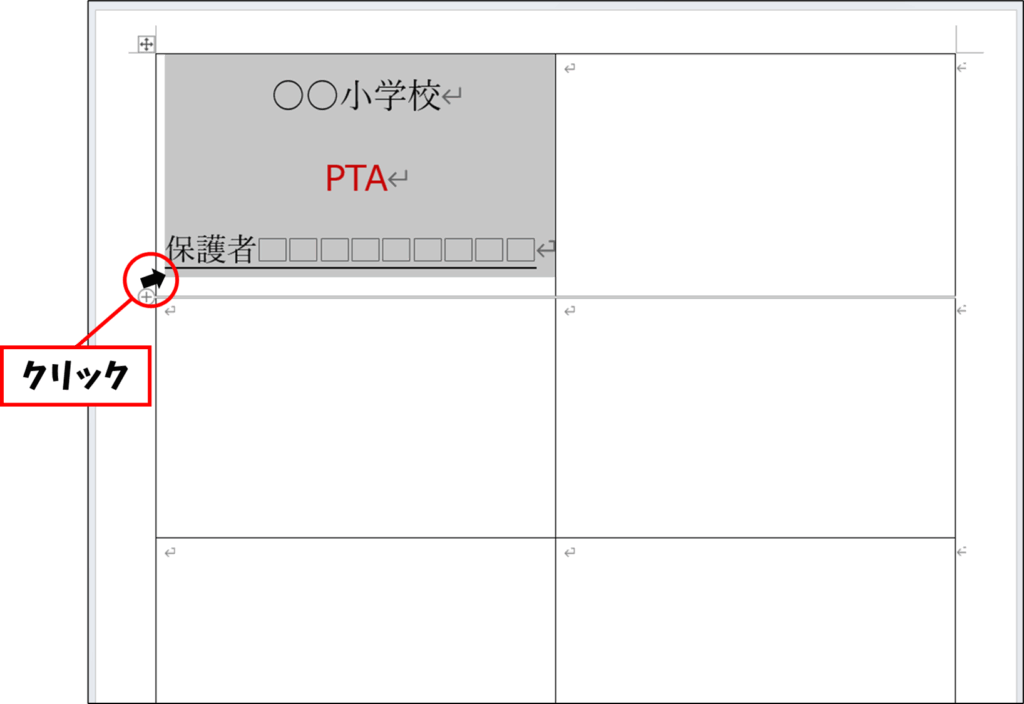
- [ホーム] タブの [クリップボード] グループにある [コピー] をクリックします。
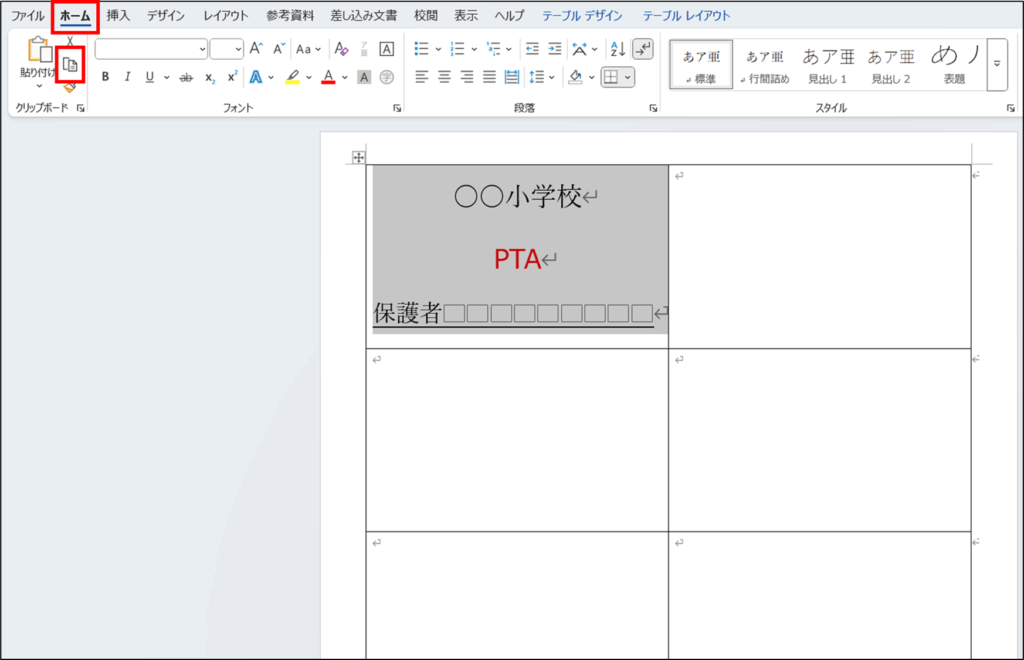
- [表の移動ハンドル] をクリックして表全体を選択します。
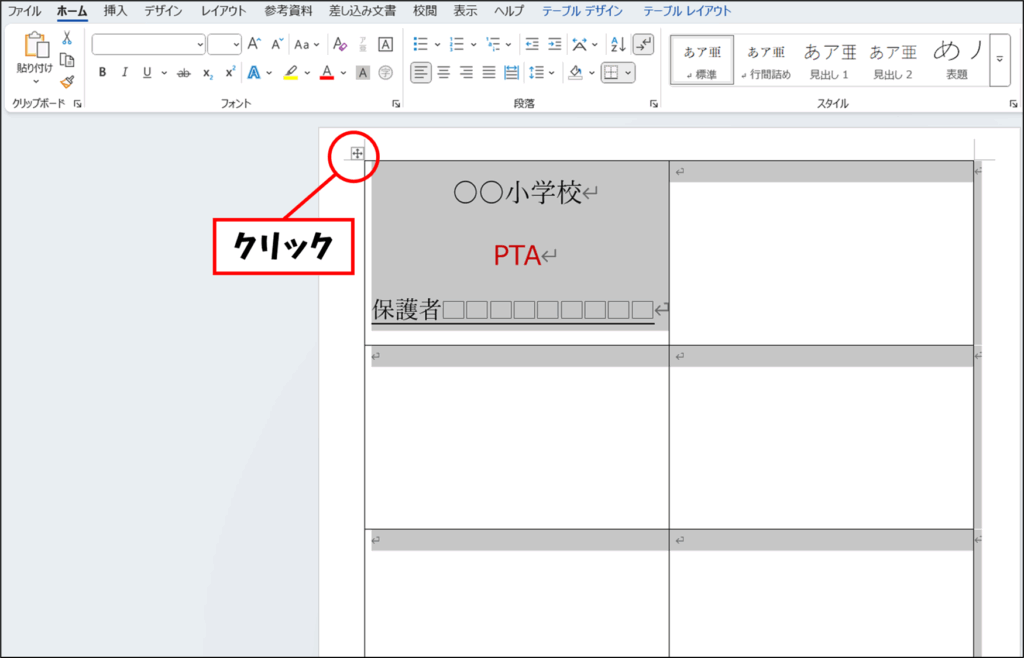
- [ホーム] タブ [クリップボード] グループにある [貼り付け] をクリックします。
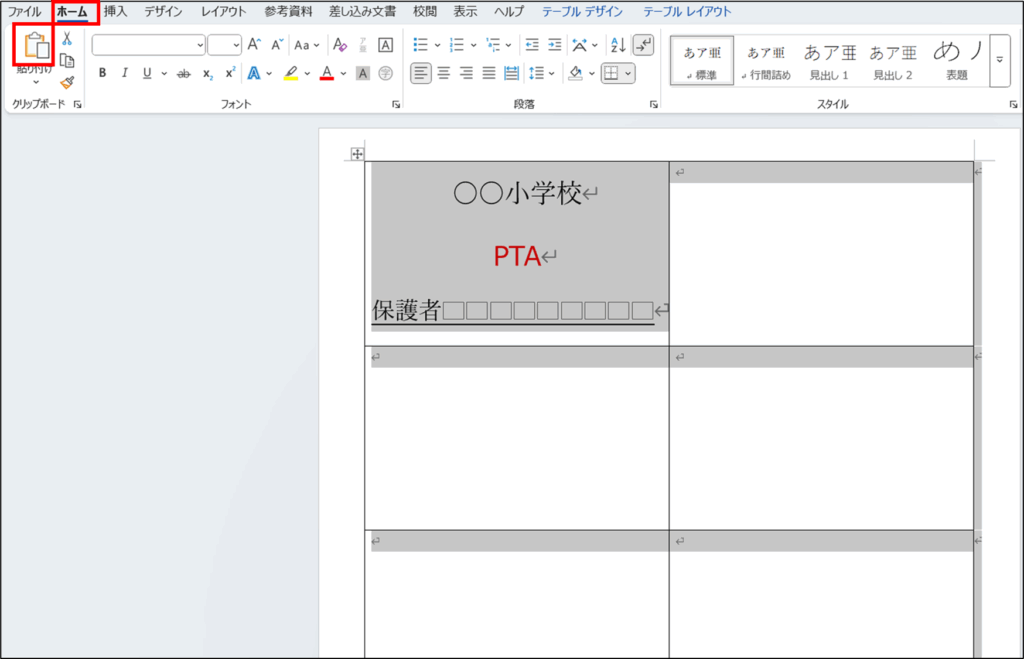
すべてのセルにコピーされました。 「シンプルな名札」の完成です。
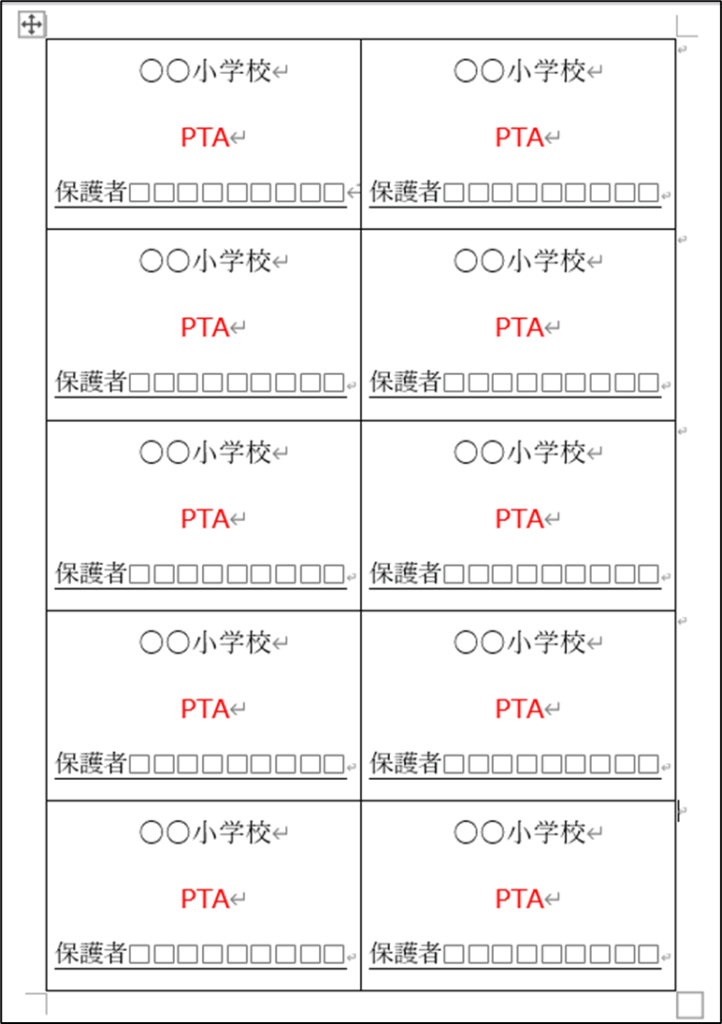
かわいい名札の作り方
次に画像やワードアートを活用して、装飾した「かわいい名札」を作りましょう。
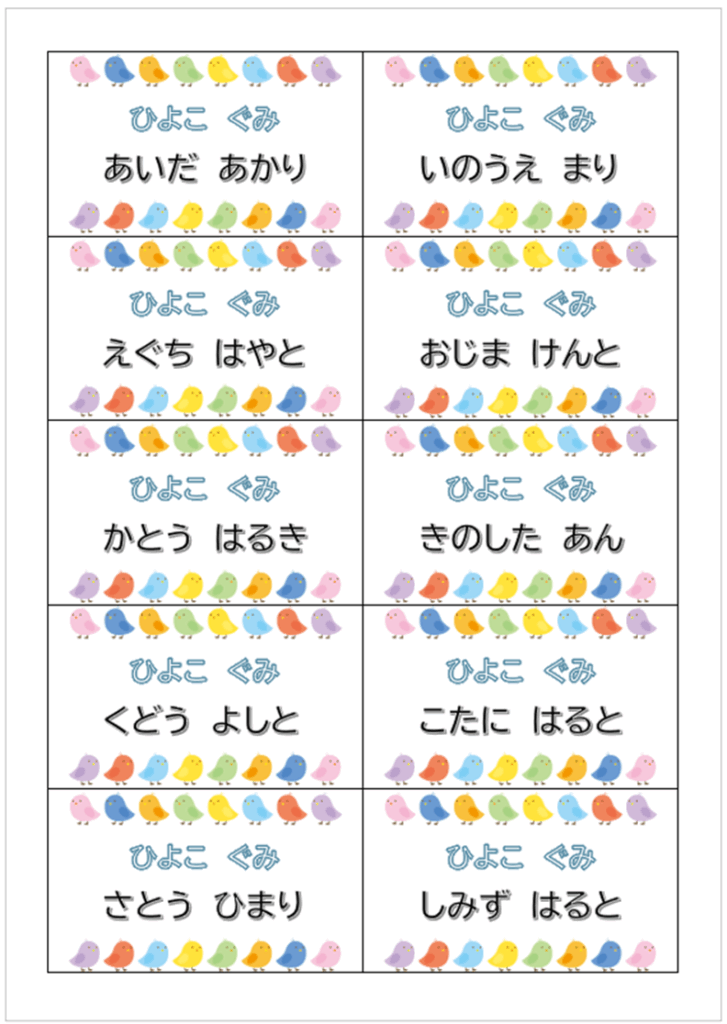
作成の手順は次のとおりです。
- 余白の設定
- 表の挿入(サイズの調整)
- 不要なページの削除
- 画像の挿入(サイズ・位置の調整)
- ワードアートの挿入(フォントの設定と位置の調整)
- 画像のコピー&ペースト
では、「シンプルな名札」でご紹介した操作を踏まえて作っていきます。
余白の設定
「かわいい名札」のサイズは、余白を [狭い] に設定した状態でなるべく大きく作ります。
- [レイアウト] タブの [ページ設定] グループにある [余白] をクリックします。
- [狭い] をクリックします。
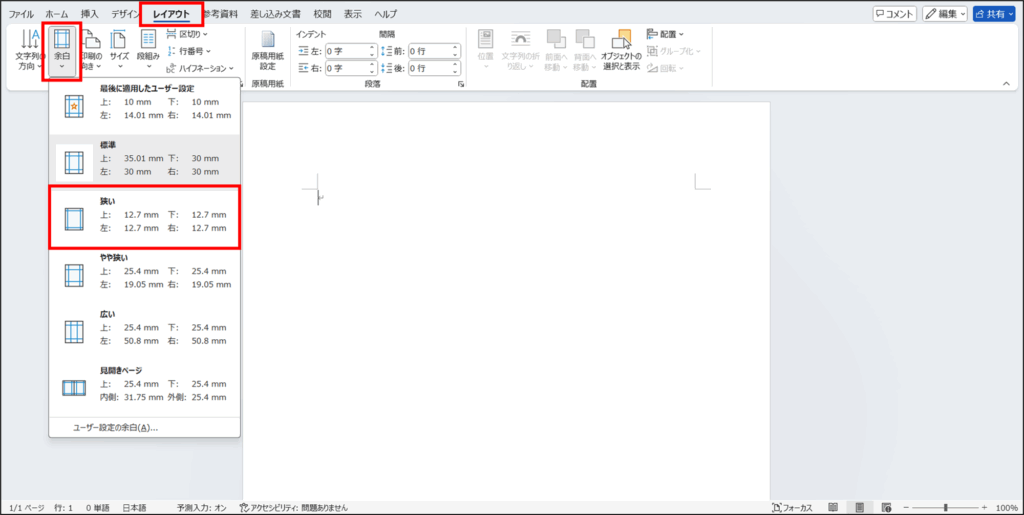
表の挿入
表を挿入します。
- [挿入] タブの [表] グループにある [表の追加] をクリックします。
- 下に5マス分、右に2マス分の位置をクリックします。
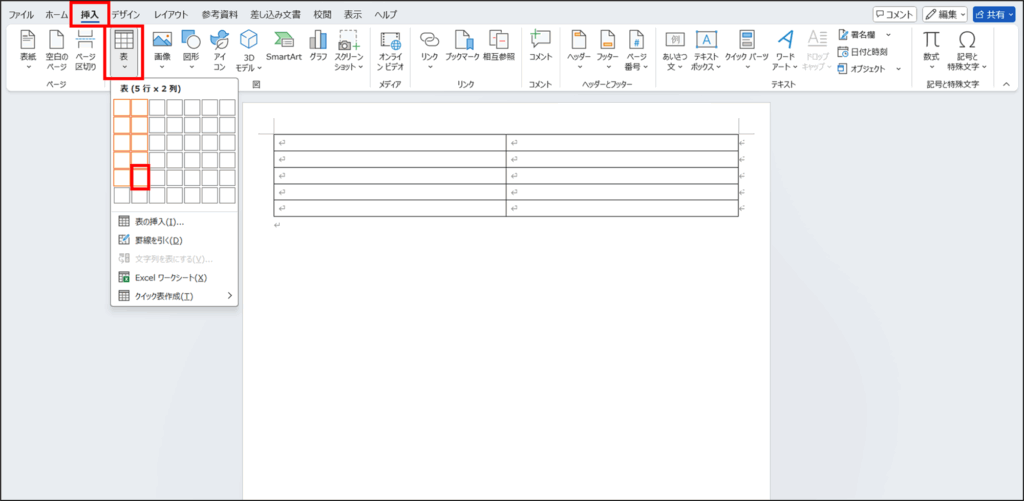
[テーブルレイアウト] タブの [セルのサイズ] グループにある [高さを揃える] や [幅を揃える] 機能を使って調整できます。
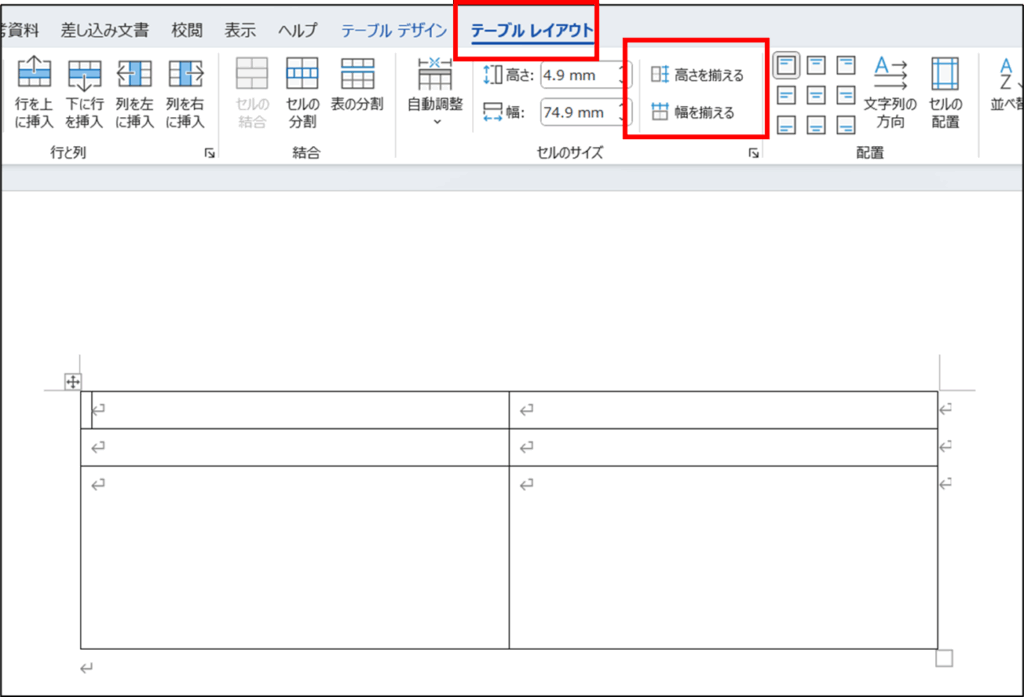
今回は、最後の行のみ行を高くし、[高さを揃える] 機能で、表全体の高さに対して各行を同じ高さにします。
- 表の一番下の罫線をドラッグしてページの一番下まで広げます。
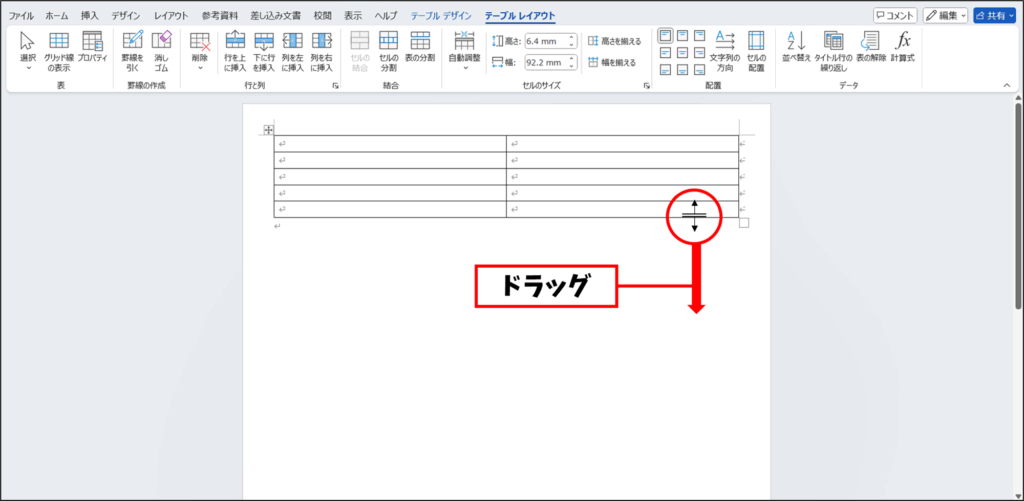
- [表の移動ハンドル] をクリックして表全体を選択します。
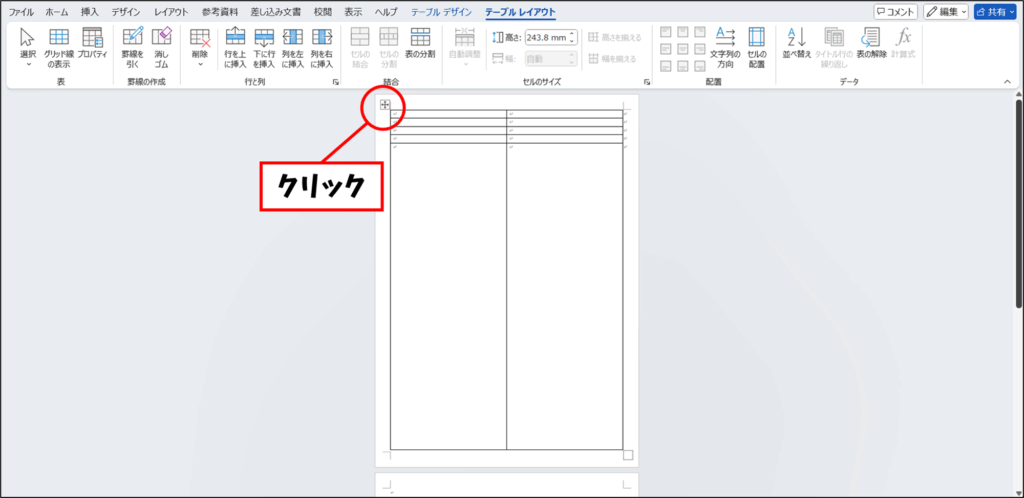
- [テーブルレイアウト] タブの [セルのサイズ] グループにある [高さを揃える] をクリックします。
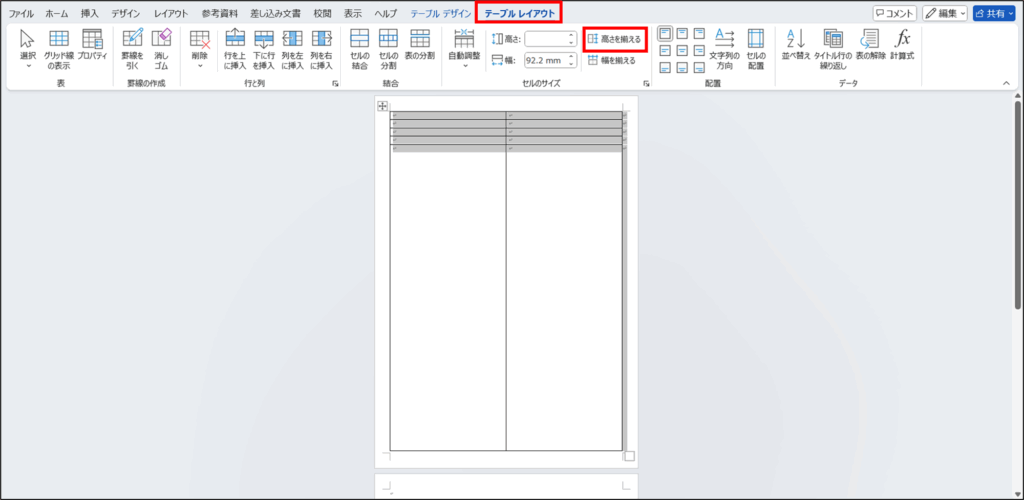
すべてのセルの行の高さが揃いました。
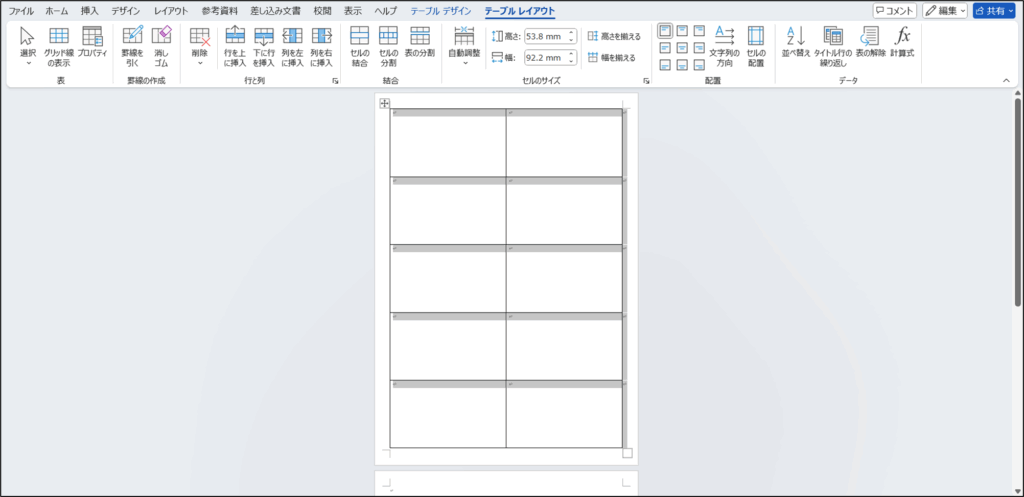
不要なページを削除
2ページ目を1ページ目に収めます。
- 2ページ目1行目をクリックします。
- [ホーム] タブの [段落] グループにある [段落の設定] をクリックします。
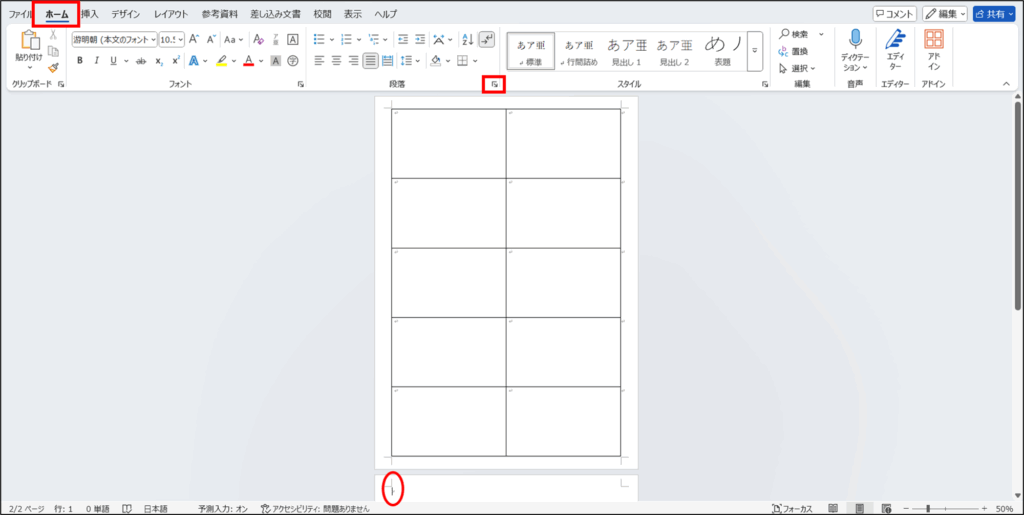
- [段落] ダイアログボックスが表示されました。[行間] を [固定値] [1pt] にして [OK] をクリックします。
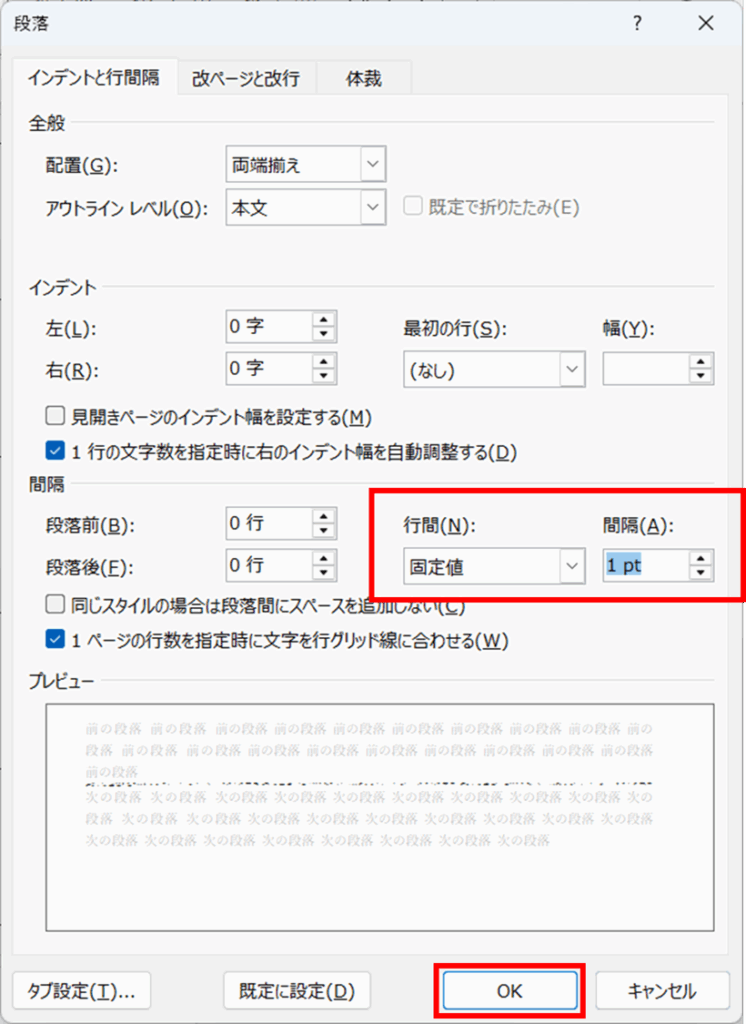
2ページ目にはみ出していた行が表の下に収まり、1ページになりました。
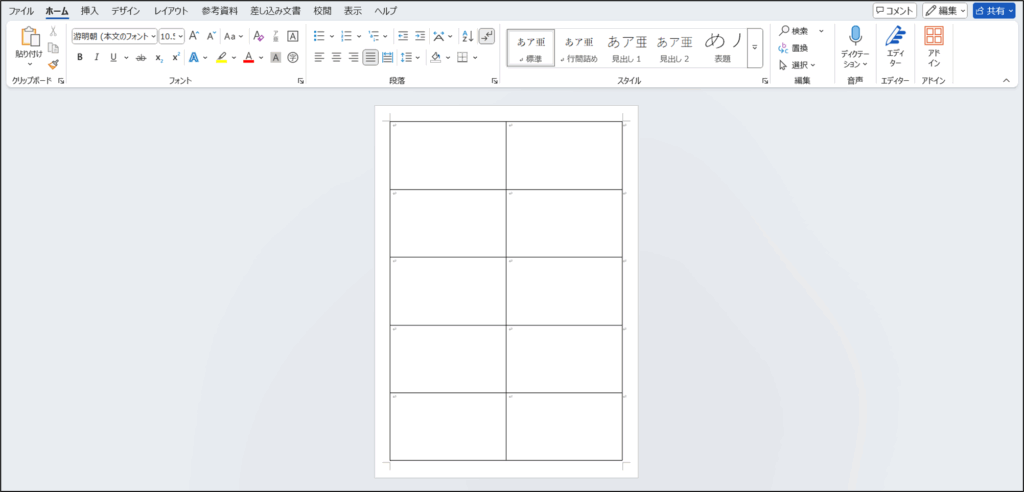
画像の挿入、文字列の折り返し
画像の挿入は、[挿入] タブの [図] グループにある [画像] から操作します。
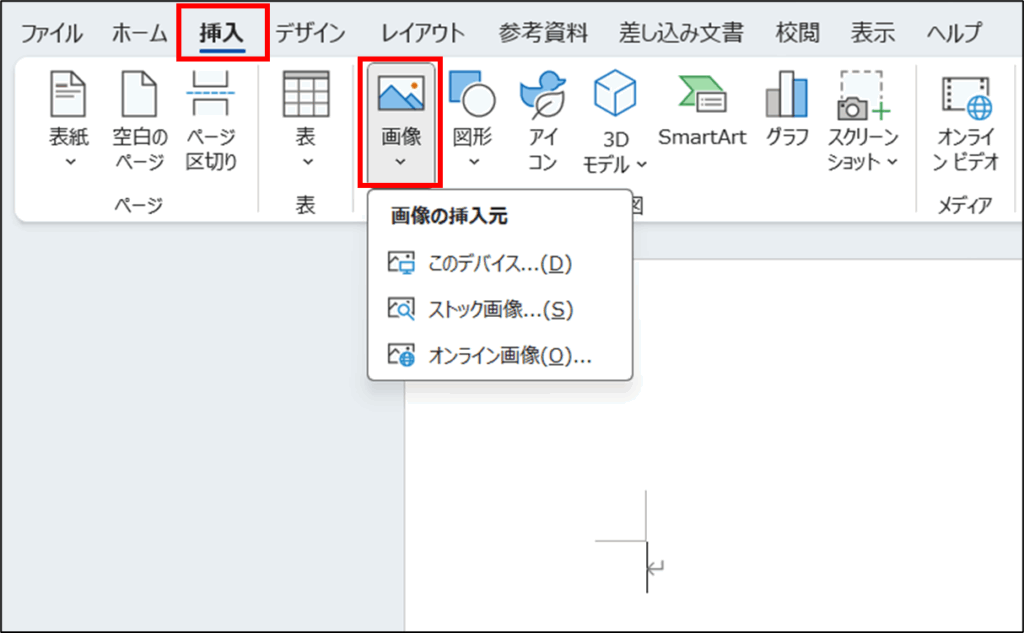
挿入できる画像は以下の通りです。
- このデバイス:パソコン(あるいはUSB メモリなどの周辺機器)に保存している画像。
- ストック画像:マイクロソフトが用意した画像。ロイヤリティフリー、つまり著作権を気にせずに使える。
- オンライン画像:インターネット上で公開されている画像。Bingという検索エンジンで検索する。著作権のある画像も含まれているため注意が必要。
あらかじめ準備した画像の挿入は、[挿入] タブの [図] グループにある [画像] の [このデバイス] を使います。[図の挿入] ダイアログボックスで挿入する画像を選択して挿入します。
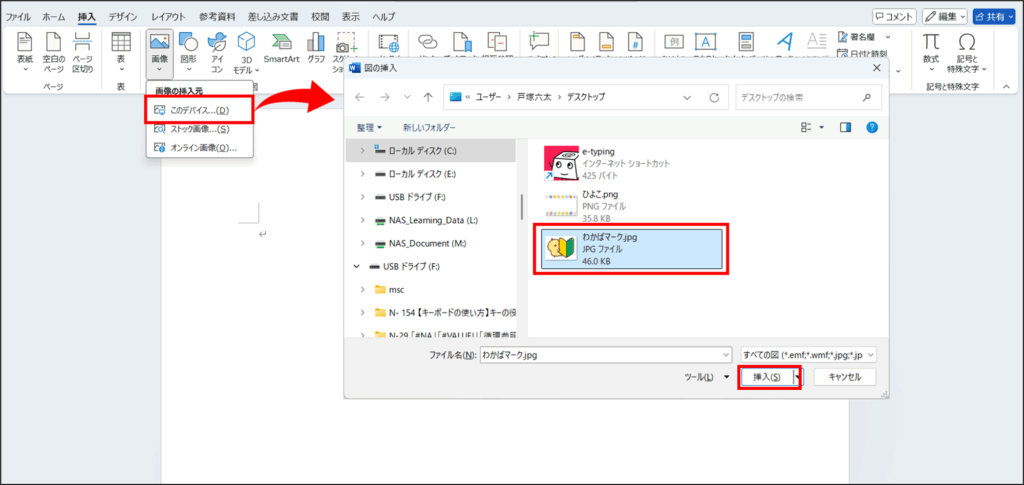
挿入した画像はサイズや位置を調整します。
サイズの変更は、画像を選択しているときに表示される白い○印をドラッグします。縦横比を一定にしたままサイズを変更する場合は、四隅の白い○印を使います。
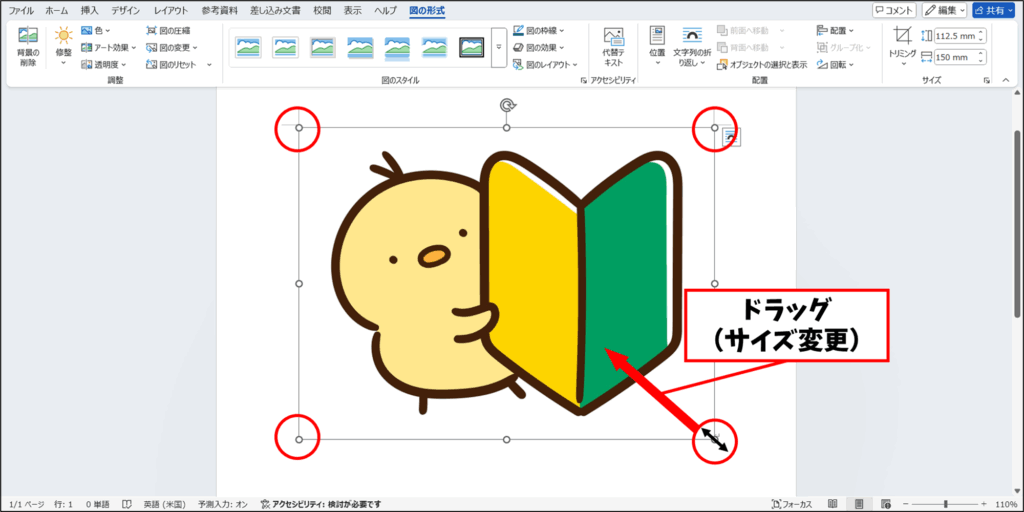
また、画像を自由に移動する場合は、[図形の書式] タブの [配置] グループにある [文字列の折り返し] を [前面] または [背面] にする必要があります。
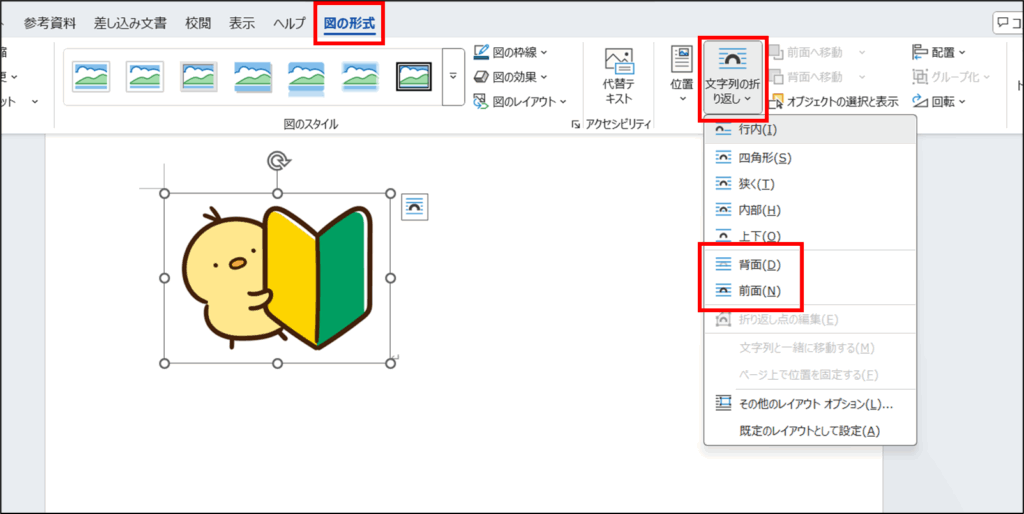
[文字列の折り返し] とは簡単にいうと、画像や図形と文字の位置関係を決める機能です。[前面] では画像が文字の上に配置され、[背面] では画像が文字の下に配置されます。
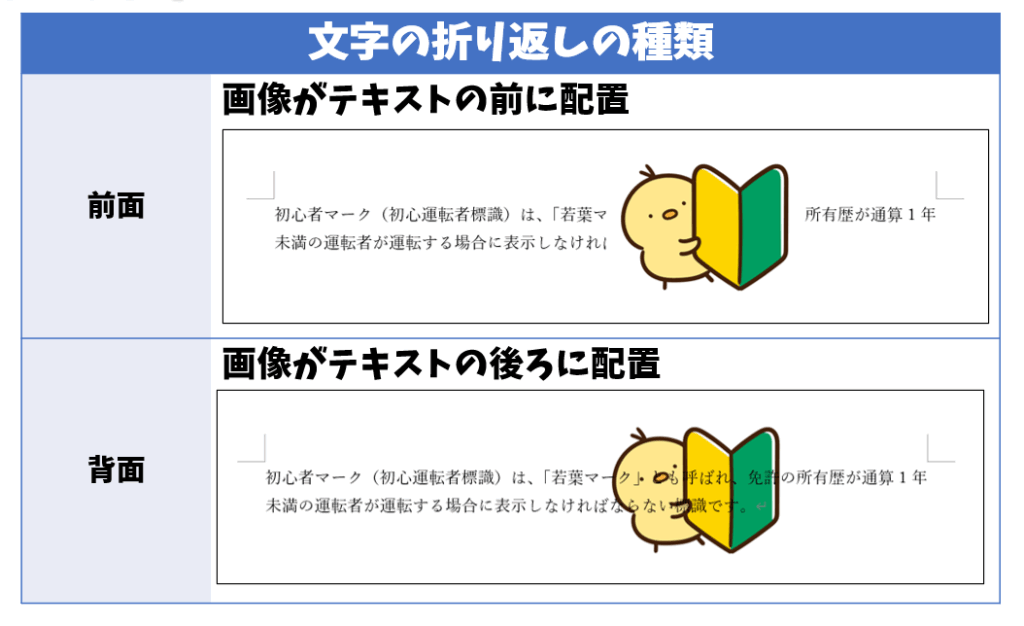
画像の移動は、[文字列の折り返し] を変更したあとに、画像にマウスポインターを合わせて、ドラッグして移動できます。
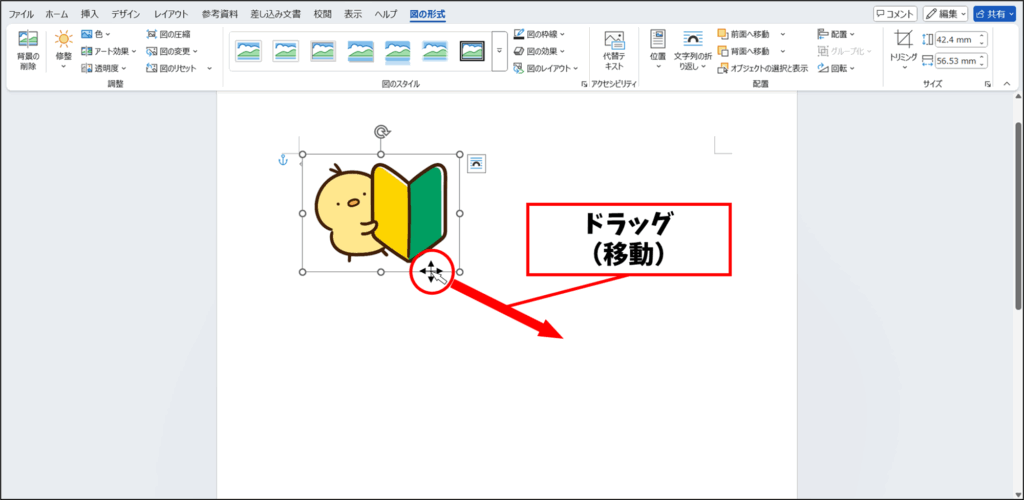
今回は、フリーイラスト素材サイトである「イラストAC」からダウンロードし、パソコンのデスクトップに保存した画像「ひよこ.jpg」を挿入します。
- 1行1列目をクリックします。
- [挿入] タブの [図] グループにある [画像] をクリックします。
- [このデバイス] をクリックします。
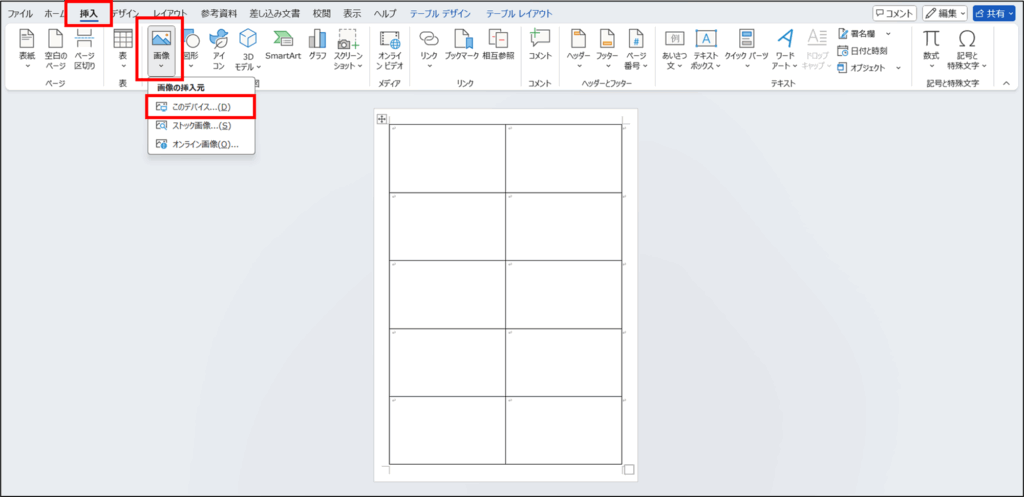
- [デスクトップ] をクリックします。
- 「ひよこ.jpg」をクリックして選択します。
- [挿入] をクリックします。
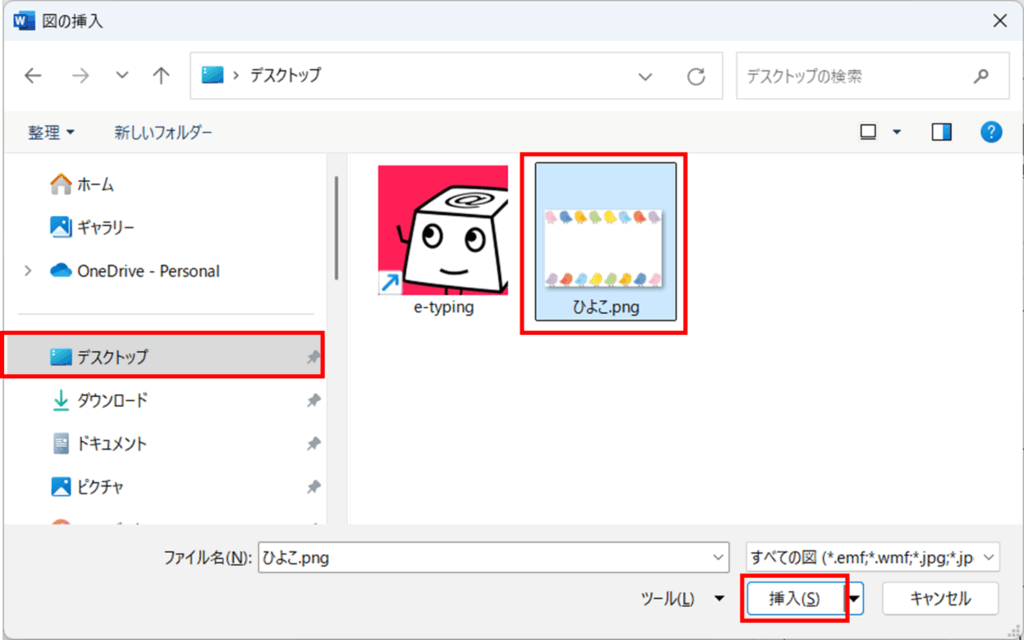
画像が挿入されました。
画像のサイズと位置と調整します。
- 画像が選択されていることを確認します。
- [図の形式] タブの [配置] グループにある [文字列の折り返し] をクリックします。
- [前面] をクリックします。
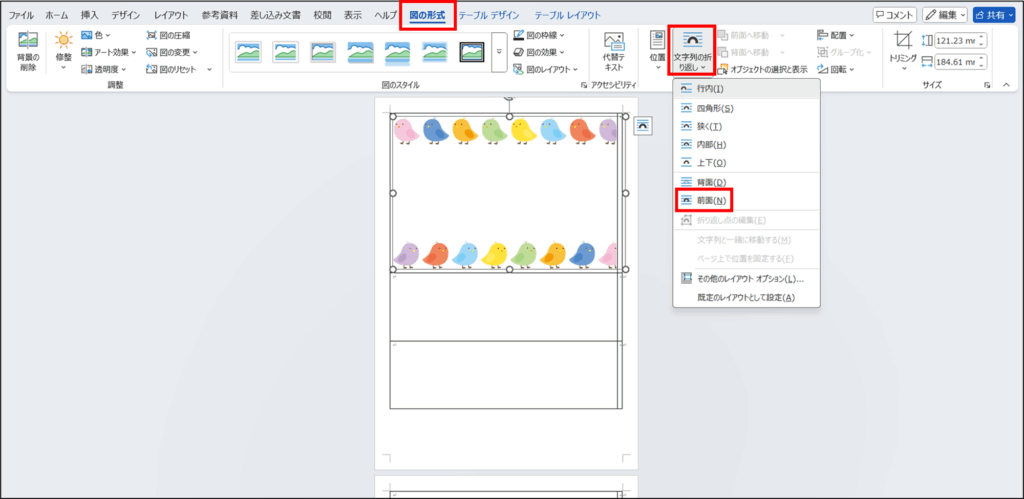
- 画像右下の白い○印を画像の中心に向かってドラッグし、画像が1行1列目の高さに収まるサイズにします。
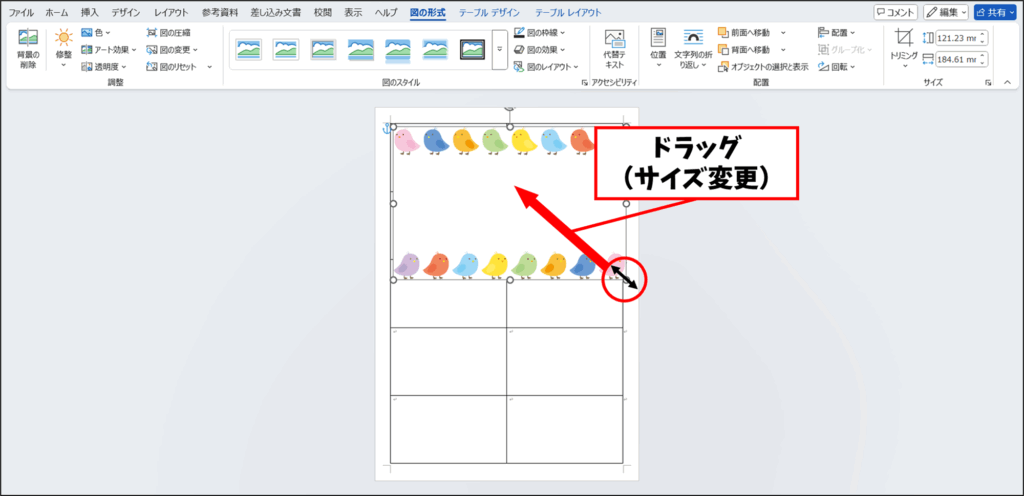
- 画像をドラッグして位置を調整します。
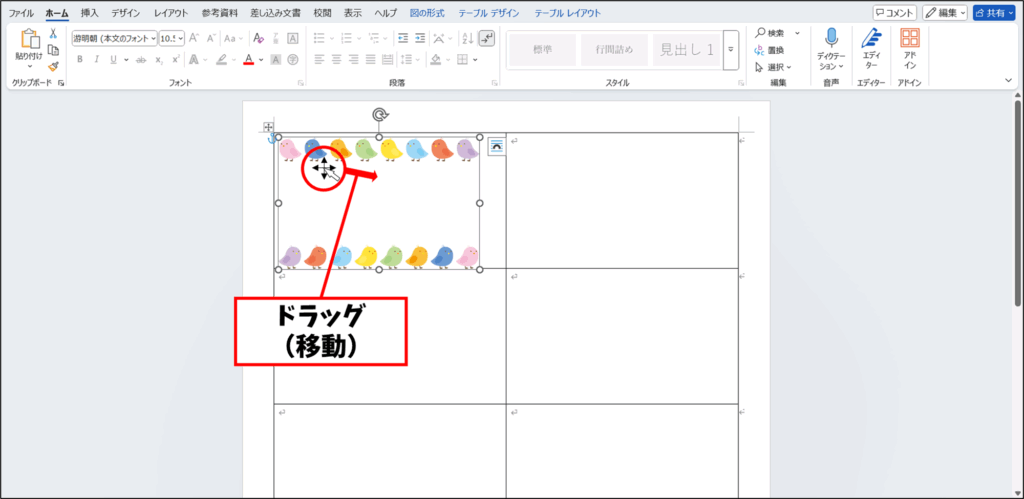
ワードアート
ワードアートとは、文字に装飾やデザイン効果を与える機能のことです。
[挿入] タブの [テキスト] グループにある [ワードアートの挿入] で表示されるスタイル一覧から任意のスタイルを選ぶと、ワードアートが挿入されます。
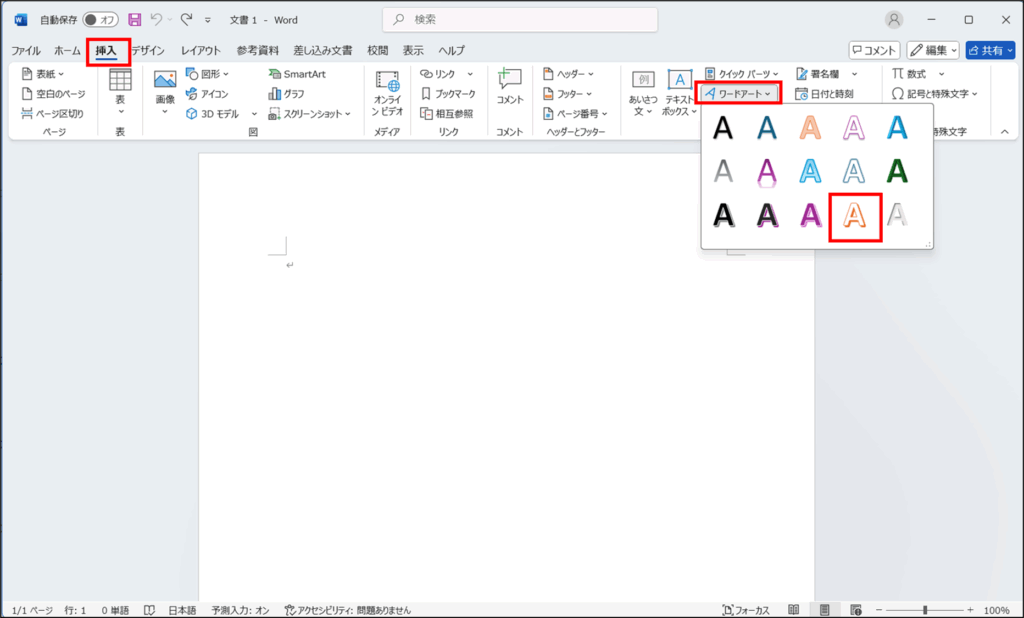
「ここに文字を入力」と入力されているので、文字を入力しなおします。
また、ワードアートの色や効果は、設定をした後に [図形の書式] タブの [ワードアートのスタイル] から変更することもできます。
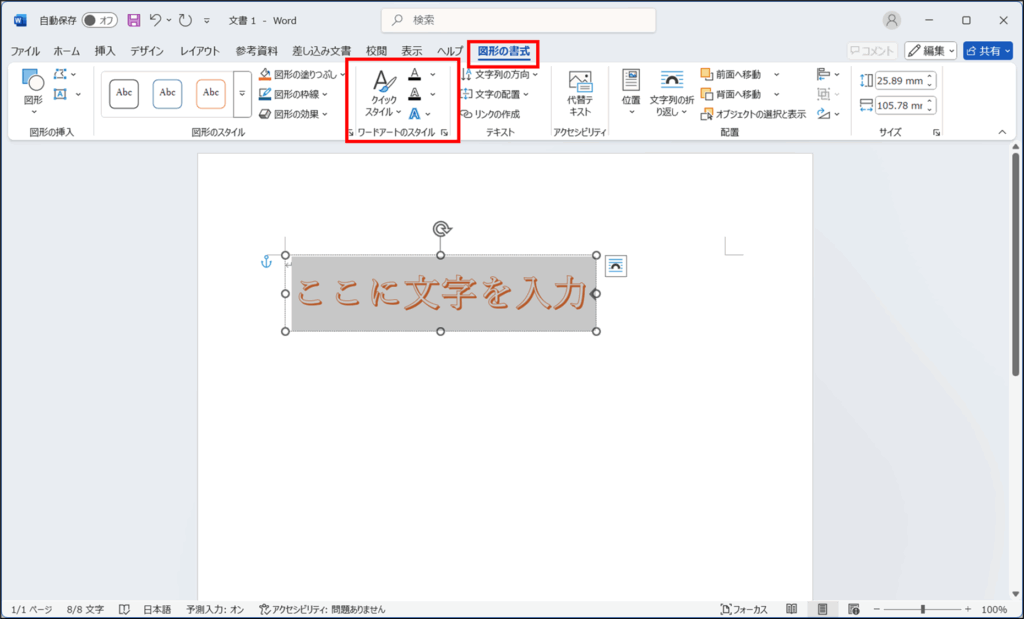
また、フォンやサイズは [ホーム] タブでも変更できます。
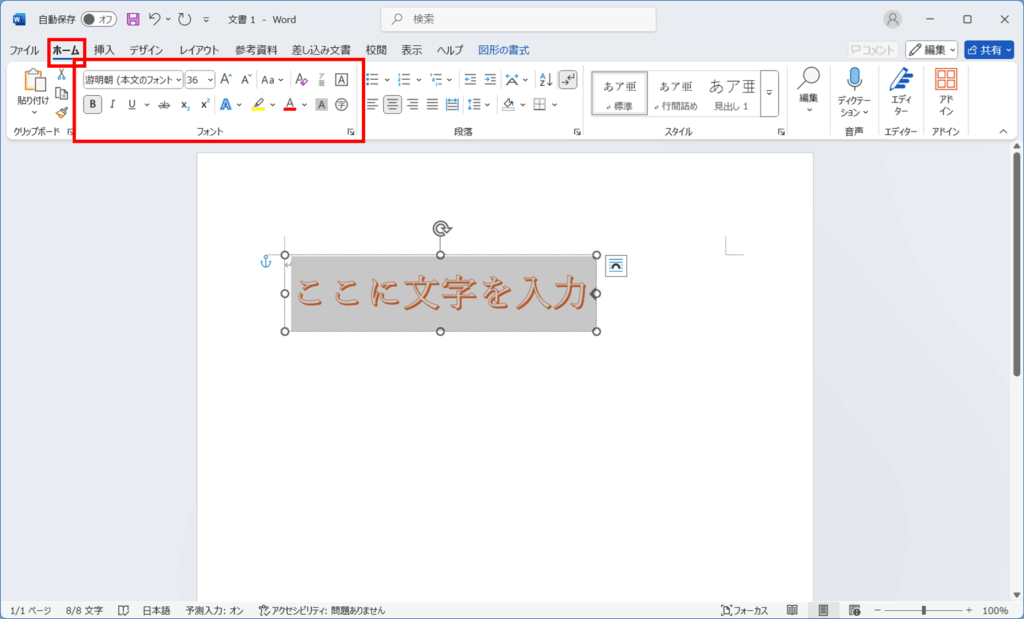
ワードアートを移動するときは、枠線をつかんでドラッグします。
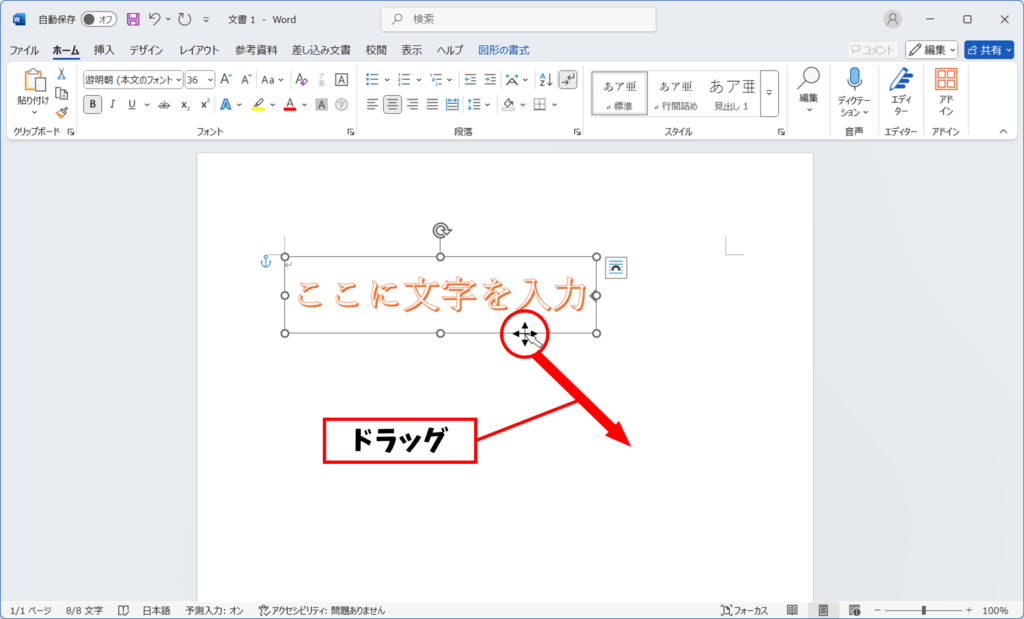
それでは、ワードアートを挿入し、フォントや位置を調整しましょう。
- [挿入] タブの [テキスト] グループにある [ワードアートの挿入] をクリックします。
- ワードアートのスタイル一覧から任意のスタイルをクリックします。(今回は「塗りつぶし:白;輪郭:濃い青緑、アクセントカラー1;光彩:濃い青緑、アクセントカラー1」をクリック)
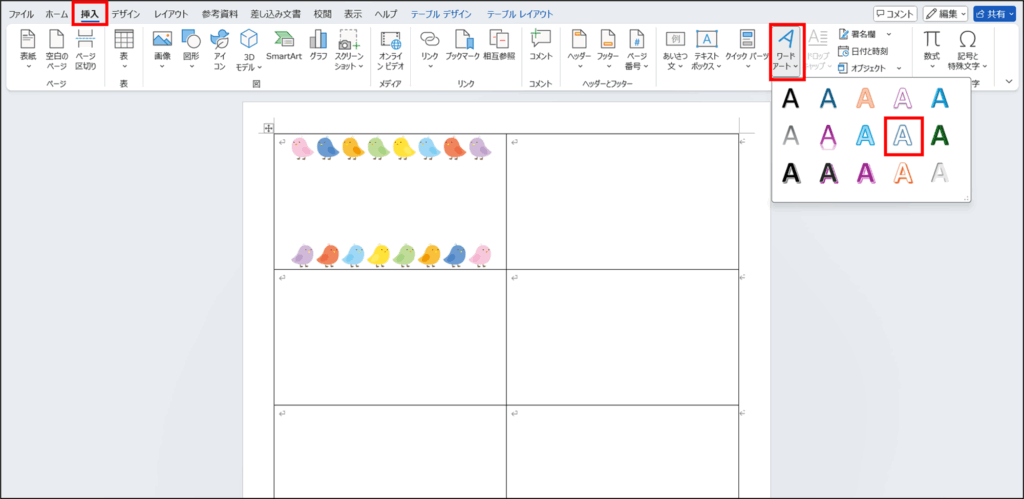
- ワードアートが挿入されるので、「ひよこ ぐみ」と入力します。
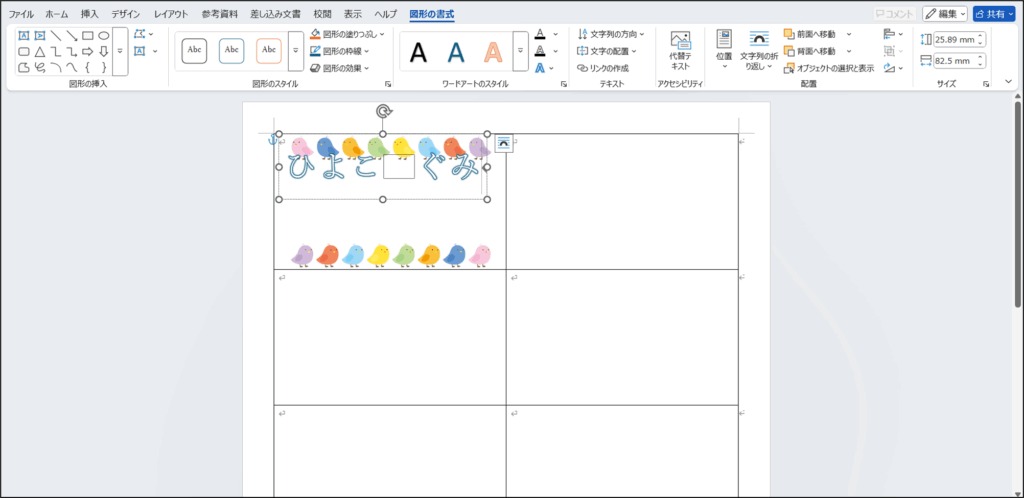
- ワードアートの枠線をクリックし、ワードアートが選択します。
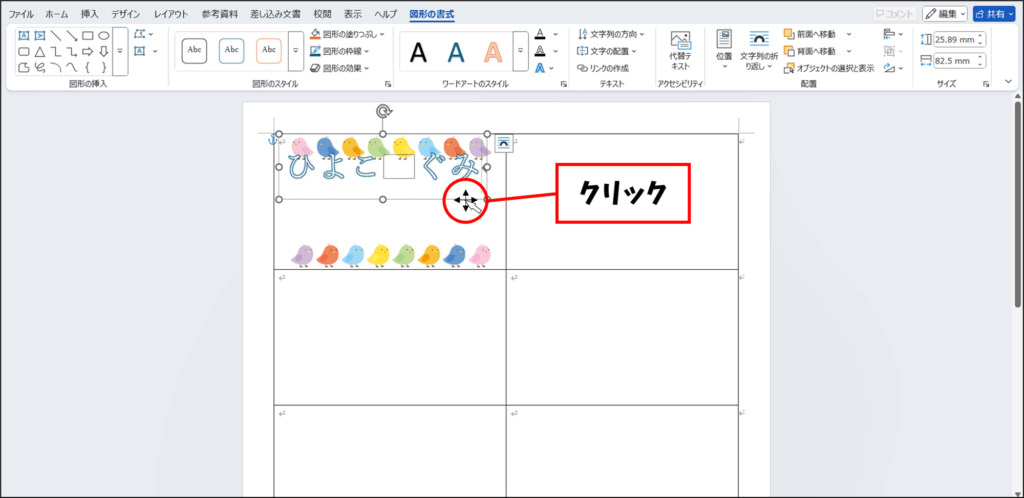
- [ホーム] タブ [フォント] グループにある [フォントサイズ] の [V] をクリックし、[22] をクリックします。
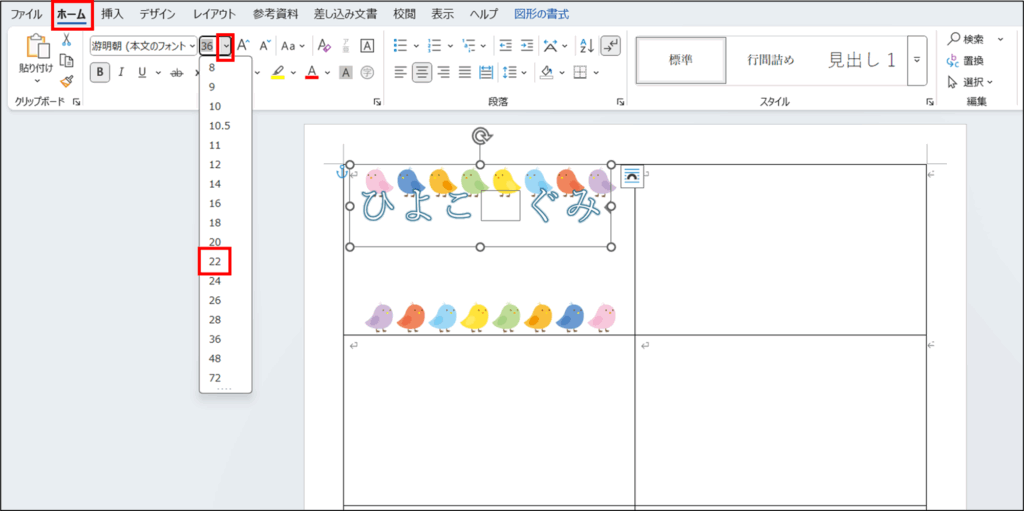
- [ホーム] タブ [フォント] グループにある [フォント] の [V] をクリックし、[BIZ UDPゴシック] をクリックします。
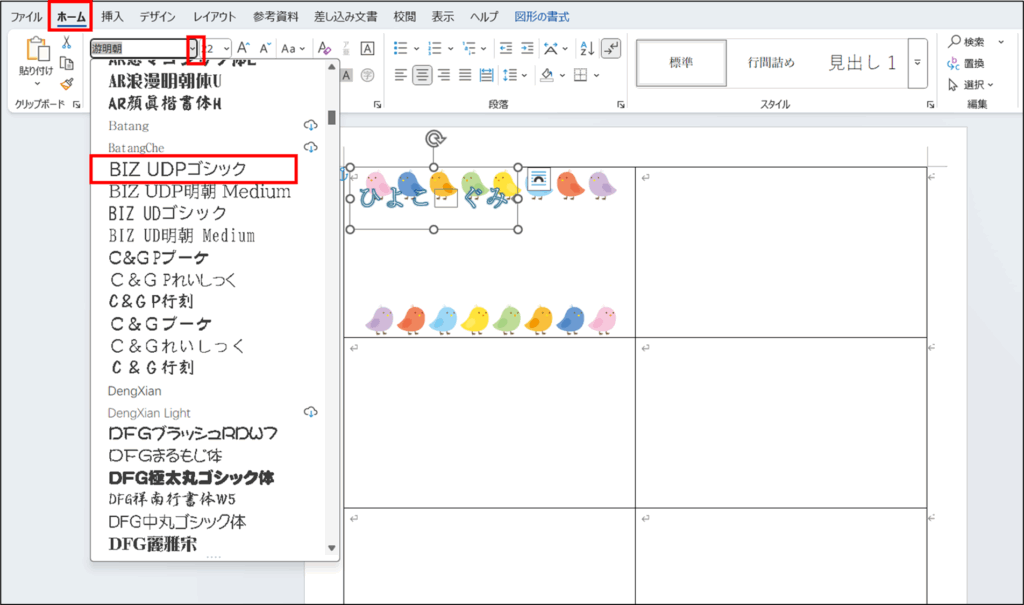
- マウスポインターをワードアートの枠線に合わせ、ドラッグして位置を調整します。
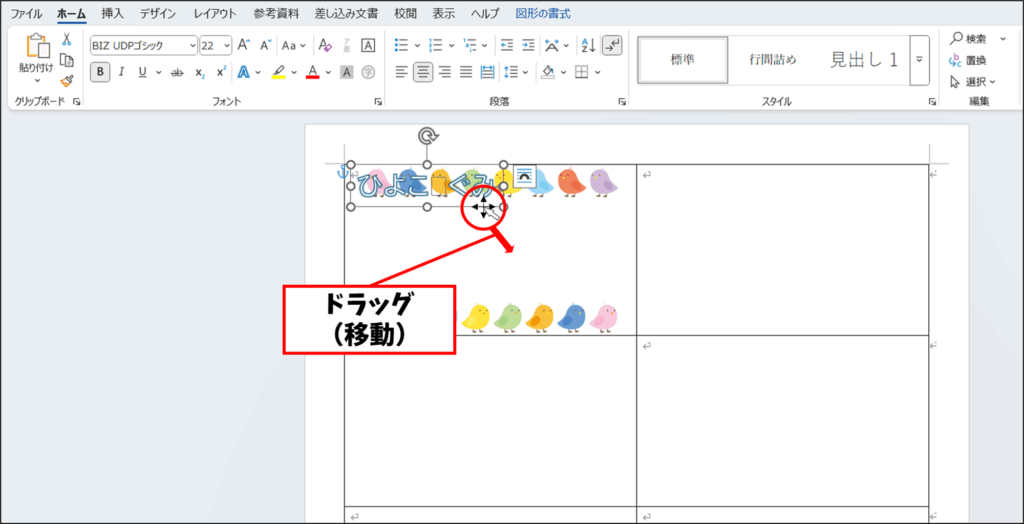
- ワードアート以外の個所をクリックして選択を解除しておきます。
2つ目のワードアートを挿入し、フォントや位置を調整します。
- [挿入] タブの [テキスト] グループにある [ワードアートの挿入] をクリックします。
- ワードアートのスタイル一覧から任意のスタイルをクリックします。(今回は「塗りつぶし:黒、文字色1;輪郭:白、背景色1;影(ぼかしなし):白、背景色1」をクリック)
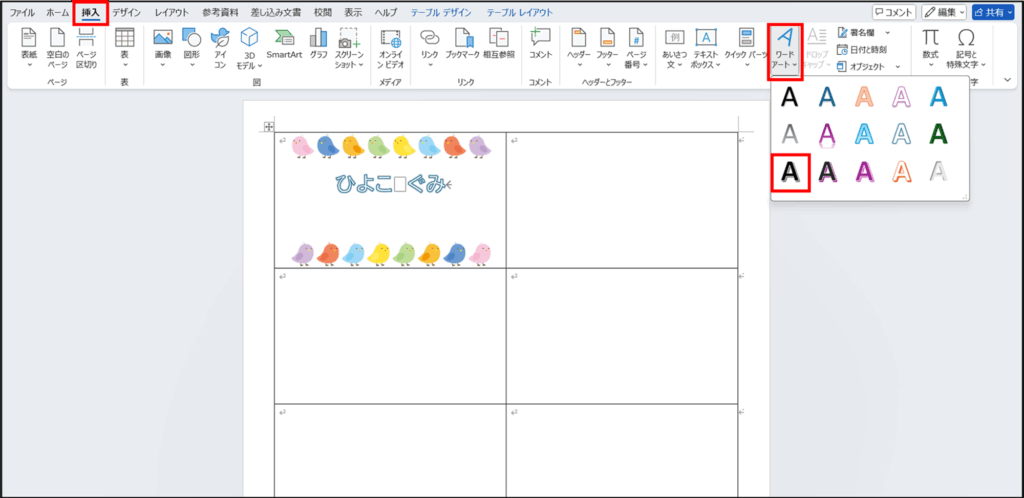
- ワードアートが挿入されるので、一人目の名前として「あいだ あかり」を入力します。
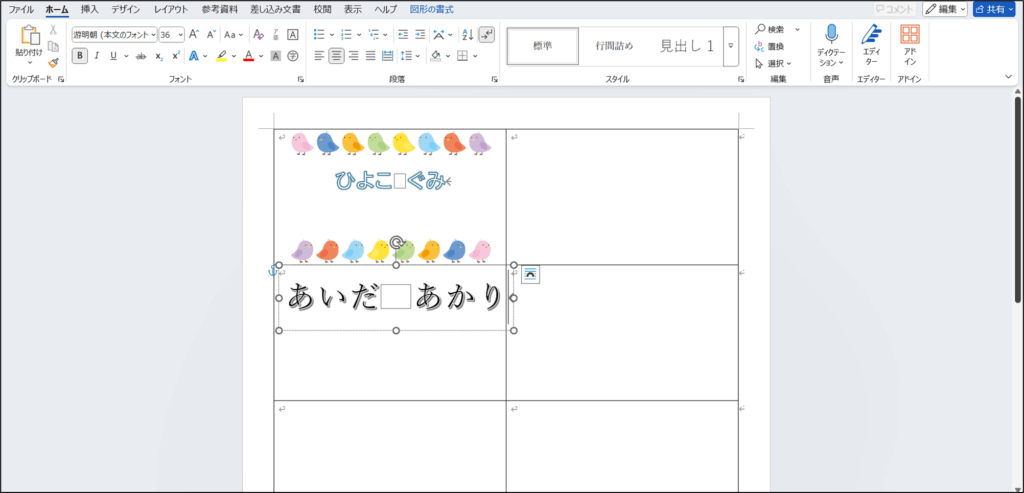
- ワードアートの枠線をクリックします。
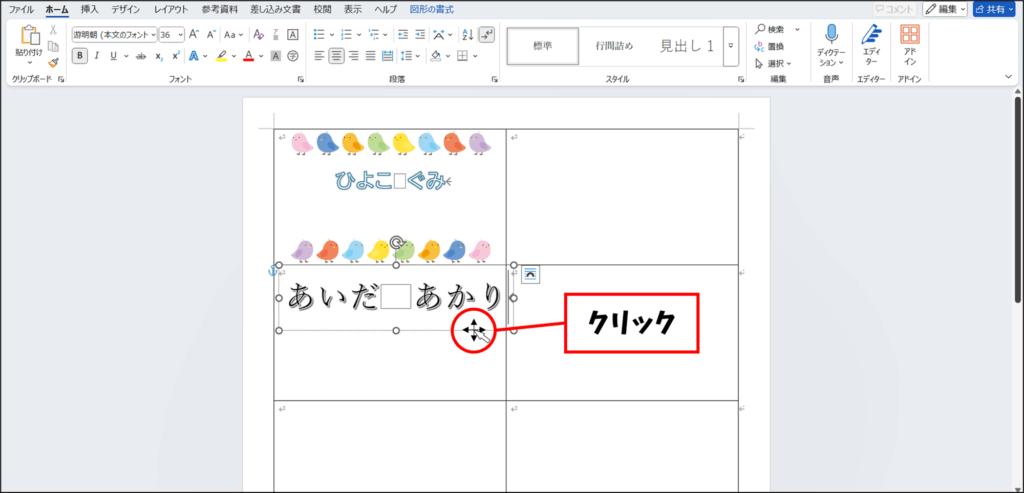
- [ホーム] タブ [フォント] グループにある [フォントサイズ] の [V] をクリックし、[26] をクリックします。
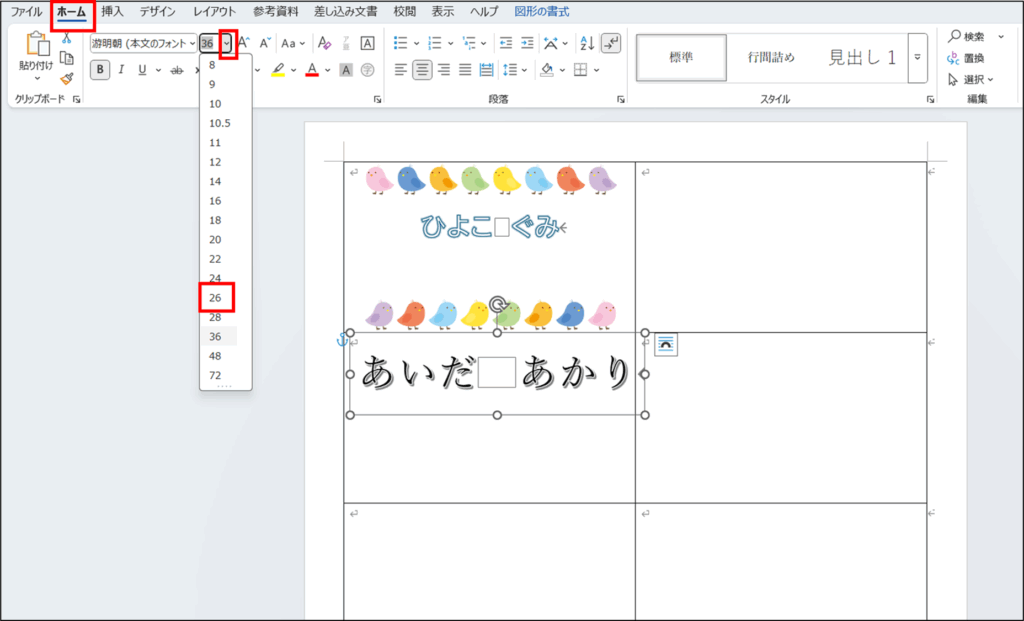
- [ホーム] タブ [フォント] グループにある [フォント] の [V] をクリックし、[BIZ UDPゴシック] をクリックします。
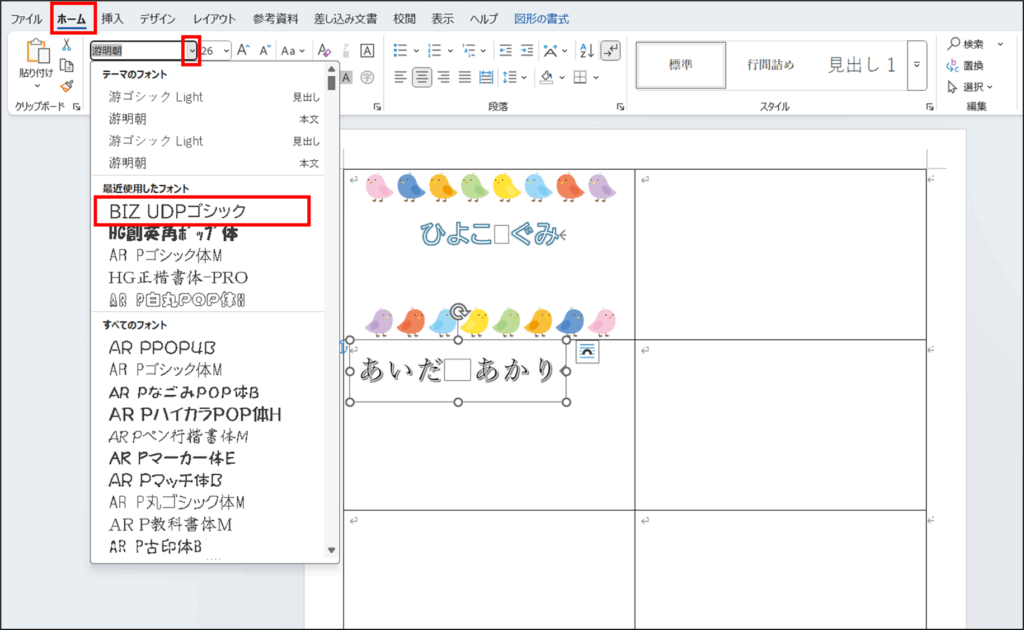
- マウスポインターをワードアートの枠線に合わせ、ドラッグして位置を調整します。
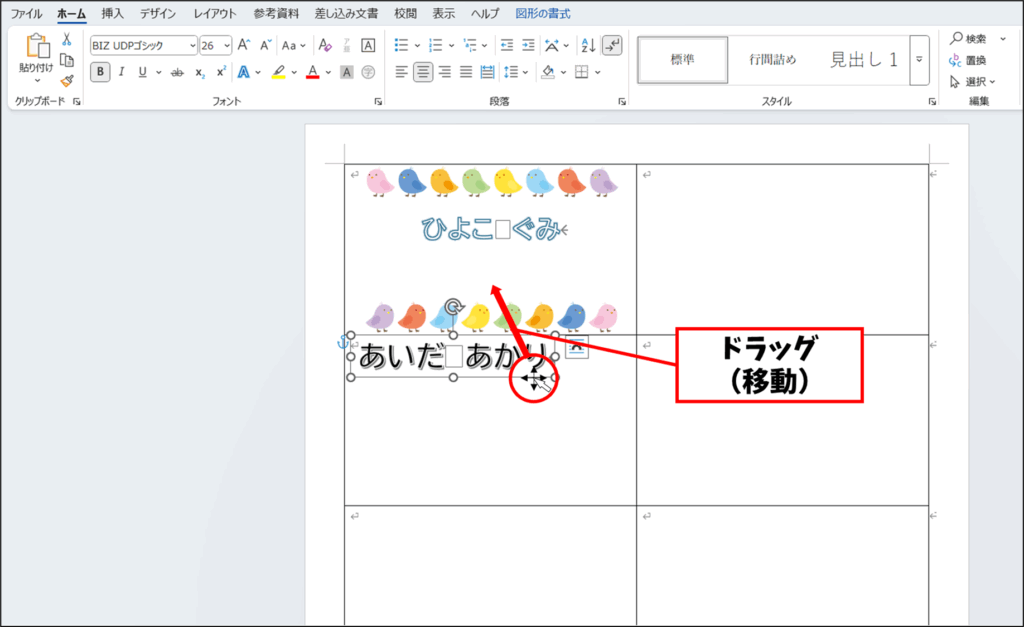
1行1列目が完成しました。
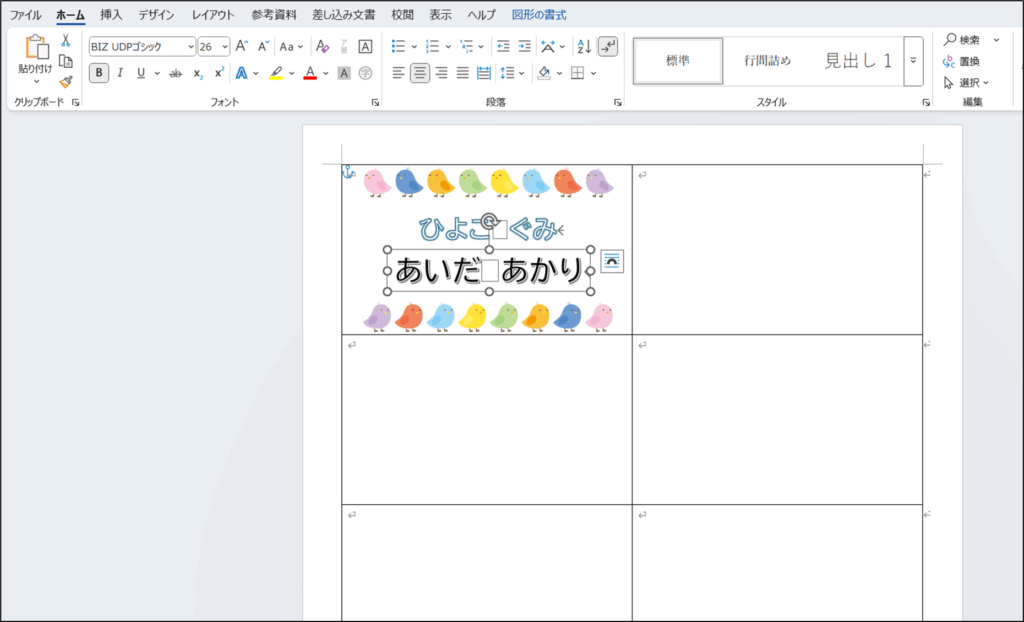
コピー&ペースト(ショートカット)
コピー&ペーストは、ショートカットキーもあります。
- < Ctrl > + < C > : 選択範囲をコピー
- < Ctrl > + < V > : 貼り付け
ショートカットキーを使って1行1列目の内容をほかのセルに複製します。
- 1行1列目内の左側にマウスポインターを移動し、形が黒い矢印になったらクリックして選択します。
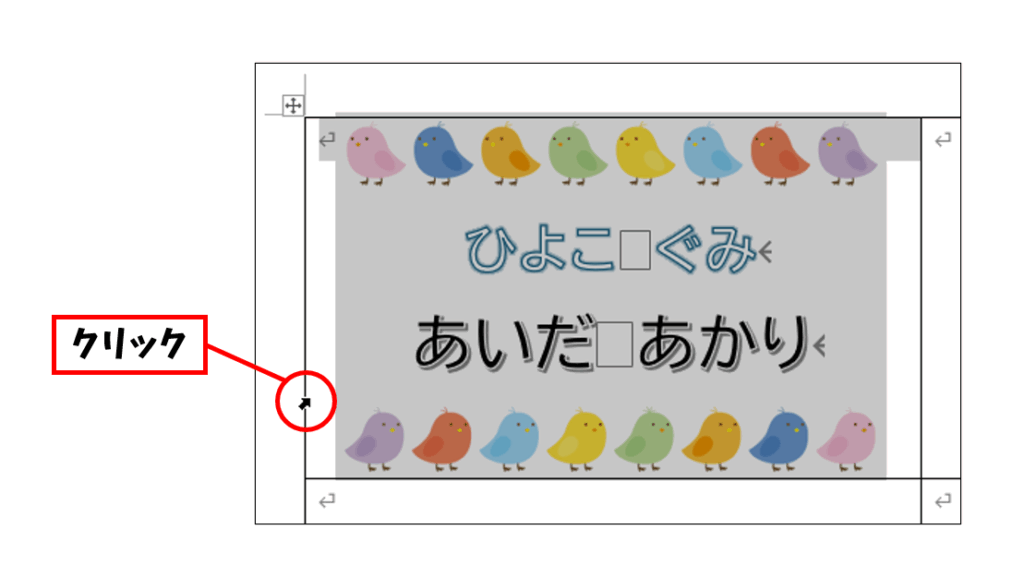
- < Ctrl > キーを押したまま < C > キーを押します。
- [表の移動ハンドル] をクリックして表全体を選択します。
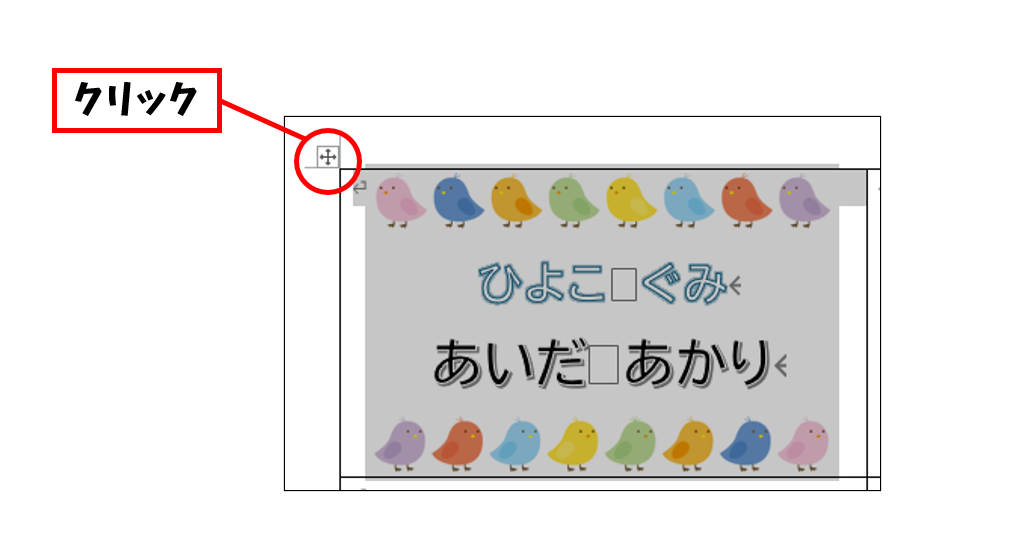
- < Ctrl > キーを押したまま < V > キーを押します。
すべてのセルにコピーされました。
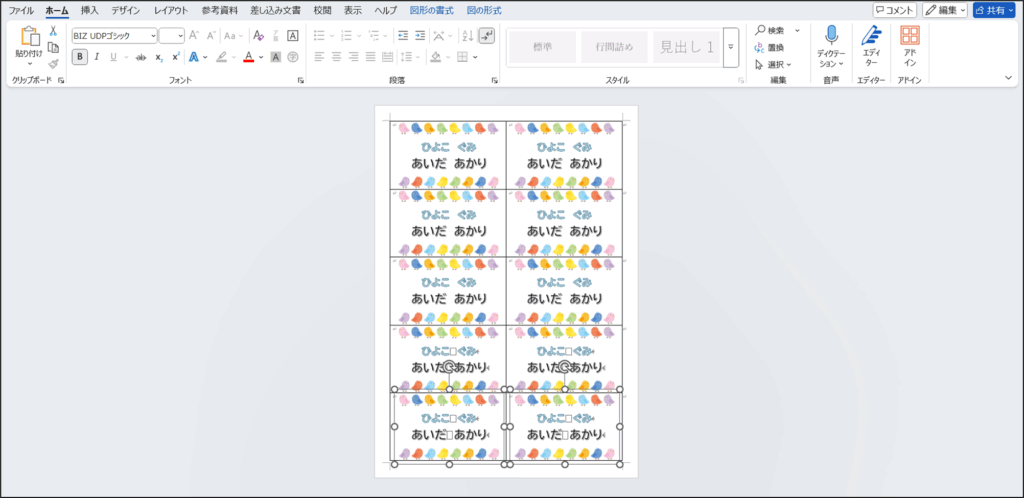
名前の部分を入力しなおし、「かわいい名札」の完成です。
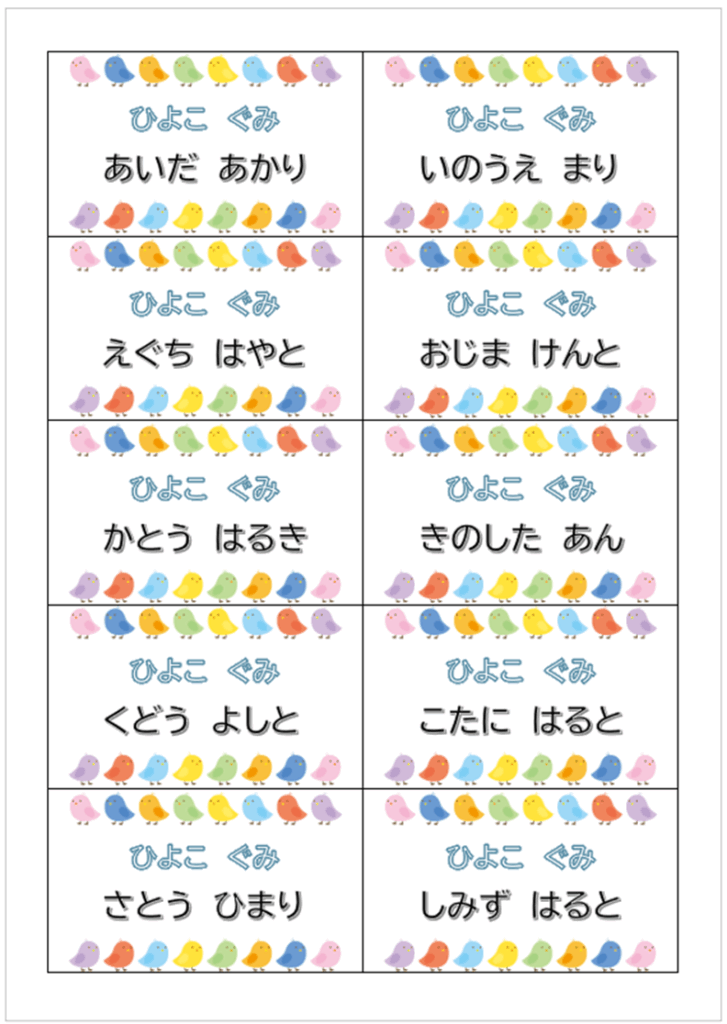
まとめ
- 1ページ10面の名札を作成するには、余白を調整し、5行2列の表を挿入する。
- 装飾は、[挿入] タブから画像やワードアートを挿入すると簡単にできる。
- コピー&ペーストは、[ホーム] タブにあるボタン、ショートカットキー、< Ctrl > キー + ドラッグ でできる。
¥2,310
(2025/10/04 19:11:12時点 楽天市場調べ-詳細)
¥1,298
(2025/10/04 12:35:12時点 楽天市場調べ-詳細)
¥2,200
(2025/10/04 10:03:17時点 楽天市場調べ-詳細)