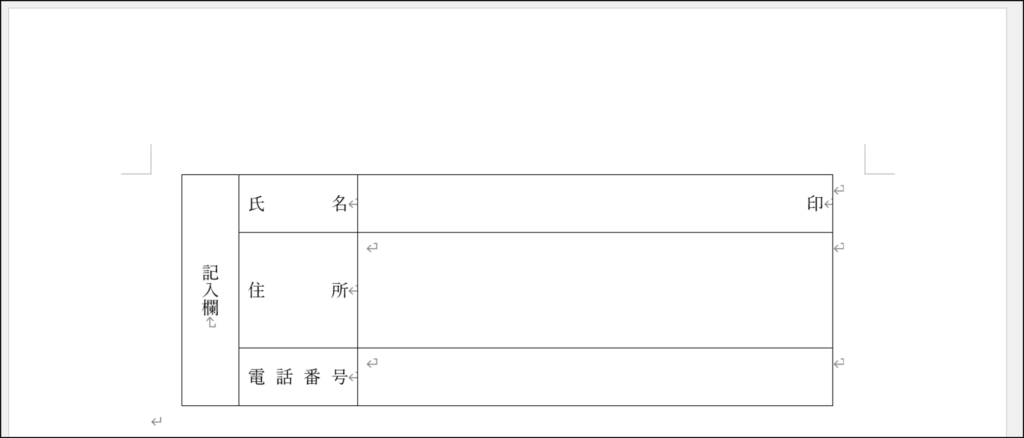Word の表に入力した文字を中央に配置したいのに、うまくいかずに困った経験はありませんか?また、表の一部を縦書きにしたり、均等割り付けしたりできれば、より分かりやすい表になると思った経験はありませんか?
Word の機能を使うと、簡単に表内の文字の配置を設定できます。 今回は、表内の文字の配置についてご紹介します。
表は、罫線で囲まれた「行」と「列」で構成され、罫線で囲まれた一つ一つのマスを「セル」といいます。

Word で表を作成したいときは、[挿入] タブの [表] グループにある [表の追加] を使います。列数・行数はマス目で指定したり、数値で指定したりすることができます。

表では隣り合った複数のセルをひとつのセルに結合することができます。また、ひとつまたは隣り合った複数のセルを指定して列数・行数に分割することもできます。
セルの結合や分割は [テーブルレイアウト] タブの [結合] グループにある [セルの結合] または [セルの分割] を使います。


※ [テーブルレイアウト] タブは、表が選択されていたり、表内にカーソルが表示されていたりしないと表示さないので注意しましょう。
セル内の文字は、横方向の位置や縦方向の位置を調整できます。
[テーブルレイアウト] タブの [配置] グループにある各ボタンを使って設定します。
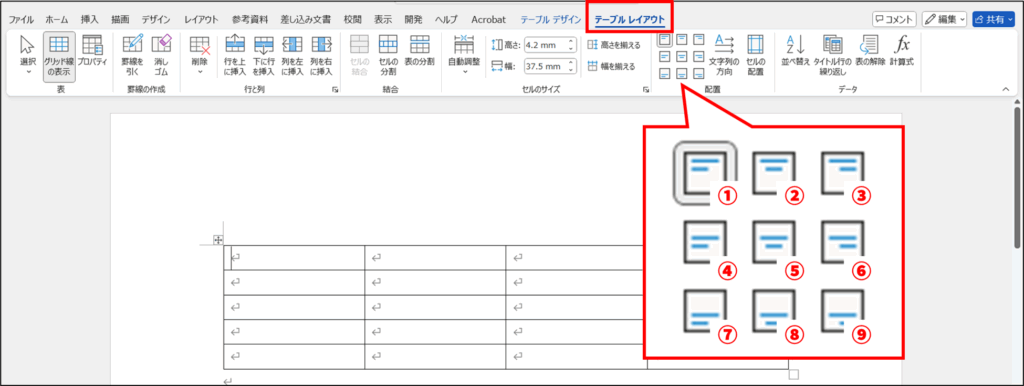
文字の配置は以下のようになります。
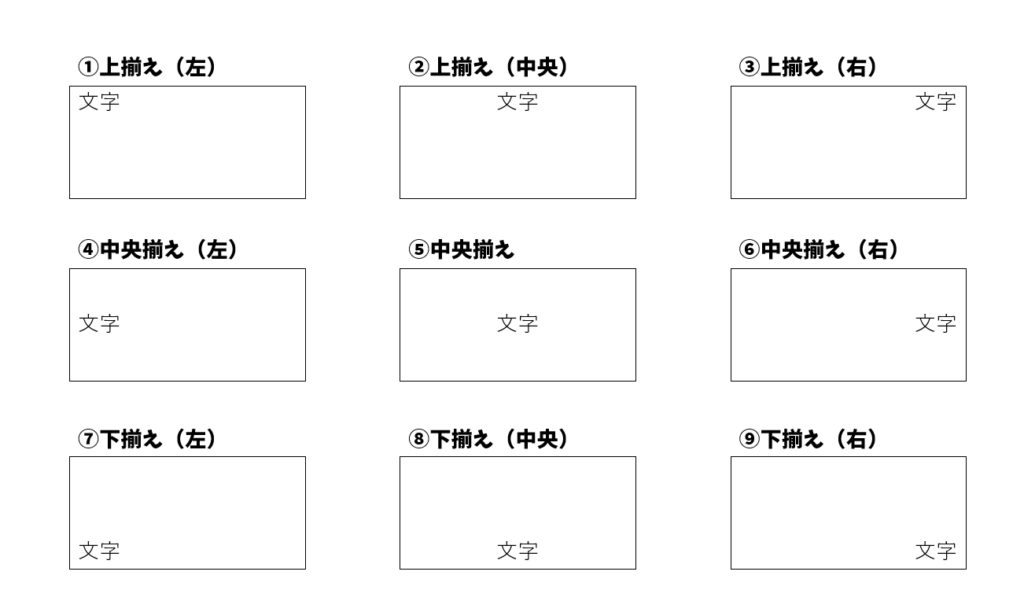
[ホーム] タブの [段落] グループにあるボタンでも文字の配置を設定できますが、こちらは横方向のみ設定可能です。
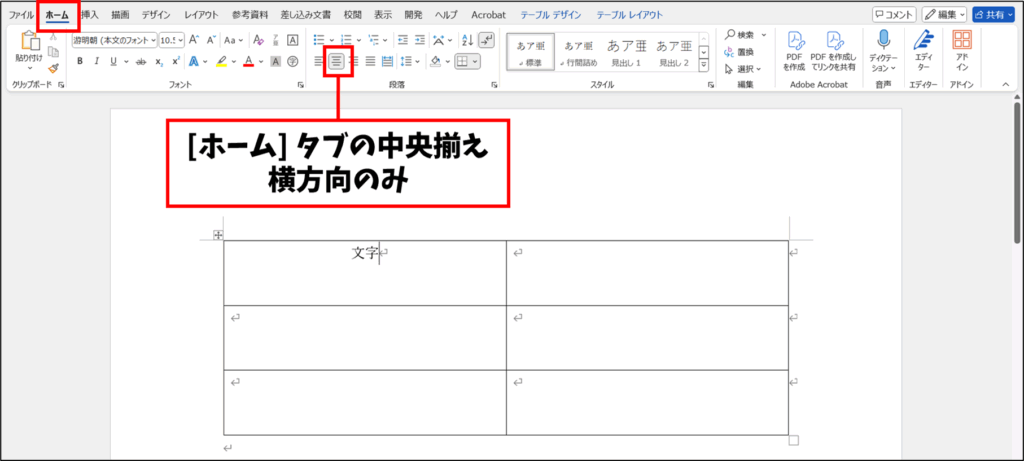
セルの縦方向でも横方向でも中央に配置したい場合は、[テーブルレイアウト] タブの [配置] グループにある [中央揃え] を使いましょう。
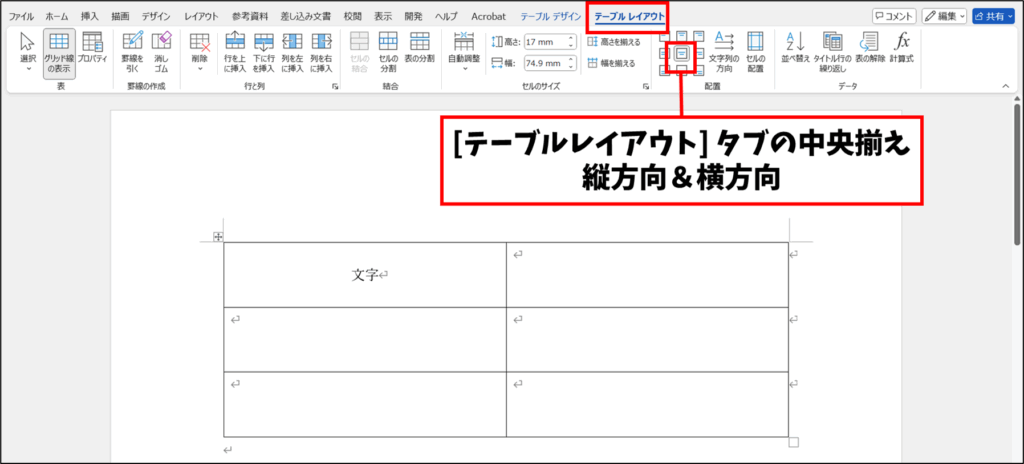
また、[テーブルレイアウト] タブの [配置] グループにある [中央揃え] を使っても、真ん中に配置できない時は、以下の可能性があります。
それぞれの対応方法は以下の通りです。
・余計な空白行がないか
不要な空白行がある場合は削除しましょう。

・セルの余白が設定されていないか
セルの余白を確認するには、[テーブルレイアウト] タブの [配置] グループにある [セルの配置] をクリックします。

上下左右でバランスが取れていない場合は変更しましょう。


・段落の前後に間隔が設定されていないか
高さの数値を小さくしても高さが変わらない場合は、段落の前後にある間隔を確認します。

間隔が設定されていたら解除しましょう。 [レイアウト] タブの [段落] グループにある [前の間隔] または [後の間隔] を「0行」にします。

横書きの文書の表で、セル内の文字を縦書きにしたいときは、[テーブルレイアウト] タブの [配置] グループにある [文字列の方向] を使います。

ボタンを押すと横書きと縦書きを切り替えることができます。

セルの幅に合わせて文字を均等に配置したいときは、[ホーム] タブの [段落] グループにある [均等割り付け] を使います。


再度 [均等割り付け] をクリックすると、均等割り付けを解除することができます。
表全体の配置を変更したいときは、表全体を選択し、[ホーム] タブの [段落] グループから操作します。先程紹介した [テーブルレイアウト] タブの [配置] グループで操作するのは「表自体の配置」ではなく「セル内の文字の配置」なので、違いに注意しましょう。
表全体を選択するときは、表の左上に表示される (移動ハンドル)をクリックします。
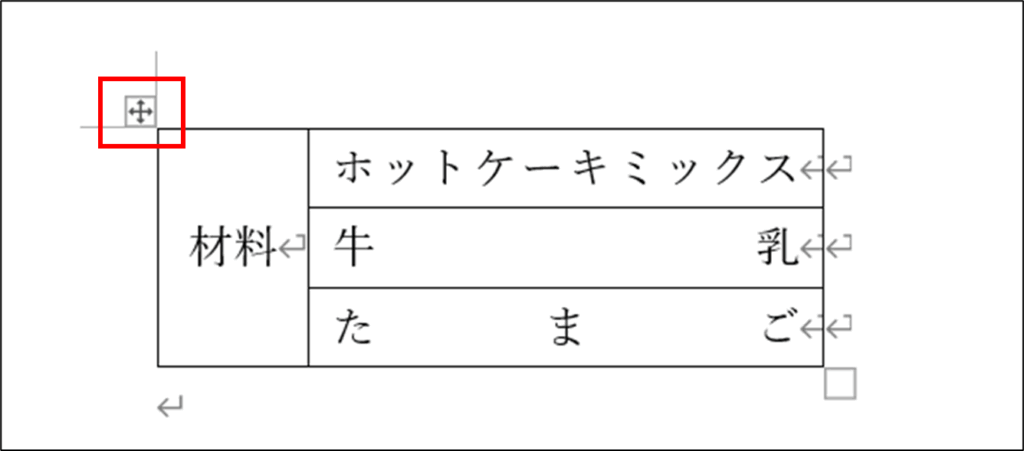
例えば、表を用紙の真ん中に配置したい場合は、表全体を選択し、[ホーム] タブの [段落] グループにある [中央揃え] をクリックします。
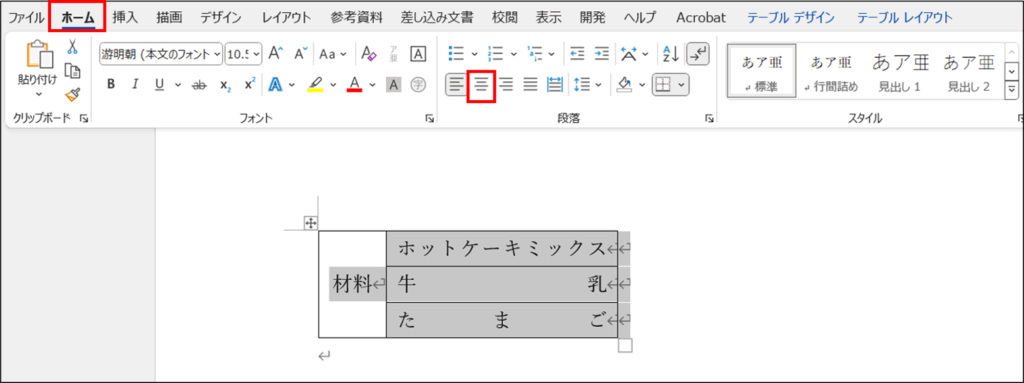
表全体が用紙の中央に移動します。
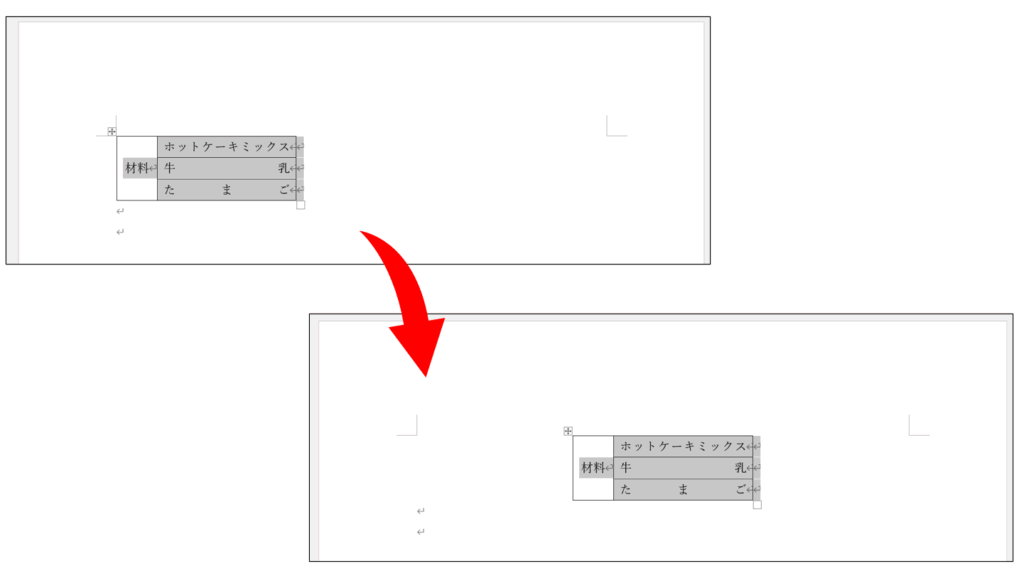
文字の配置を工夫して、このような記入用紙を作成します。
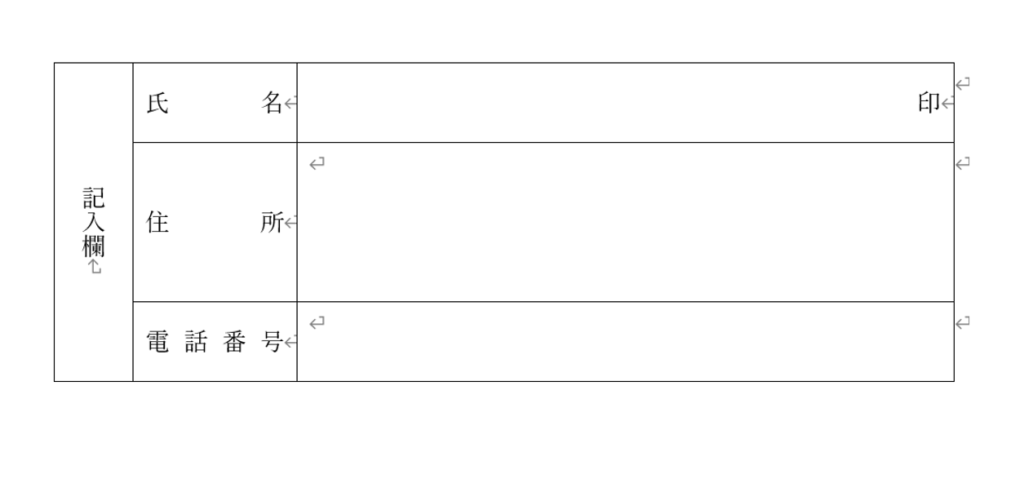
まず表を挿入します。
[挿入] タブの [表] グループにある [表の追加] をクリックし、下に3マス分、右に3マス分の位置をクリックします。
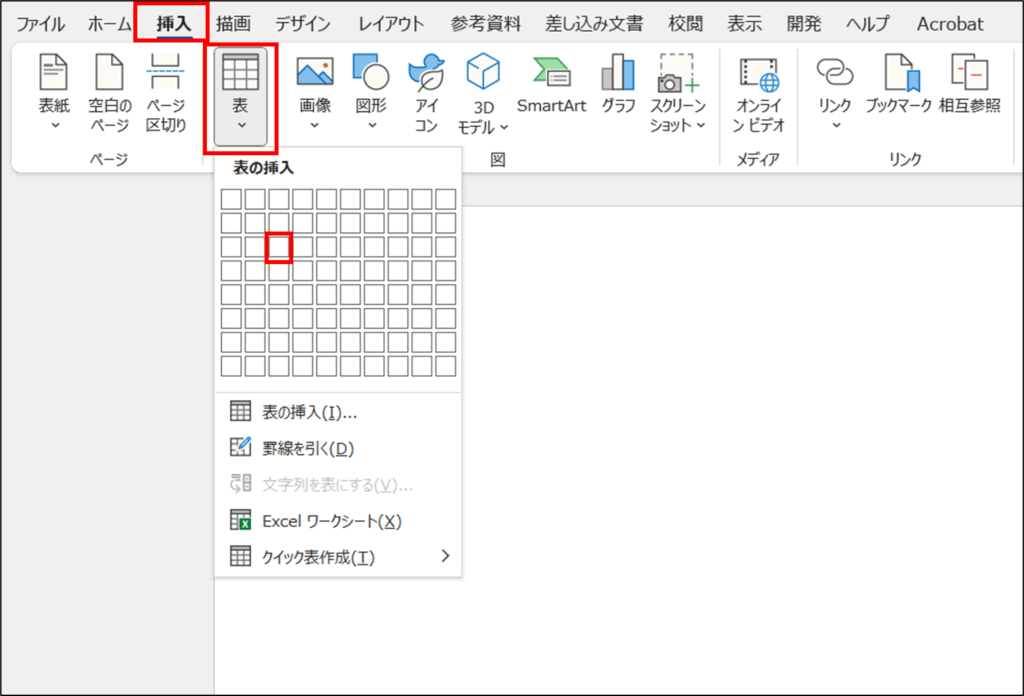
3行×3列の表が作成されました。
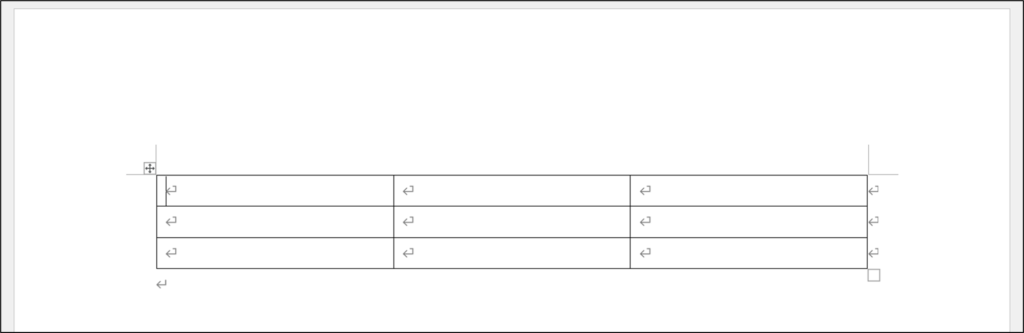
セル内に文字を入力します。
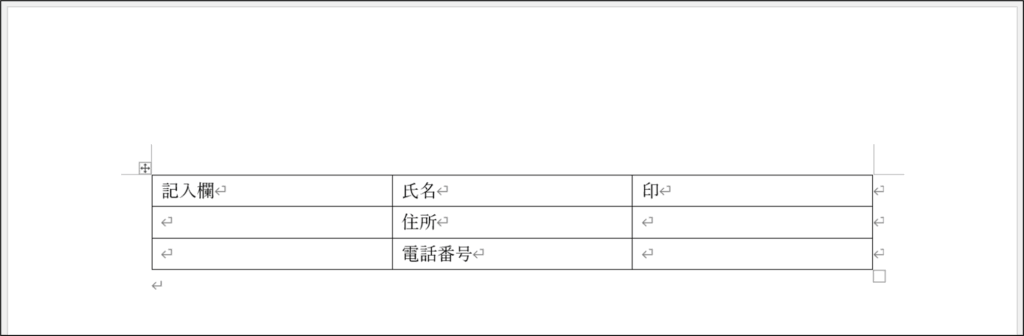
1列目を結合します。
1列目の上側をポイントし、マウスカーソルが↓になったらクリックして1列目を選択します。
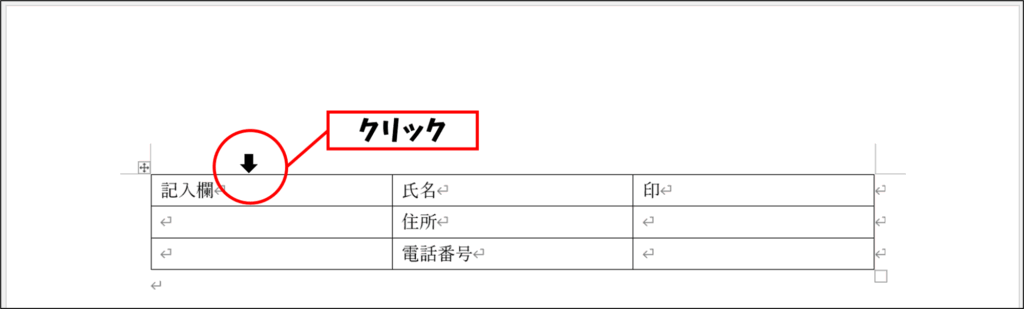
[テーブルレイアウト] タブの [結合] グループにある [セルの結合] をクリックします。
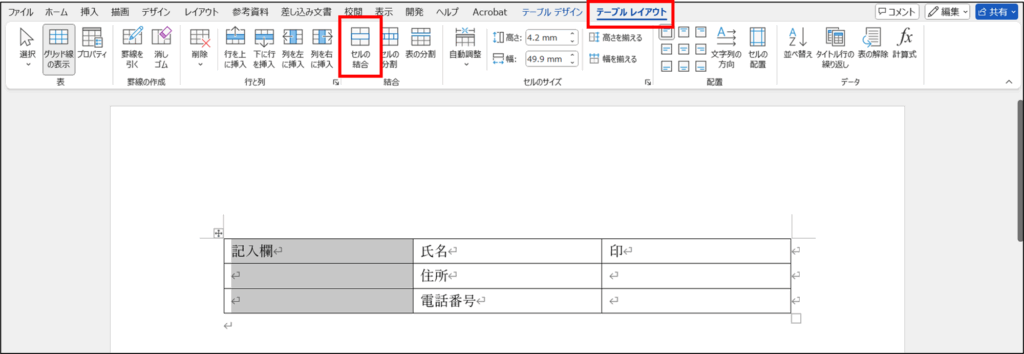
1列目が結合されました。
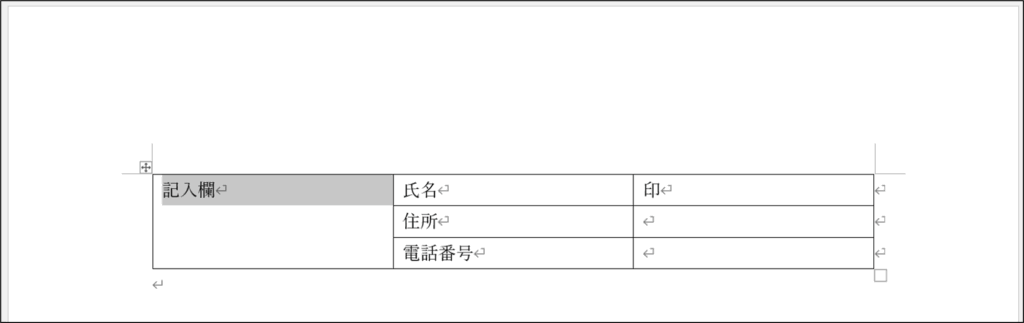
選択されているセル以外の場所をクリックし、選択を解除します。
続いてセルのサイズを設定します。
1列目をクリックしてカーソルを移動します。
[テーブルレイアウト] タブの [セルのサイズ] グループにある [列の幅の設定] を「12mm」にします。
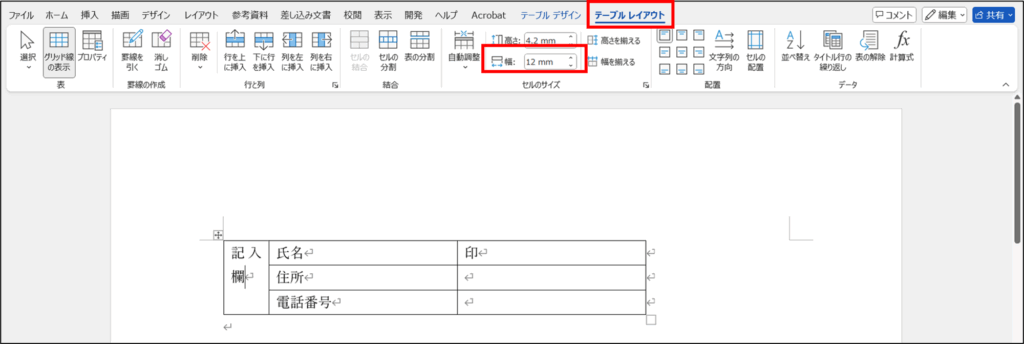
1行2列目のセルをクリックしてカーソルを移動します。
[テーブルレイアウト] タブの [セルのサイズ] グループにある [行の高さの設定] を「12mm」、[列の幅の設定] を「25mm」にします。
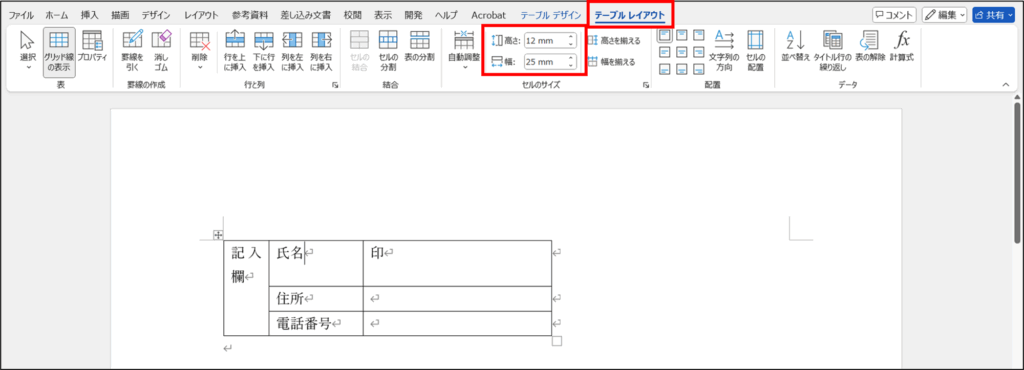
2行2列目のセルをクリックしてカーソルを移動します。
[テーブルレイアウト] タブの [セルのサイズ] グループにある [行の高さの設定] を「24mm」にします。
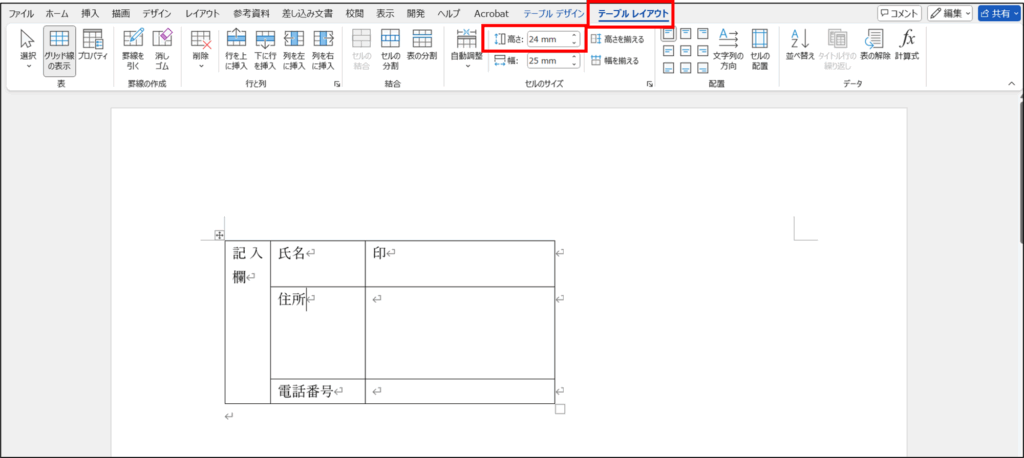
3行2列目のセルをクリックしてカーソルを移動します。
[テーブルレイアウト] タブの [セルのサイズ] グループにある [行の高さの設定] を「12mm」にします。
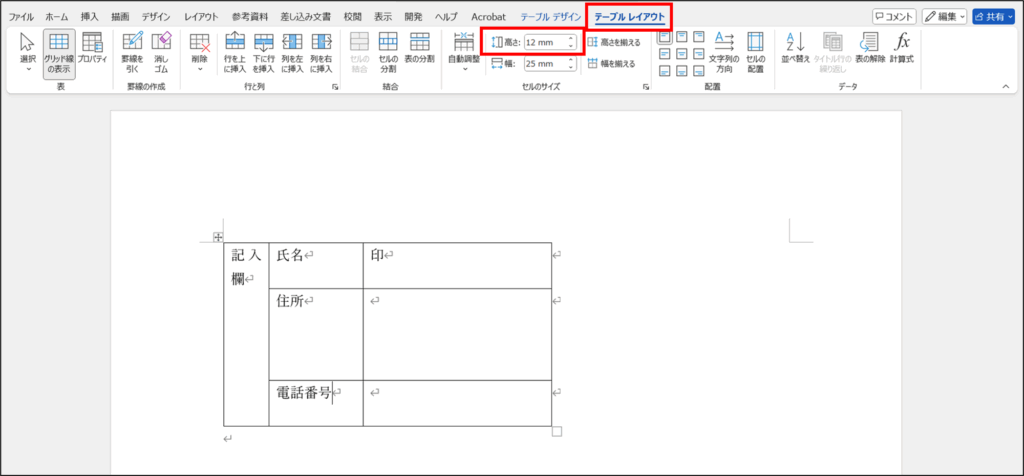
3列目のいずれかのセルをクリックしてカーソルを移動します。
[テーブルレイアウト] タブの [セルのサイズ] グループにある [列の幅の設定] を「100mm」にします。
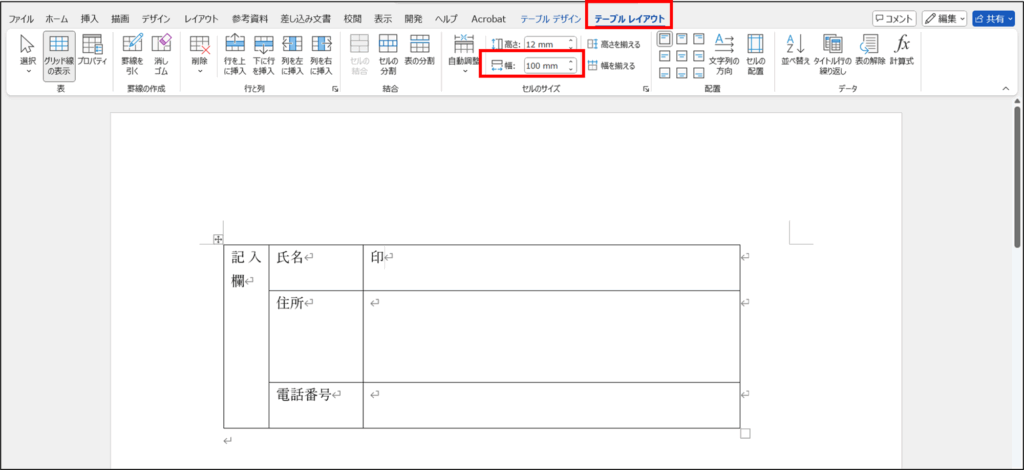
1列目と2列目を中央揃えにします。
1列目の上側をポイントし、マウスカーソルが↓になったら2列目までドラッグして1列目と2列目を選択します。
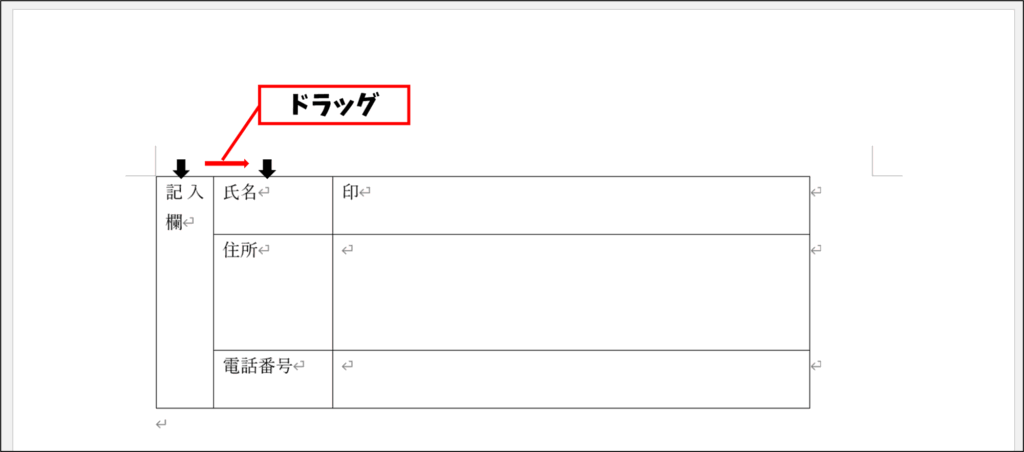
[テーブルレイアウト] タブの [配置] グループにある [中央揃え] をクリックします。
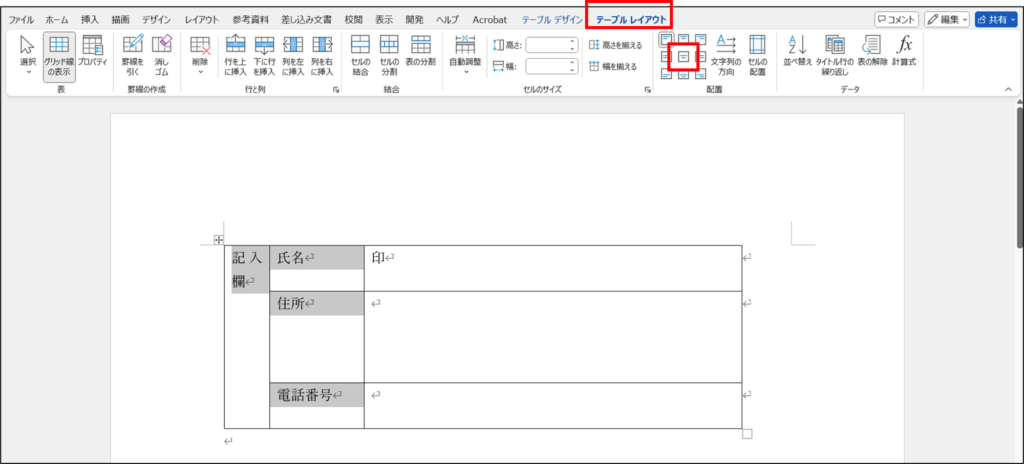
文字がセルの中央に配置されました。
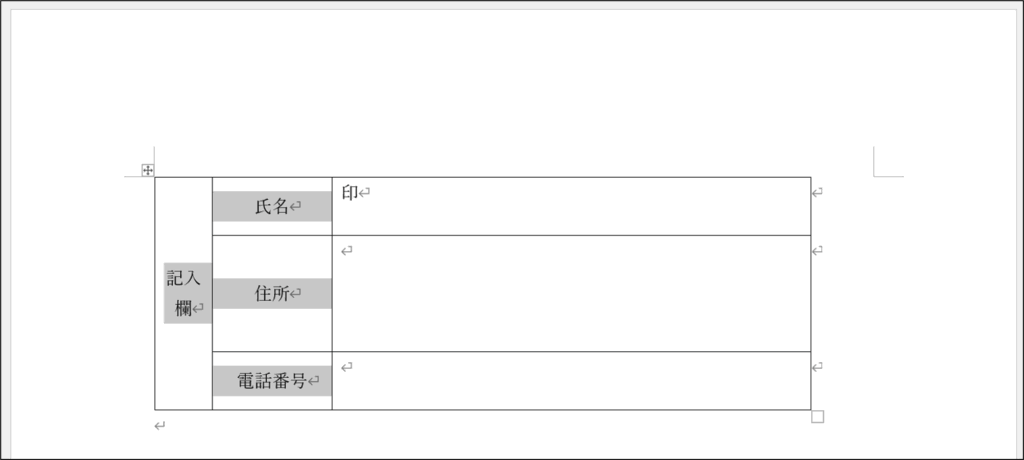
1行3列目を中央揃え(右)にします。
1行3列目の「印」のセルをクリックしてカーソルを移動し、[テーブルレイアウト] タブの [配置] グループにある [中央揃え(右)] をクリックします。
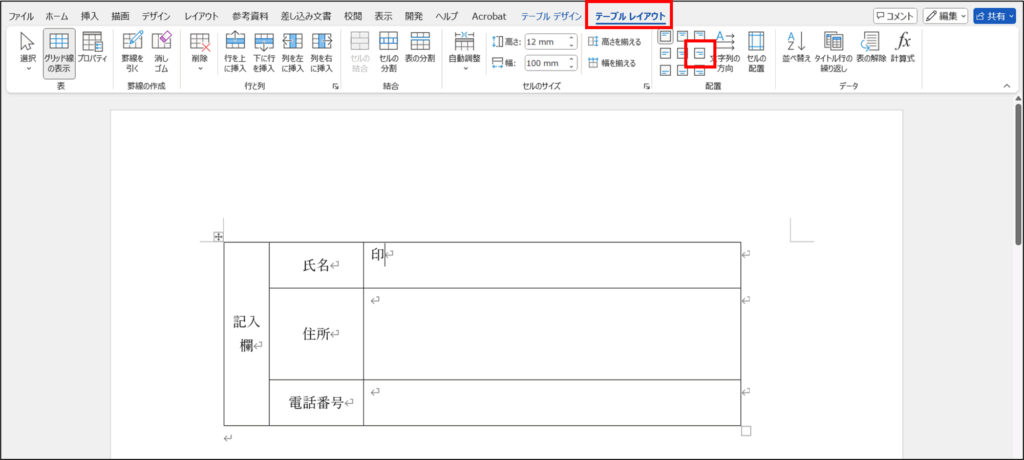
文字がセルの右中央に配置されました。
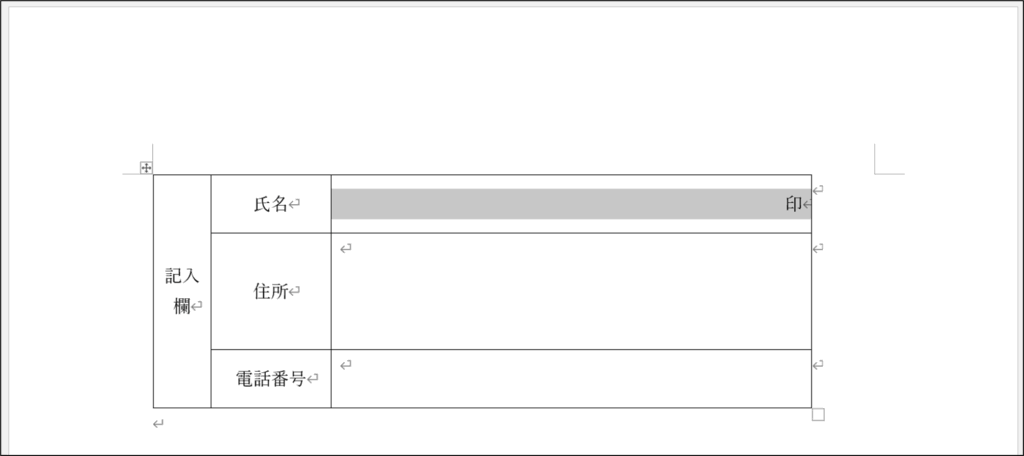
1列目を縦書きにします。
1列目の「記入欄」のセルをクリックしてカーソルを移動し、[テーブルレイアウト] タブの [配置] グループにある [文字列の方向] をクリックします。
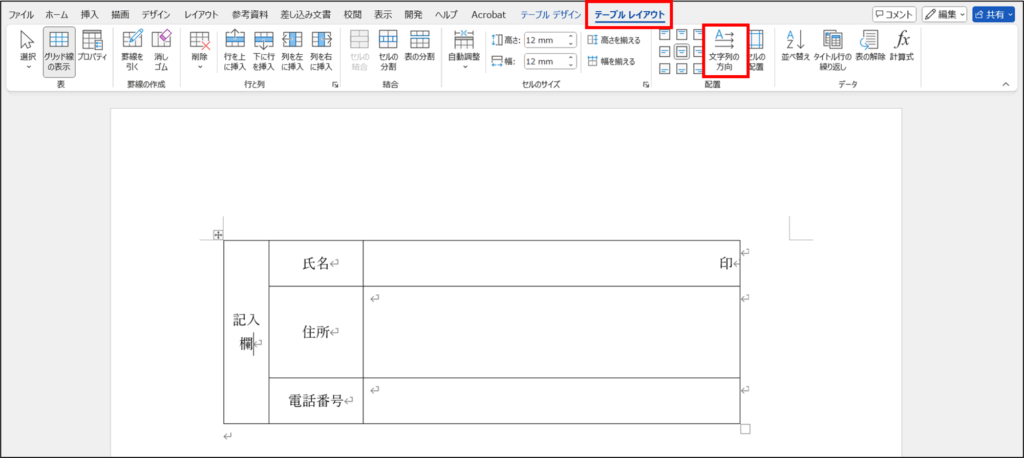
文字が縦書きになりました。
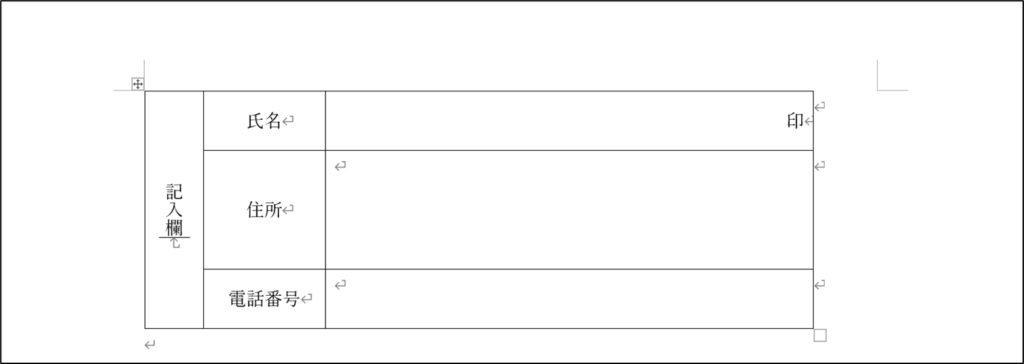
2列目に均等割り付けを設定します。
2列目の上側をポイントし、マウスカーソルが↓になったらクリックして2列目を選択します。
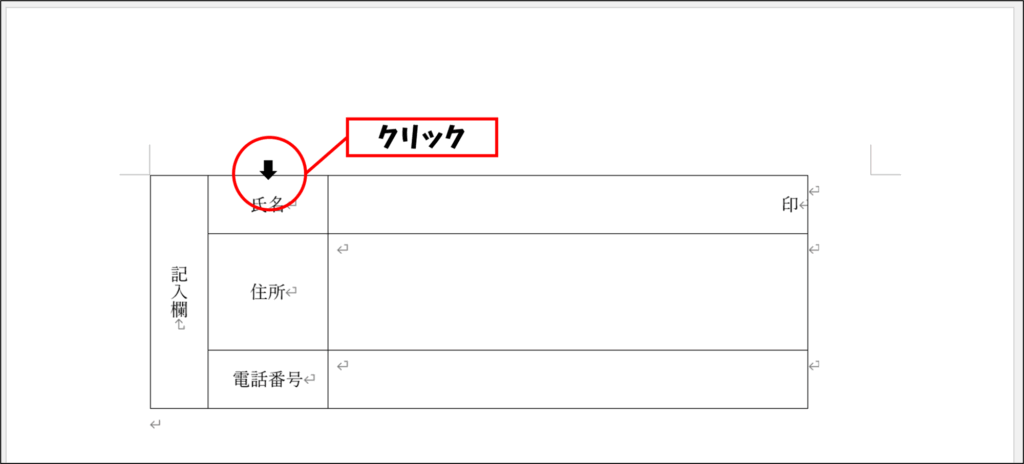
[ホーム] タブの [段落] グループにある [均等割り付け] をクリックします。
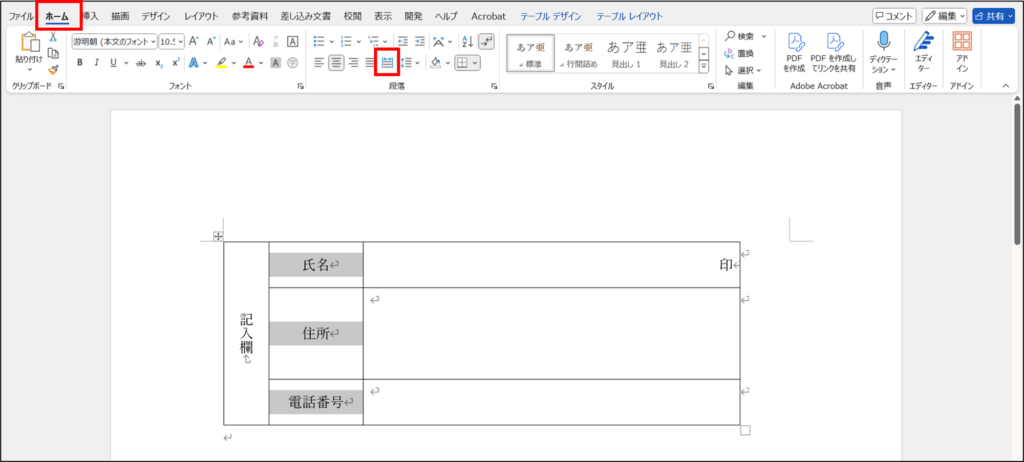
文字がセルの中で均等割り付けされました。
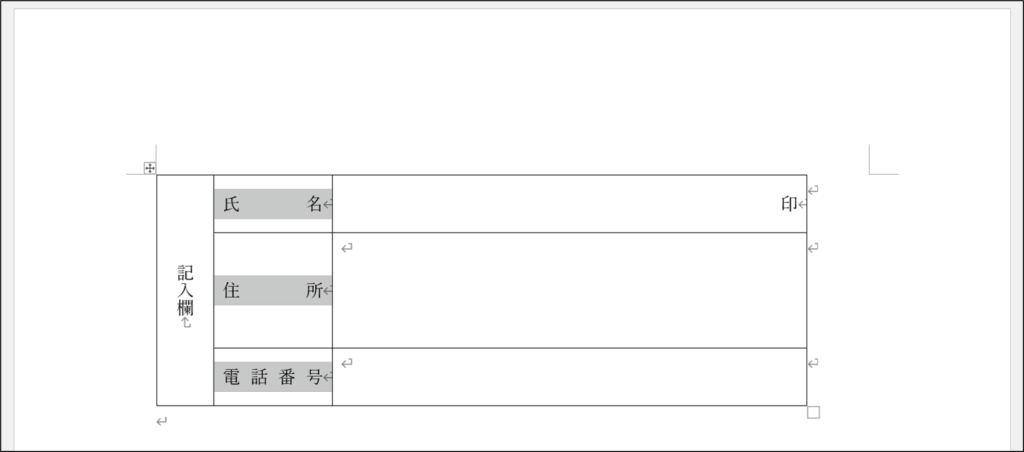
表全体を中央に配置します。
表の移動ハンドルをクリックして表全体を選択します。
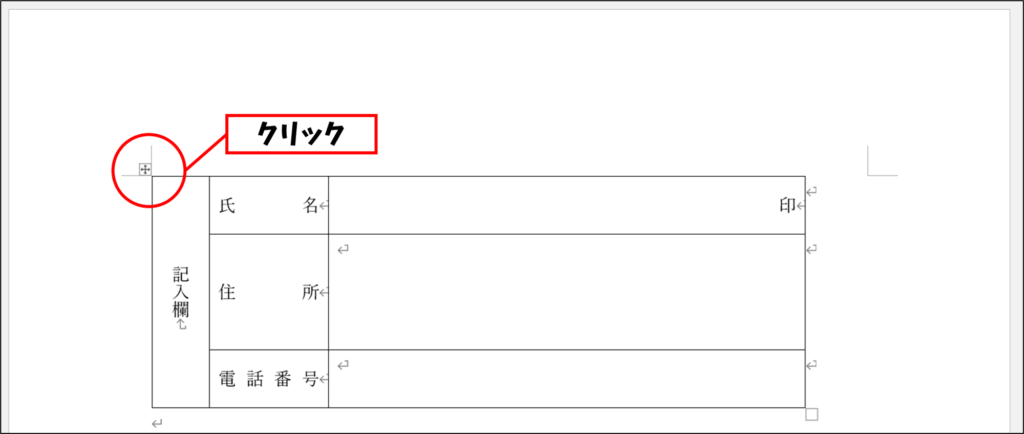
[ホーム] タブの [段落] グループにある [上下中央揃え] をクリックします。
※1行1列目が縦書きのため [上下中央揃え] となっていることに注意しましょう。
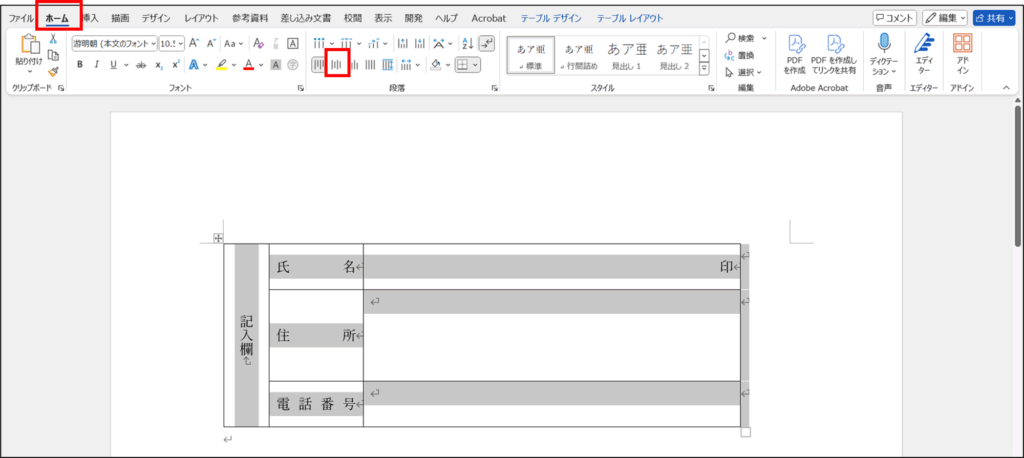
表全体が中央に配置されました。