パソコン操作に必要なキーボードですが、よく使うキー以外は役割やキーの位置が分かりづらいと感じていませんか?
また、「英語が大文字になってしまう」、「入力すると上書きされてしまう」など、思った通りに入力できずに困った経験はありませんか?
キーボードの各キーの役割が分かると、スムーズに操作ができるようになります。 そこで今回は、キーボードのキーの役割と位置、また入力がおかしくなった時の対処法をご紹介します。
目次
今回ご紹介するキーは表に記載されている23個です。
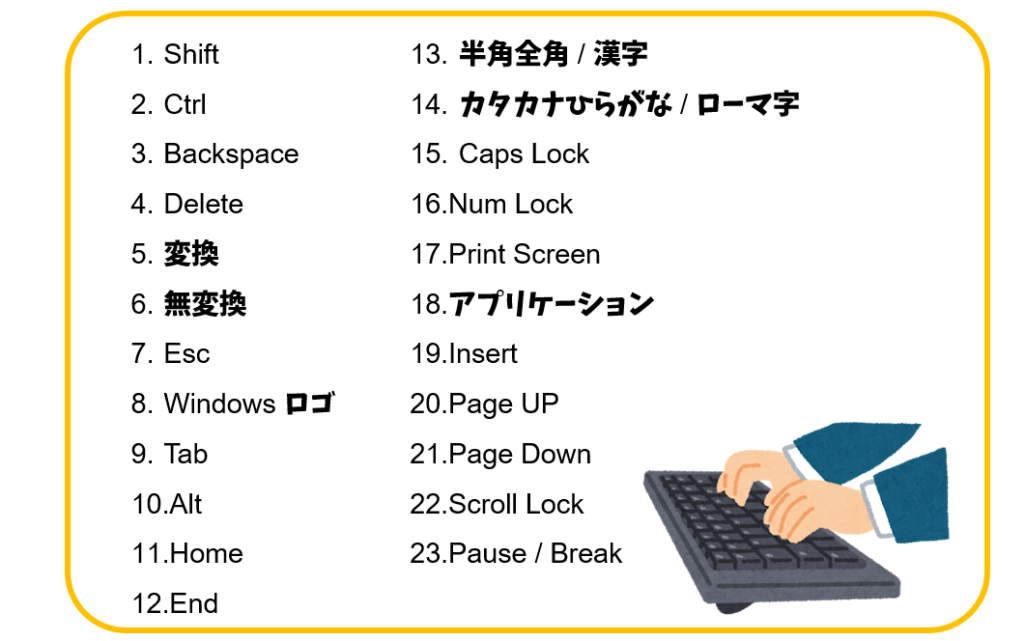
それぞれ役割と便利な使い方を解説します。
実際の操作例は動画で紹介しているので、合わせて確認してみてくださいね。

< Shift (シフト) > キーは、一般的にはアルファベットのキーの左右にあります。< Shift > キーは、制御キーで単独で使用しても何も機能しません。
< Shift > キーを使うとアルファベットの大文字の入力や、記号や特殊文字の入力ができます。また、矢印キーと組み合わせて選択範囲を広げたり縮めたりできます。
< Shift > キーと他のキーを組み合わせると、ショートカットキーとしても機能します。また、< Shift > キーを使うときは先に押したままにして他のキーを押す、またはマウスを操作します。
例えば、
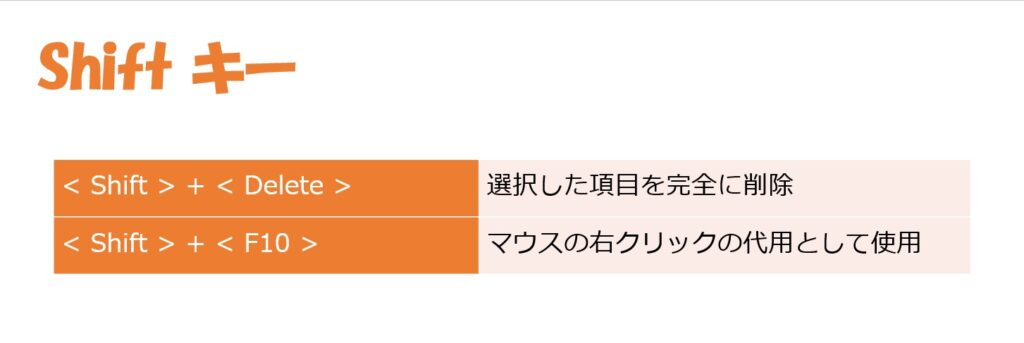

< Control (コントロール) > キーは、一般的にはアルファベットのキーの左右にあり、キートップには「Ctrl」と印字されています。
< Ctrl > キーは、制御キーで単独で使っても機能しません。他のキーと組み合わせて使うことで、ショートカットキーとして機能します。
例えば、
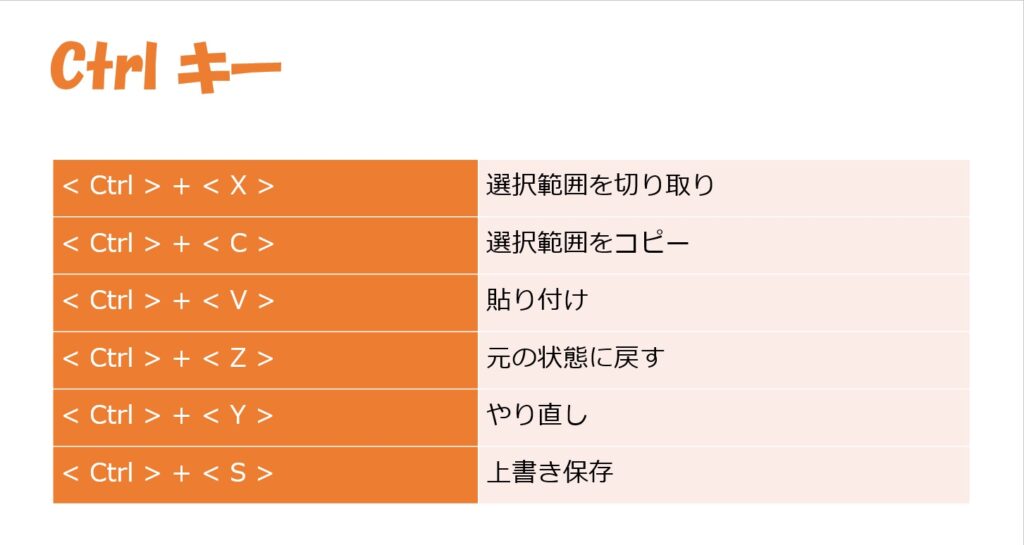

< BackSpace (バックスペース) > キーと < Delete (デリート) > キーは、一般的にはキーボードの右上にあります。どちらも文字やファイルを削除する時に使います。
文字を削除するときに < BackSpace > キーは、カーソルの左側の文字を削除します。
一方、< Delete > キーは、カーソルの右側の文字を削除します。

Excel ではセルを選択して < BackSpace > キーを使うと、入力されている文字が削除され、カーソルが表示されます。
一方、< Delete > キーを使うと、文字は削除されますがカーソルは表示されません。
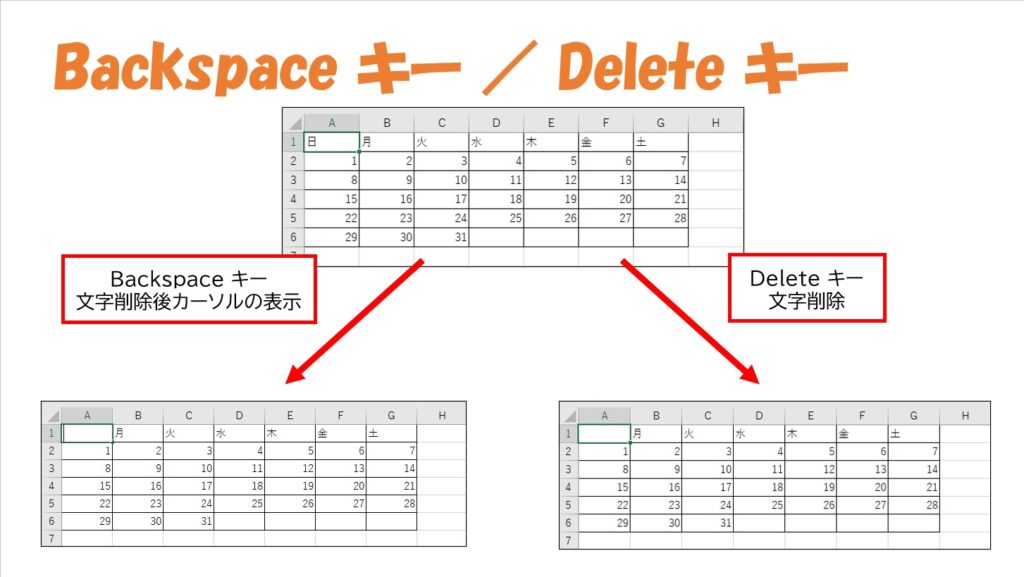
また、複数セルを選択した状態で < BackSpace > キーを使うとアクティブセル (白くなっているセル) に入力されている文字が削除されます。
一方、< Delete > キーを使うと、選択したすべてのセルの文字が削除されます。

ファイル管理をするアプリケーションのエクスプローラーでは、< BackSpace > キーを使うと直前に開いていたフォルダーに戻ります。
一方、< Delete > キーを使うと選択しているファイルやフォルダーを削除できます。
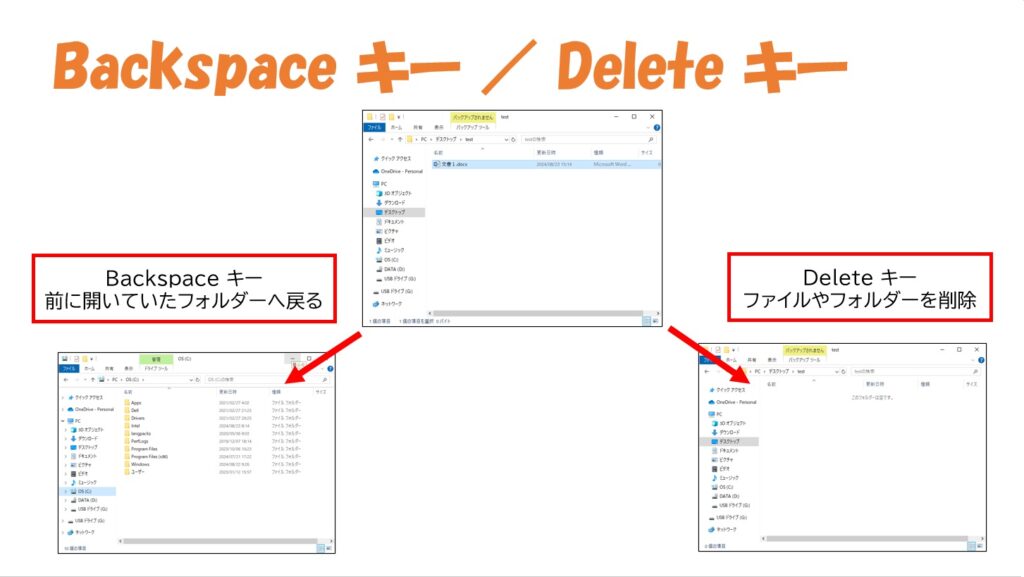

< 変換 > キーと < 無変換 > キーは、一般的には < Space (スペース) > キーの左右にあります。
< 変換 > キーを使うと入力した文字を漢字変換できます。この機能は < Space > キーと同じですが、< 変換 > キーは入力を確定した後に再度変換できます。再変換する文字の先頭または間にカーソルを移動するか、文字を選択して < 変換 > キーを使うと再編変換できます。
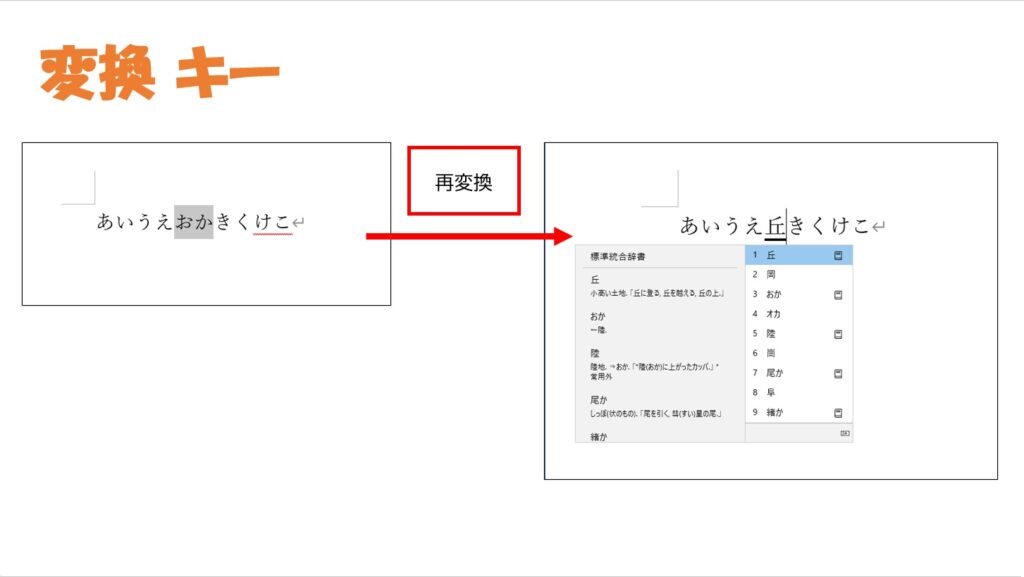
一方、< 無変換 > キーを使うと入力中の文字を「全角カナ」・「半角カナ」・「ひらがな」に変換できます。

また、文字列を入力する前に < 無変換 > キーを使うと、入力モードを「全角カナ」・「半角カナ」・「ひらがな」に切り替えができます。
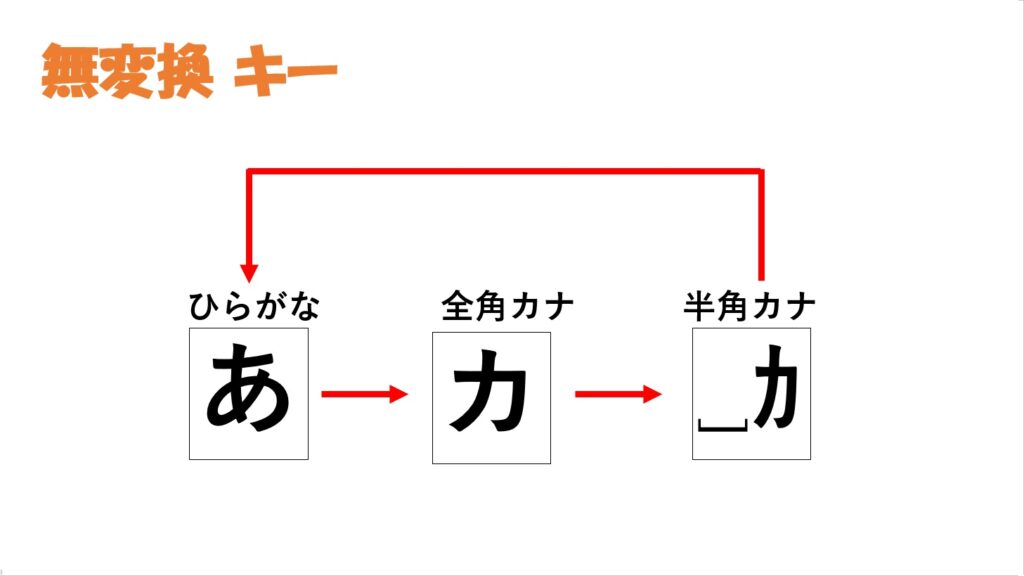
もともと < 無変換 > キーは、入力した文字を変換せず決定するキーでしたが、同じ操作を < Enter (エンター) > キーで行えるため、活用されていませんでした。そのため < 無変換 > キーという名称のまま、「全角カナ」・「半角カナ」・「ひらがな」の変換機能を割り当てられたという経緯があります。

< Esc (エスケープ) > キーは、一般的にはキーボードの左上にあります。「Esc」は「Escape (エスケープ)」の略で、操作の取り消しや中止をするときに使います。
例えば、クリックした Web ページの表示に時間がかかるとき、< Esc > キーを使うと、読み込みの取り消しができます。
また、マウスポインターを合わせたときに表示されるポップヒントを閉じるときにも < Esc > キーが使えます。
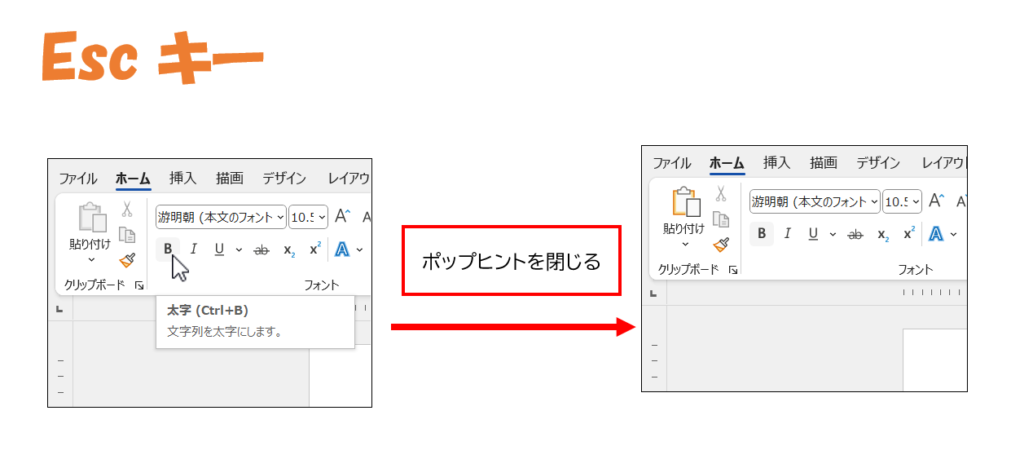
さらに、文字を入力したあとに < Esc > キーを使うと、確定していない文字の入力がすべて取り消されます。
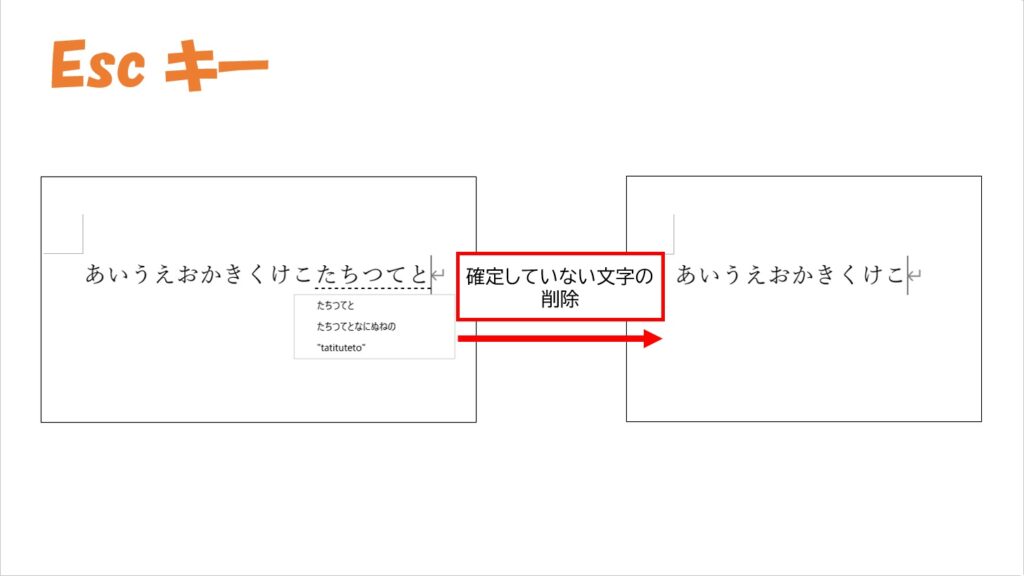

< Windows ロゴ > キーは、一般的にはキーボードの左下にあり、キートップには Windows のロゴマークが印字されています。
< Windows ロゴ > キーを使うとスタートメニューの表示・非表示ができます。

また、他のキーと組み合わせるとショートカットキーとして機能します。
例えば


< Tab (タブ) > キーは、一般的にはキーボードの左側にあり、項目間でのカーソルの移動や、文書を区切るときに使います。
Web ページで名前や ID・パスワードを入力する項目が並んでいるとき、< Tab > キーを使うとカーソルを次の項目に移動できます。前の項目に戻るときは、< Shift > キーと < Tab > キーを組み合わせます。
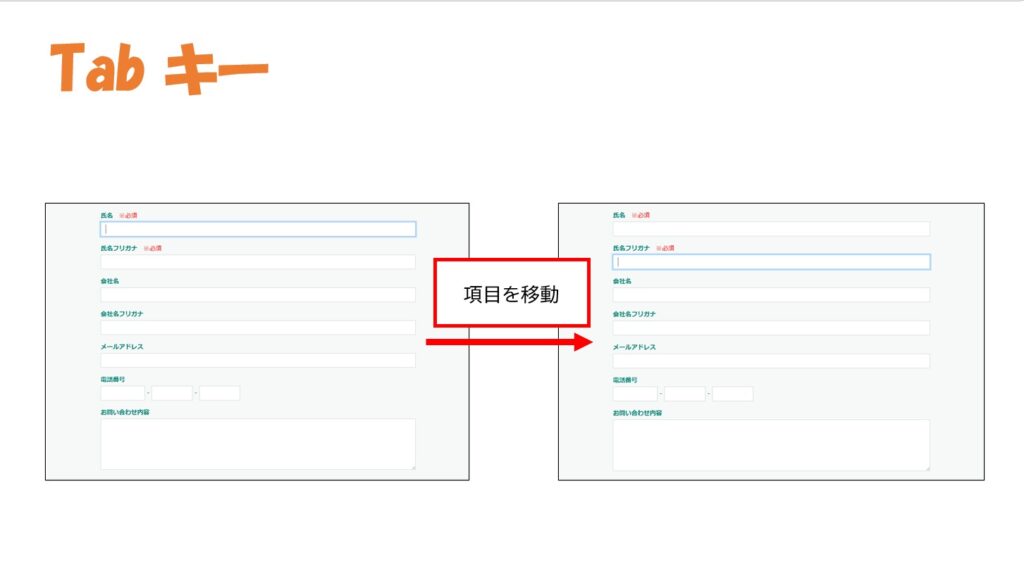
また、Word で文字を入力しているときに < Tab > キーを使うと、一定の文字数分の空白が入り、文字の位置を揃えることができます。
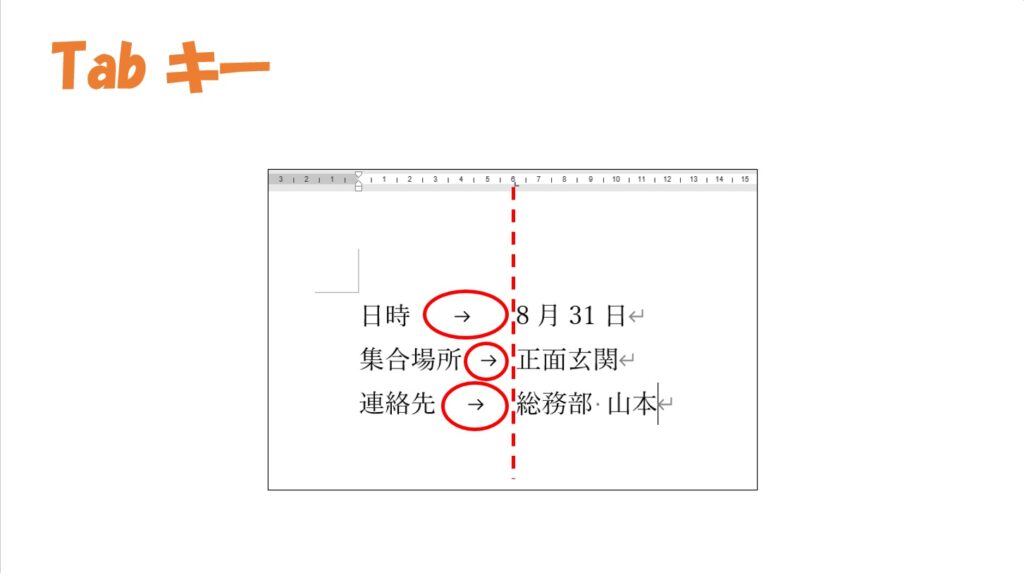
Excel ではアクティブセルの移動ができます。< Enter > キーを使うとアクティブセルが下に移動しますが、< Tab > キーを使うと右に移動します。
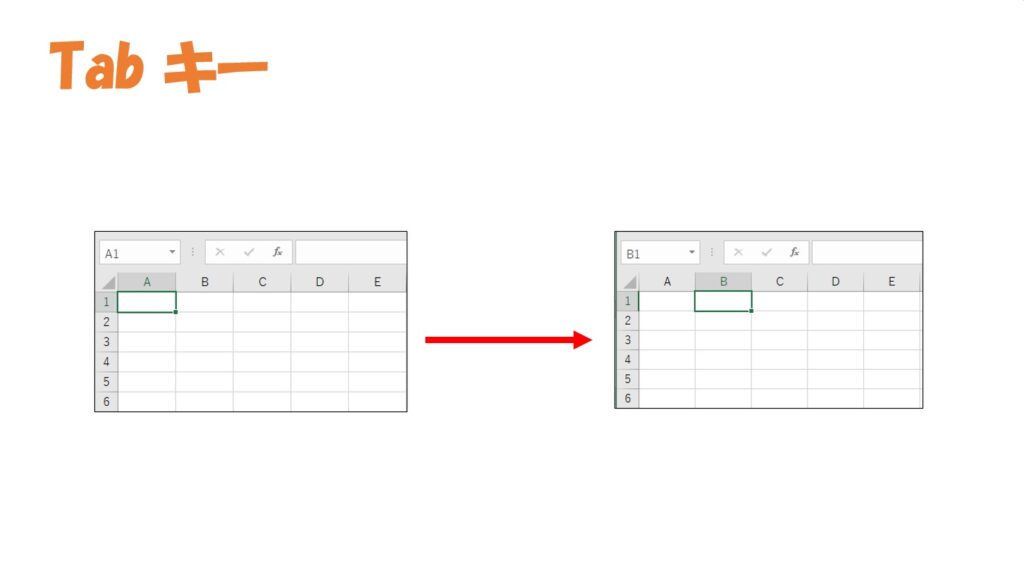

< Alt (オルト) > キーは、一般的にキーボード下側にあります。「Alt」は「Alternate (オルタネイト)」の略で、「代わりの」という意味です。ほかのキーと組み合わせると、さまざまな操作ができます。
例えば
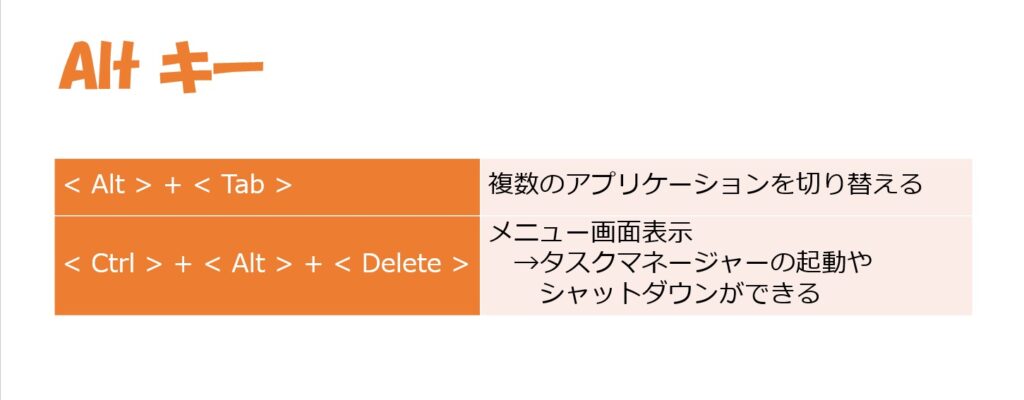
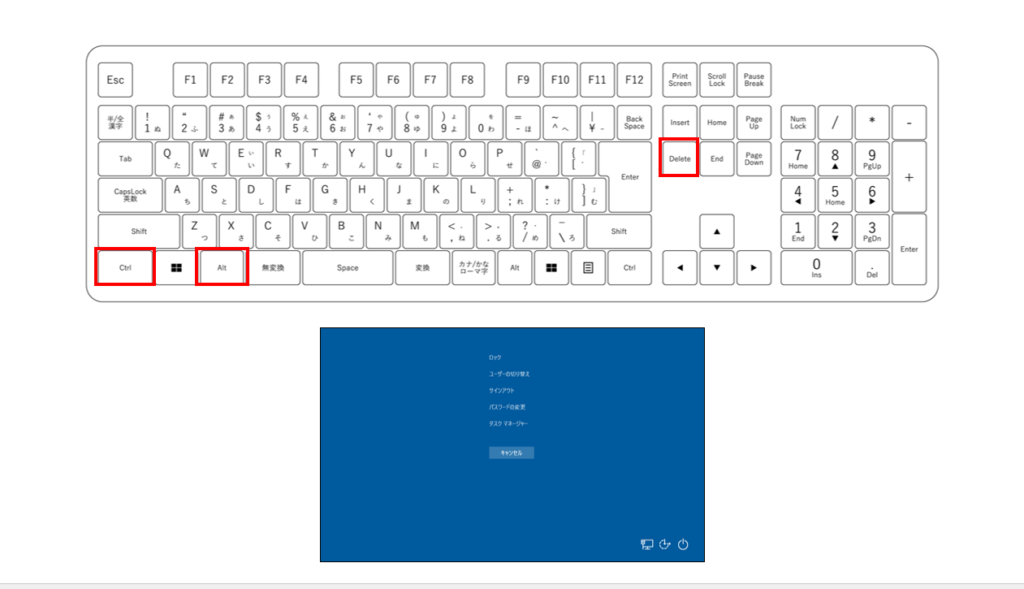

< Home (ホーム) > キーと < End (エンド) > キーは、一般的にはキーボードの右側にあります。
キーボードによっては、< Fn > キーを押したまま < Home > キーや <End > キーを押す必要があるので注意しましょう。
< Home > キーと < End > キーの役割は、アプリケーションごとに違います。
例えば、スクロール可能なWeb画面で < Home > キーを使うと画面の一番上までスクロールできます。
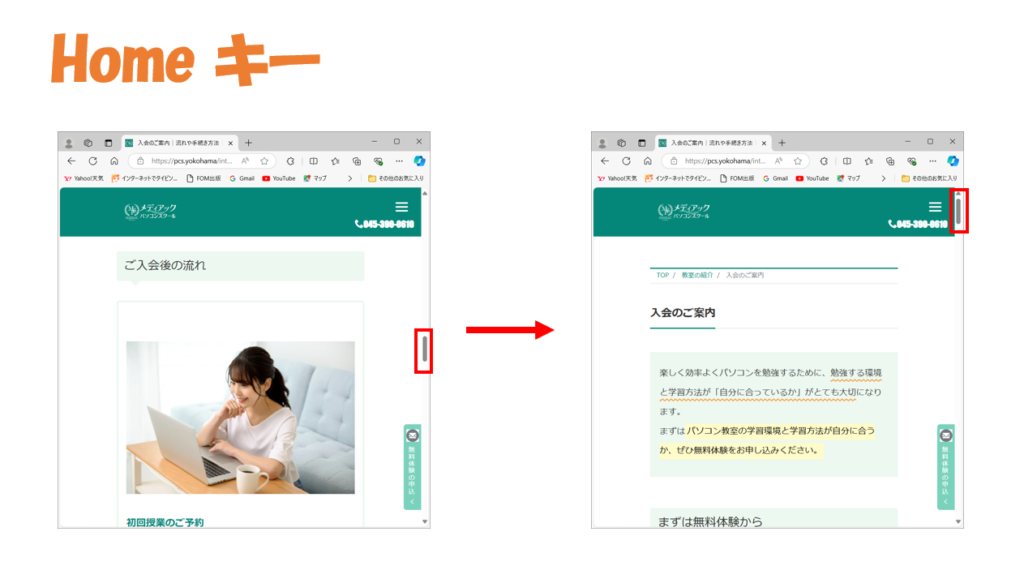
< End > キーを使うと画面の一番下までスクロールできます。
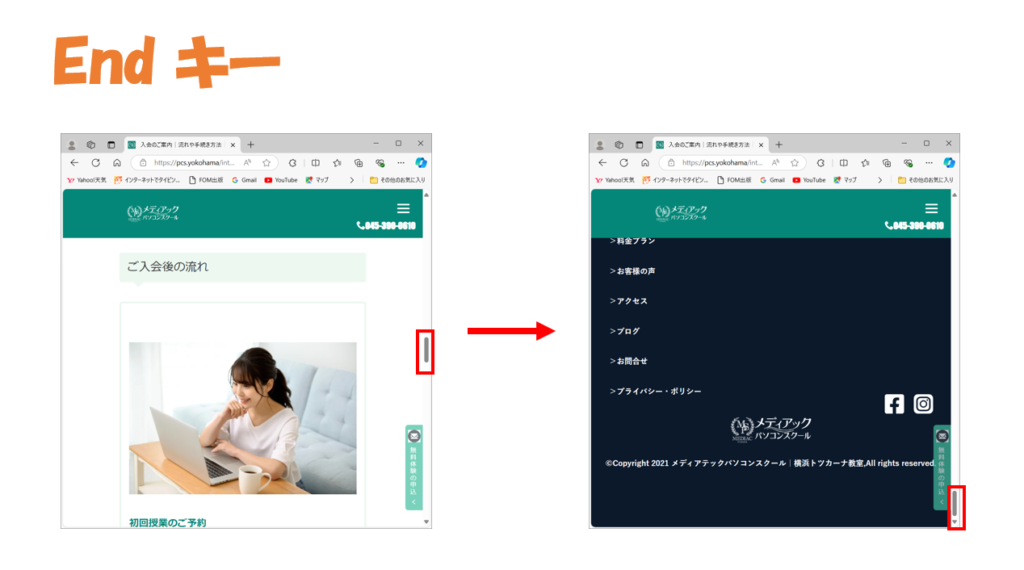
また、Word などで文章を入力中に < Home > キーを使うとカーソルを行頭に移動でき、< End > キーを使うと行末に移動できます。さらに、他のキーと組み合わせてカーソルの移動や選択ができます。
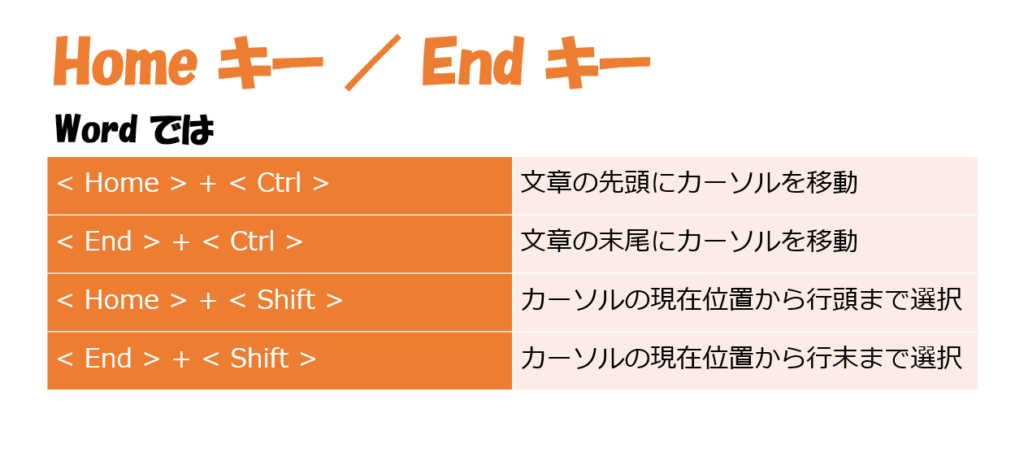
Excelでは、アクティブセルの移動ができます。
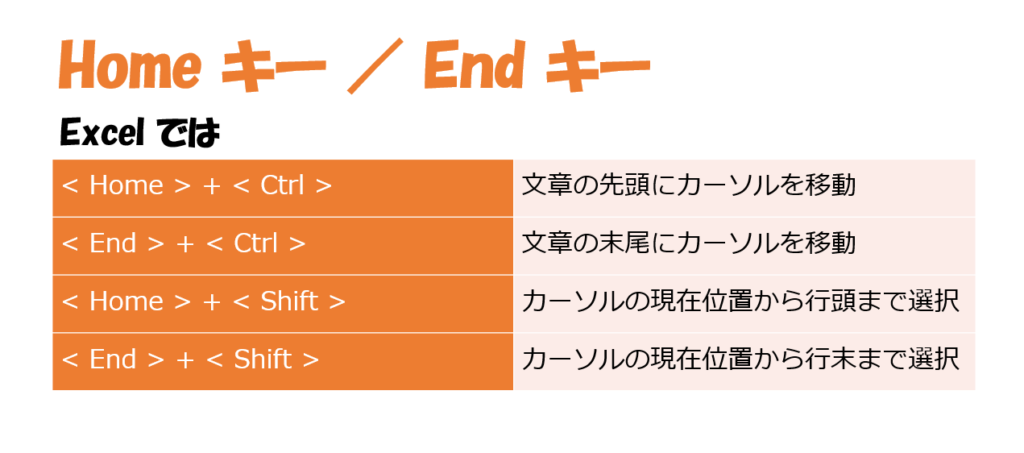

< 半角全角 / 漢字 > キーは、一般的にはキーボードの左上にあります。日本語の入力モードをオンとオフに切り替えるときに使います。


< カタカナひらがな / ローマ字 > キーは、一般的にはキーボードの下側にあります。入力モードを変更するときに使います。
入力モードが「カタカナ」や「半角英数」などのときに < カタカナひらがな / ローマ字 > キーを使うと、「ひらがな」になります。
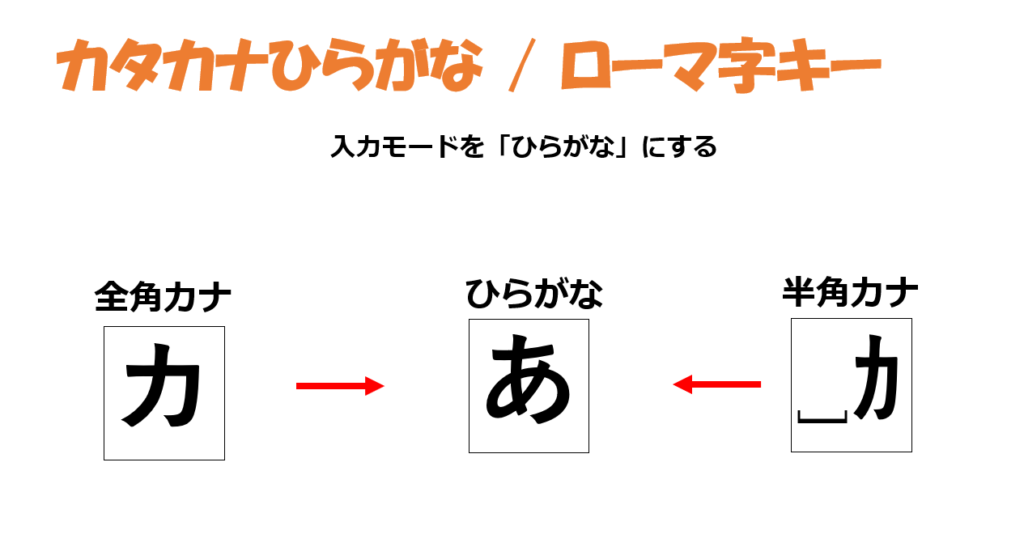
また、他のキーと組み合わせて入力モードや入力方法を切り替えることができます。
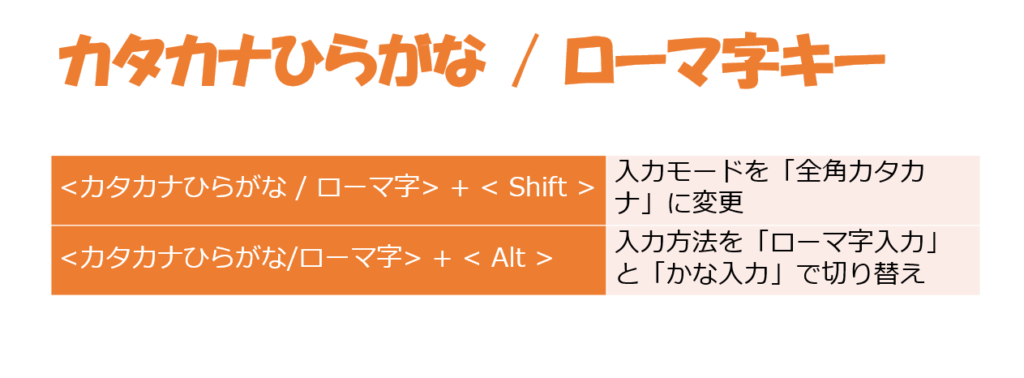
※ ローマ字入力とかな入力を切り替える確認メッセージが表示されます。
※ パソコンの設定でこの機能がオフになっていることもあります。

< Caps Lock (キャプスロック) > キーは、キーボードの左側にあり、入力モードを「ひらがな」と「半角英数」に切り替えるときに使います。
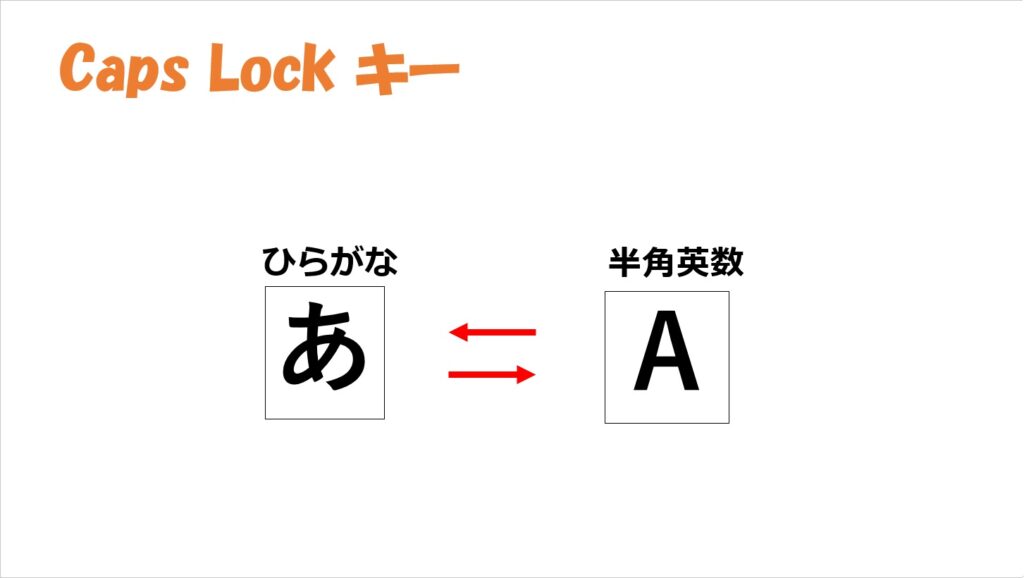
また、他のキーと組み合わせてアルファベットを大文字で入力できます。
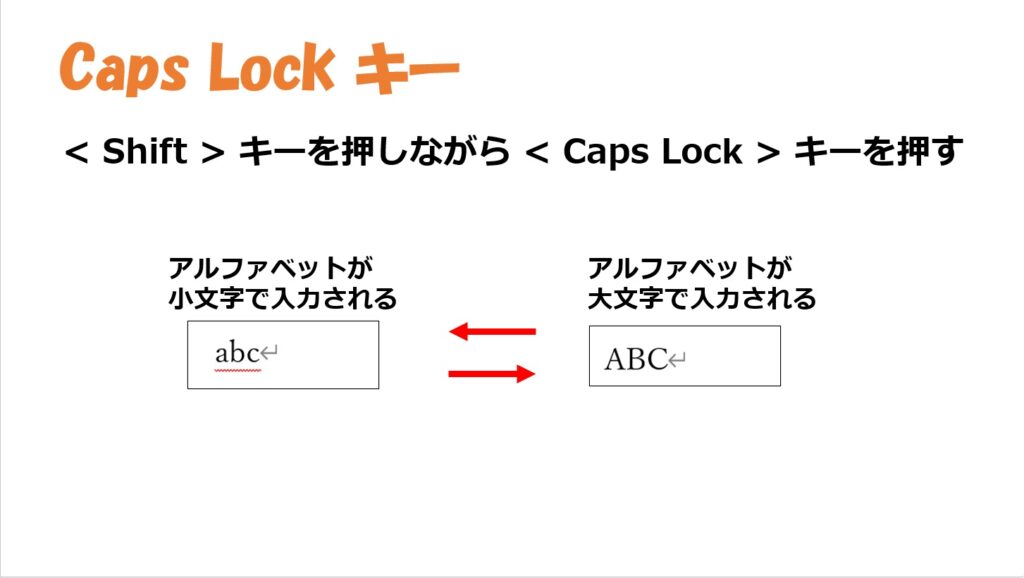

< Num Lock (ナムロック) > キーは、テンキー (キーボード右側にある数字や記号が並んでいるキー) があるキーボードでは、その近くにあるのが一般的です。キートップに「NmLk」「NumLk」と印字されている場合もあります。
テンキーがないキーボードでは、キーボードの一部を数字入力用に割り当てていることもあります。
「Num」は、「Numeric (ニューメリック)」の略であり、数字や数値を意味します。
< Num Lock > キーは、キーに割り当てられている複数の機能を切り替える役割があり、Num Lock がオンになっているときは、テンキーで数字の入力が可能になります。
オフのときは矢印キーなど別の機能が使えるようになります。< Num Lock > キーを押すとオンになり、もう一度押すとオフになります。

キーボードによっては、< Fn > キーを押したまま < Num Lock > キーを押す必要があるので注意しましょう。

< Print Screen (プリントスクリーン) > キーは、一般的にキーボードの右上にあります。キートップに「Prt Sc」と印字されている場合もあります。< Print Screen > キーを押すと、表示している画面をコピーできます。
< Print Screen > キーを単体で使うと画面全体がコピーされ、< Alt > キーを組み合わせるとアクティブウィンドウだけがコピーされます。


< アプリケーション > キーは、一般的にはキーボード右下にあり、キートップに3本線のメニューのマークが印字されています。
< アプリケーション > キーは、選択中の項目に関連するメニューを表示できます。マウスの右クリックの機能と同様です。
例えば、Word で入力した文字を選択した状態で < アプリケーション > キーを使うと、右クリックしたときと同様のメニューが表示されます。
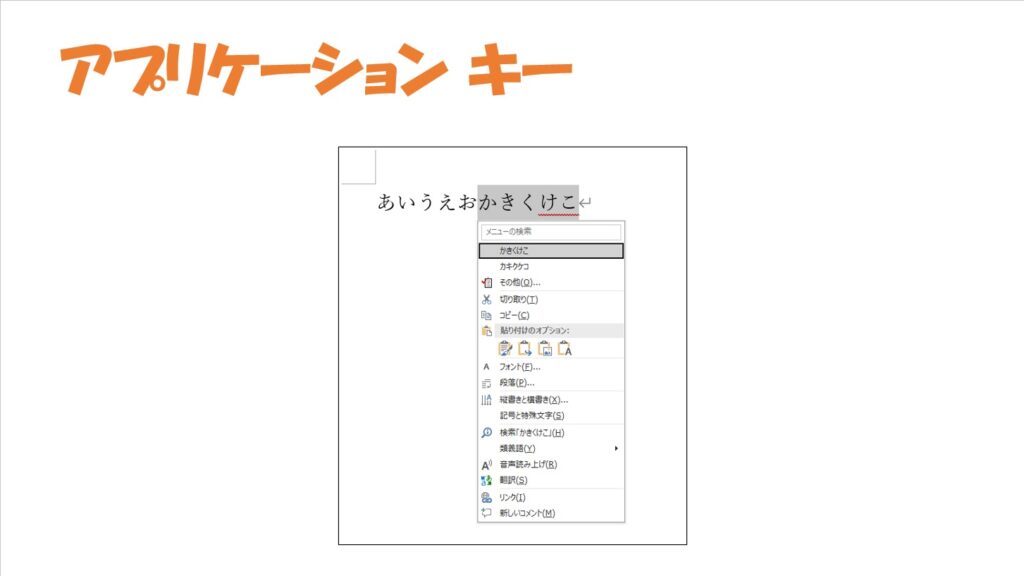

< Insert (インサート) > キーは、一般的にキーボードの右上にあり、キートップに「INS」と印字されている場合もあります。
「Insert」は挿入を意味し、文字を入力するときの「挿入」モードと「上書き」モードの切り替えができます。
初期の状態は、「挿入」モードになっているので、< Insert > キーを使うと「上書き」モードになり、さらに< Insert > キーを使うと「挿入」モードになります。
「挿入」モードとは、カーソルがある位置にすでに文字が入力されているときに、既存の文字は消さずに入力文字を間に挟んでいくモードです。一方、「上書き」モードとは、既存の文字を入力文字で置き換えていくモードです。

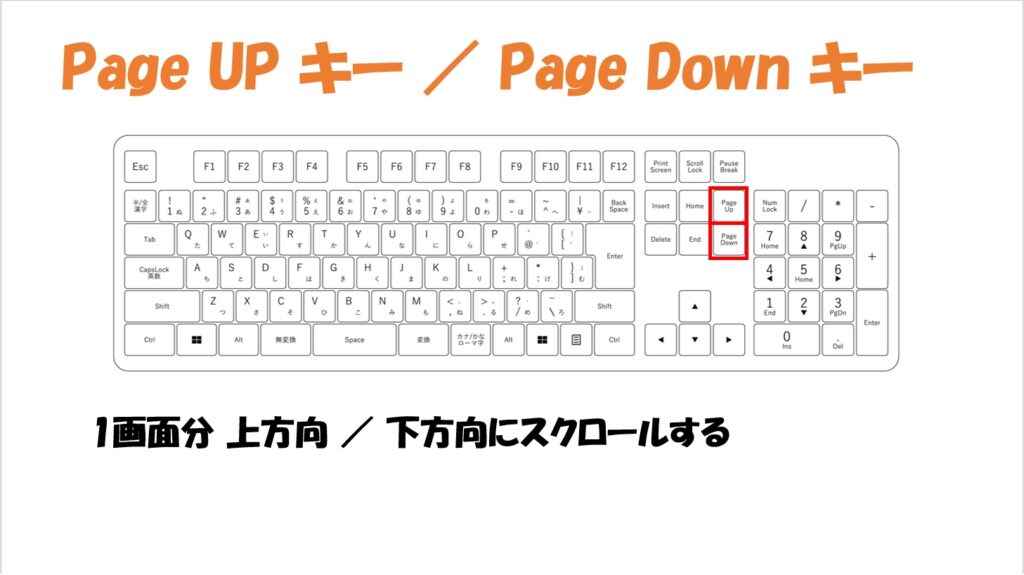
< Page Up (ページアップ) > キーは、一般的にはキーボードの上部にあり、キートップに「PgUp」と印字されている場合もあります。
一方、< Page Down (ページダウン) > キーは、一般的にはキーボードの上部にあり、キートップに「PgDn」と印字されている場合もあります。
< Page UP > キーは、ウィンドウやページを約1画面分上方向にスクロールできます。一方、< Page Down > キーは、約1画面分下方向にスクロールできます。
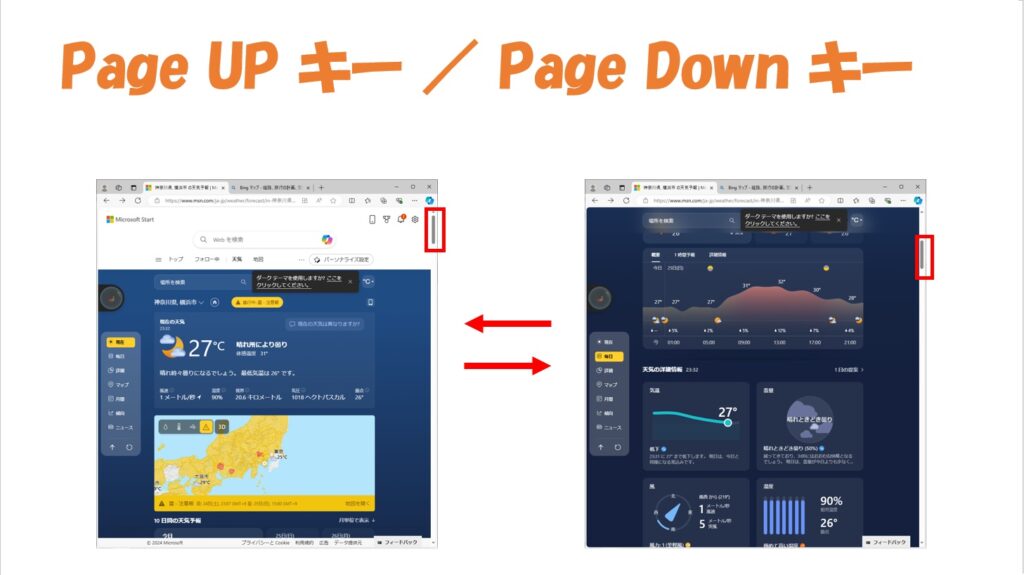
また、< Ctrl > キーや < Shift > キーと組み合わせると、さまざまな操作ができます。
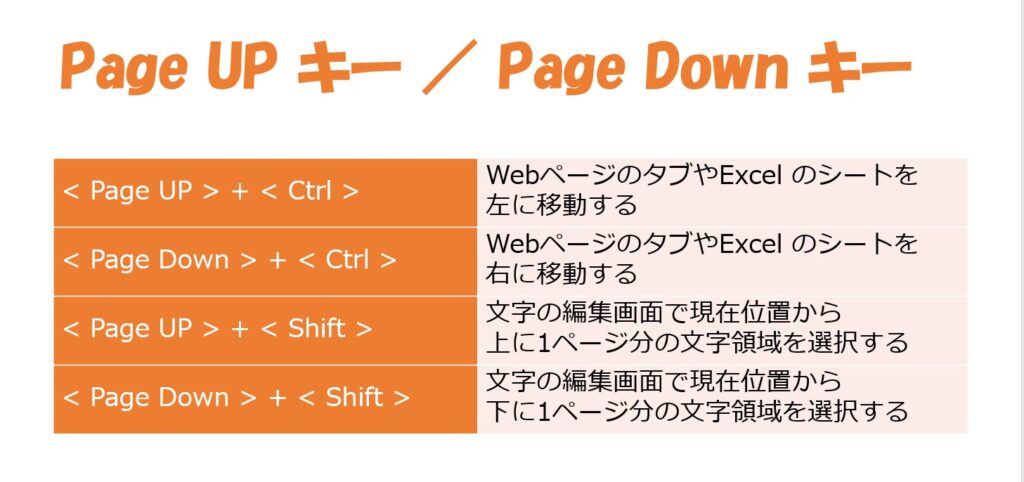
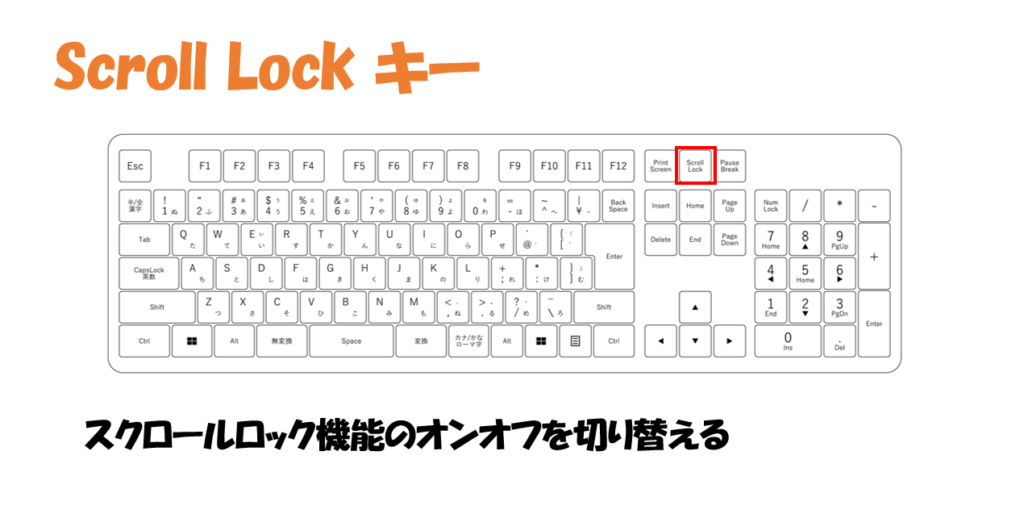
< Scroll Lock (スクロールロック) > キーは、一般的にはキーボードの上部にあり、キートップに「ScrLock」や「ScrLK」と印字されている場合もあります。
< Scroll Lock > キーは、Excel のスクロールロック機能のオンオフを切り替えます。
Excel のスクロールロック機能とは、マウスを使わずにキーボードでスクロール操作を行えるようにするための機能です。
通常、Excel では矢印キーを押すとアクティブセルが移動します。しかし、スクロールロック機能がオンの状態で矢印キーを押すと、アクティブセルは移動せずにスクロールされます。
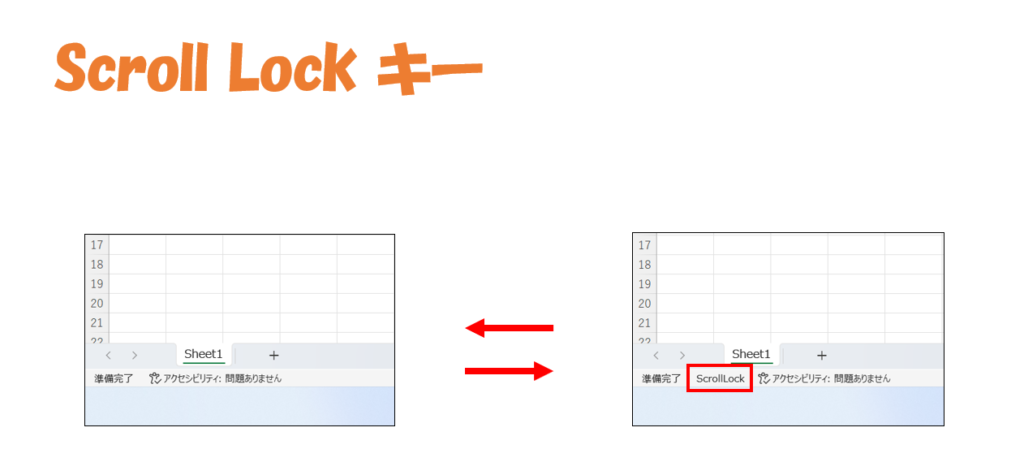

< Pause / Break (ポーズ / ブレイク) > キーは、一般的にはキーボードの上部にあります。もともとは実行中のプログラムの一時停止や複数のユーザーが使っているPCのログインの切り替えなどに使われていました。現在 Windows ではほとんど使われていませんが、他のキーと組み合わせて、Windows のシステム情報の閲覧やコンピューター名の確認に使います。
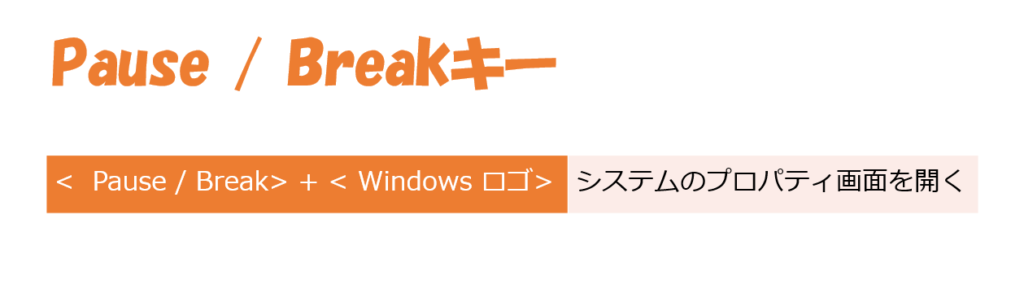
それでは、キーボードの文字入力がおかしくなった場合の対処方法を考えてみましょう。
Num Lock がオフになっていると考えられます。
< Num Lock > キーを押して、Num Lock をオンにします。
Num Lock がオンになっていると考えられます。
< Num Lock > キーを押して、Num Lock をオフにします。
カタカナ入力モードになっていると考えられます。
<無変換> キーを押してひらがな入力モードに切り替えます。
Caps Lock がオンになっていると考えられます。
< Shift > キーを押したまま < Caps Lock > キーを押して、
Caps Lock オフにします。
上書きモードになっていると考えられます。
< Insert > キーを押して挿入モードに切り替えます。