Excel で1つのセルに長い文字列を入力したとき、全体が表示されず途切れてしまったり、隣のセルにはみ出したりして困った経験はありませんか?
セルの列幅よりも長い文字列全体を表示させるには、列幅を変える方法と、列幅を変えずに文字を折り返したり縮小したりする方法があります。
それぞれの操作方法をご紹介します。
目次
こちらの「グループスケジュール表」は、セル【D4】、【F4】、【F6】、【F8】は全体が表示されず、セル【F13】は隣のセルにはみ出しています。
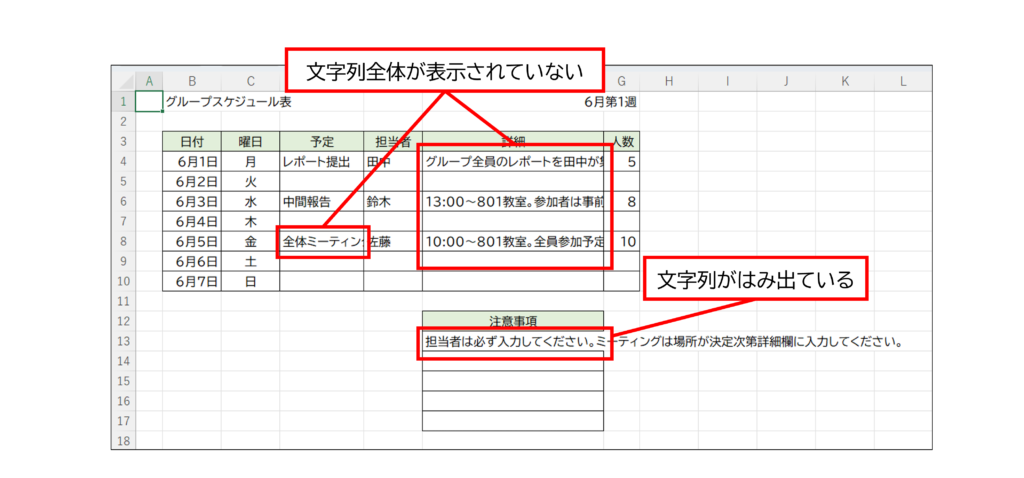
この表を例に、列の幅より長い文字列を全て表示させる方法を解説します。
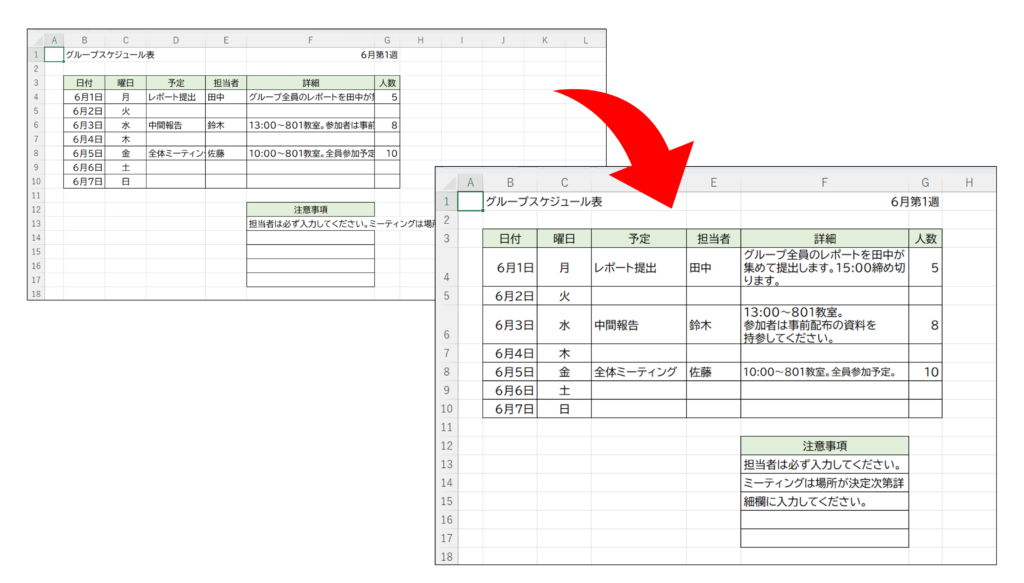
列幅を変えて文字全体を表示させる方法は以下の通りです。
列番号の境目でダブルクリックすると、左側の列のセルに入力されている最も長い文字列に合わせて、列幅が自動で調整されます。
また、列番号の境目でドラッグすると、列幅を手動で変更することができます。
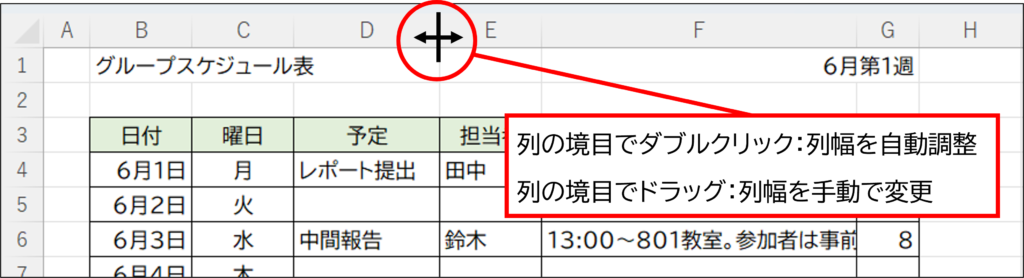
実際に操作してみましょう。
セル【D8】の文字列がすべて表示されるように、列幅を自動調整します。
列番号【D】と【E】の境目でマウスポインターの形が変わったことを確認し、ダブルクリックします。
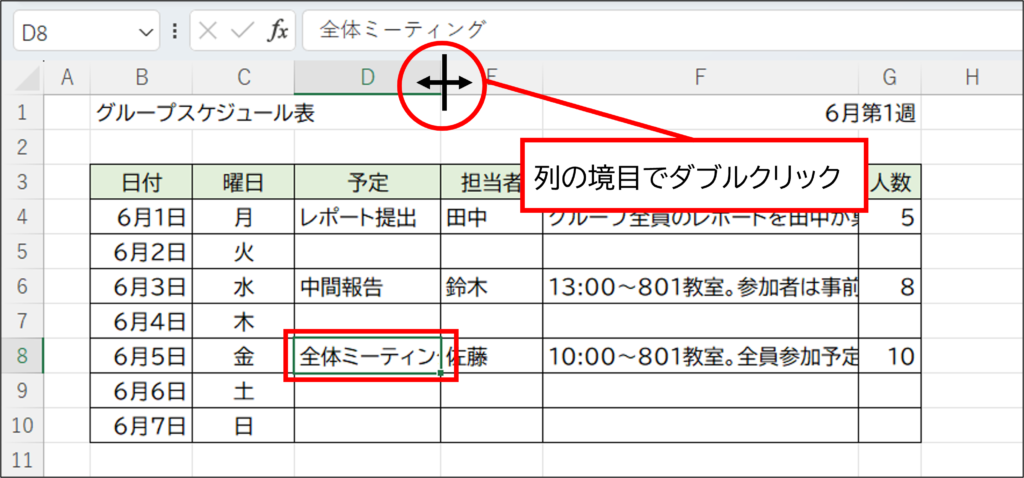
列【D】の列幅が自動調整され、セル【D8】の文字列全体が表示されました。
手動で列幅を調整する場合は
列番号【D】と【E】の境目でマウスポインターの形が変わったことを確認し、左右にドラッグして、任意の場所で離します。
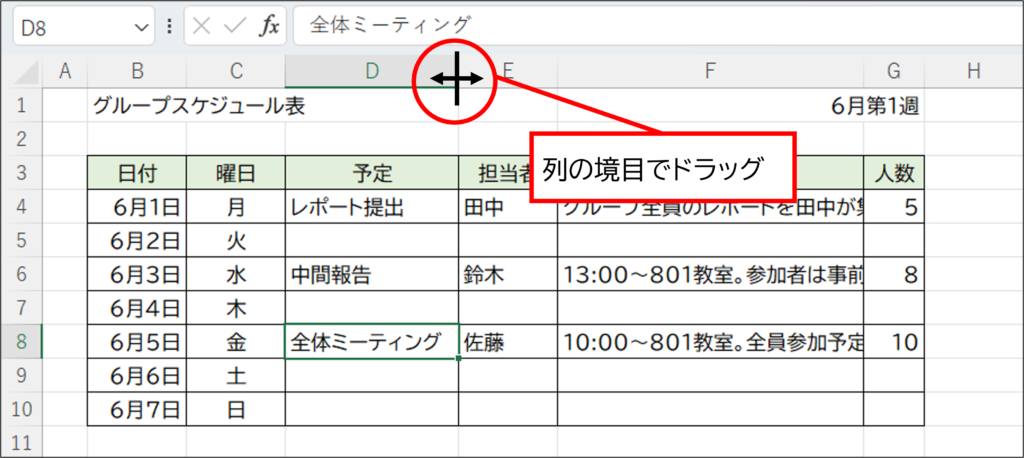
列【D】の列幅が変更されました。
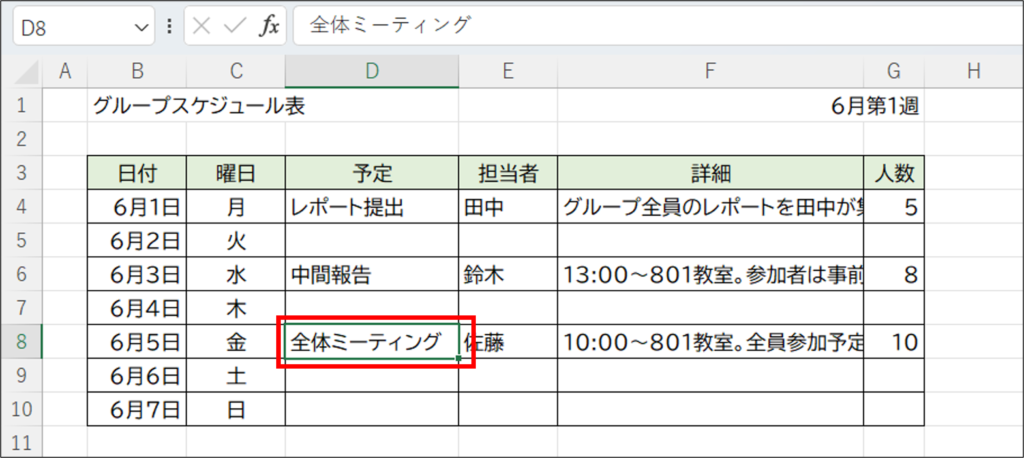
現在の列幅を変えないで文字全体を表示させる方法は以下の通りです。
[ホーム] タブの [配置] グループにある [折り返して全体を表示する] は、セル内の文字列を列幅に合わせて自動的に折り返す機能です。列幅を変更した場合、文字列の折り返しは列幅に合わせて調整されます。
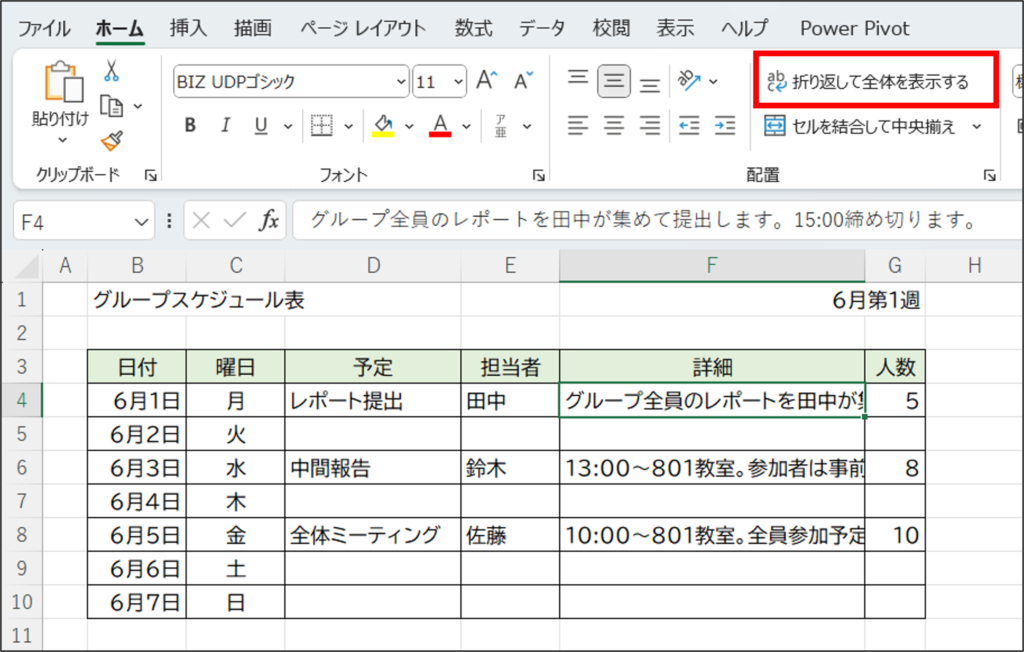
一方、セル内で自由に改行することも可能です。セルに文字列を入力する時、< Enter > キーを押すとアクティブセルが次のセルに移りますが、< Alt > キーと< Enter > キーを同時に押すとセル内で改行できます。
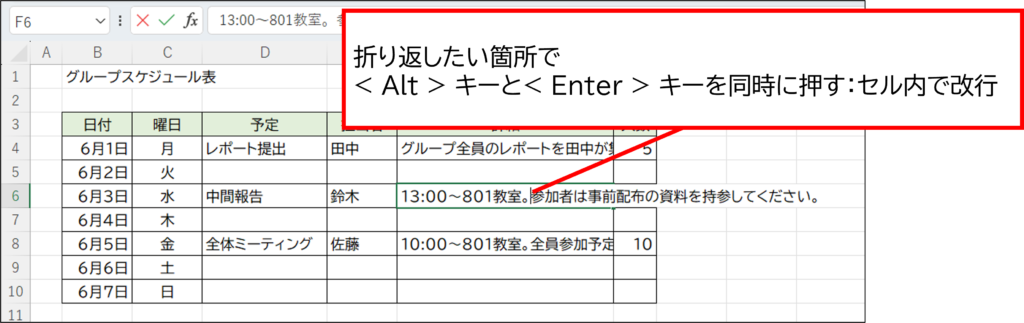
また、[セルの書式設定] ダイアログボックスで [配置] タブの [縮小して全体を表示する] にチェックを入れると、文字列は列幅に合わせて縮小されます。セルの縦幅も変わらないので、セルのサイズを変更できない時に便利です。
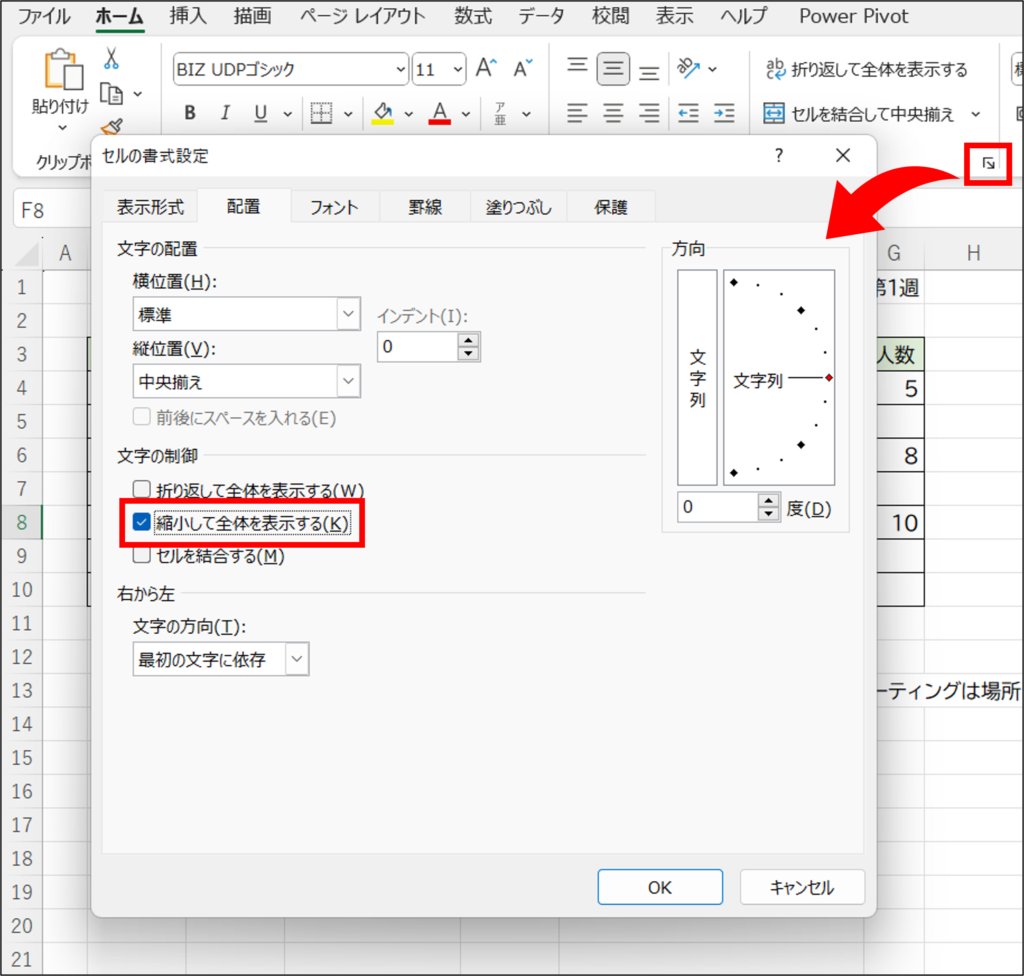
さらに、列幅よりも長い文字列を複数のセルに割り付けることもできます。1つのセルに入力した文字列を「切り取り&貼り付け」で移動する操作と同じ結果です。複数行に分けての入力を求められる場合に使うとよいでしょう。
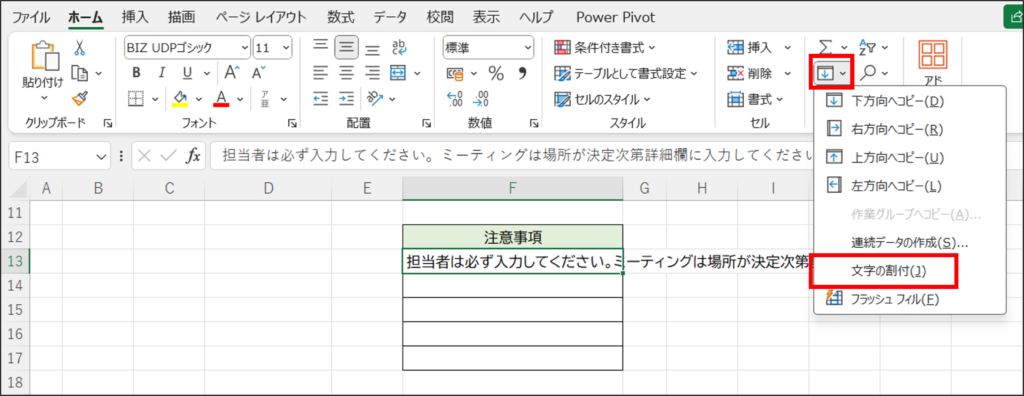
それぞれ実際に操作してみましょう。
セル【F4】の文字列を自動的に折り返して全体を表示させます。
セルをクリックして選択します。
[ホーム] タブの [配置] グループにある [折り返して全体を表示する] をクリックします。
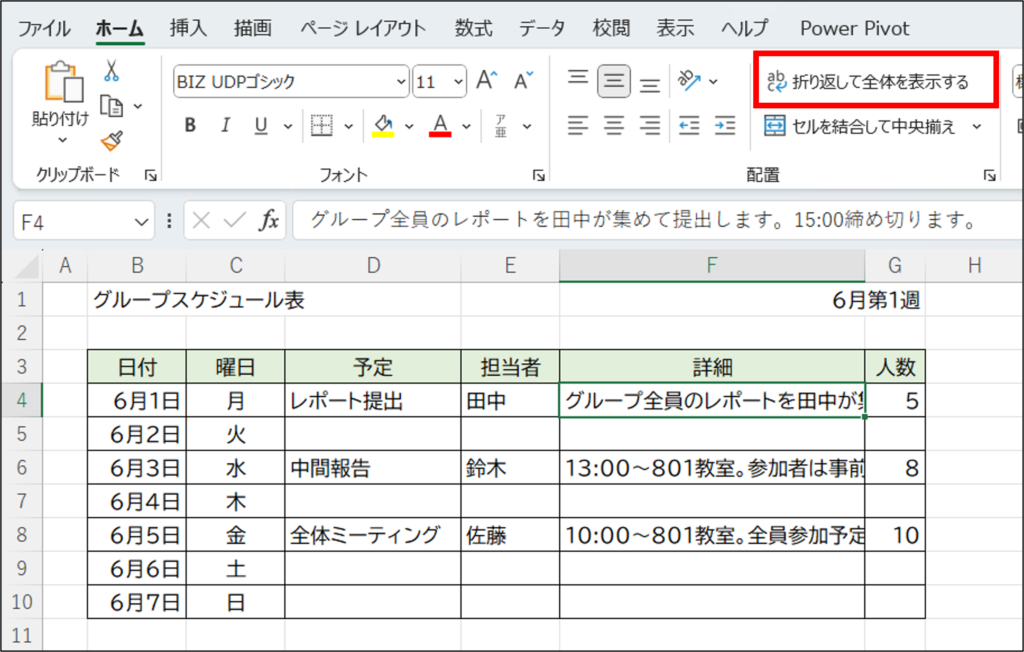
文字が折り返され、文字全体が表示されました。また、セルの縦幅が自動で調整されました。
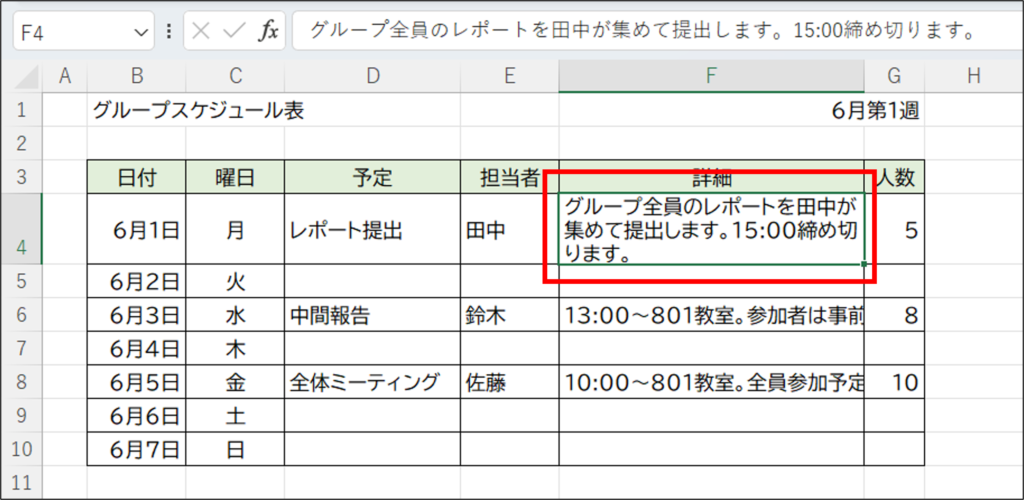
[折り返して全体を表示する] を解除する方法は
設定を解除したいセルが選択されていることを確認します。
[ホーム] タブの [配置] グループにある [折り返して全体を表示する] を再度クリックします。
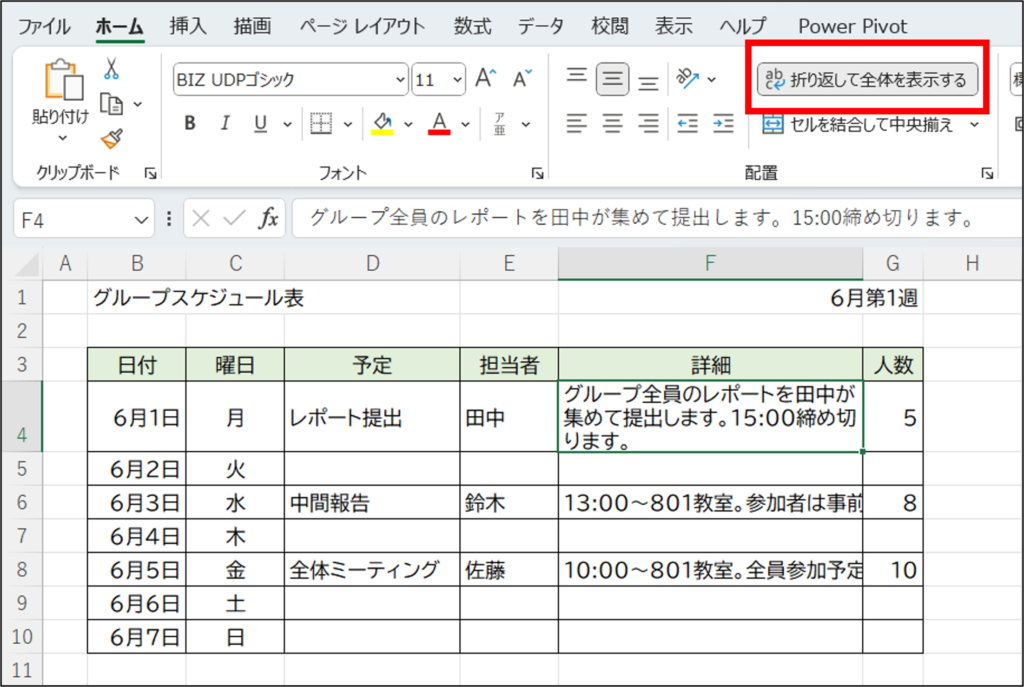
セル【F6】の文字列を任意の位置で改行して全体を表示させます。
セル【F6】をダブルクリックするとセル内にカーソルが表示されます。
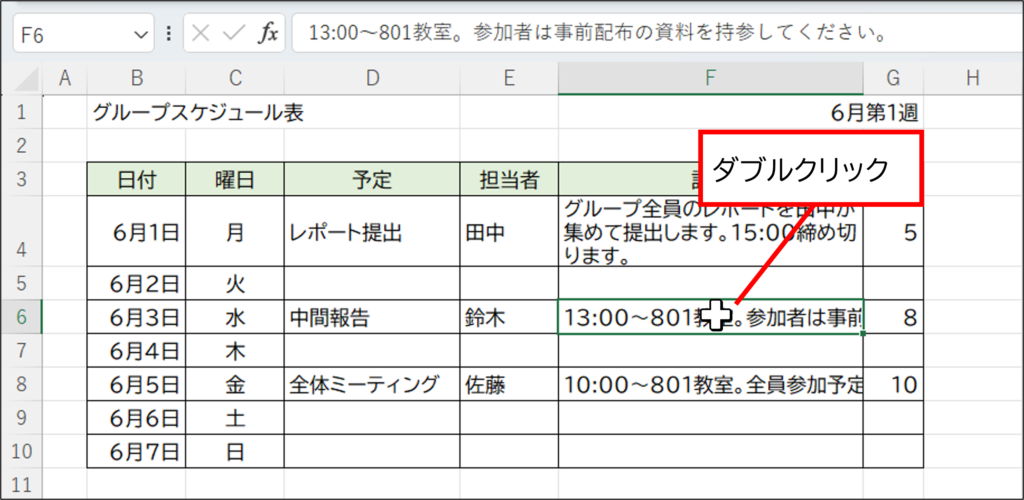
矢印キーで折り返したい箇所までカーソルを移動します。ここでは、「教室。」の後まで移動します。
< Alt > キーと< Enter > キーを同時に押します。
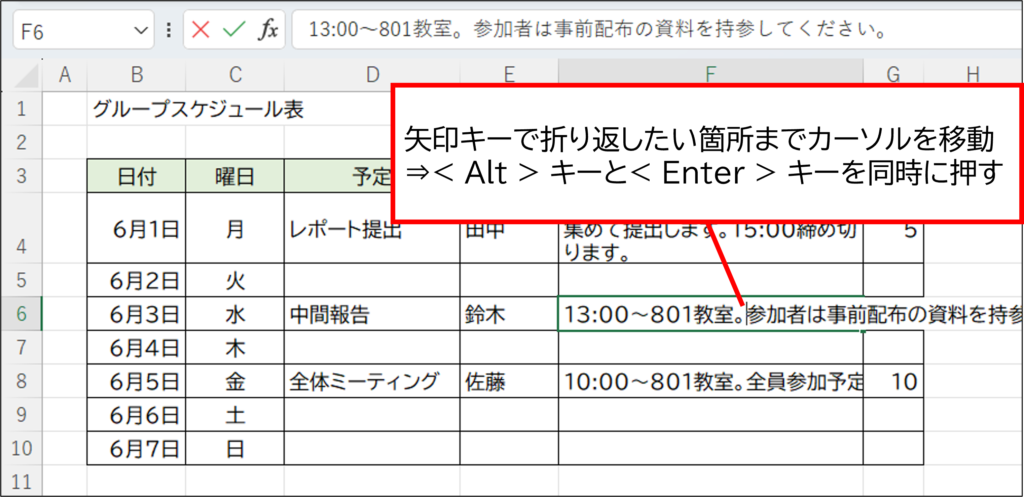
再度矢印キーで折り返したい箇所までカーソルを移動します。ここでは、「資料を」の後まで移動します。
< Alt > キーと< Enter > キーを同時に押します。
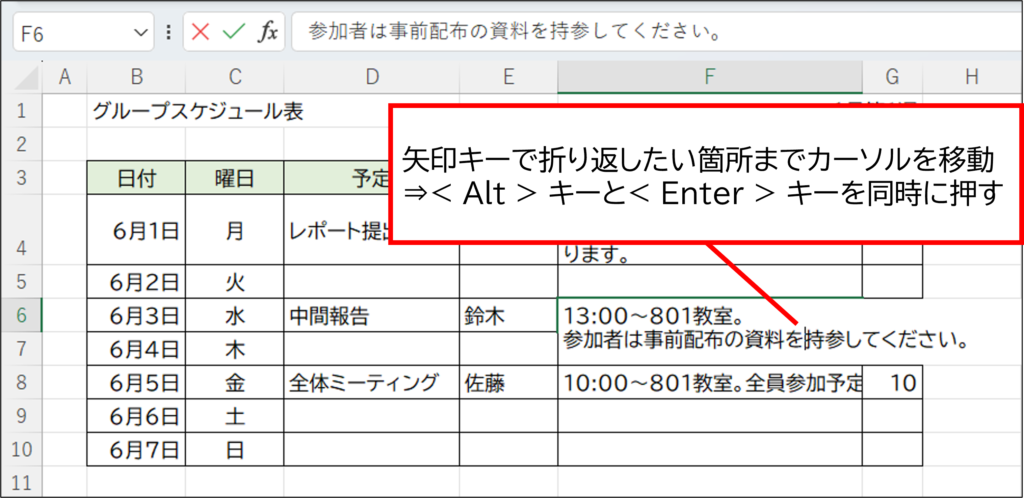
< Enter > キーを押してセル入力を確定させます。
セル内で改行され、文字全体が表示されました。また、セルの縦幅が自動で調整されました。
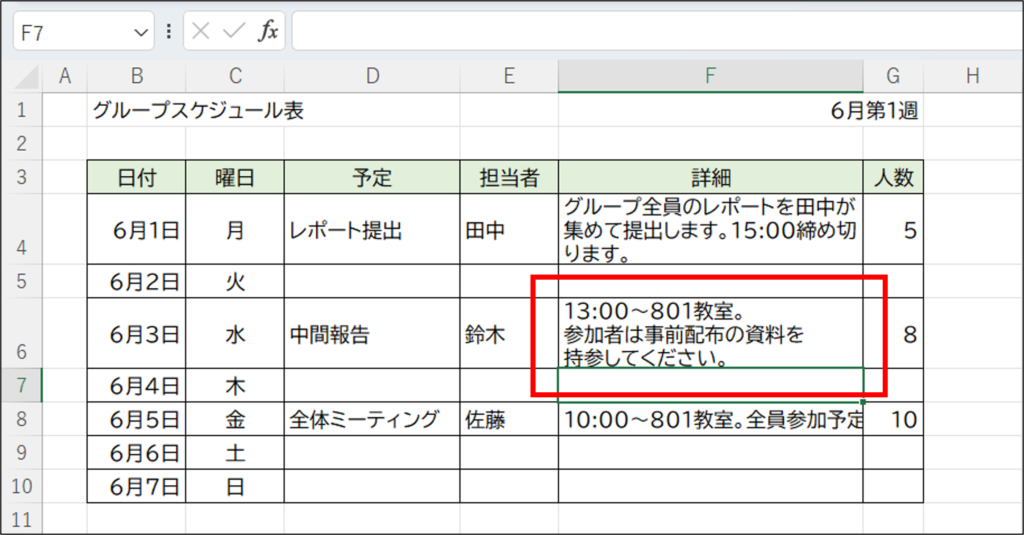
セル内の改行を解除する方法は
セルをダブルクリックして、セル内にカーソルを表示します。
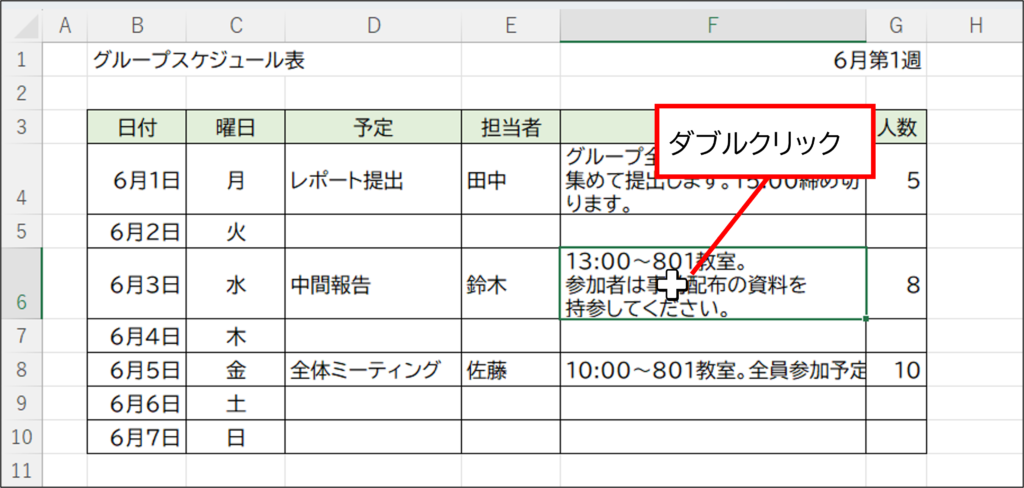
矢印キーで改行してできた行の左端までカーソルを移動し、< Back Space > キーを押します。
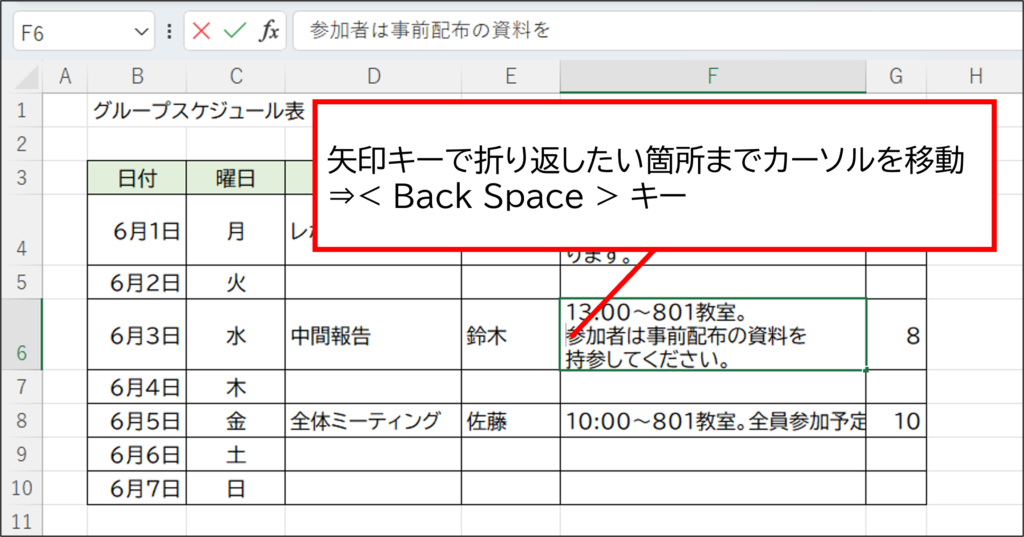
< Enter > キーを押してセル入力を確定させます。
再度セルをクリックして選択し、[ホーム] タブの [配置] グループにある [折り返して全体を表示する] をクリックします。
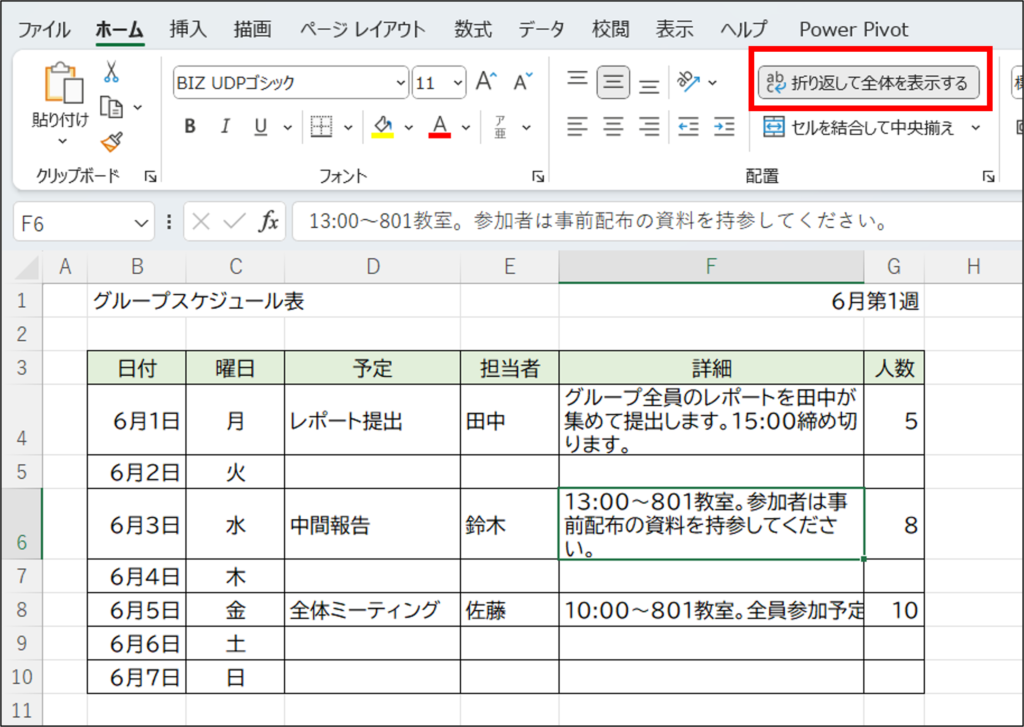
セル内の改行、自動で設定されていた[折り返して全体を表示する] が解除されました。
セル【F8】の文字列を縮小して全体を表示させます。
セルをクリックして選択します。
[ホーム] タブの [配置] グループにある [配置の設定] をクリックします。

[セルの書式設定] ダイアログボックスが表示されます。
[配置] タブの [文字の制御] グループにある [縮小して全体を表示する] をクリックしてチェックをいれます。
[OK] をクリックします。
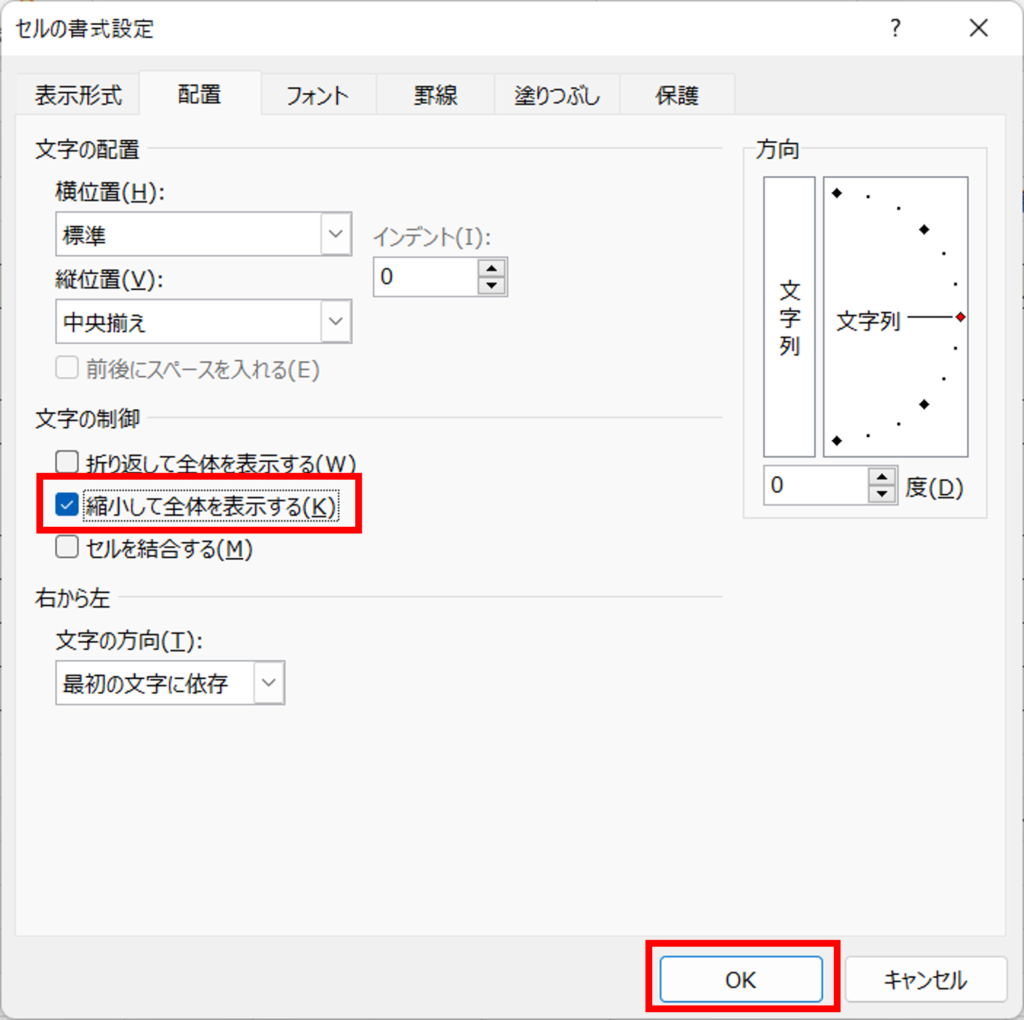
文字列が列幅に合わせて自動で縮小され、文字全体が表示されました。
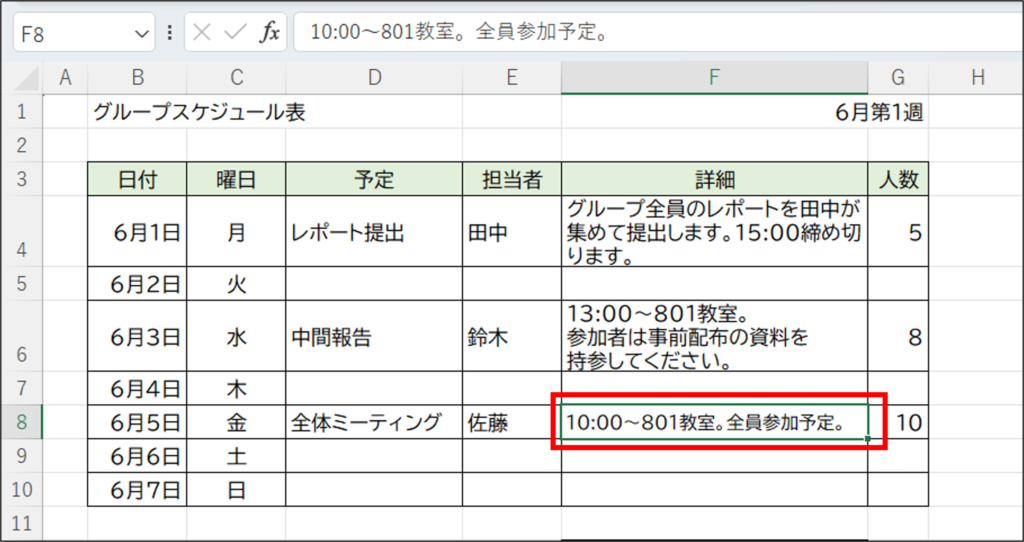
[縮小して全体を表示する] を解除する方法は、
セルをクリックして選択します。
[ホーム] タブの [配置] グループにある [配置の設定] をクリックします。
[セルの書式設定] ダイアログボックスが表示されます。
[配置] タブの [文字の制御] グループにある [縮小して全体を表示する] をクリックしてチェックを外します。
[OK] をクリックします。
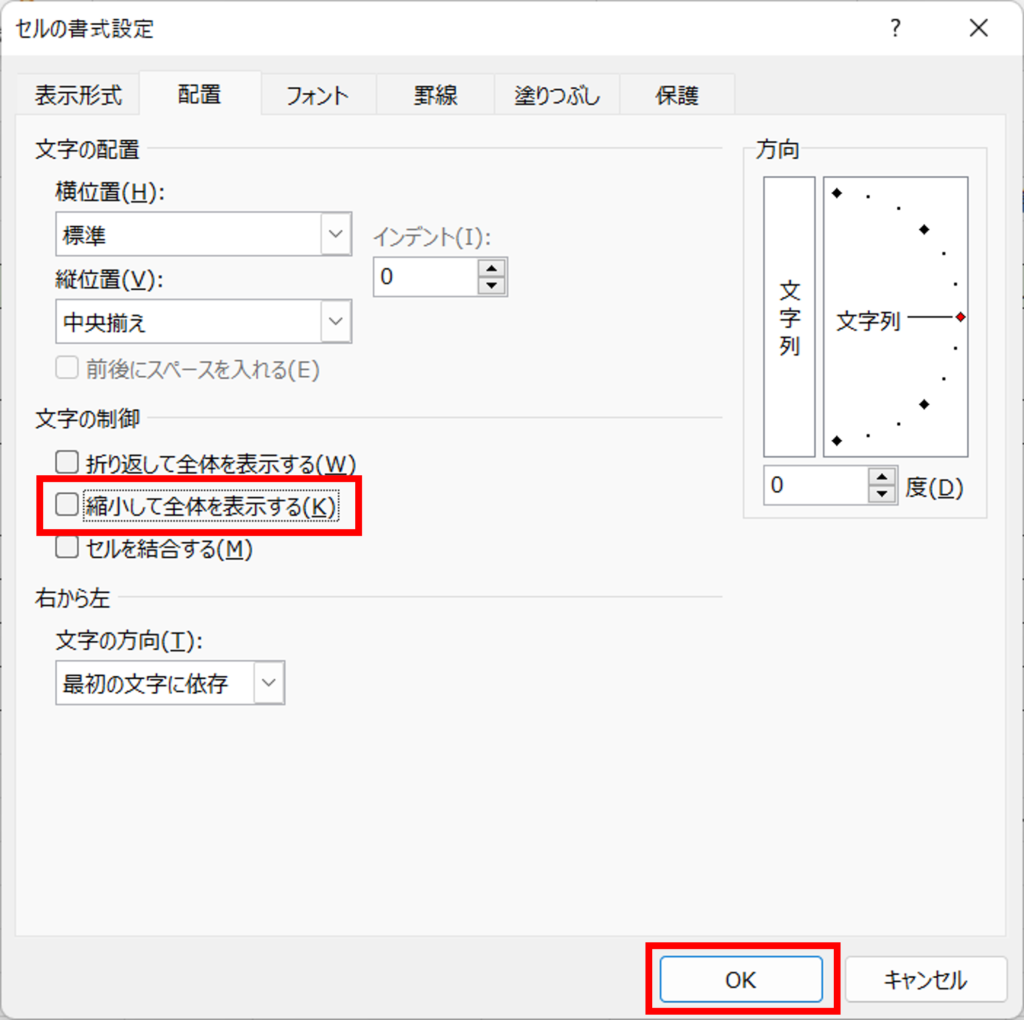
[縮小して全体を表示する]が解除されました。
セル【F13】の文字列を複数のセルに割り付けて全体を表示させます。
セルをクリックして選択します。
[ホーム] タブの [編集] グループにある [フィル] をクリックします。[文字の割付] をクリックします。
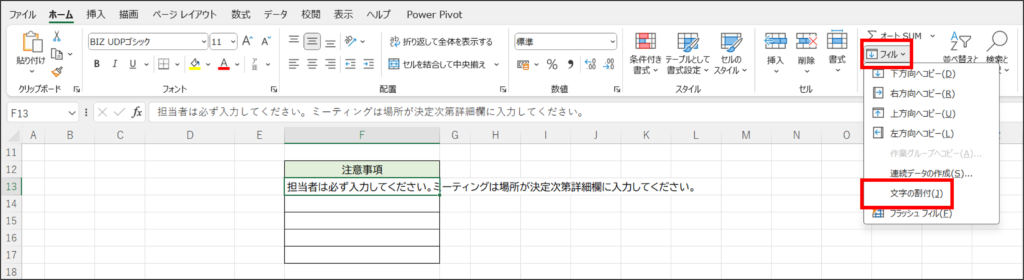
メッセージが表示されるので[OK] をクリックします。
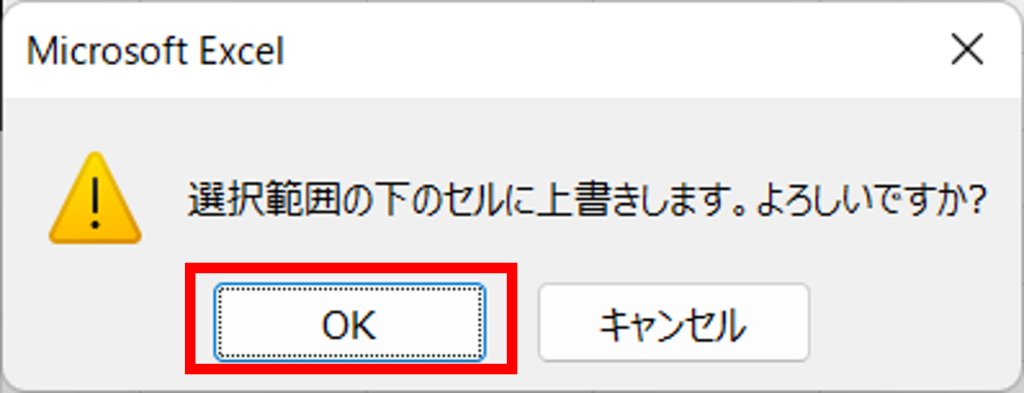
文字列が複数行に割り付けられ、文字全体が表示されました。
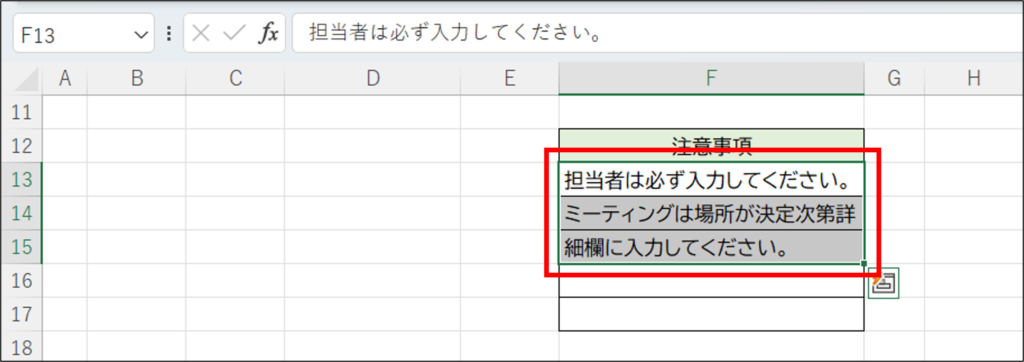
[文字の割付] を解除する方法は
列の幅を割り付けられた文字列が1行に収まる幅に広げます。
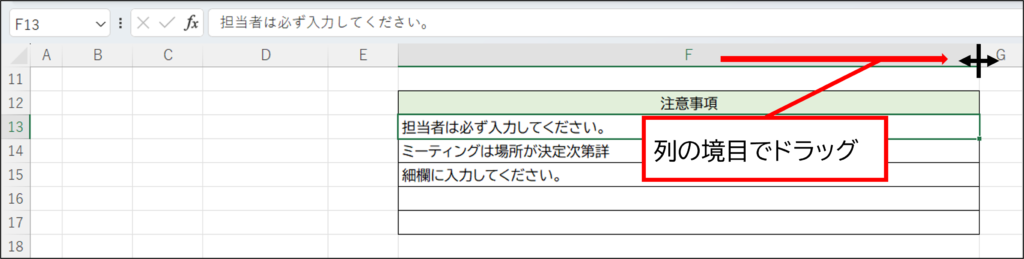
該当するセルをドラッグして範囲選択します。
[ホーム] タブの [編集] グループにある [フィル] をクリックします。[文字の割付] をクリックします。
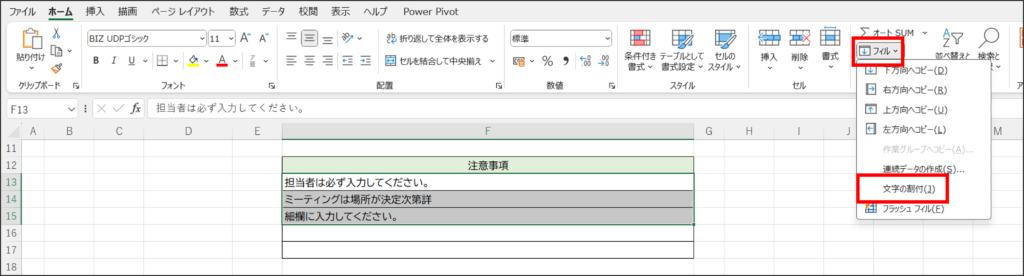
割り付けられていた文字列が1行に戻りました。
列幅を変えずに元に戻したい場合は、画面右上にある [元に戻す] をクリックして元の状態に戻すか、2行目以降の文字列を「切り取り&貼り付け」で1行目に移動しましょう。