Word で段落の開始位置がそろわず困ったことはありませんか?また、箇条書きの行頭をそろえたいと思ったことはありませんか?
スペースで揃えようとすると、どうしても揃わない時がありますが、インデント機能を使うと文字をきれいに整えることができます。
今回は、インデントについて詳しく解説します。
目次
インデントとは、「字下げ」のことです。
Wordでは文字の開始位置や終了位置を変更するときにインデントを設定します。
インデントにはの4種類があります。
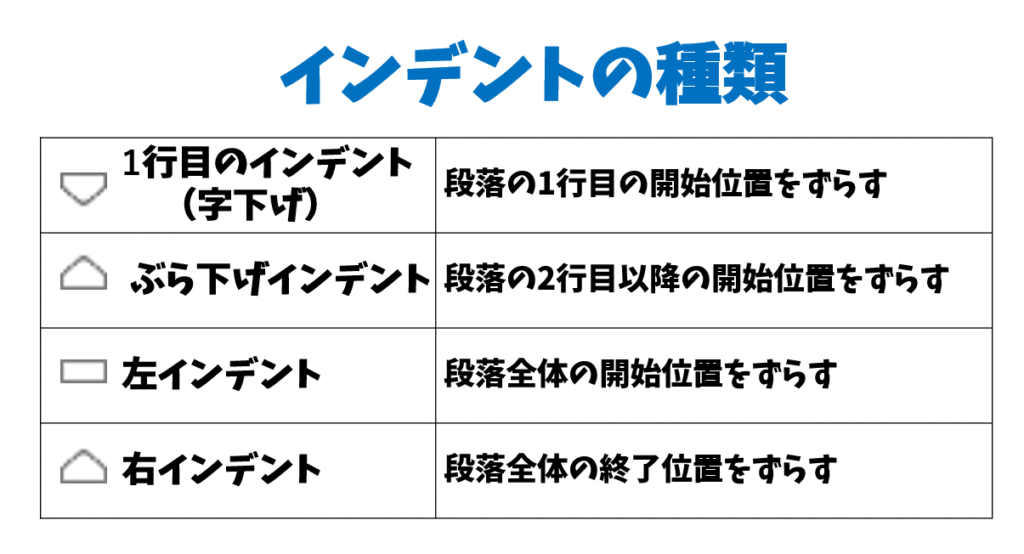
インデントマーカーで設定する方法と、[段落] ダイアログボックスで設定する方法があります。
インデントは、インデントマーカーで設定できます。
インデントマーカーはルーラーに表示されており、左側にあるのが「1行目のインデント」、「ぶら下げインデント」、「左インデント」があり、右側にあるのが、「右インデント」です。
このマーカーをドラッグすることで文字をずらすことができます。
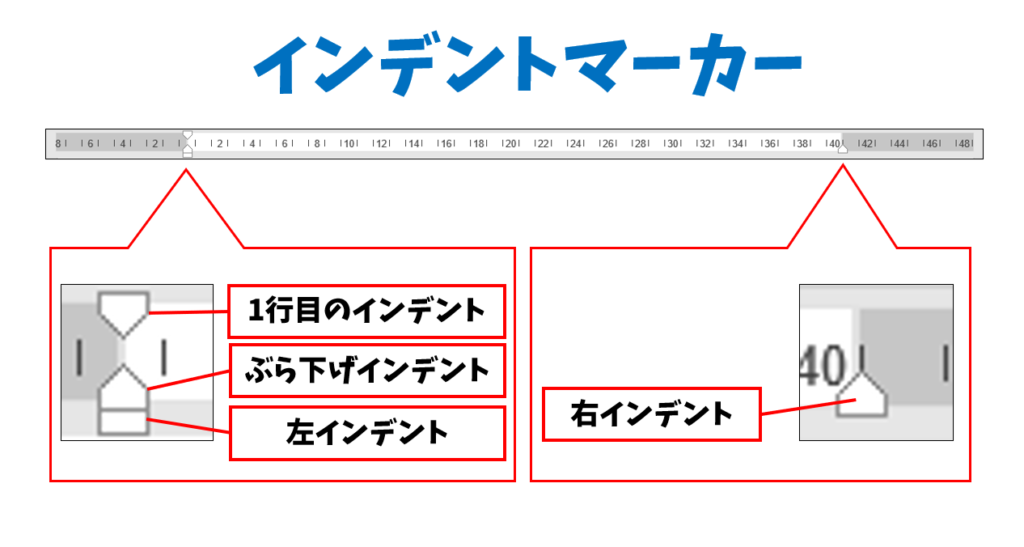
ルーラーは、[表示] タブの [表示] グループにある [ルーラー] にチェックを入れると表示されます。
画面の上部と左側面にある、数字が並んでいるところがルーラーです。
上部にあるルーラーは文字数をあらわす「水平ルーラー」、左側面にあるルーラーは行数をあらわす「垂直ルーラー」です。
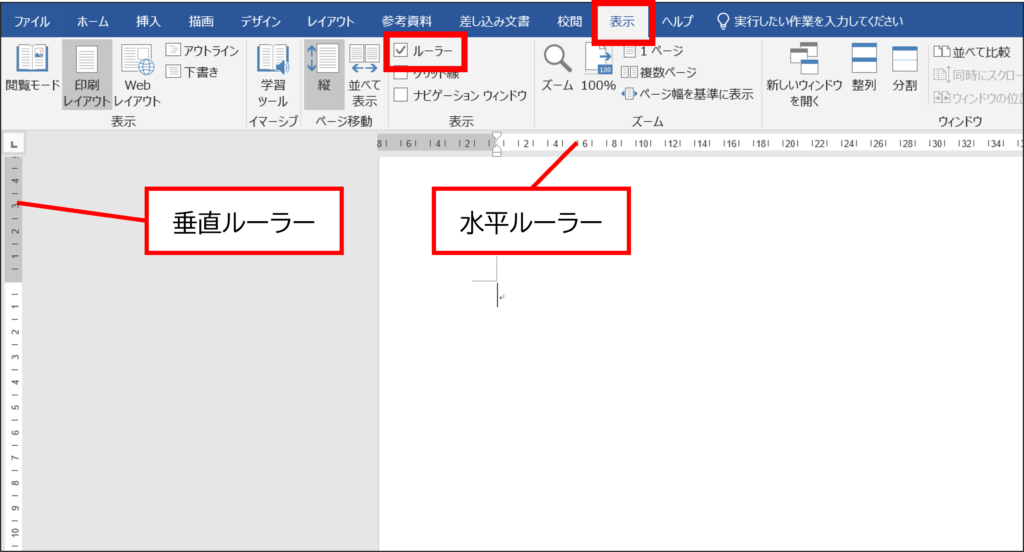
インデントは [段落] ダイアログボックスでも設定できます。
ダイアログボックスを使用すると、文字の位置を数字で指定可能です。
ダイアログボックスは、[ホーム] タブの [段落] グループにある [段落の設定] をクリックするかインデントマーカーをダブルクリックすると表示されます。
また、[ホーム] タブの [段落] グループにある [インデントを増やす] や [インデントを減らす] を使用すると、段落を1文字分ずつずらすことができます。
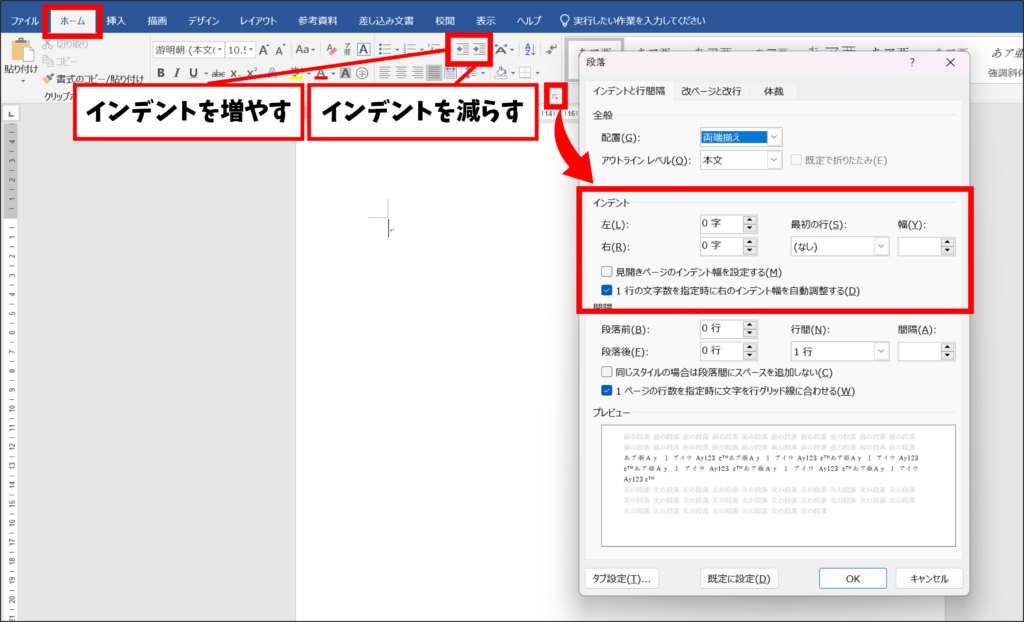
文書にインデントを設定して、メリハリのある文書に整えていきます。
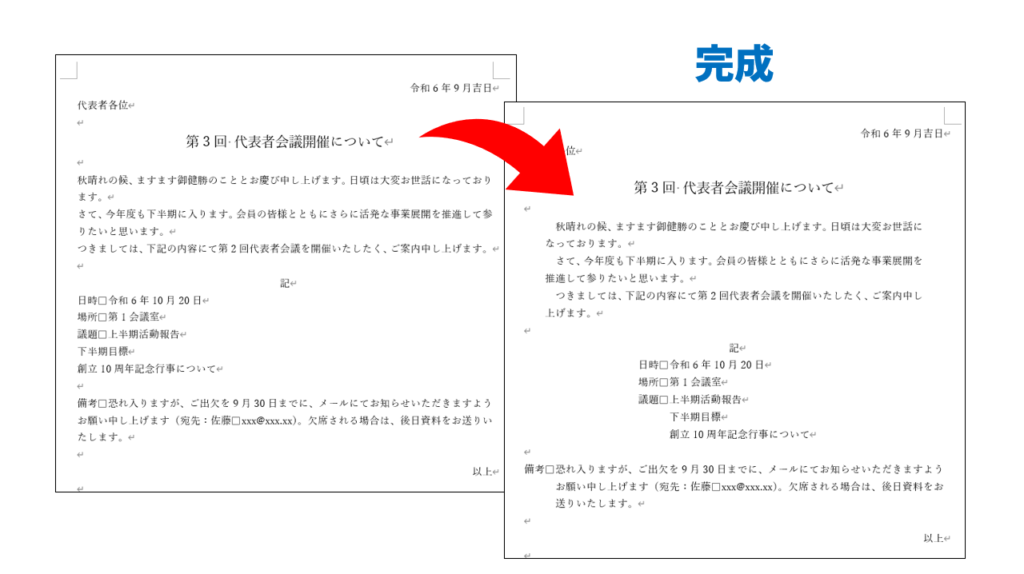
段落の1行目だけ字下げします。
1行目だけの字下げというのは、レポートや論文などの文章でも一般的に用いられています。
では、インデントマーカーの [1行目のインデント] を使って、本文の複数段落の1行目だけ文字の開始位置を1文字分右にずらします。

設定したい段落を範囲選択します。
水平ルーラーの [1行目のインデント] にマウスポインターを合わせ、[1行目のインデント] と表示されたことを確認します。
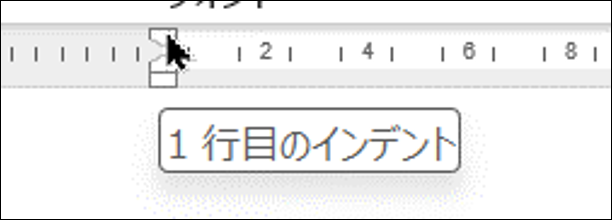
右に向かって1文字分ドラッグします。
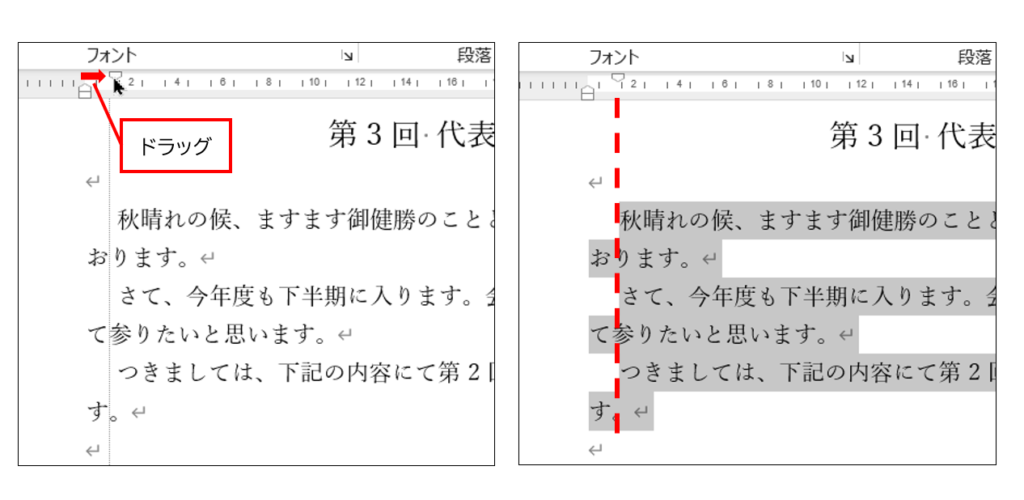
それぞれの段落の1行目だけが字下げされました。
[段落] ダイアログボックスを使って1行目のインデントを設定する場合は、
設定したい段落を範囲選択し、[ホーム] タブの [段落] グループにある [段落の設定] をクリックします。または、インデントマーカーをダブルクリックします。
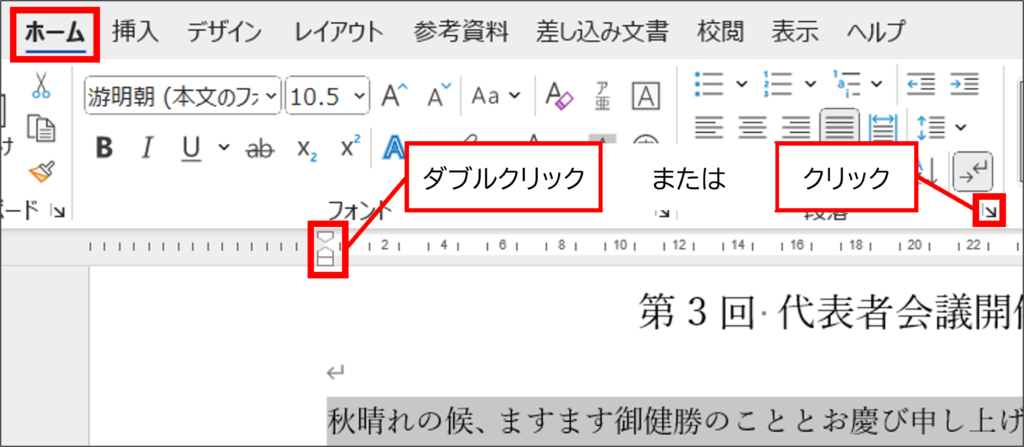
[段落] ダイアログボックスが表示されます。
[インデントと行間隔] タブの [インデント] グループにある [最初の行] の [V] をクリックし、[字下げ] をクリックします。
[幅] が [1字] になっていることを確認します。[OK] をクリックします。
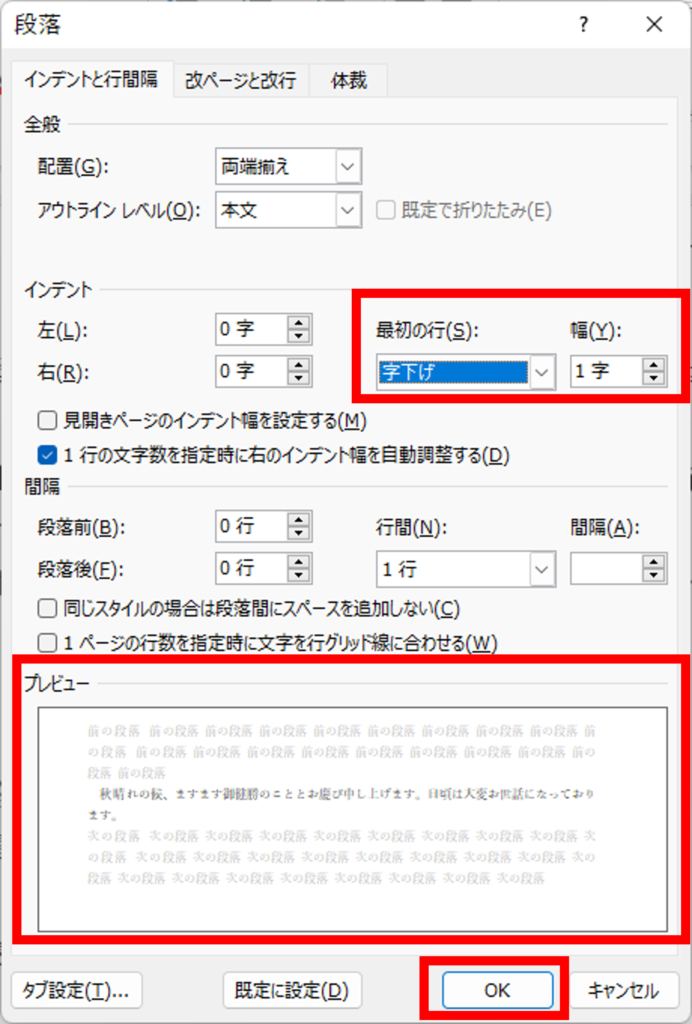
それぞれの段落の1行目だけが字下げされました。
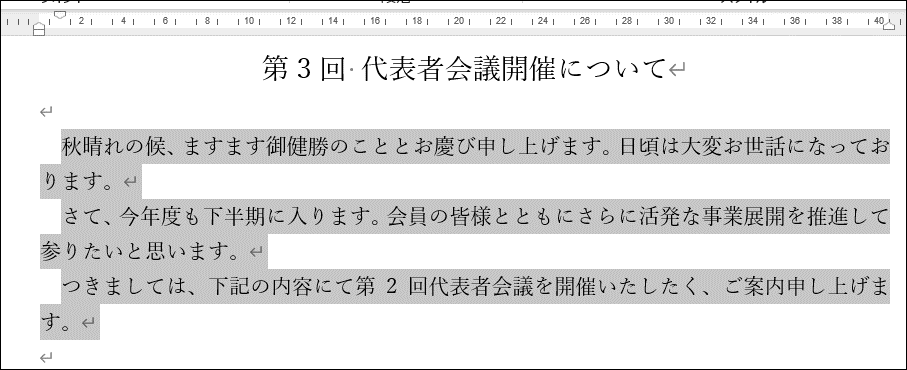
[1行目のインデント] をインデントマーカーで設定するのとダイアログボックスで設定するのとでは、幅に違いがあります。
インデントマーカー:幅「1.18字」
ダイアログボックス:幅「1字」
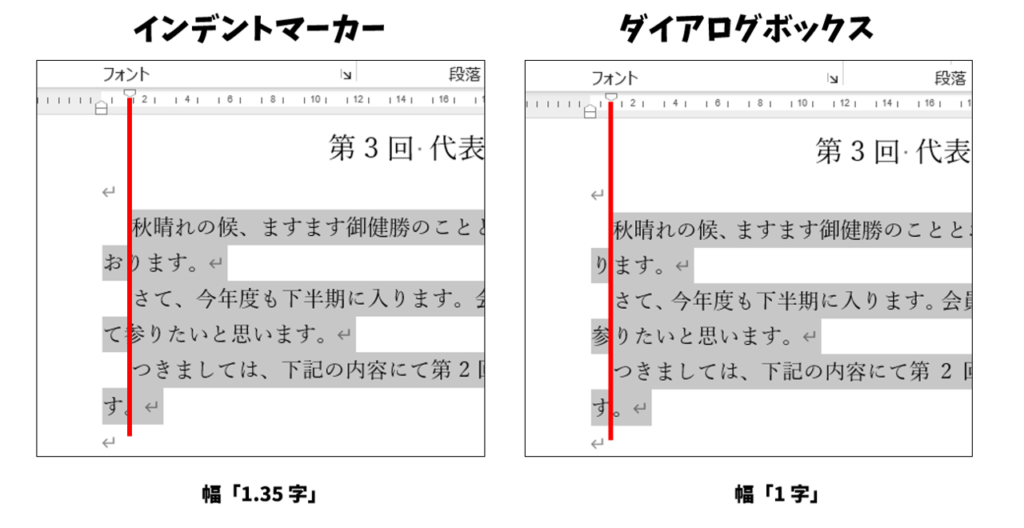
インデントマーカーで設定すると、「1.18字」、「1.77字」というようにピッタリの幅に設定できないため、1行目と2行目の文字位置がずれてしまいます。ずれないようにするには、ダイアログボックスで幅を設定します。
段落の2行目以降の文字の開始位置を設定します。
2行目以降の開始位置を設定することで、1行目に項目として入力されている文字を目立たせることができます。
では、インデントマーカーの [ぶら下げインデント] を使って、「備考」の段落の2行目以降が3文字目から開始するように揃えます。
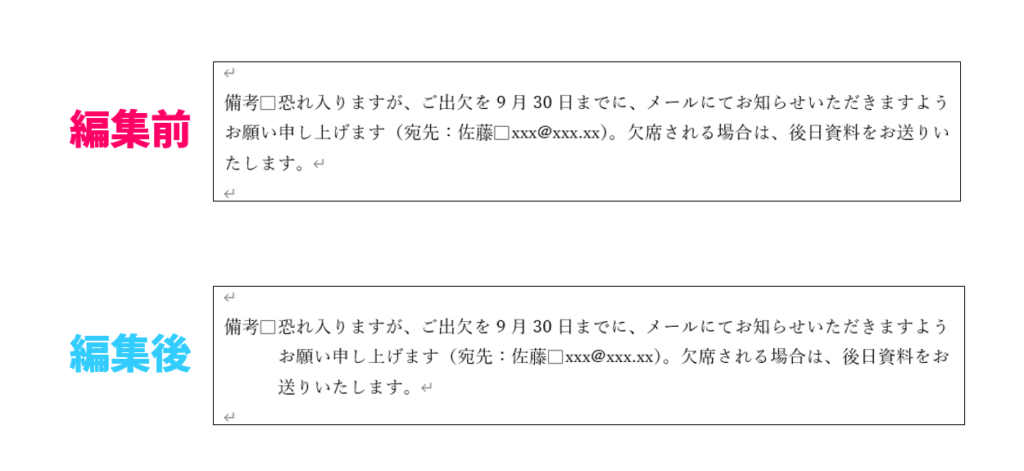
設定したい段落内をクリックし、段落を選択します。
水平ルーラーの [ぶら下げインデント] にマウスポインターを合わせ、[ぶら下げインデント] と表示されたのを確認します。
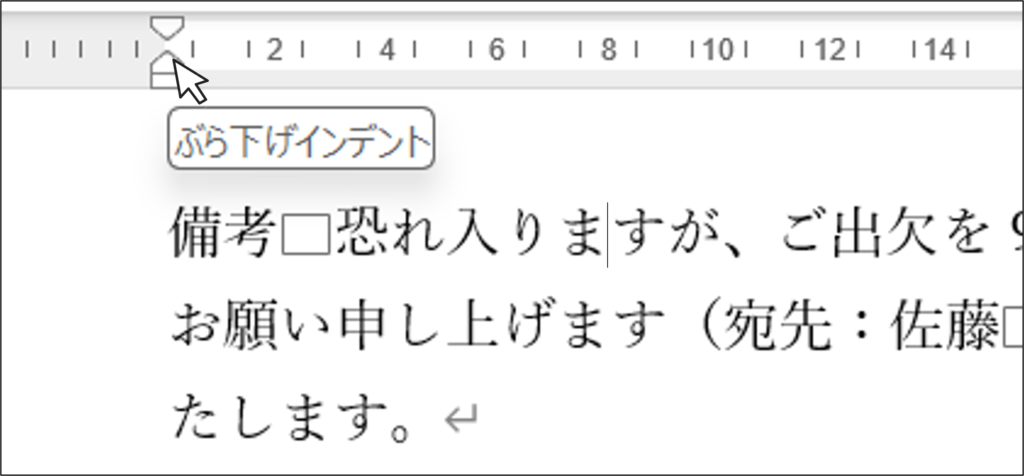
右に向かって3文字分ドラッグします。
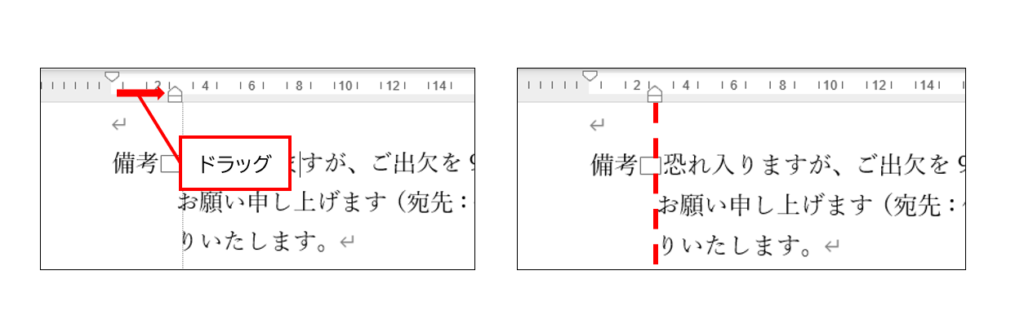
2行目以降の文字の開始位置が揃いました。
[段落] ダイアログボックスを使ってインデントを設定する場合は、
「備考」の段落内にカーソルがあることを確認し、[ホーム] タブの [段落] グループにある [段落の設定] をクリックします。または、インデントマーカーをダブルクリックします。
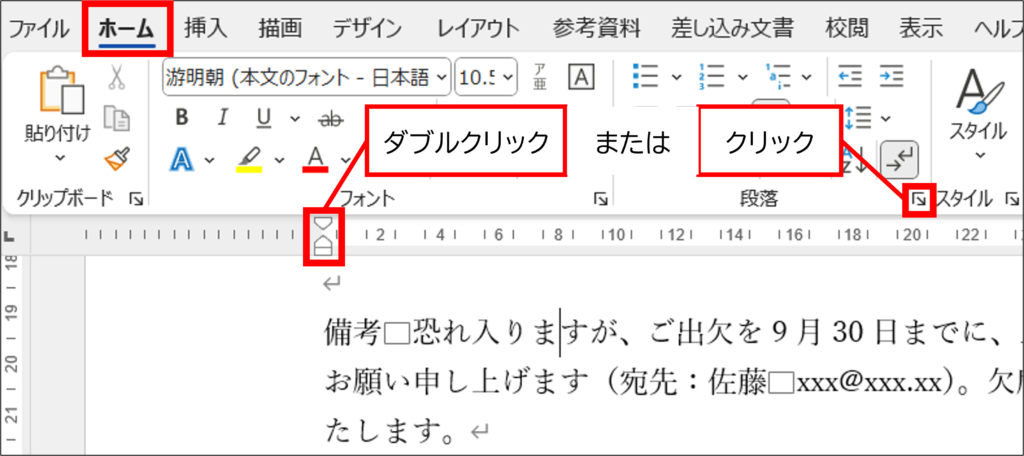
[段落] ダイアログボックスが表示されます。
[インデントと行間隔] タブの [インデント] グループにある [最初の行] の [V] をクリックし、[ぶら下げ] をクリックします。
[幅] を [3字] にします。[OK] をクリックします。
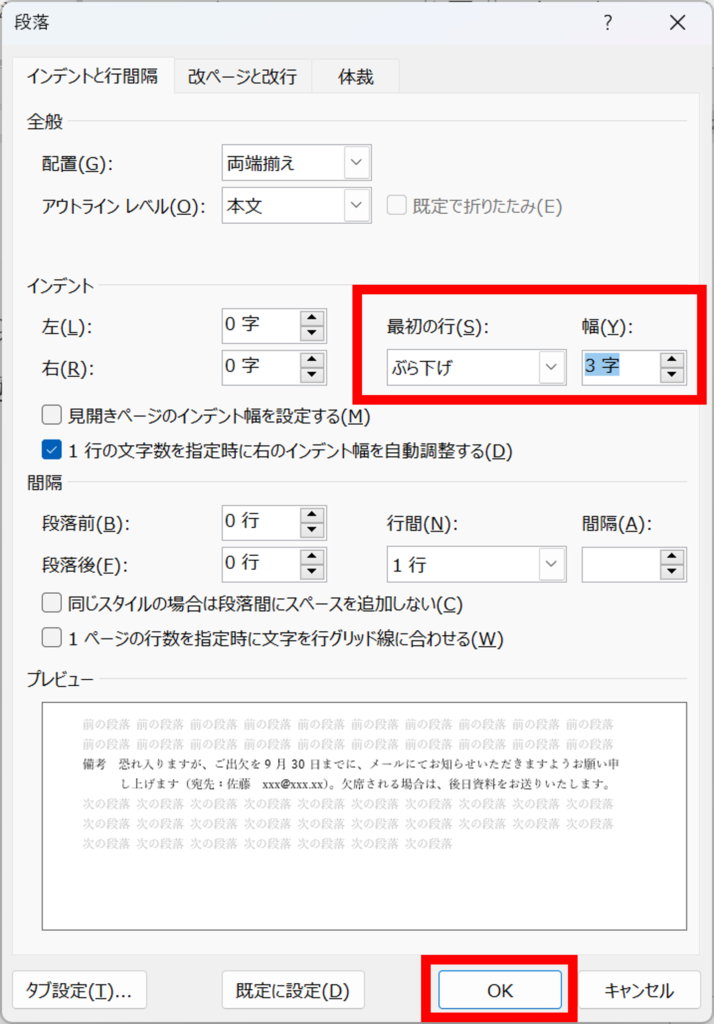
2行目以降の文字の開始位置が揃いました。
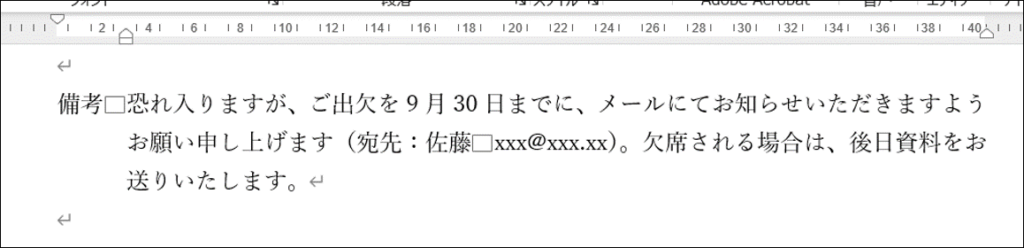
段落全体の開始位置を設定します。
開始位置を設定することで、左側に空白ができ、注目してほしい項目を目立たせることができます。
では、インデントマーカーの [左インデント] を使って「日時」から「課題」の5段落の開始位置を11文字目にします。さらに [ホーム] タブの [段落] グループにある [インデントを増やす] を使って「議題」の下にある2段落の開始位置を2文字分右にずらします。
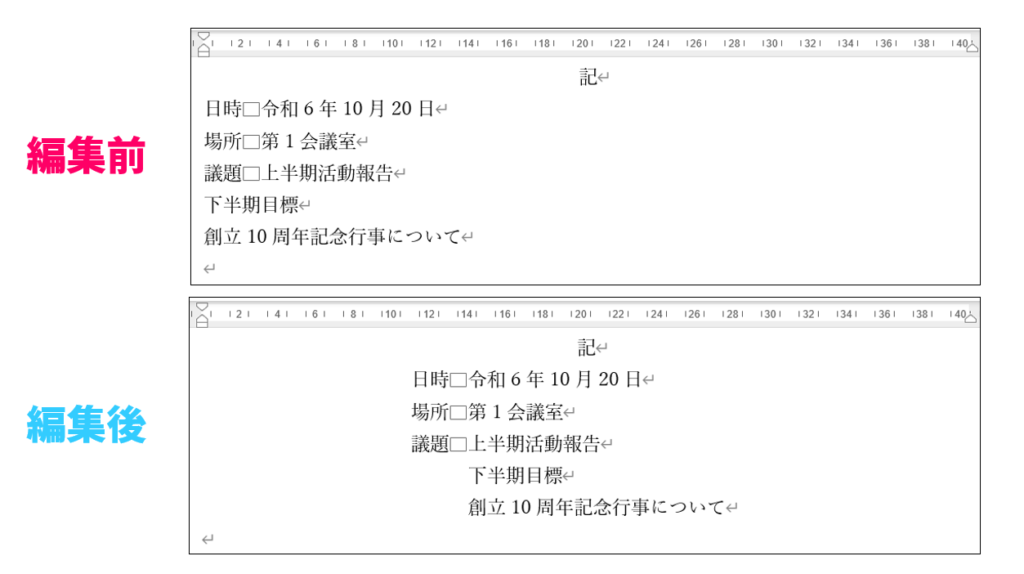
インデントを設定したい段落を範囲選択します。
水平ルーラーの [左インデント] にマウスポインターを合わせ、[左インデント] と表示されたのを確認します。
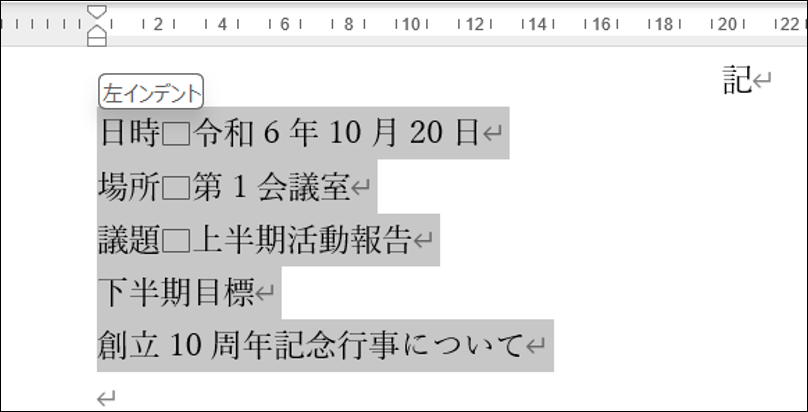
右に向かって11文字分(ルーラーの「10」と「12」の間まで)ドラッグします。
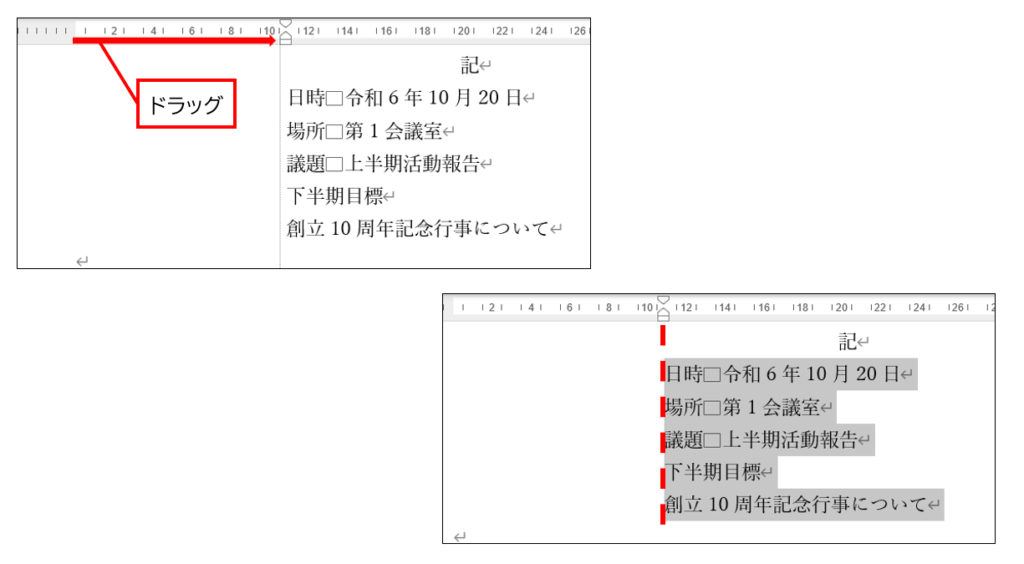
選択した段落全体の文字の開始位置が約11文字目に揃いました。
[段落] ダイアログボックスを使ってインデントを設定する場合は、
設定したい段落が選択されていることを確認し、[ホーム] タブの [段落] グループにある [段落の設定] をクリックします。または、インデントマーカーをダブルクリックします。
[段落] ダイアログボックスが表示されます。
[インデントと行間隔] タブの [インデント] グループにある [左] を [11字] にします。[OK] をクリックします。
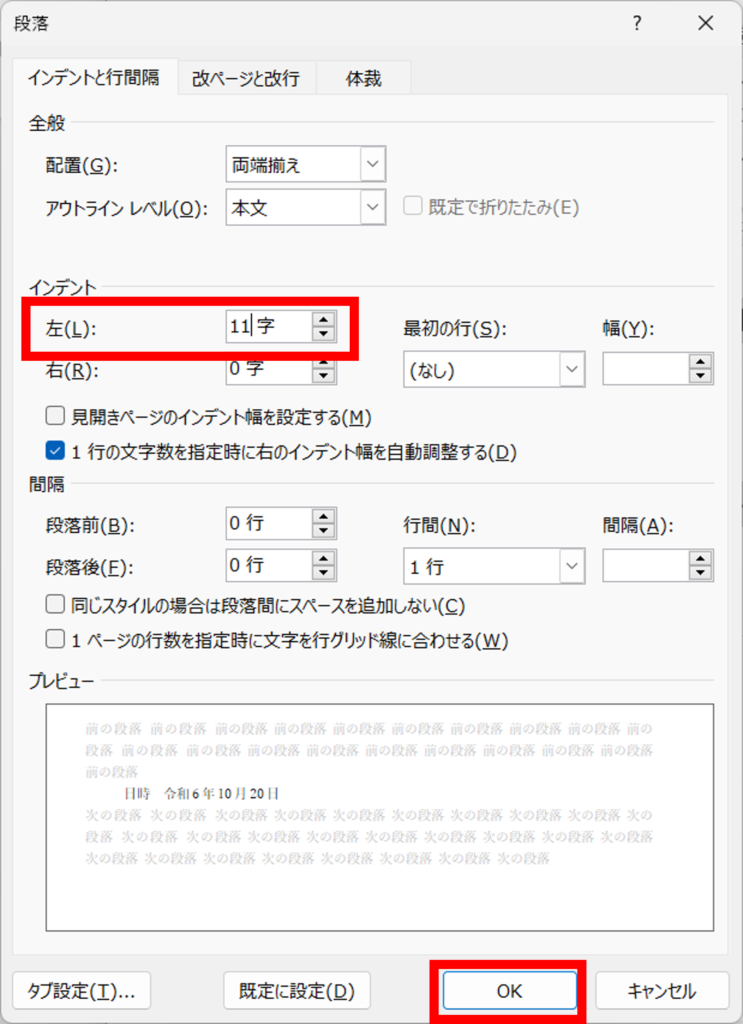
開始位置が11文字目になりました。
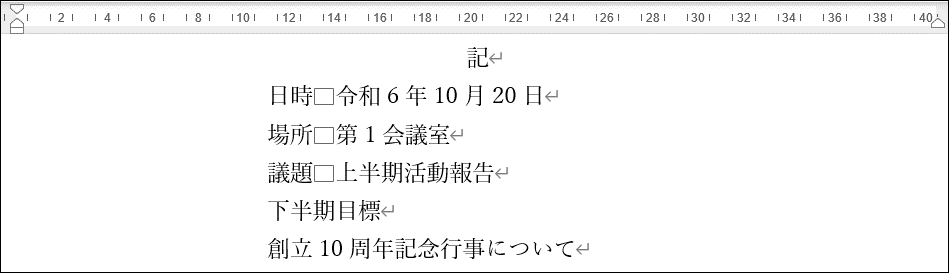
さらに「課題」の下にある2段落は [インデントを増やす] を使って3文字分右にずらします。
設定したい段落を範囲選択します。
[ホーム] タブの [段落] グループにある [インデントを増やす] を3回クリックします。
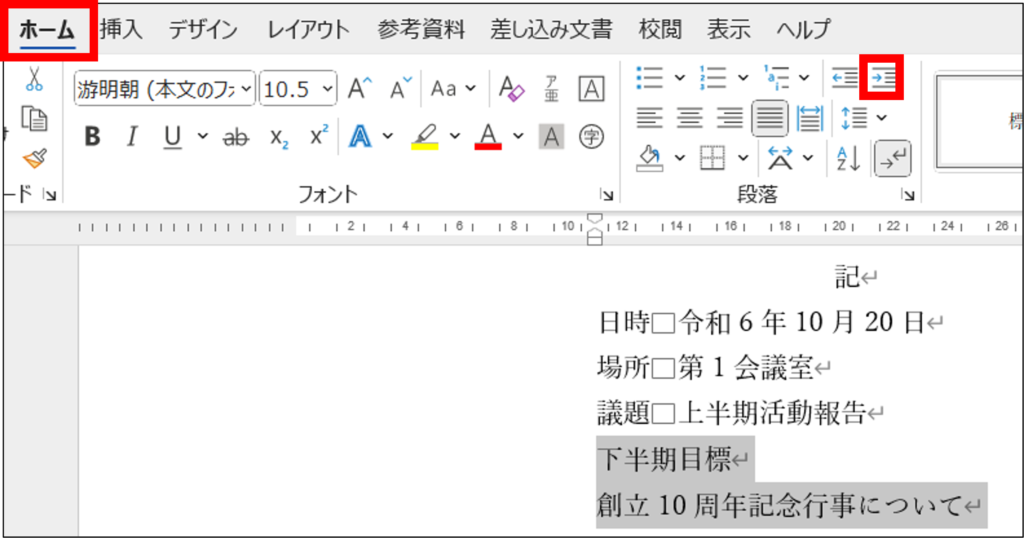
文字の開始位置が3文字分右にずれました。

もし、[インデントを増やす] で右に行きすぎたときには [インデントを減らす] で1文字ずつ左に戻しましょう。
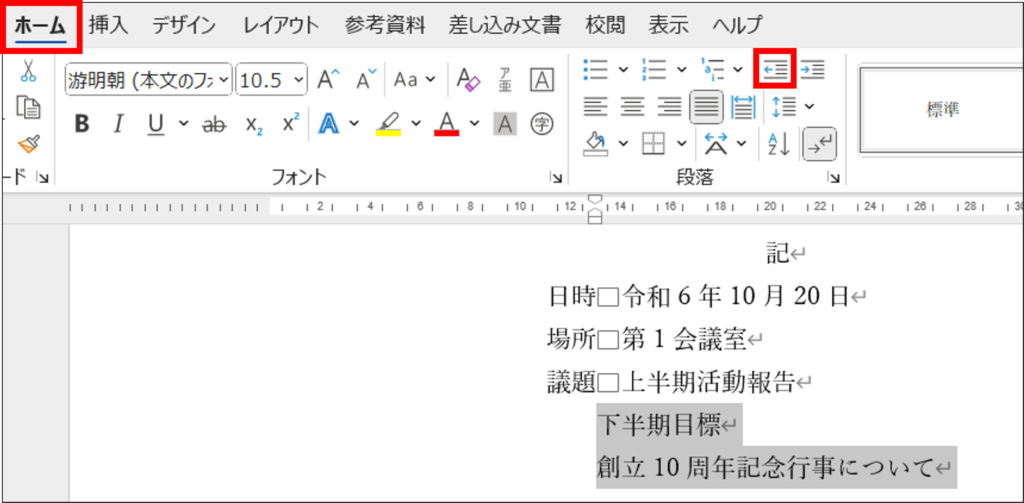
フォントのサイズにより、文字の位置が上の段落の文字とずれる場合があります。
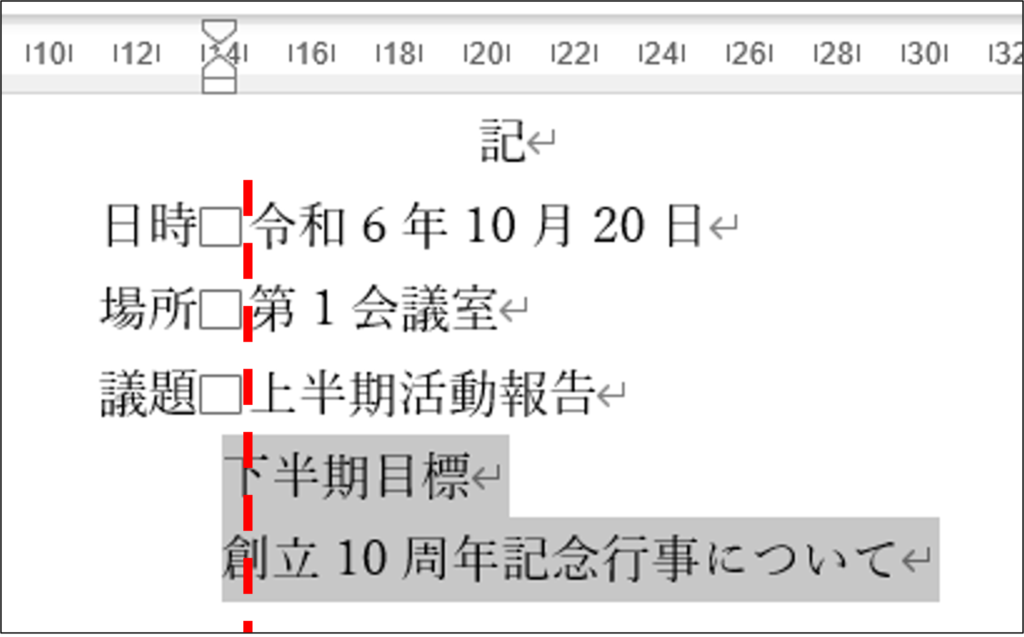
ダイアログボックスで左を文字数で指定すると位置が揃いますが、左インデントマーカーをドラッグして位置を揃えるには、<Alt> キーを押しながらドラッグします。
<Alt> キーを使うと、細かい移動が可能です。
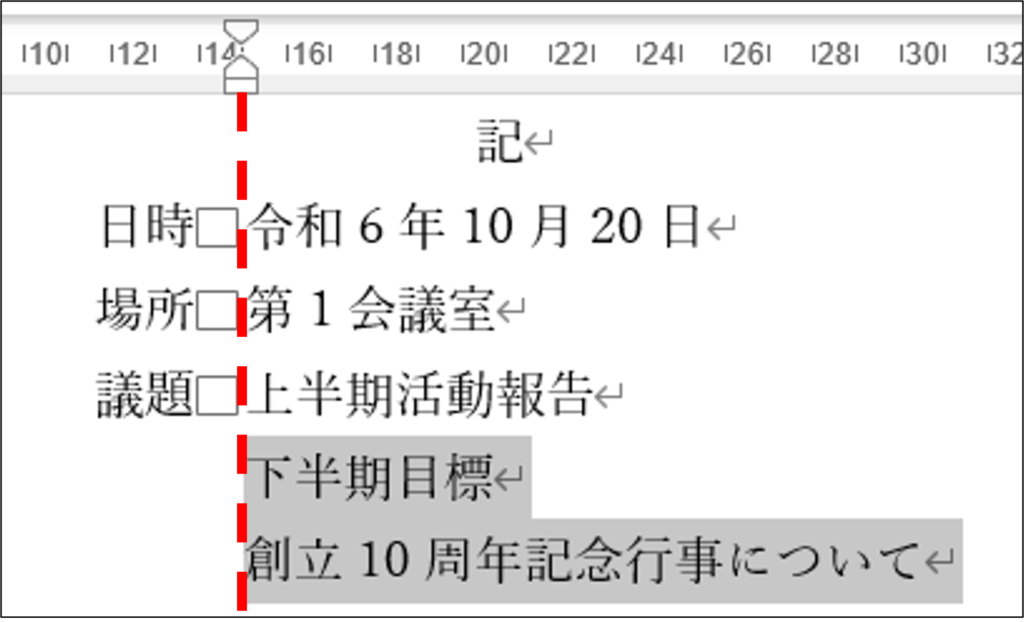
段落全体の開始位置と終了位置を設定します。
段落の終了位置を設定することで右側に空白ができるため、空いた場所に画像やイラストを配置したいときに設定すると便利です。
では、本文の複数段落について、文字の折り返し位置が38文字目になるように設定します。

インデントを設定したい段落を範囲選択します。
水平ルーラーの [右インデント] にマウスポインターを合わせ、[右インデント] と表示されたことを確認します。
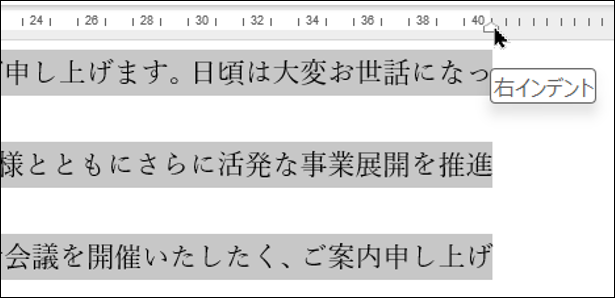
[右インデント] を左に向かって2文字分ドラッグします。
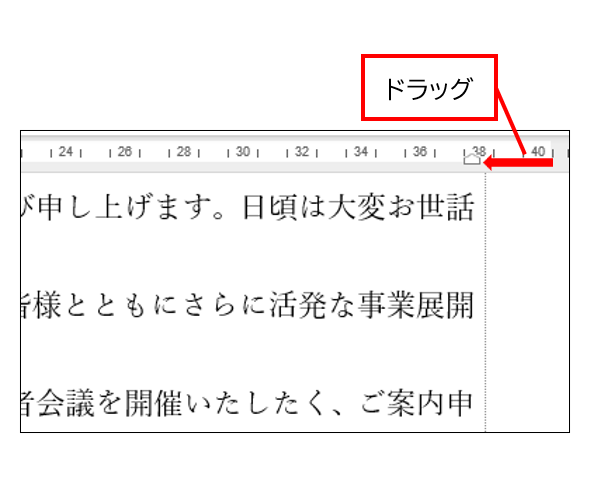
文字の折り返し位置が約2文字分ずれました。
[段落] ダイアログボックスを使って右インデントを設定する場合は、
設定したい段落が選択されていることを確認します。[ホーム] タブの [段落] グループにある [段落の設定] をクリックします。または、インデントマーカーをダブルクリックします。
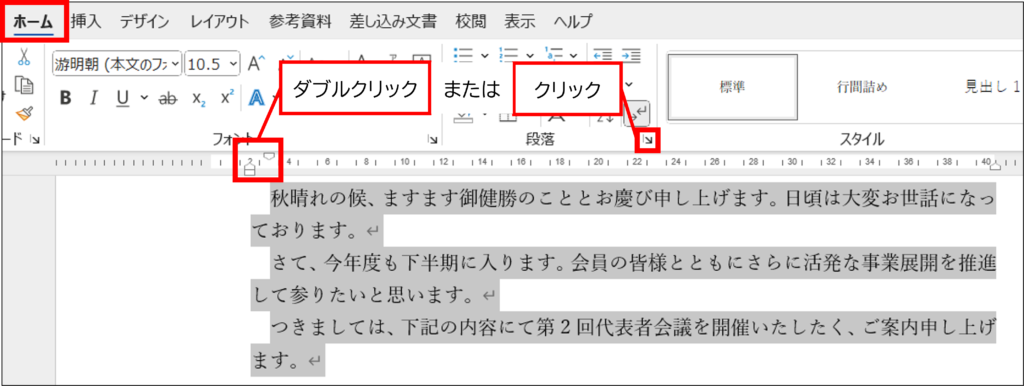
[段落] ダイアログボックスが表示されます。
[インデントと行間隔] タブの [インデント] グループにある [右] を [2字] にします。[OK] をクリックします。
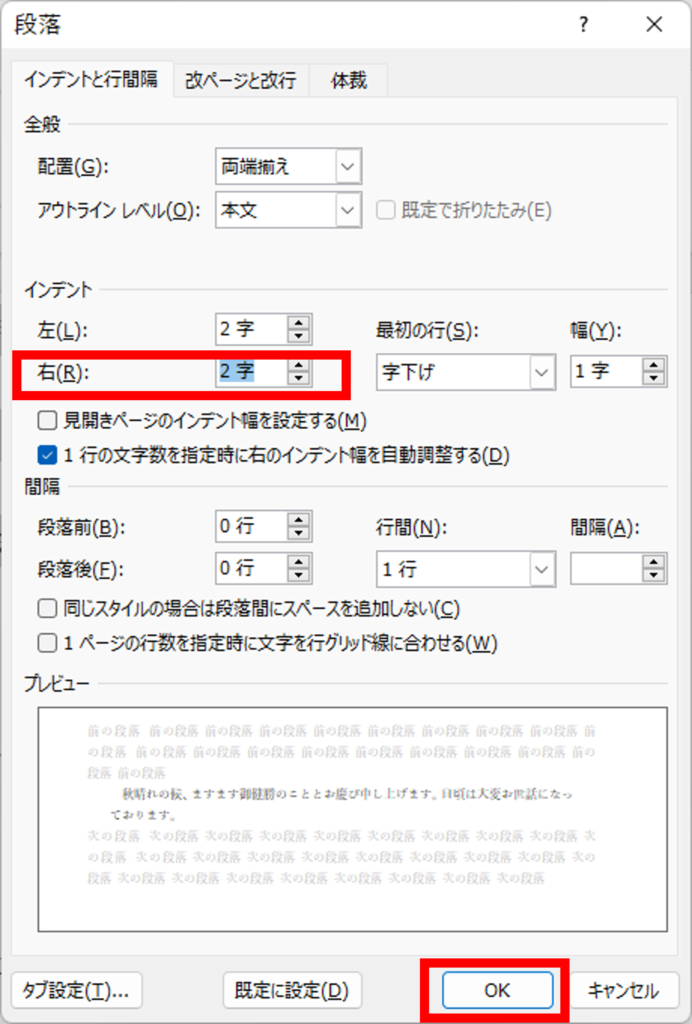
文字の折り返し位置が2文字分ずれました。
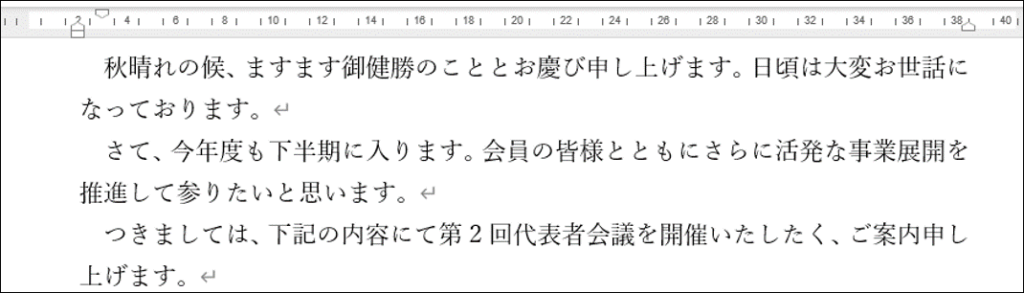
設定したインデントの解除はダイアログボックスで行います。
インデントを解除したい段落内をクリックし、[ホーム] タブの [段落] グループにある [段落の設定] をクリックします。
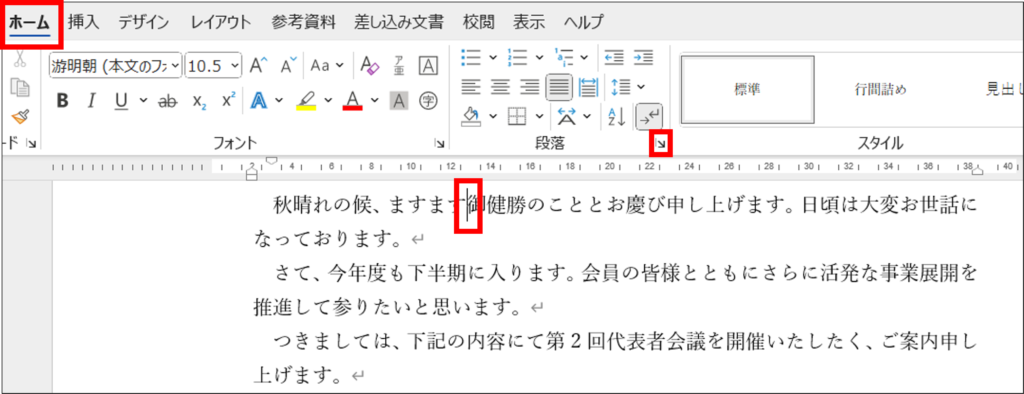
[段落] ダイアログボックスが表示されます。
[インデント] グループにある [左:] と [右:] を「0字」にします。[最初の行] を [なし] にします。
[OK] をクリックします。
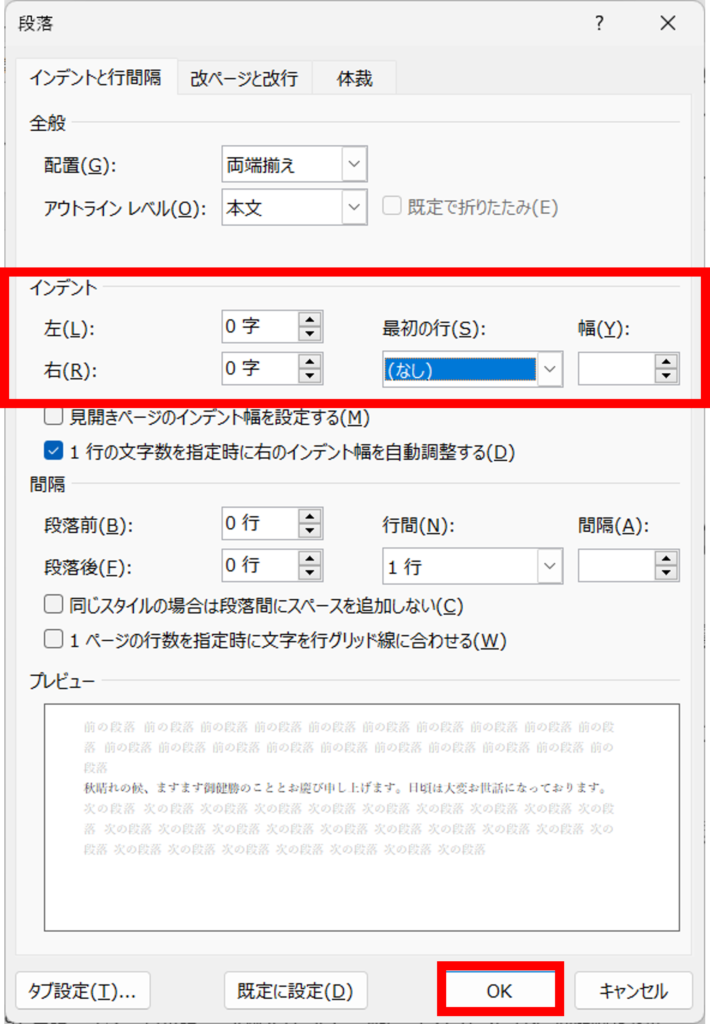
インデントの設定が解除されました。