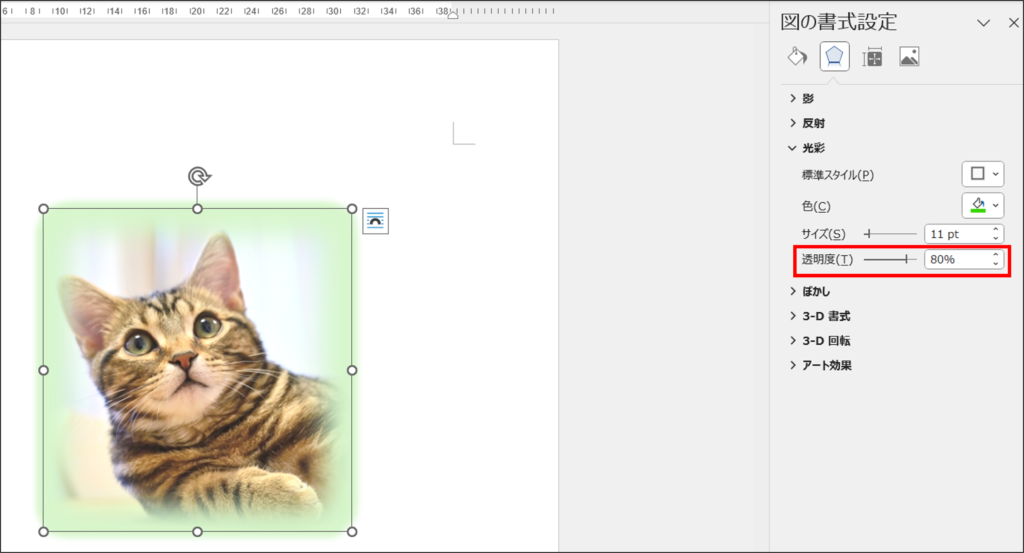挿入した図形の中に写真やイラストなどの画像を入れたい、と思った経験はありませんか。
[図形の塗りつぶし] 機能を使うと図形の中に画像を入れることができます。
目次
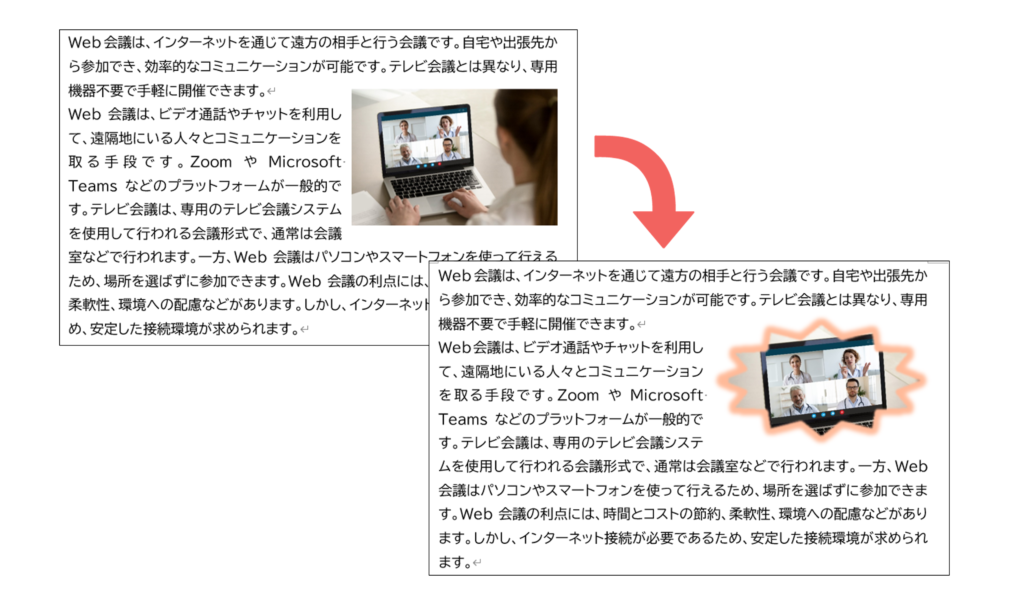
Word にはハートや星型、矢印などの図形が用意されており、簡単に描くことができます。
また、作成した図形は[図形の塗りつぶし]や[図形の枠線]を変更したり、[影]や[ぼかし]などの[図形の効果]を設定したりして使うと効果的です。
[図形の塗りつぶし]では、色だけでなく[図]を選ぶことができます。あらかじめ準備しておいた画像やオンライン画像など、お好きな画像を選択して、図形の中に画像をいれることが可能です。
また、[トリミング]を使うと、挿入した画像の大きさや位置を調整することができます。よりイメージに合った表現を目指しましょう。
今回は、図形に画像を挿入して、枠のデザインを変えます。
作成手順は以下の通りです。
※図形に挿入する画像をデスクトップに準備しておきます。今回は「neko.jpg」を準備してあります。
では、詳しくご紹介します。
最初に長方形の図形を描きます。
[挿入] タブの [図] グループにある [図形] をクリックします。
[正方形/長方形] をクリックします。
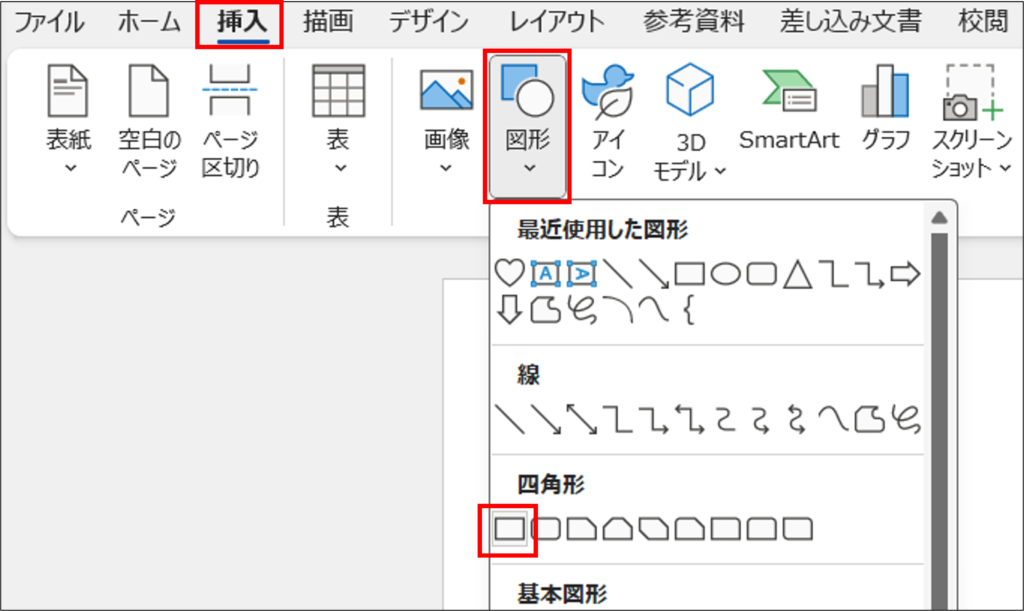
白紙の左上にマウスポインターを移動します。
右斜め下にドラッグします。
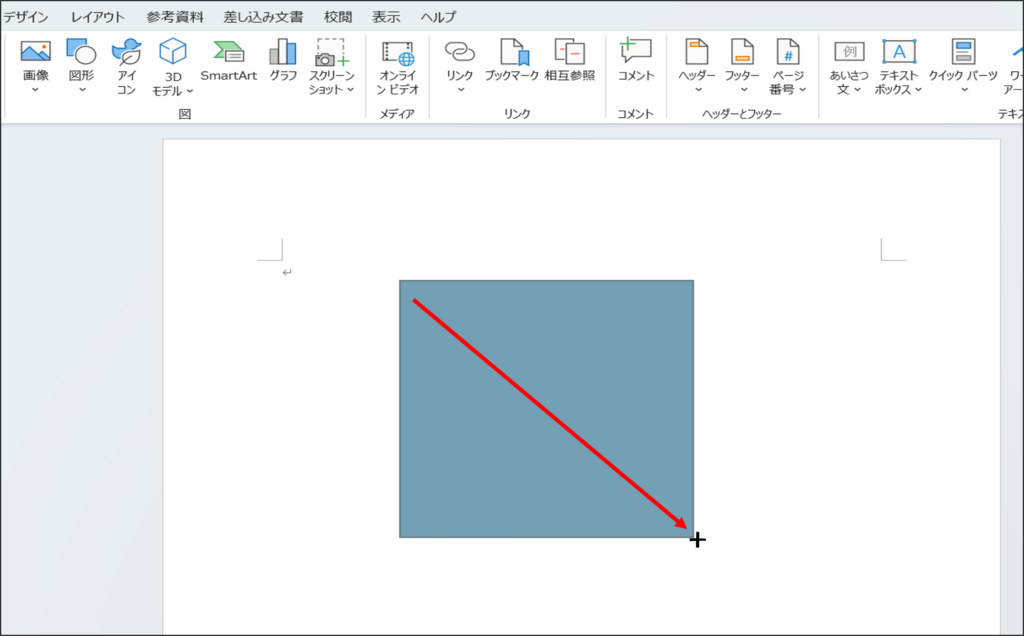
希望の大きさになったらマウスの左ボタンを離します。
長方形が描けました。
次に、デスクトップにある画像を図形に挿入します。
長方形が選択されていることを確認します。[図形の書式] タブをクリックします。
[図形のスタイル] グループ にある [図形の塗りつぶし] の [V] をクリックします。
[図] をクリックします。
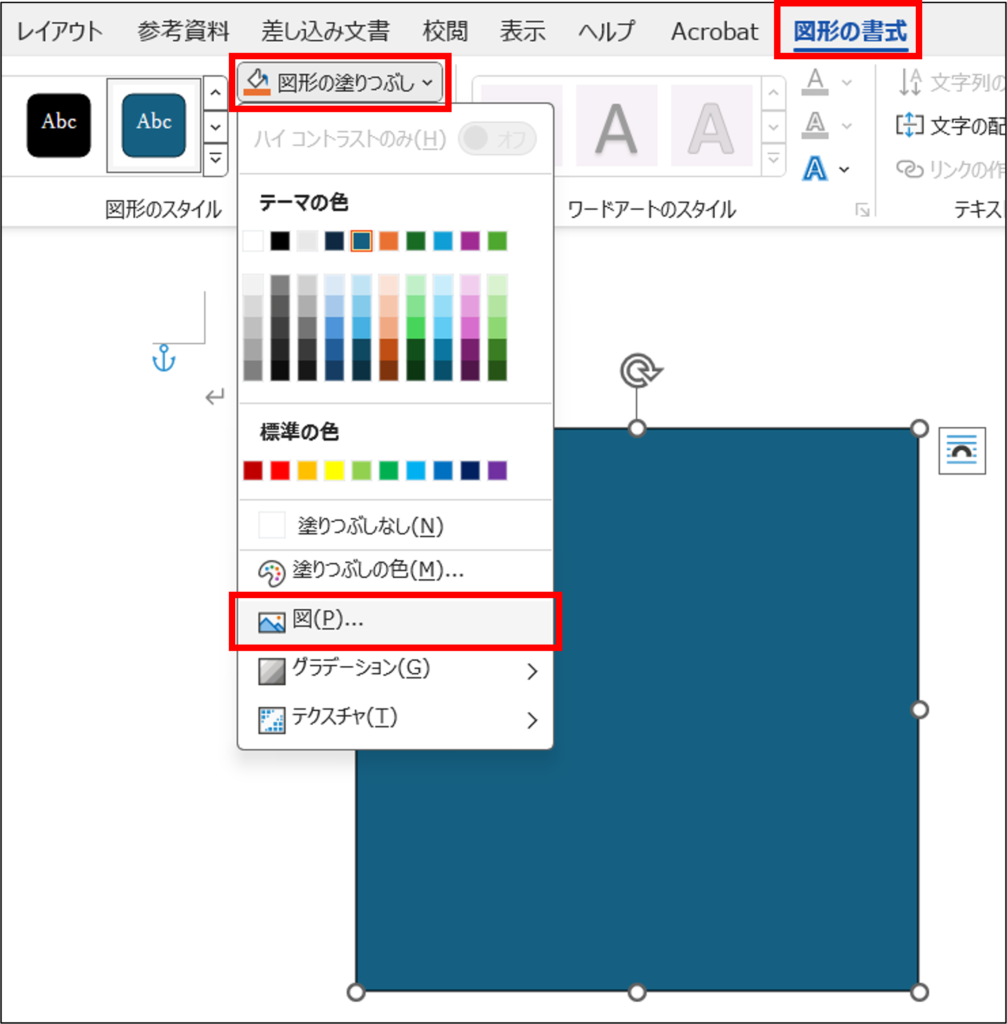
[ファイルから] をクリックします。
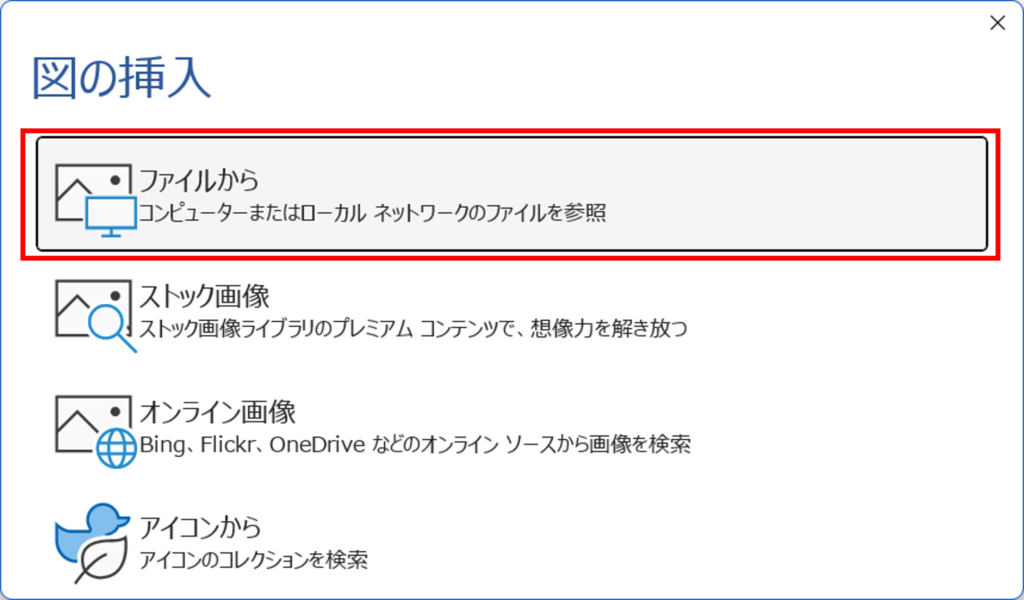
[図の挿入] ダイアログボックスが表示されました。
左側のナビゲーションウィンドウにある [デスクトップ] をクリックし、準備した画像をクリックします。
[挿入] をクリックします。
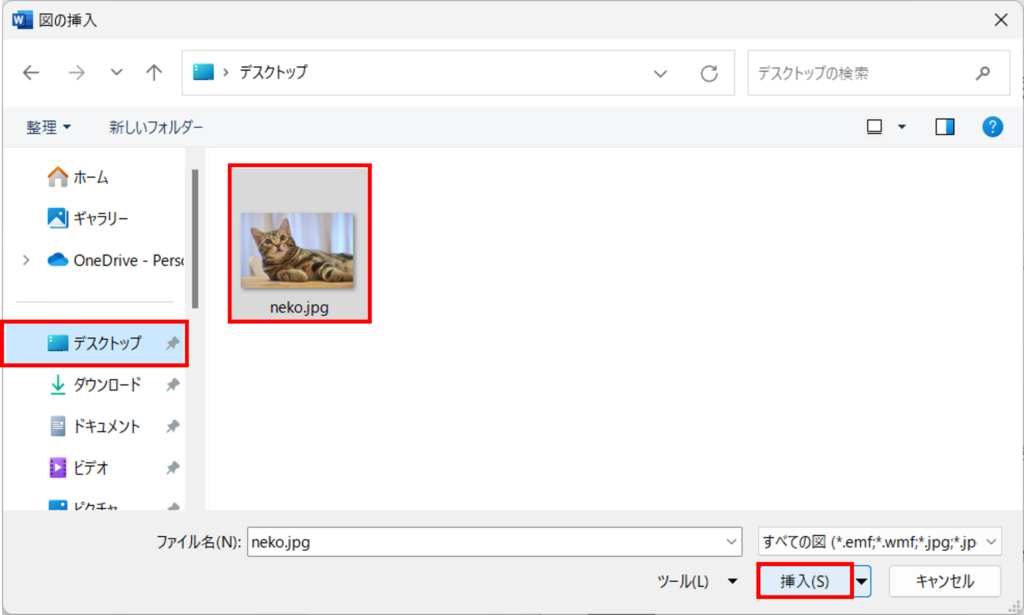
図形の中に画像が入り、画像の縦横比が変わりました。
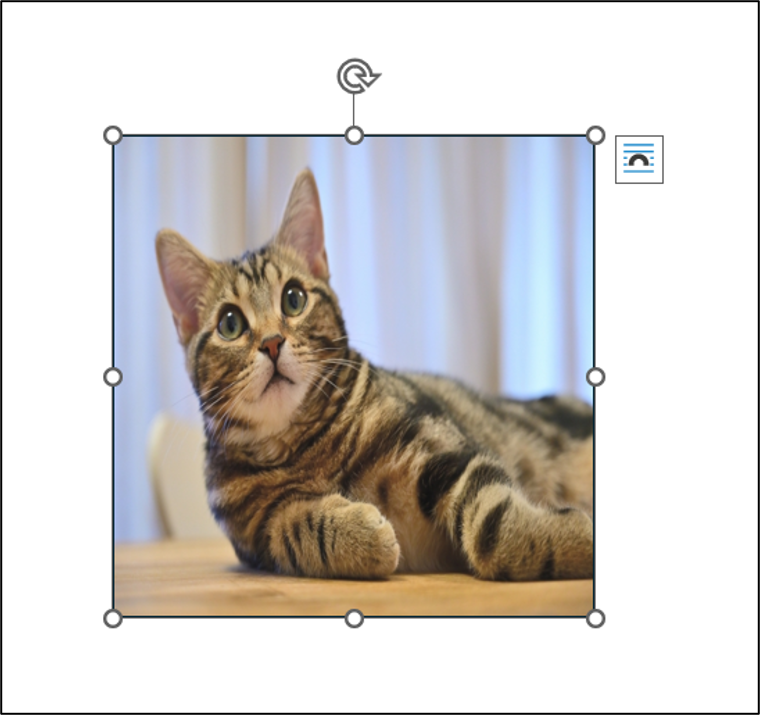
次に、挿入した画像の縦横比を [トリミング] 機能で元のサイズにし、画像の不要な部分を取り除いて位置を調整します。
図形が選択されていることを確認します。[図の形式] タブをクリックします。
[サイズ] グループにある [トリミング] の [V] をクリックします。
[塗りつぶし] をクリックします。
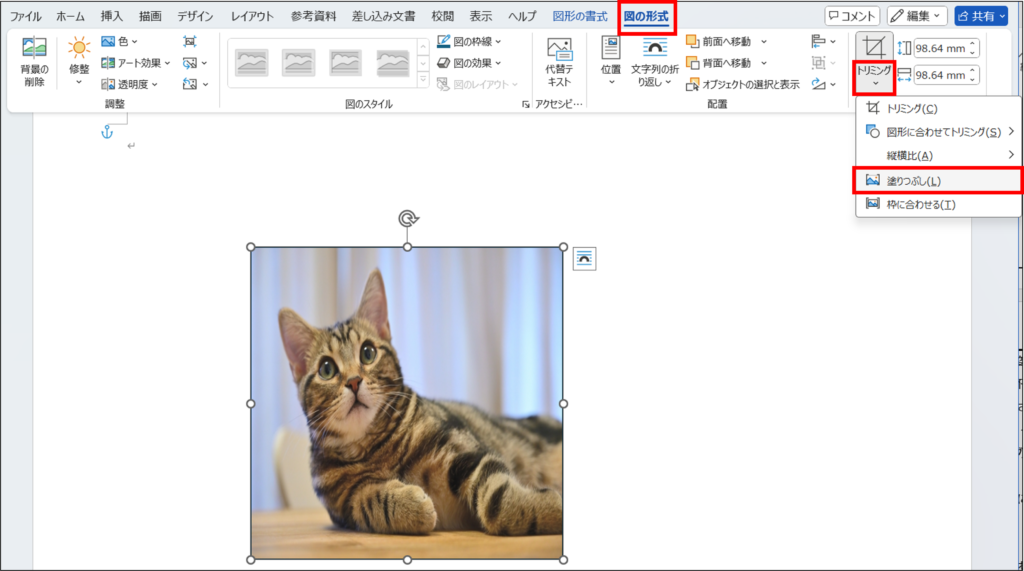
画像が元の縦横比になり、トリミング ハンドルが表示されました。
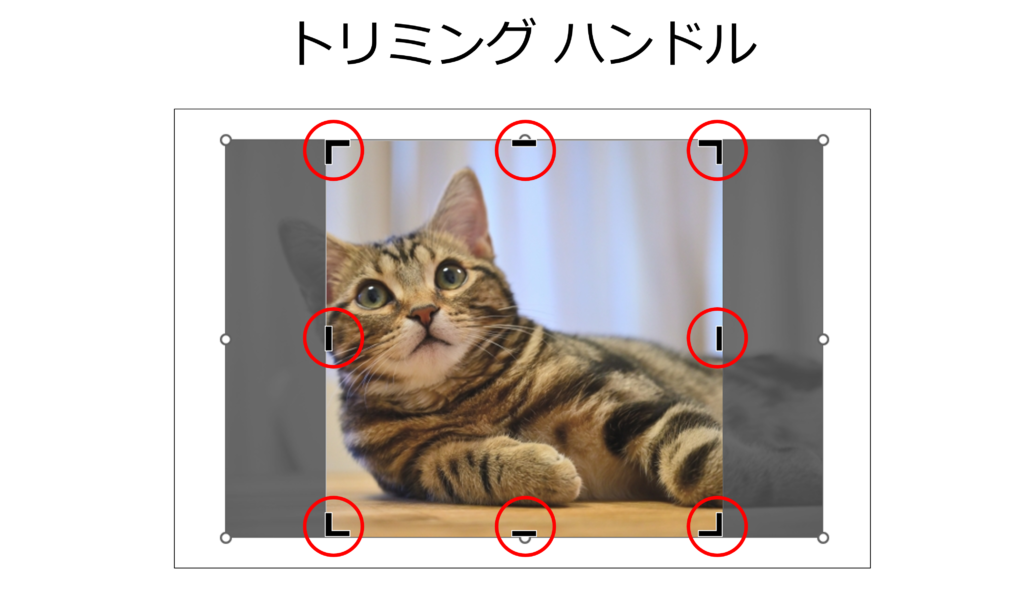
右下の角にあるトリミング ハンドルにマウスポインターを合わせます。
マウスポインターがトリミング ハンドルと同じ形になっていることを確認します。
左上へ向かってドラッグします。
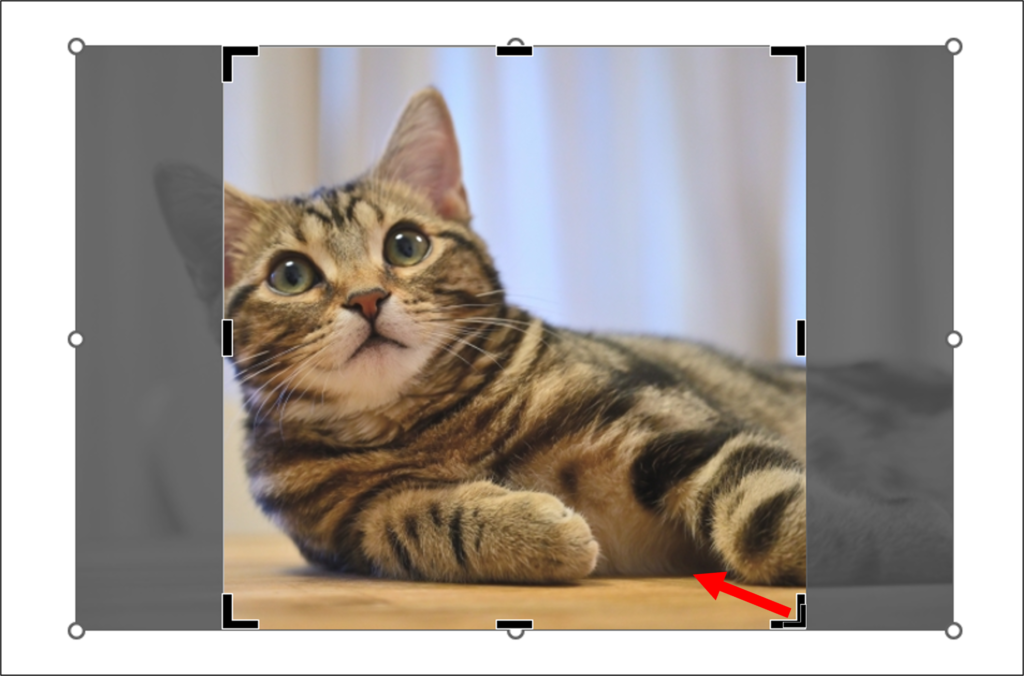
トリミングの縦と横が縮まりました。
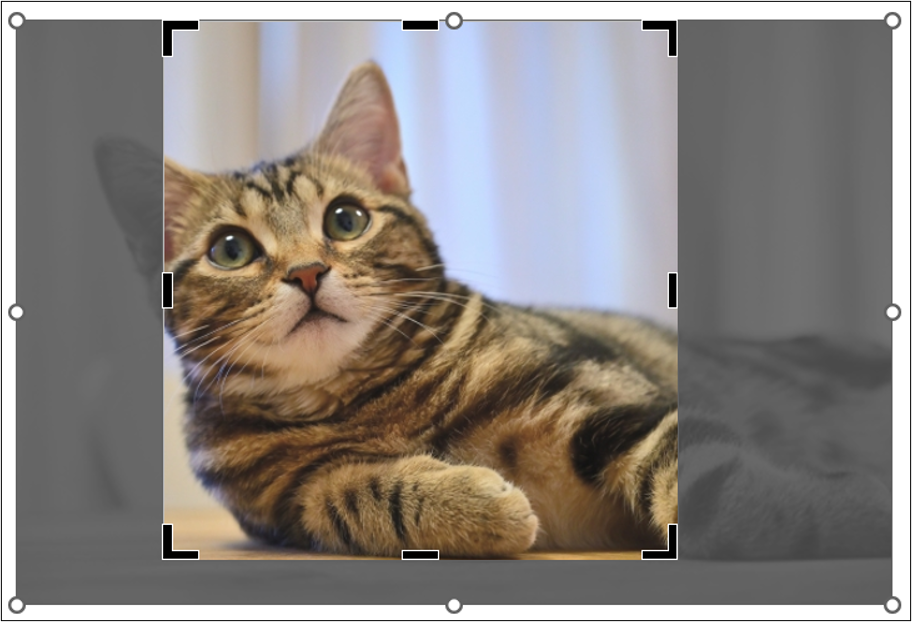
画像をドラッグします。
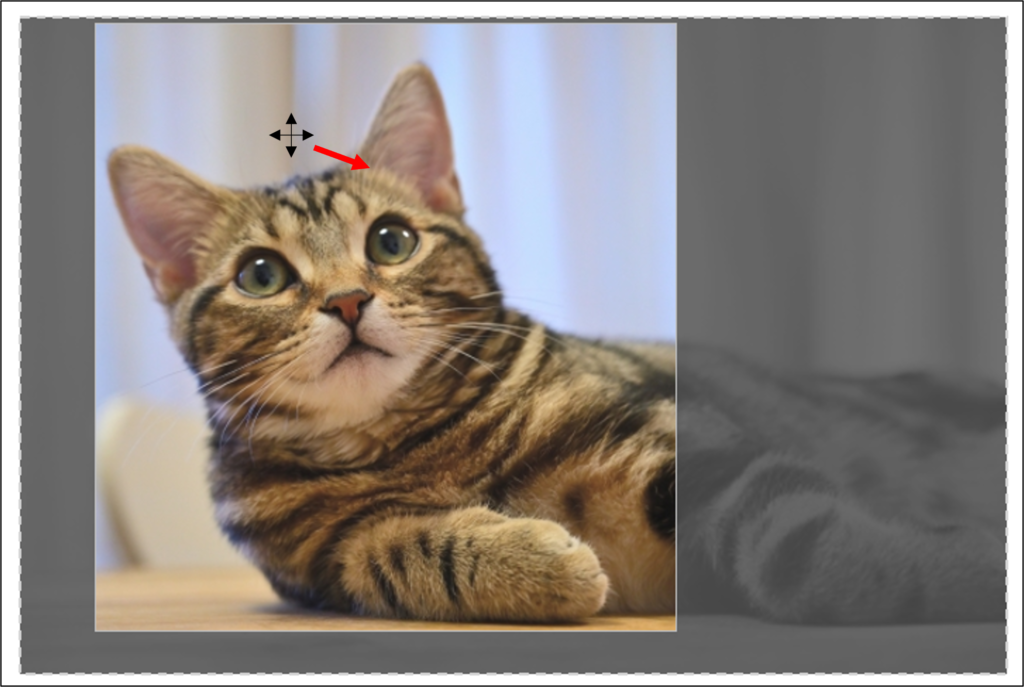
画像の位置を調整できました。
[トリミング] をクリックします。
余分な部分が取り除かれました。
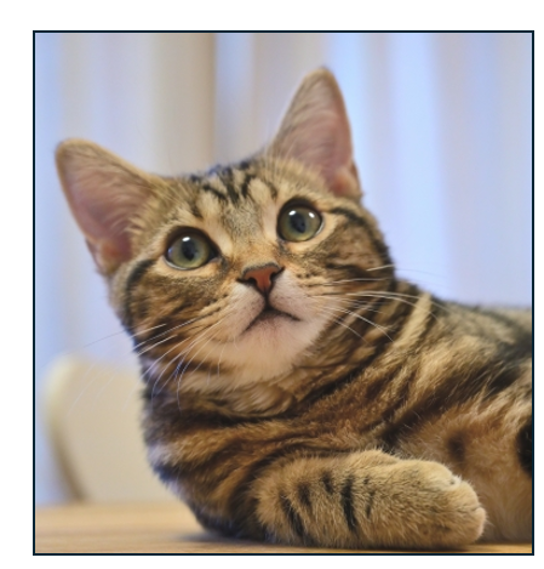
次に、挿入した画像を [修整] 機能でシャープにしたり、明るさやコントラストを変更したりして修整します。
画像を選択します。
[図の形式] タブの [調整] グループにある [修整] をクリックします。
[明るさ/コントラスト] の [明るさ: +20% コントラスト 0% (標準)] をクリックします。
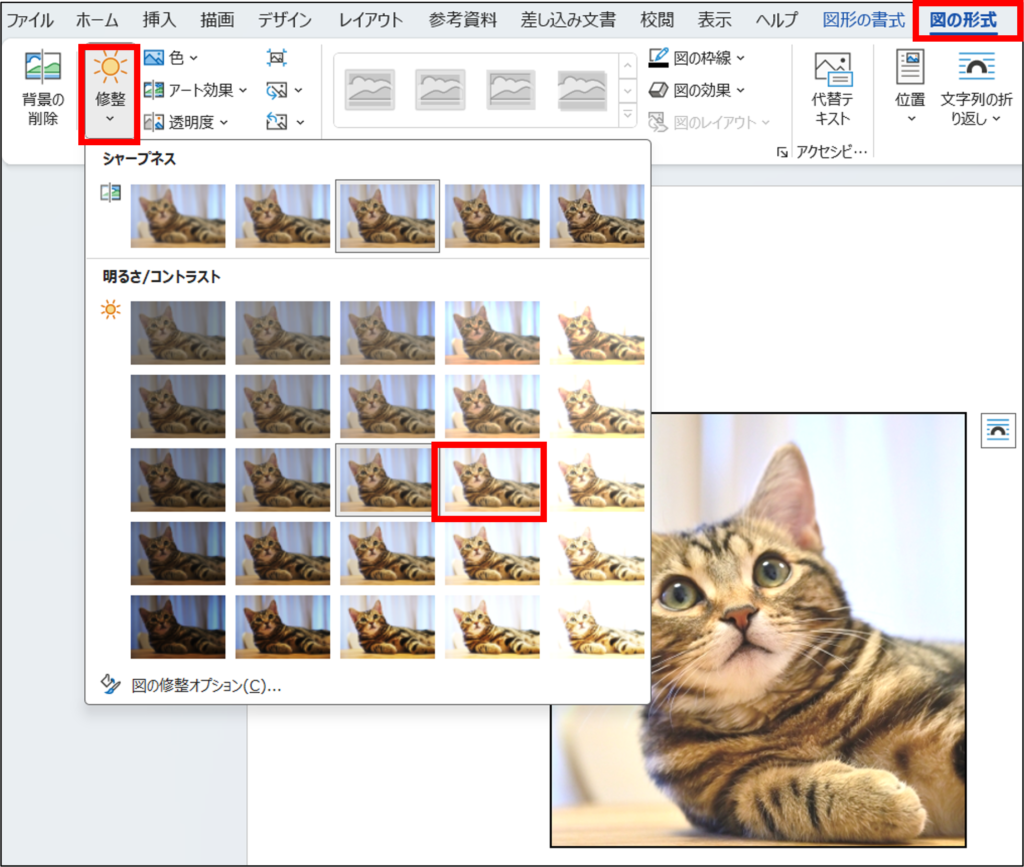
画像が明るくなりました。
次に、図形の枠線の色や太さを変更します。
[スケッチ] 機能を使うと手書き風の枠線に変更できます。枠線が必要ないときは [枠線なし] にします。
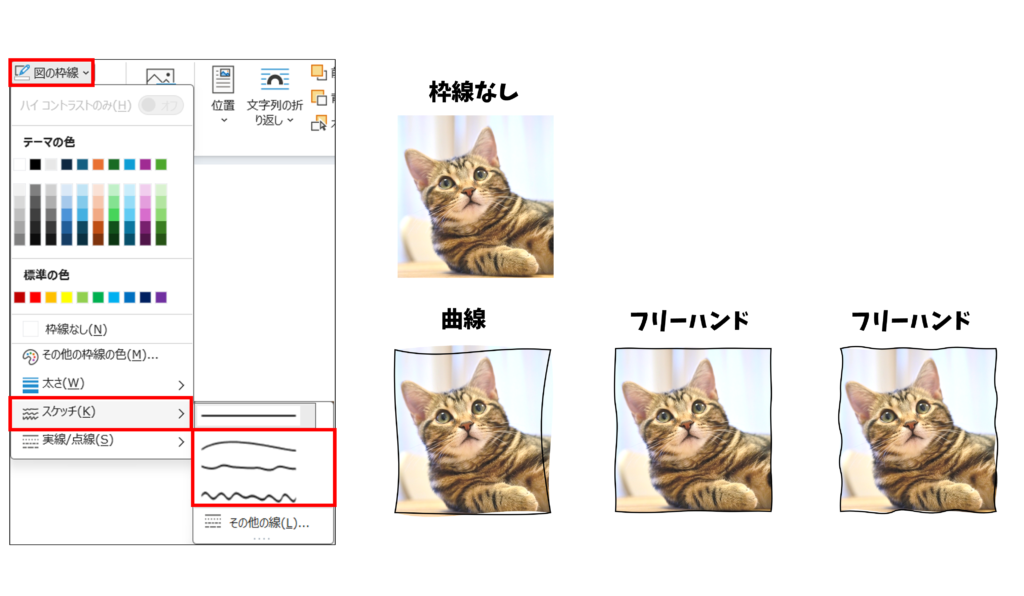
図形が選択されていることを確認します。
[図形の書式] タブをクリックします。[図形のスタイル] グループの [図形の枠線] をクリックします。
[枠線なし] をクリックします。
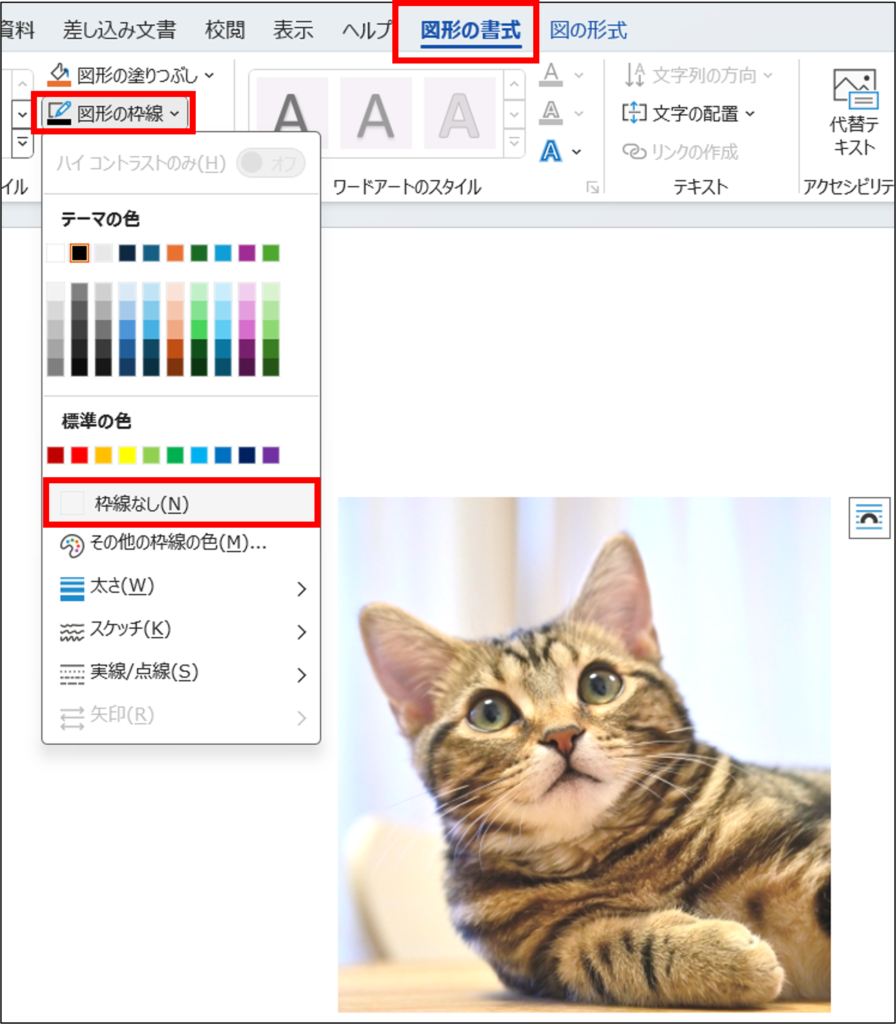
図形の枠線がなくなりました。
次に、図形の枠線に効果を設定します。
[図形の効果] 機能を使うと、影や光彩をつけて立体的にしり、図形をぼかしたりすることができます。
図形には複数の効果を設定できるため、[光彩] と [ぼかし] を設定します。
図形が選択されていることを確認します。
[図形の効果] をクリックします。
[光彩] の [光彩の種類] にある [光彩:11pt, 緑、アクセントカラー 6] をクリックします。
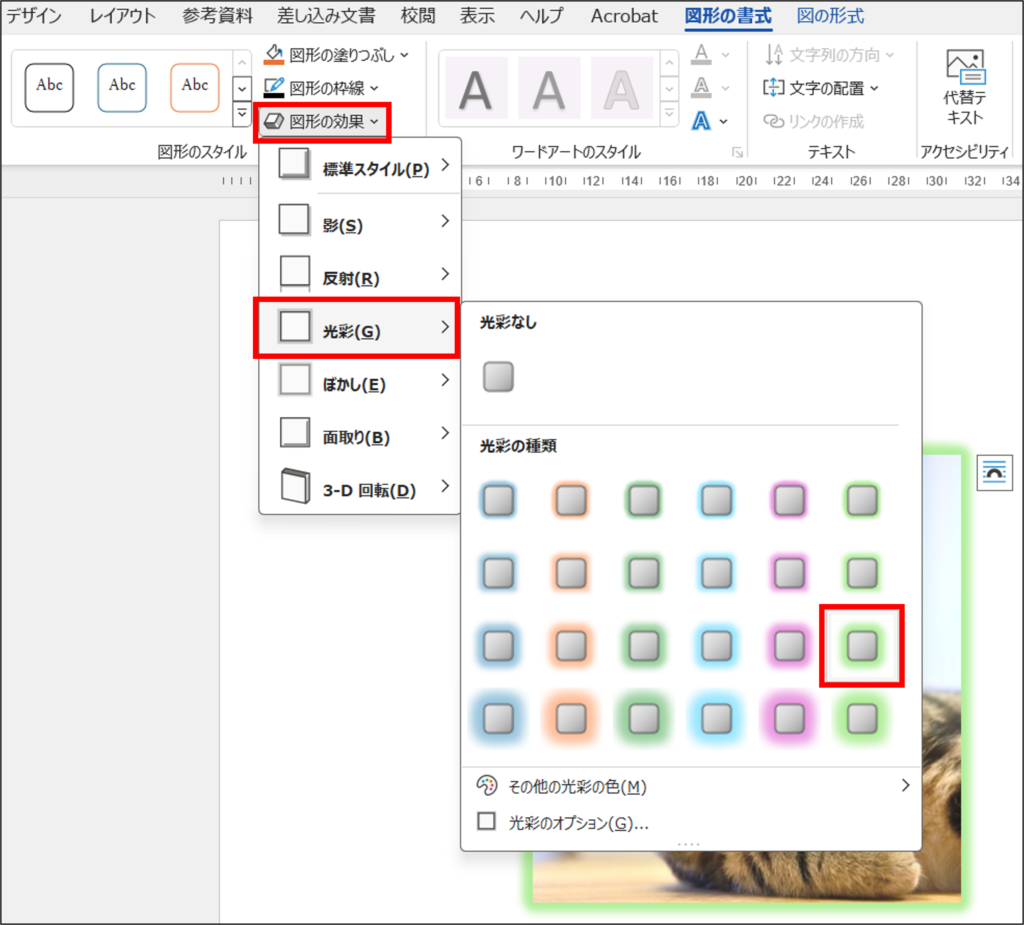
光彩が設定されました。
[図形の効果] をクリックします。
[ぼかし] の [ソフト エッジのバリエーション] にある [25 ポイント] をクリックします。
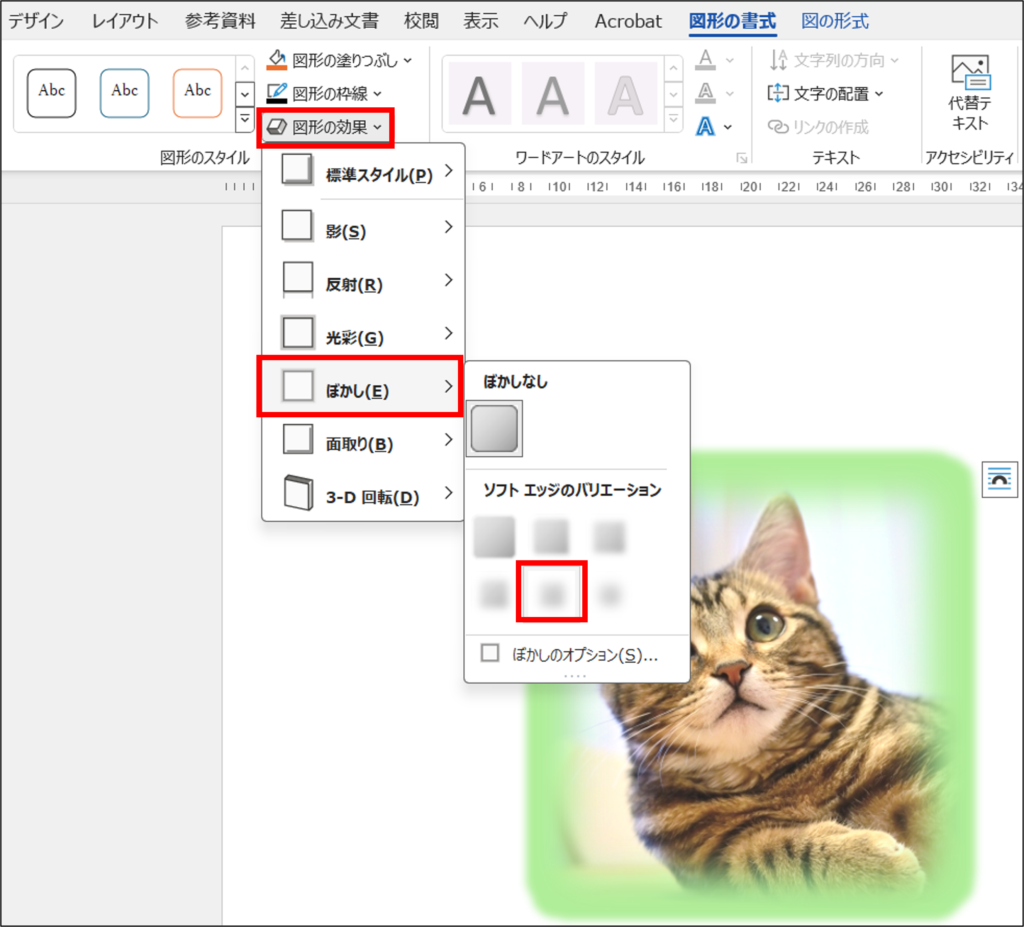
ぼかしが設定されました。
さらに、光彩の色を薄くします。
効果の細かい設定は、それぞれオプションで行います。
図形を選択し、[図形の効果] をクリックします。
[光彩] の [光彩のオプション] をクリックします。
右側に [図の書式設定] 作業ウィンドウが表示され、[効果] の [光彩] の項目が表示されます。
[透明度] を「80%」にします。
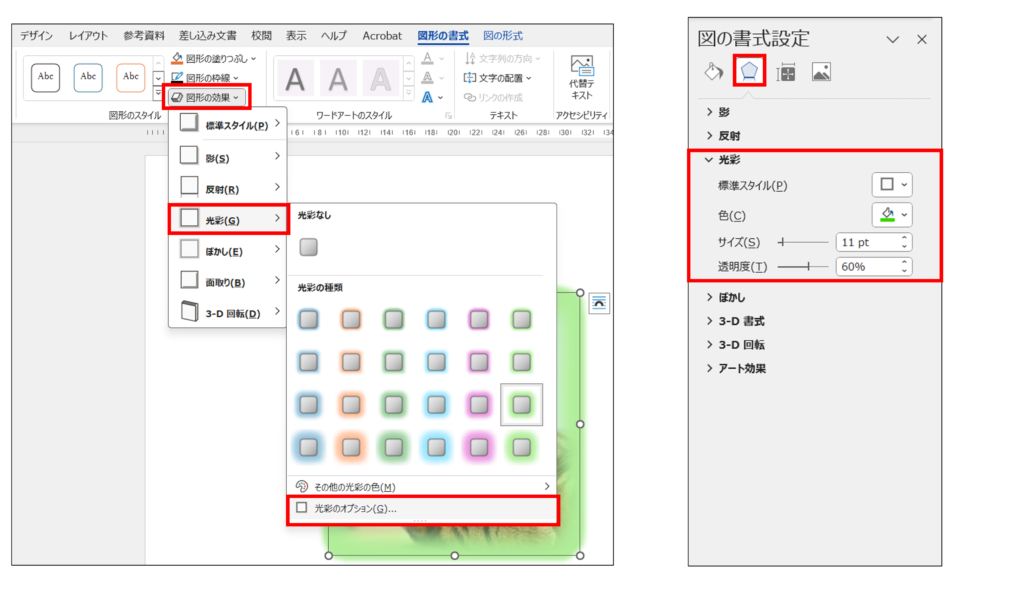
光彩の色が薄くなりました。