画像を活かしたインパクトのある文字を見たことはありませんか?
高度な技術が必要そうに見えますが、PowerPoint の [図形の結合] 機能を使うと、画像を文字の形に切り抜くことができます。
簡単におしゃれな文字を作れるので初心者の方にもおすすめです。
今回は、画像を文字の形に切り抜く簡単な方法をご紹介します。
また、画像にアニメーションを設定して文字の中の画像を動かす方法も詳しく解説します。
目次
PowerPointの [図形の結合] とは、複数の図形を組み合わせて1つの図形を作成する機能です。
この機能を、文字と画像に応用することで、画像を文字の形に切り抜くことができます。
「図形の結合」には、表のような「接合」「型抜き/合成」「切り出し」「重なり抽出」「単純型抜き」の5種類があります。
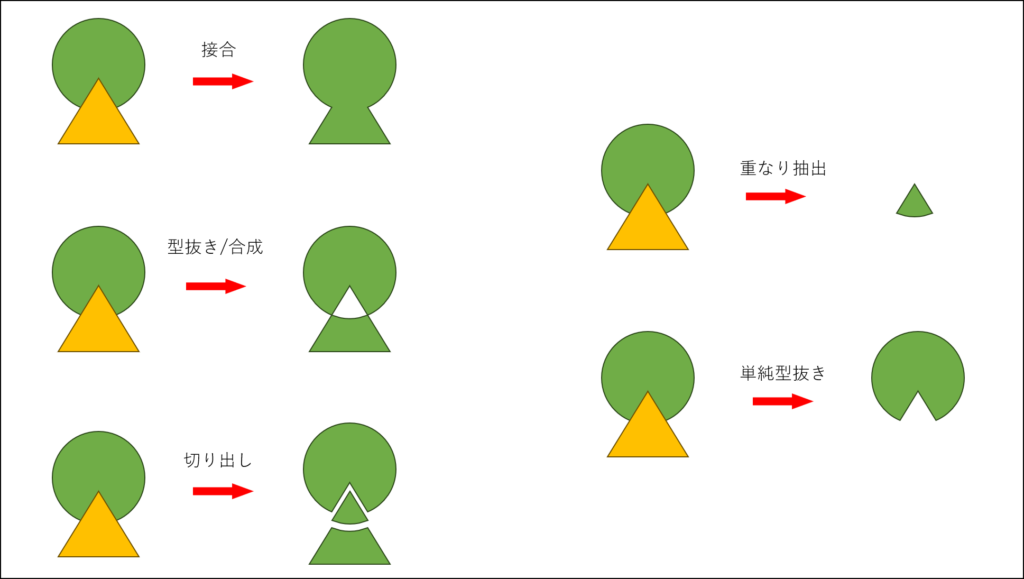
詳しくは
【PowerPoint】「図形の結合」で複数の図形を組み合わせて1つの図形にする | メディアックパソコンスクール (pcs.yokohama)
今回は「重なり抽出」を使って簡単に画像を文字の形に切り抜きます。

「重なり抽出」とは、図形の重なった部分だけを抽出する機能です。画像と文字を重ねて配置すると、画像を文字の形に切り抜くことができます。
また、「切り出し」を使って文字の中の画像に動きをつける方法もご紹介します。
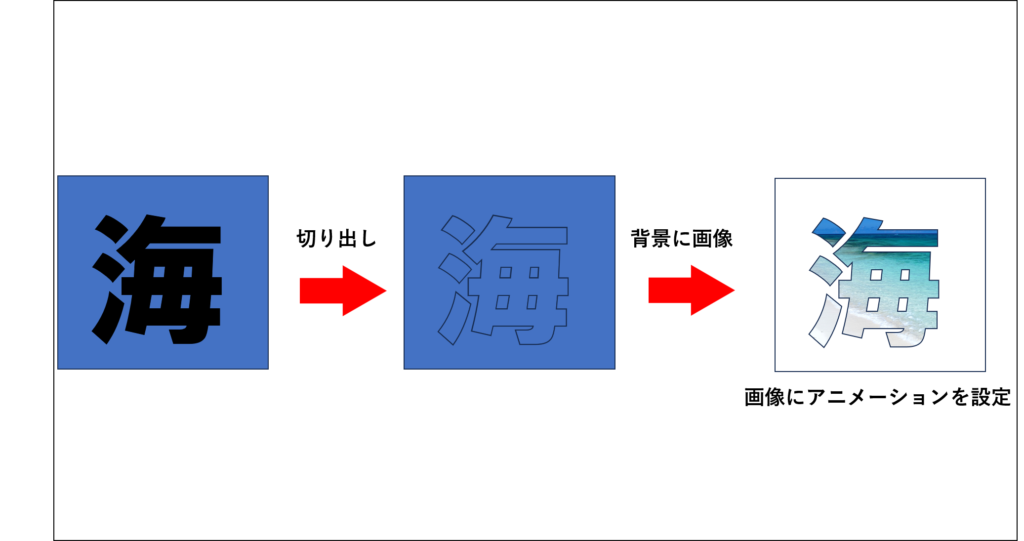
「切り出し」は図形が重なった部分を切り出してバラバラにする機能です。図形「正方形/長方形」と文字で切り出しを行った後、文字の部分を削除します。
これらの図形の下に画像を挿入、アニメーションを設定することで、文字の中の画像に動きをつくることができます。
では、それぞれ詳しい手順を確認しましょう。
「重なり抽出」を使って簡単に文字で画像を切り抜く方法です。ここでは、オンライン画像を使用します。
まず、スライドにオンライン画像を挿入します。
[挿入] タブの [画像] グループにある [画像] をクリックし、[オンライン画像] をクリックします。
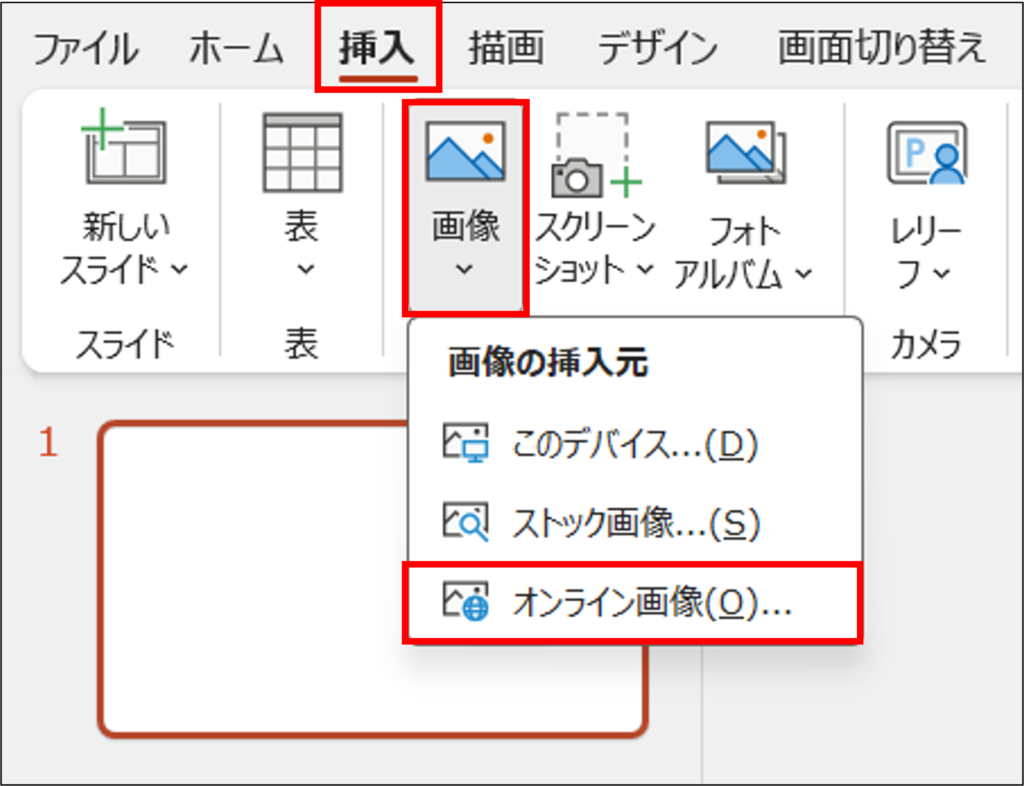
「背景」と入力し、< Enter > キーを押します。
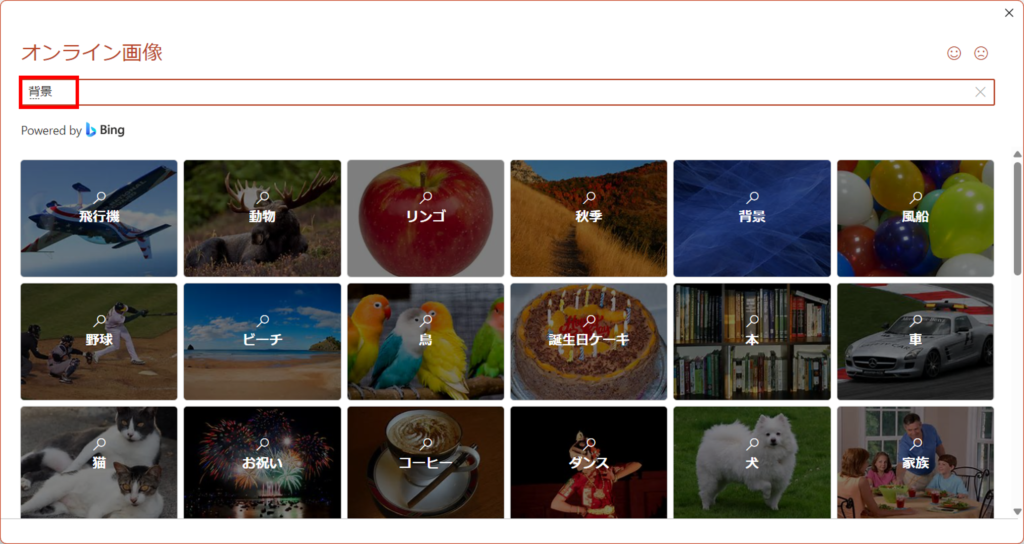
検索結果が表示されました。
任意の画像をクリックし、[挿入] をクリックします。
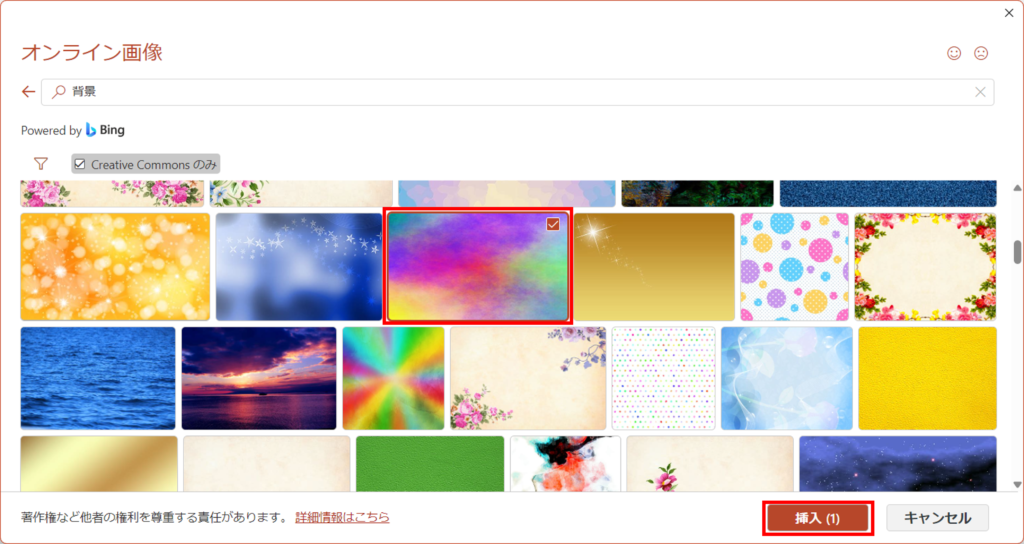
画像が挿入されました。
画像が小さい場合は、右下のハンドルをドラッグして大きくします。
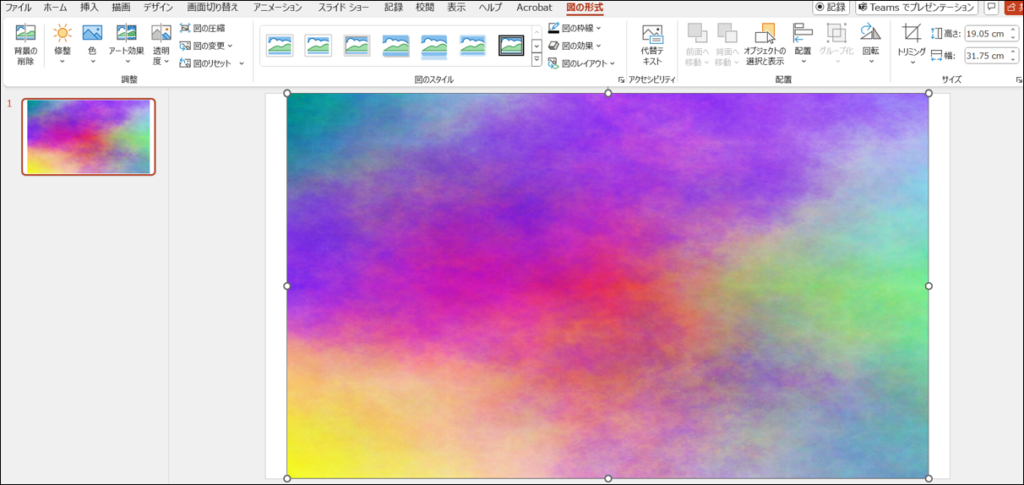
続いて、テキストボックスを挿入して、文字を入力します。フォントはできるだけ太い種類にします。
[挿入] タブの [テキスト] グループにある [テキストボックス] をクリックします。
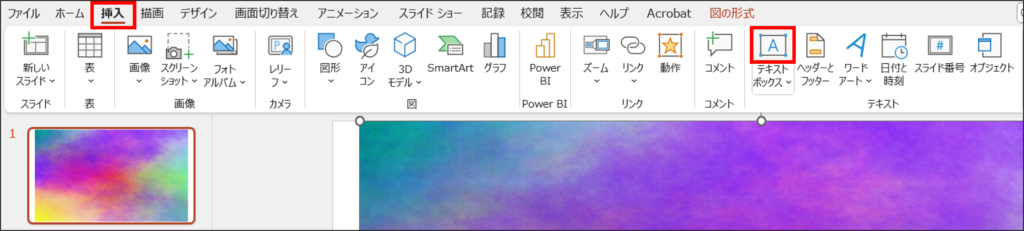
スライド上をクリックし、「パワーポイント」と入力します。
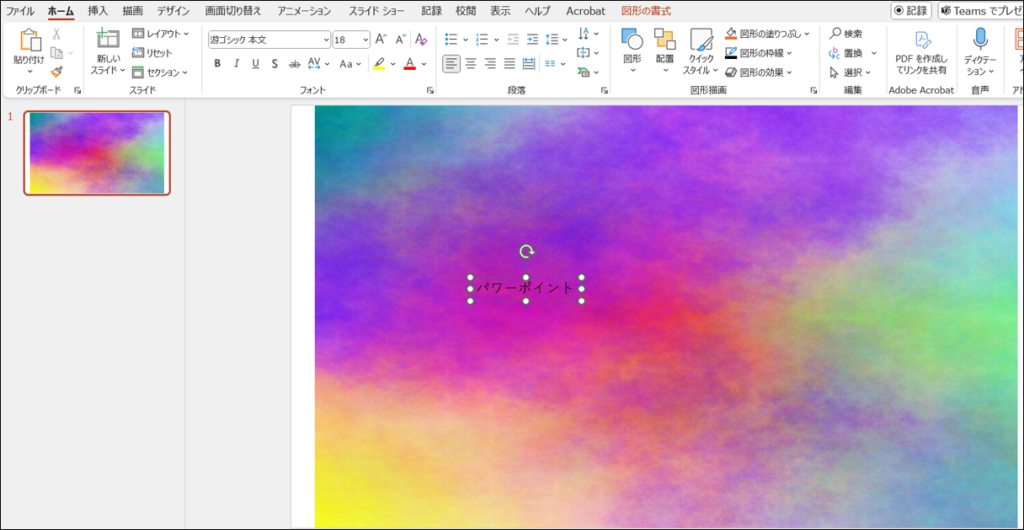
テキストボックスの枠線をクリックします。
[ホーム] タブの [フォント] グループにある [フォント] の [V] をクリックし、[HGP創英角ゴシックUB] をクリックします。
[フォントサイズ] の [V] をクリックし、[96] をクリックします。
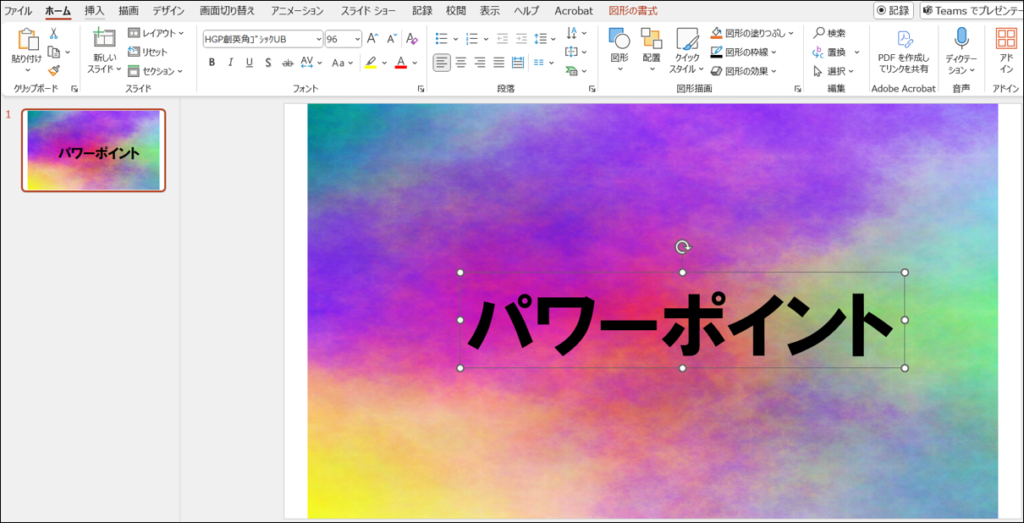
選択を解除します。
最後に、画像と文字を選択し、図形の結合をします。
画像をクリックして選択します。< Shift > キーを押したままテキストボックスをクリックして選択します。
[図形の書式] タブの [図形の挿入] グループにある [図形の結合] をクリックします。
[重なり抽出] をクリックします。
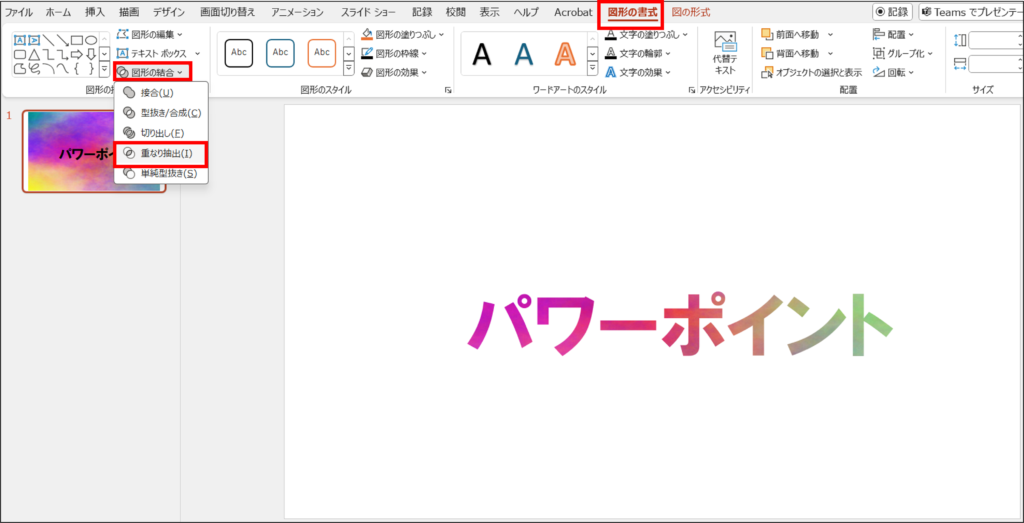
画像が文字の形で切り抜かれました。
この手順で操作するときは、以下の2点に注意しましょう。
この手順で操作すると、[トリミング] 機能を使って画像の位置を調整することができます。
文字をクリックして選択します。
[図形の書式] タブ の [サイズ] グループにある [トリミング] をクリックします。
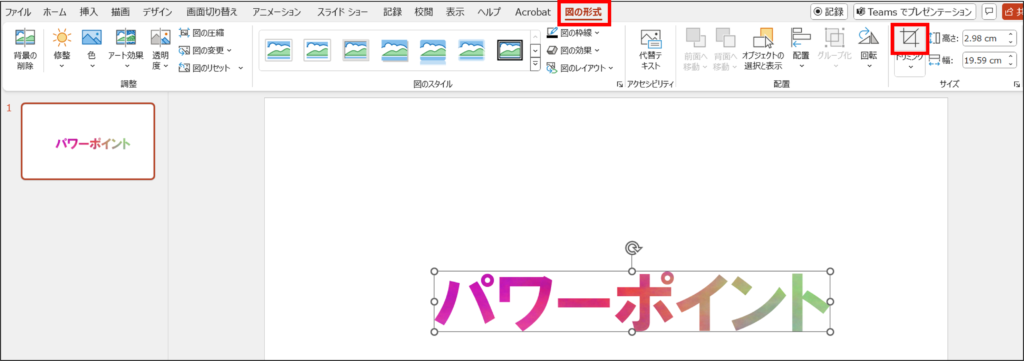
表示された画像をドラッグして移動して位置を調整します。
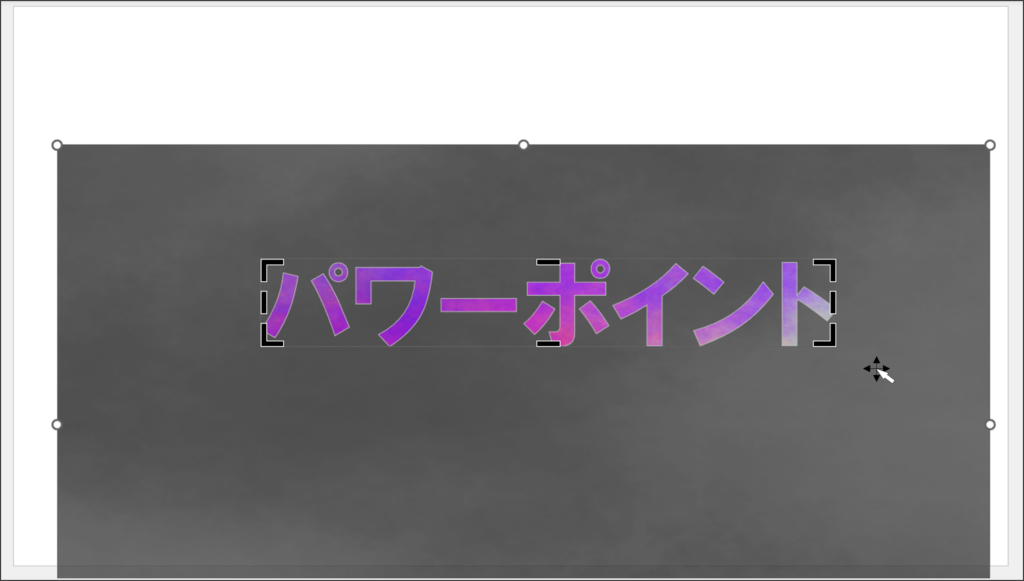
[トリミング] をクリックして確定します。

「切り出し」を使って画像を文字の形に切り抜き、さらに画像にアニメーションを設定する方法をご紹介します。
まず、テキストボックスを挿入して文字を入力し、フォントとサイズを変更します。
[挿入] タブの [テキスト] グループにある [テキストボックス] をクリックします。

スライド上でクリックし、「パワーポイント」と入力します。
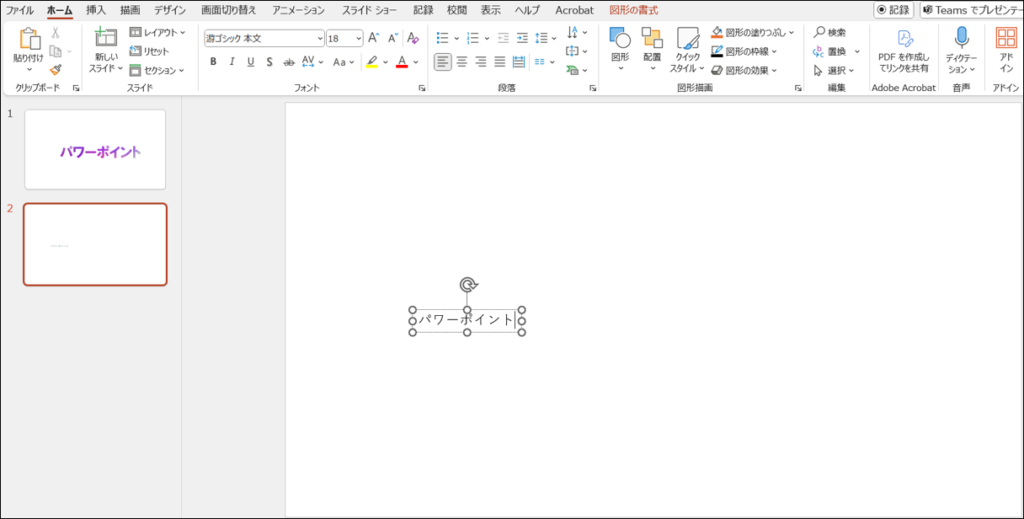
[ホーム] タブの [フォント] グループにある [フォント] の [V] をクリックし、[HGP創英角ゴシックUB] をクリックします。
[フォントサイズ] の [V] をクリックし、[96] をクリックします。
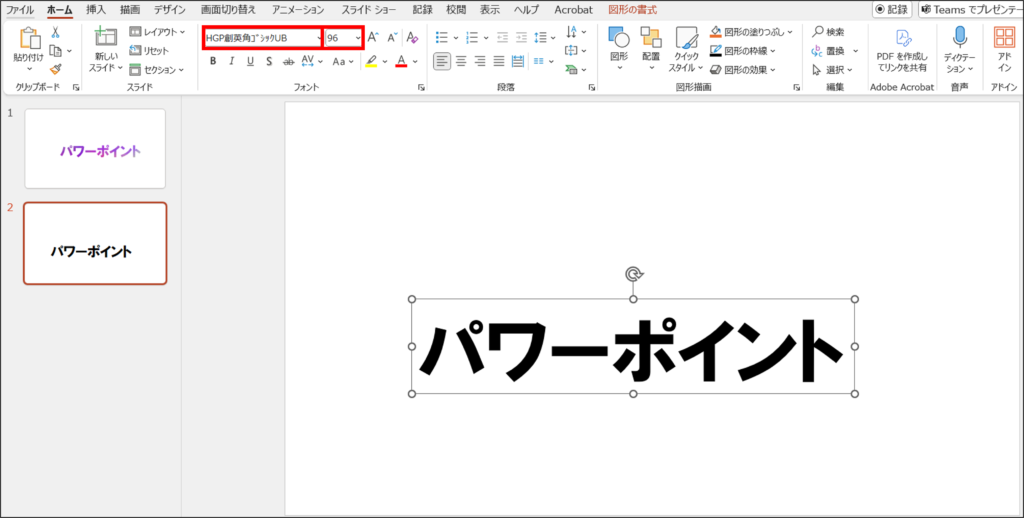
続いて、図形 [正方形/長方形] を挿入し、文字と図形の結合をします。
[挿入] タブの [図] グループにある [図形] をクリックし、[正方形/長方形] をクリックします。
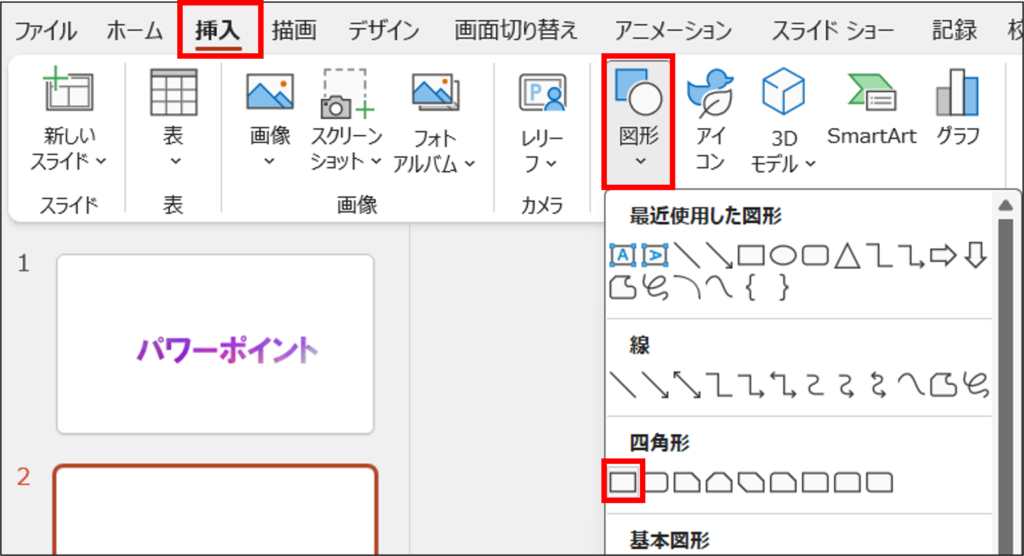
スライドと同じ大きさの長方形を挿入するため、スライド左上から右下までドラッグします。
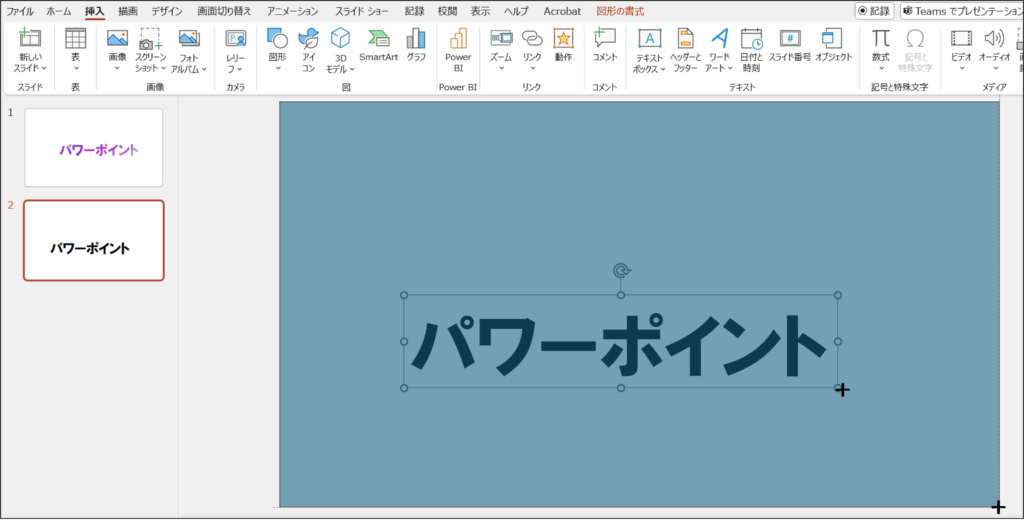
文字が隠れて見えなくなります。
スライドを囲むようにドラッグし、図形と文字が選択します。
[図形の書式] タブの [図形の挿入] グループにある [図形の結合] をクリックし、[切り出し] をクリックします。
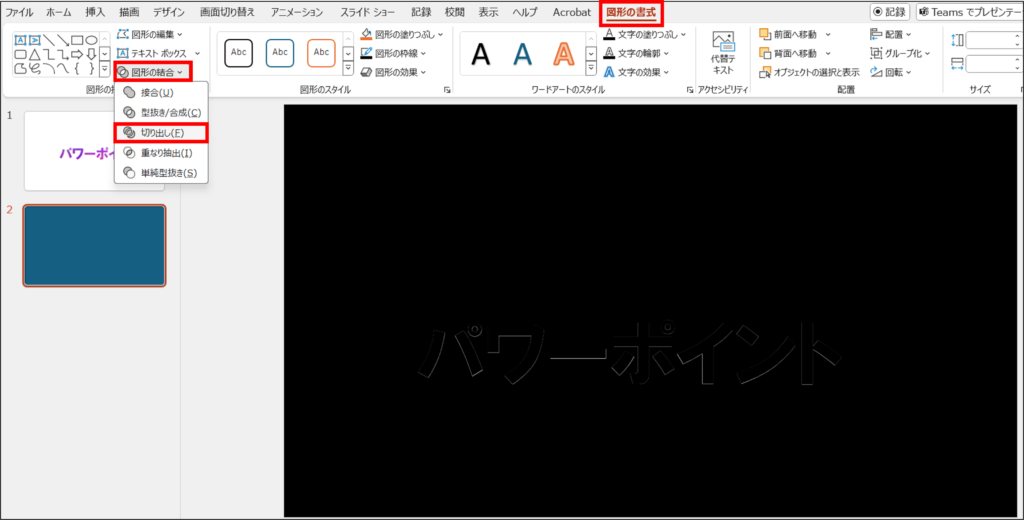
文字の形で切り出され、文字がバラバラのパーツになりました。
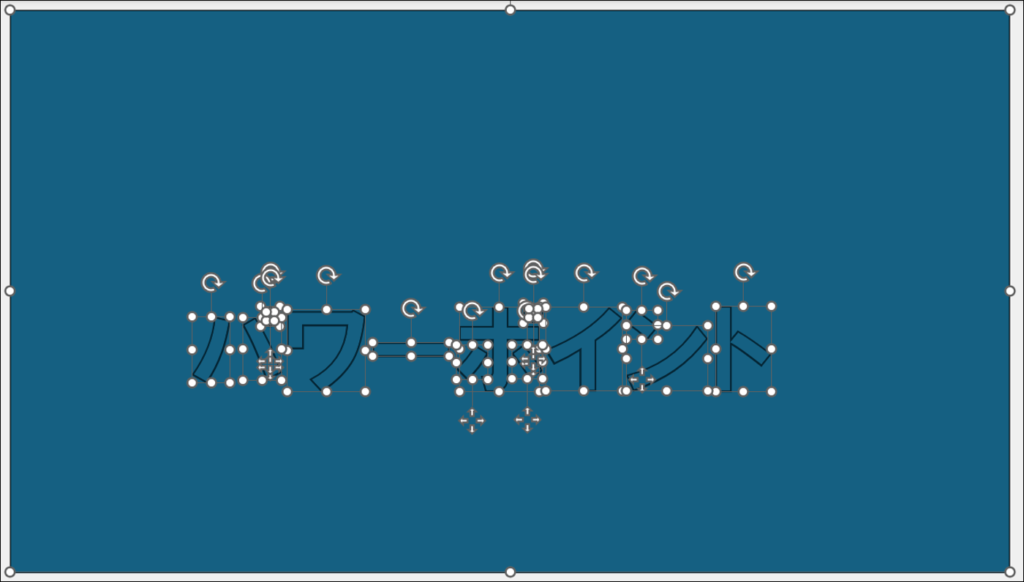
選択を解除します。
続いて、文字の部分を削除します。
< Shift > キーを押したまま文字の部分を全てクリックします。
文字の選択ができました。
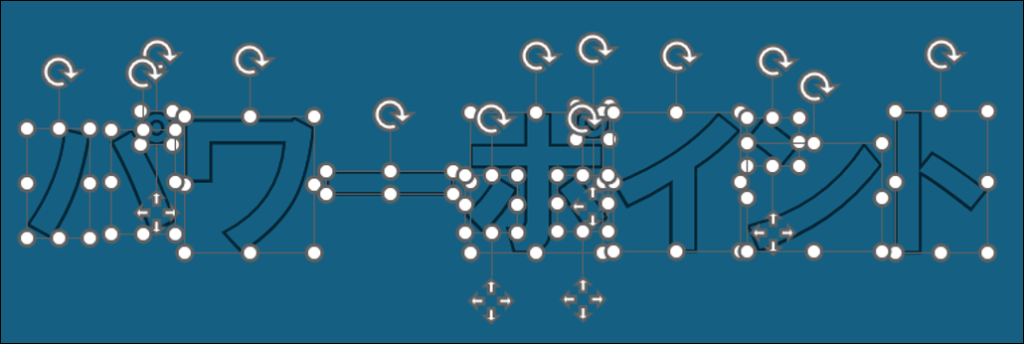
※ このとき半濁点の選択に注意してください。内側の丸は選択しないようにします。外側の丸のみ選択します。
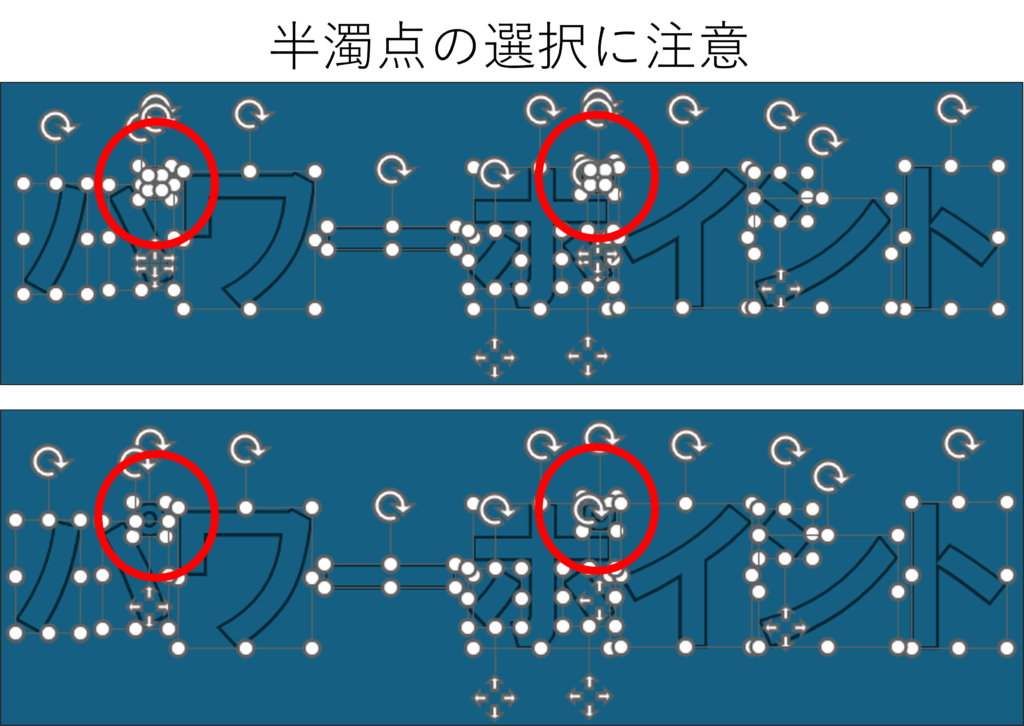
< Delete > キーを押し、選択した文字を削除します。
次に、画像を挿入します。ここではオンライン画像を使い、重なり順も変更します。
[挿入] タブの [画像] グループにある [画像] をクリックし、[オンライン画像] をクリックします。
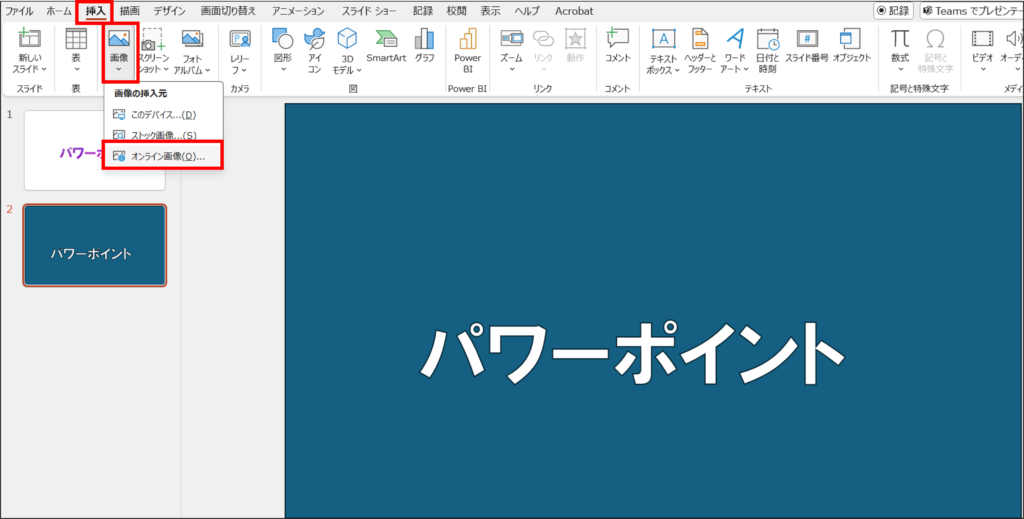
「背景」と入力し、< Enter > キーを押します。
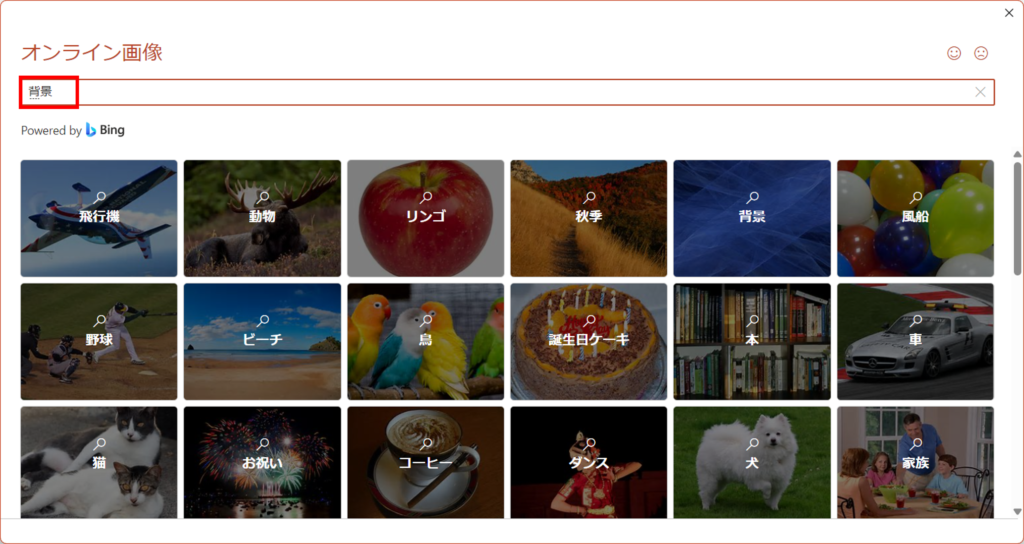
検索結果が表示されました。
任意の画像をクリックし、[挿入] をクリックします。
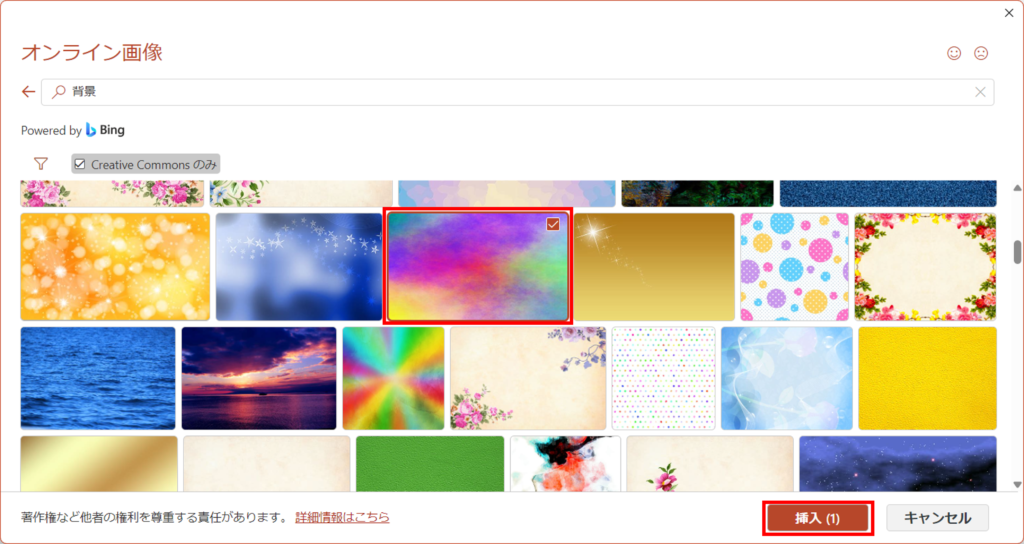
画像が挿入されました。
画像が選択されていることを確認して、[図形の形式] タブの [配置] グループにある [背面へ移動] の [V] をクリックし、[最背面へ移動] をクリックします。

画像が図形の後ろに移動しました。
選択を解除します。
最後に、残っている図形の色を白にします。
< Shift > キーを押したまま残りの図形を全てクリックます。
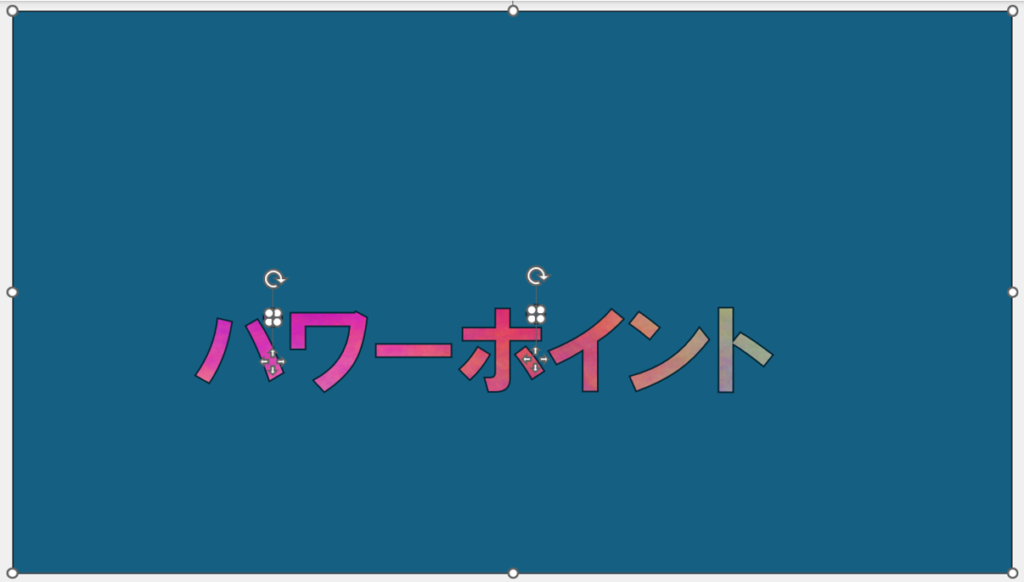
[図形の書式] タブの [図形のスタイル] グループにある [図形の塗りつぶし] をクリックし、[白、背景1] をクリックします。
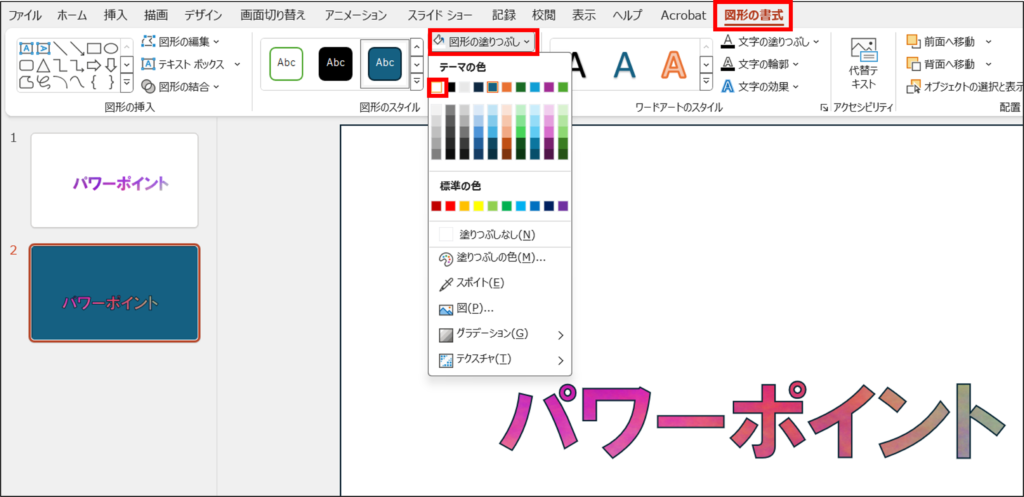
[図形の枠線] をクリックし、[枠線なし] をクリックします。
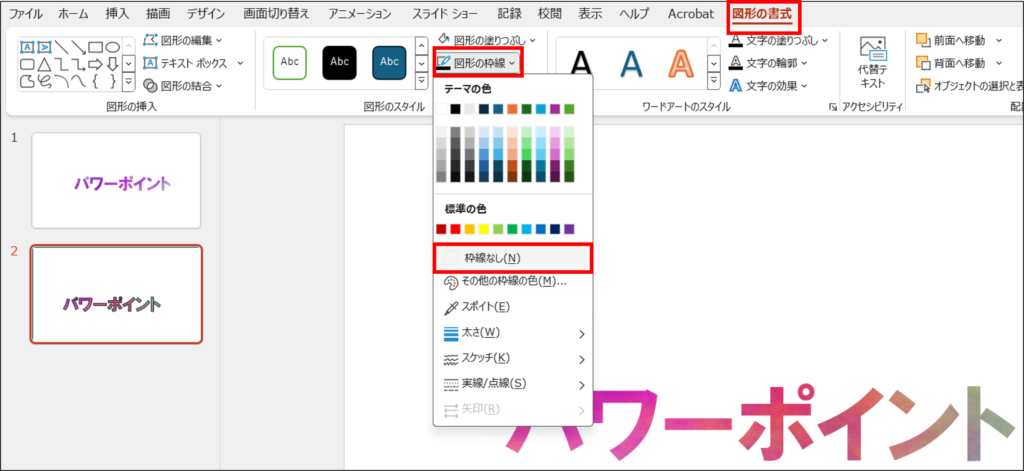
選択を解除します。
画像にアニメーションを設定します。ここでは、[強調] の[スピン]を設定します。
文字の上をクリックし、背面にある画像を選択します。
[アニメーション] タブの [アニメーション] グループにある [アニメーション スタイル] をクリックします。
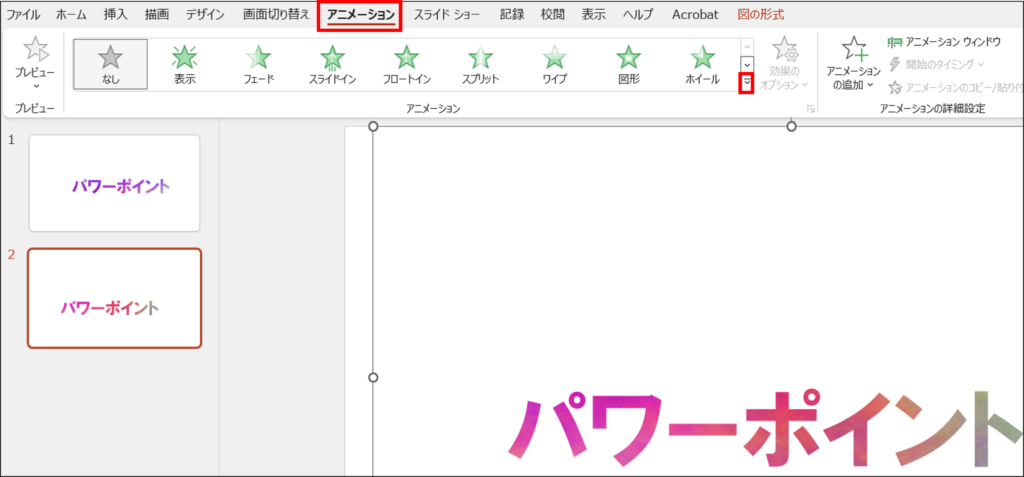
[強調] グループにある [スピン] をクリックします。
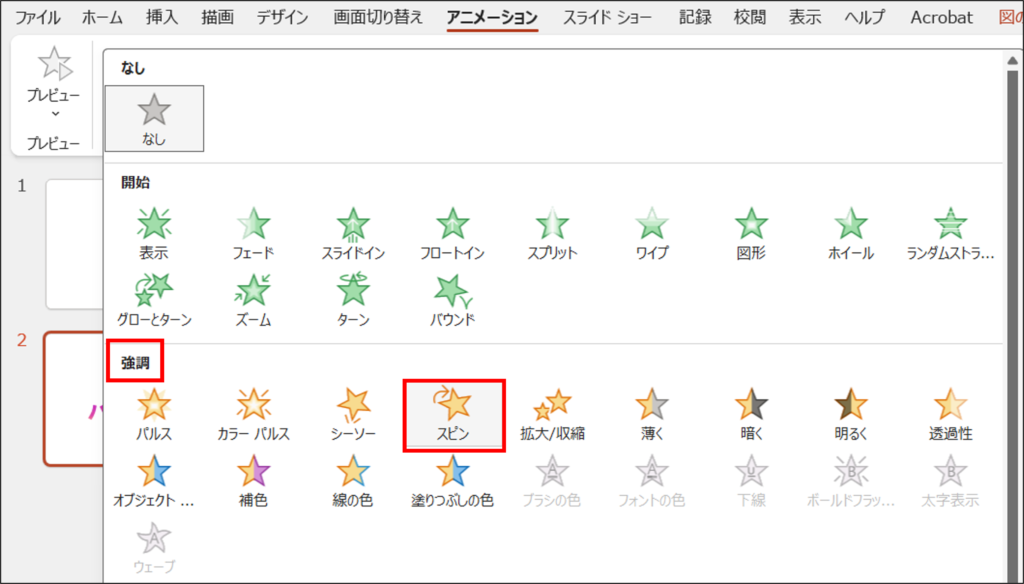
アニメーションの種類や [タイミング] グループ [継続時間]を変更すると様々な表現ができます。