Word や Excel を使っているとき、「Bad Request – Request Too Long」というエラーメッセージが表示されて困ったことはありませんか?
通常このエラーはネットワークに関連しているため、ネットワークの設定を変更することで解消できるのですが、今回は暫定的に Word や Excel でネットワーク上の画像を読み込む機能をオフにして回避します。
また、このエラーは Windows アップデートが原因である可能性が高いため、今後のアップデートで修正される可能性がありますのでご了承ください。
では、エラーが発生する事例と、解決するための設定の変更方法をご紹介します。
目次
1つ目の事例は、Wordの文章内にある箇条書きの「●」を候補のリストにない記号に変更する場合です。
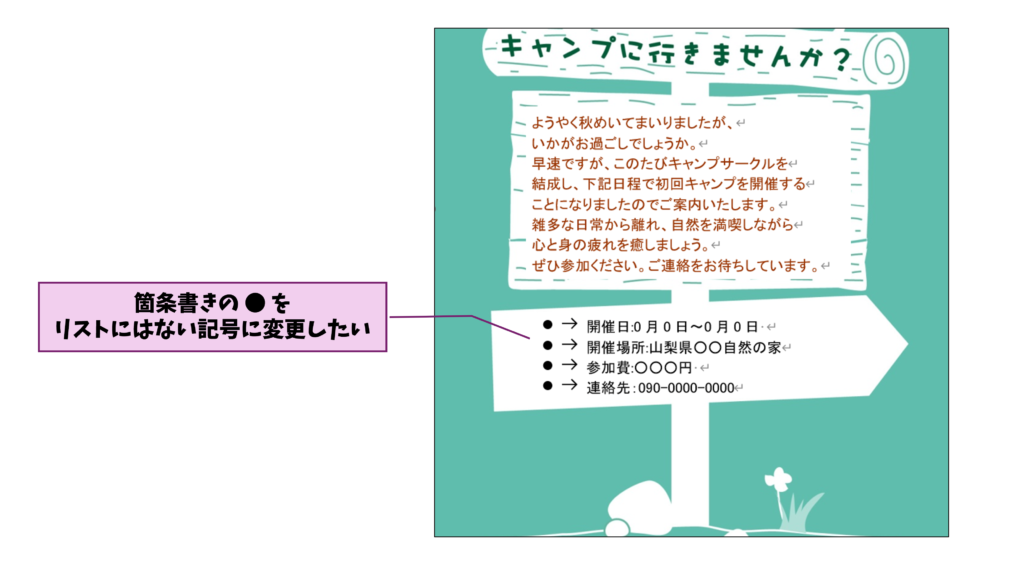
箇条書きの段落内をクリックします。
[ホーム] タブの [段落] グループにある [箇条書き] の V をクリックします。
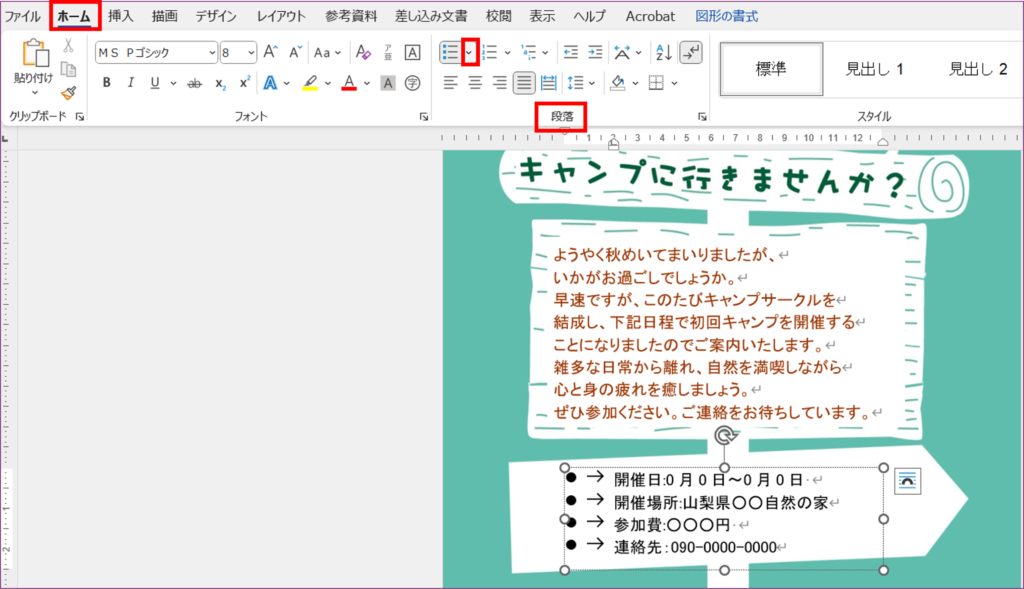
[行頭文字ライブラリ] が表示されました。
[新しい行頭文字の定義] をクリックします。
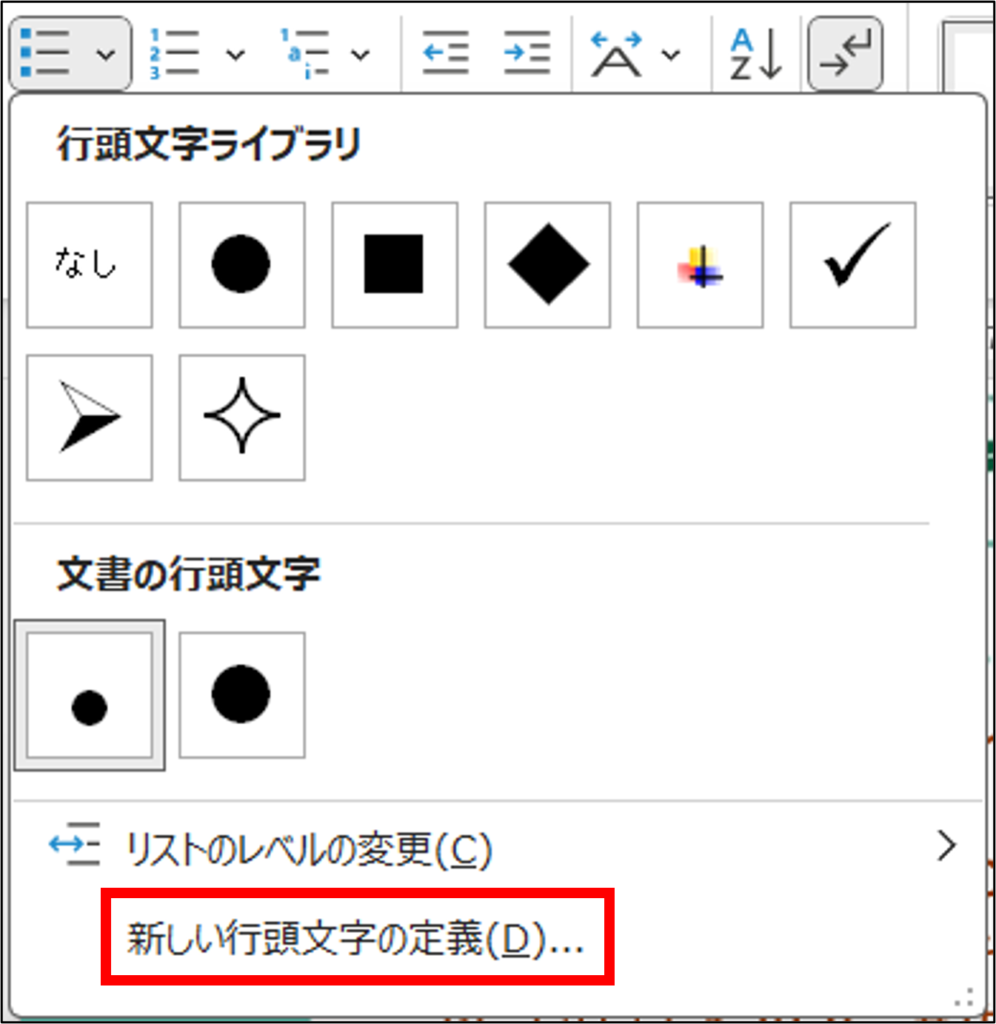
[新しい行頭文字の定義] ダイアログボックスが表示されました。
[図] をクリックします。
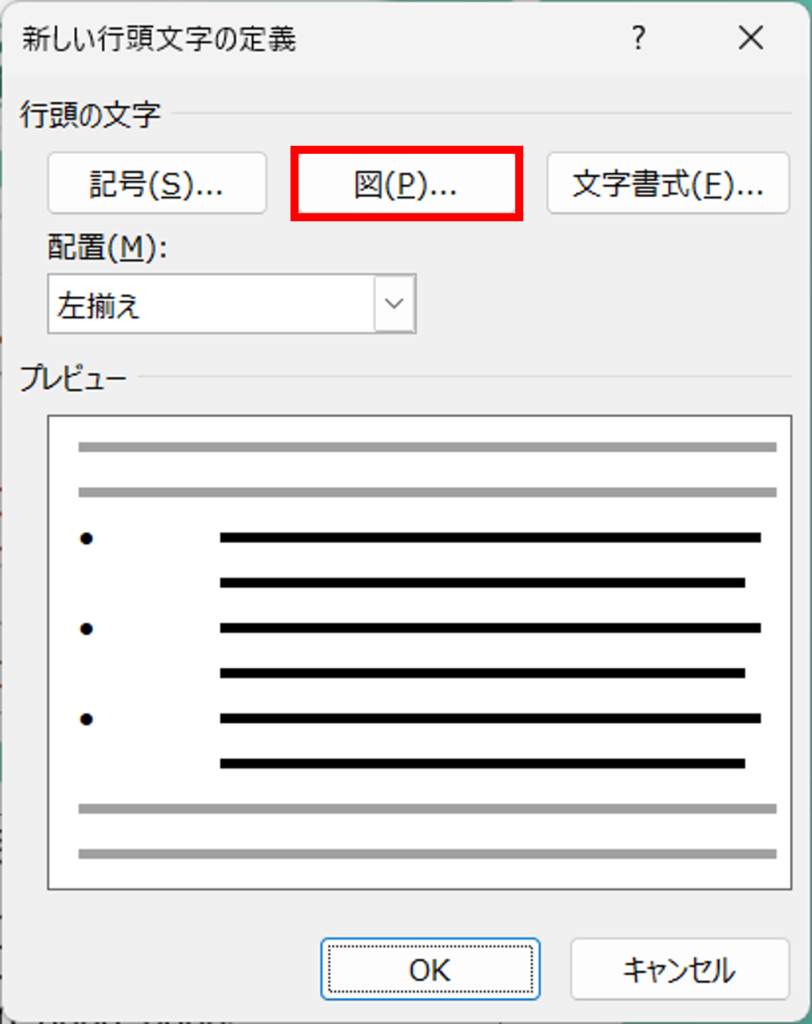
エラーが表示されました。
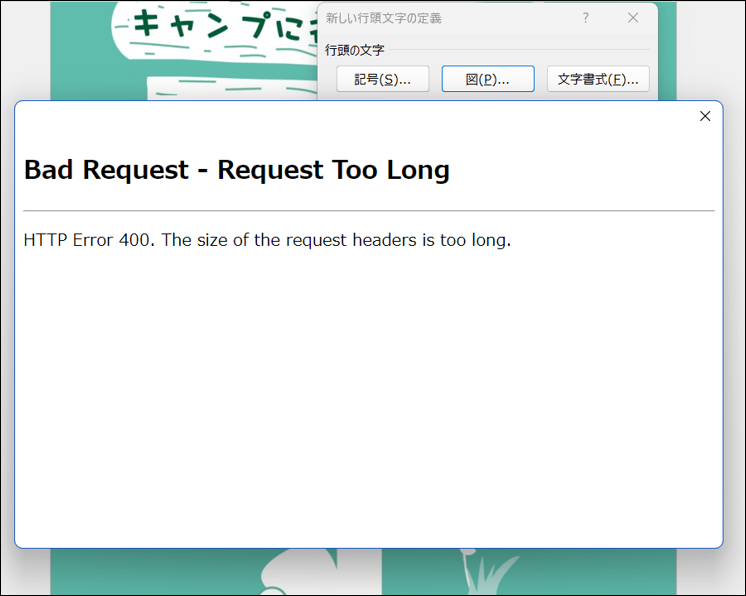
2つ目の事例は、Wordの文章に、事前に準備した「社内用」の画像を透かしとして挿入したい場合です。
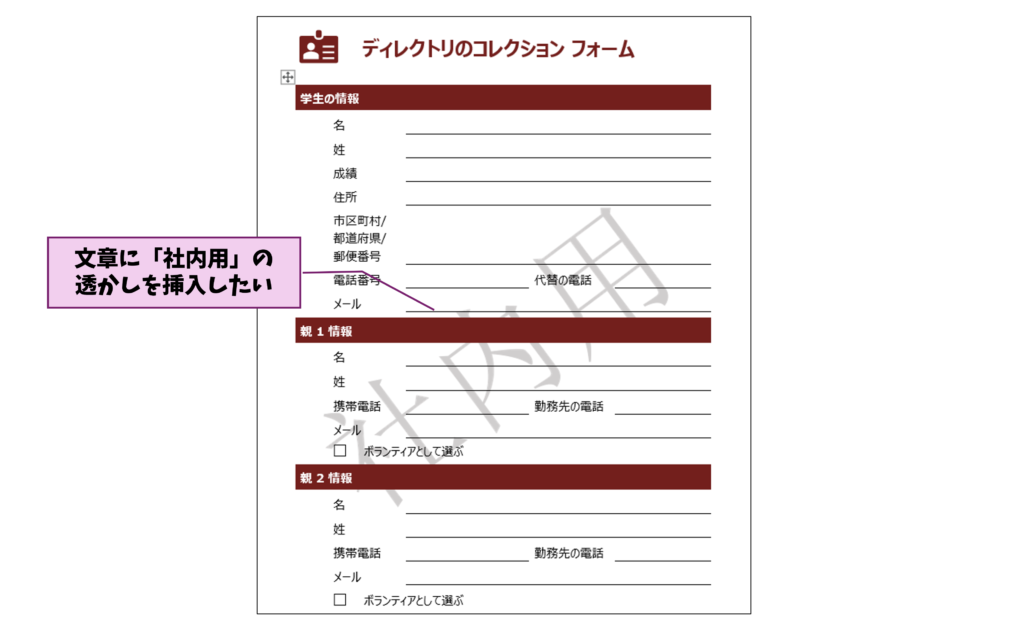
[デザイン] タブの [ページ背景] グループにある [透かし] をクリックします。
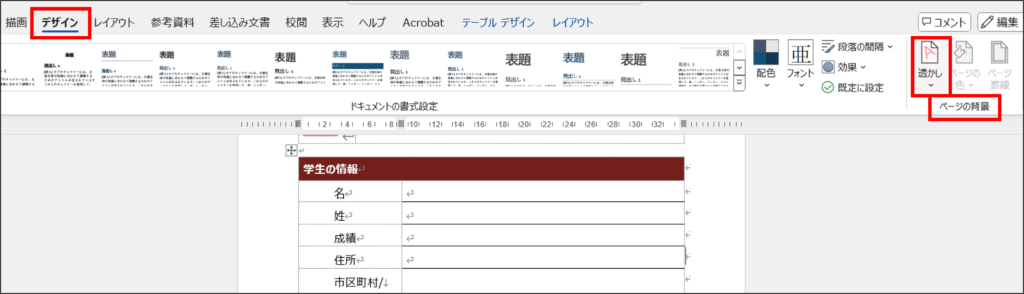
[ユーザー設定の透かし] をクリックします。
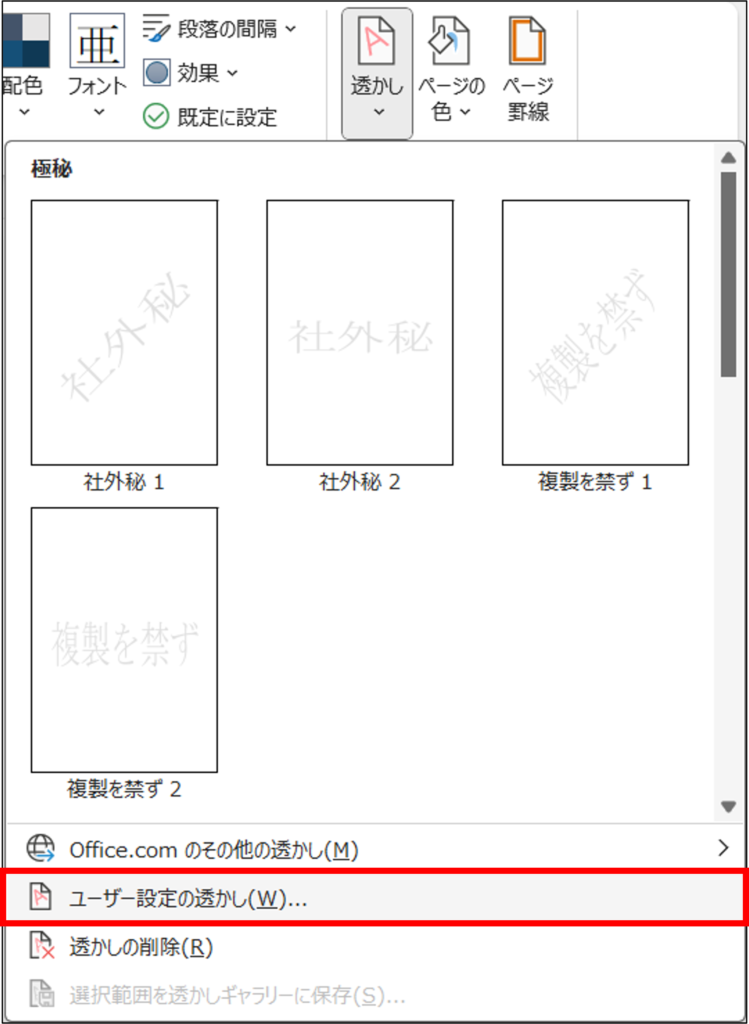
[透かし] ダイアログボックスが表示されました。
[図] をクリックします。
[図の選択] をクリックします。
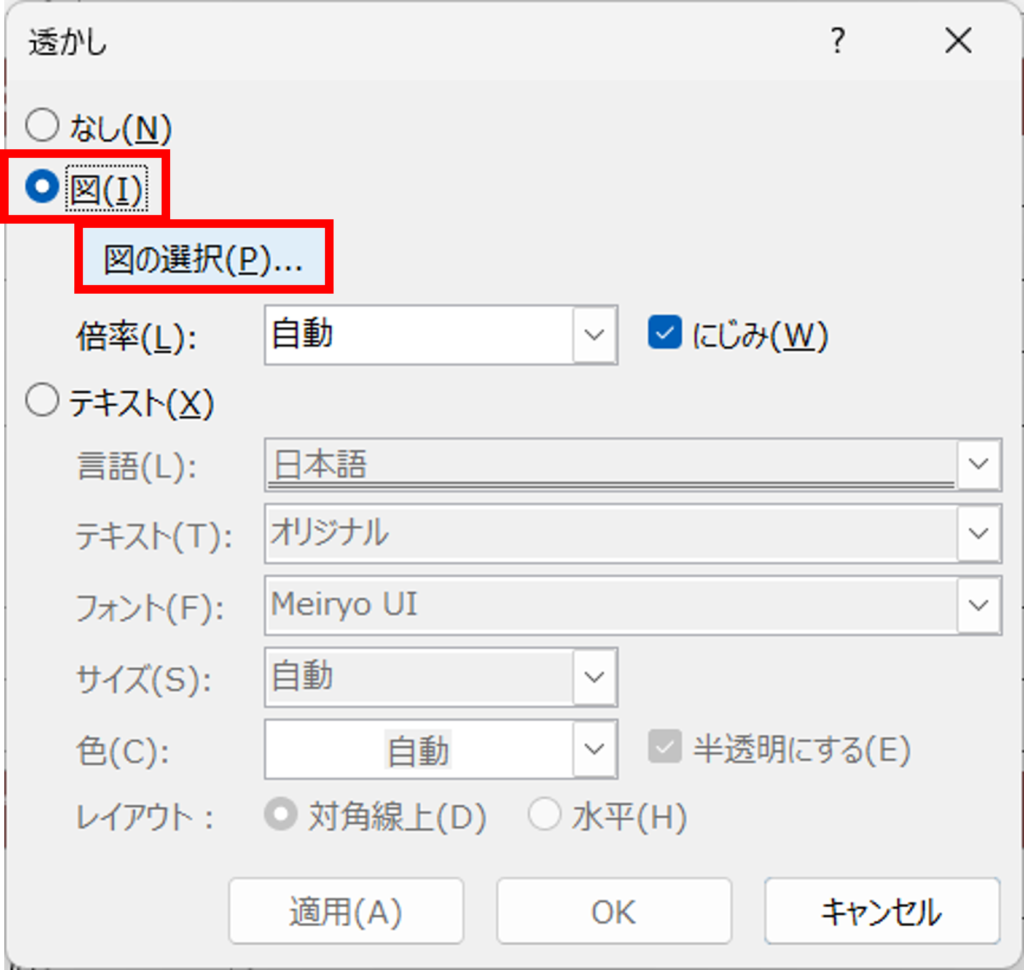
エラーが表示されました。
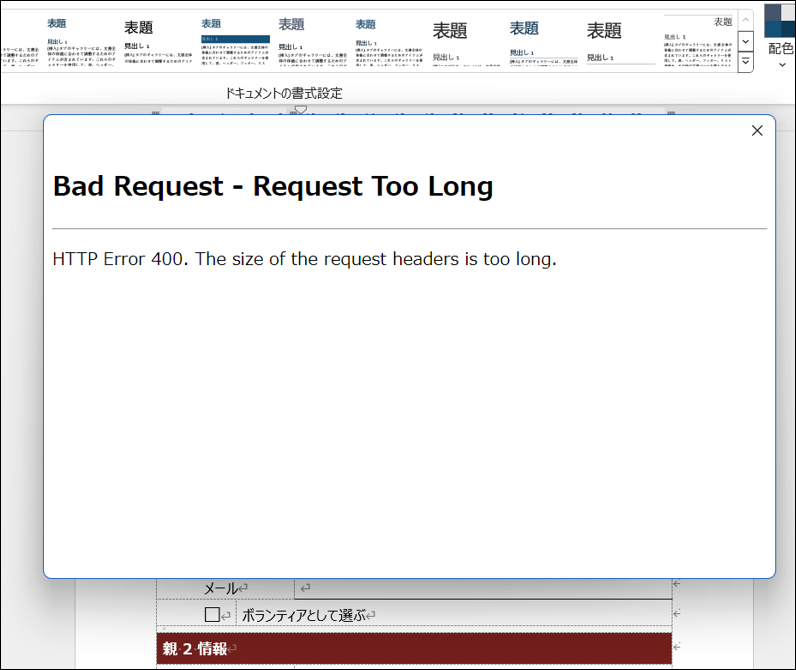
3つ目の事例は、Excelでシートの背景に画像を挿入したい場合です。
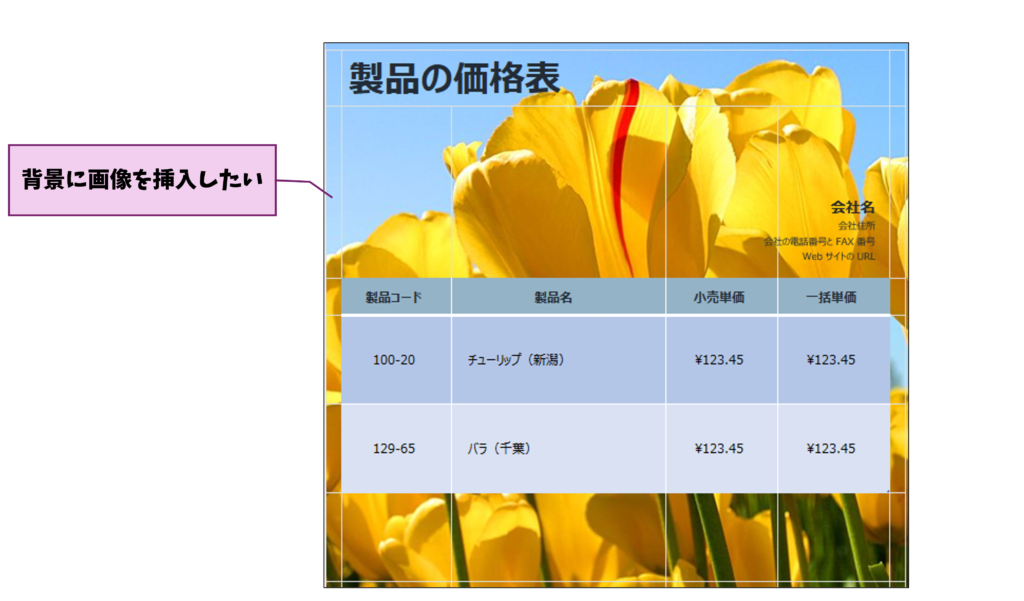
[ページレイアウト] タブの [ページ設定] グループにある [背景] をクリックします。
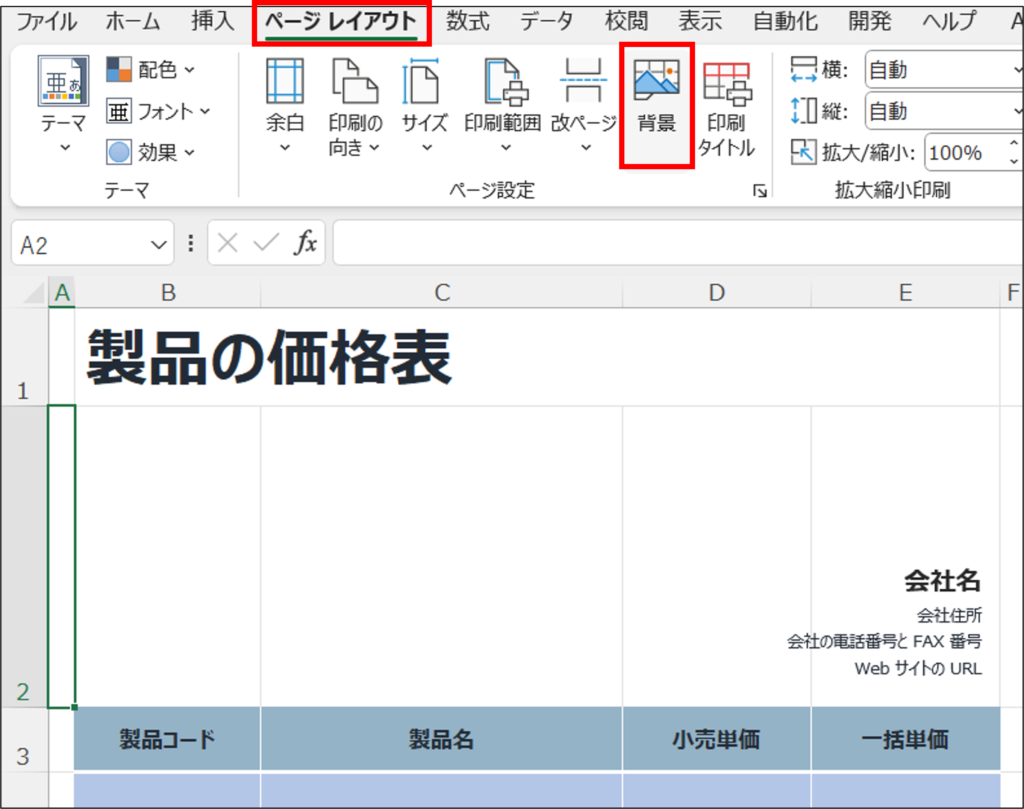
エラーが表示されました。

では、エラーを回避するために設定を変更します。
Word を起動します。
[アカウント] をクリックします。

[アカウントのプライバシー] にある [設定の管理] をクリックします。
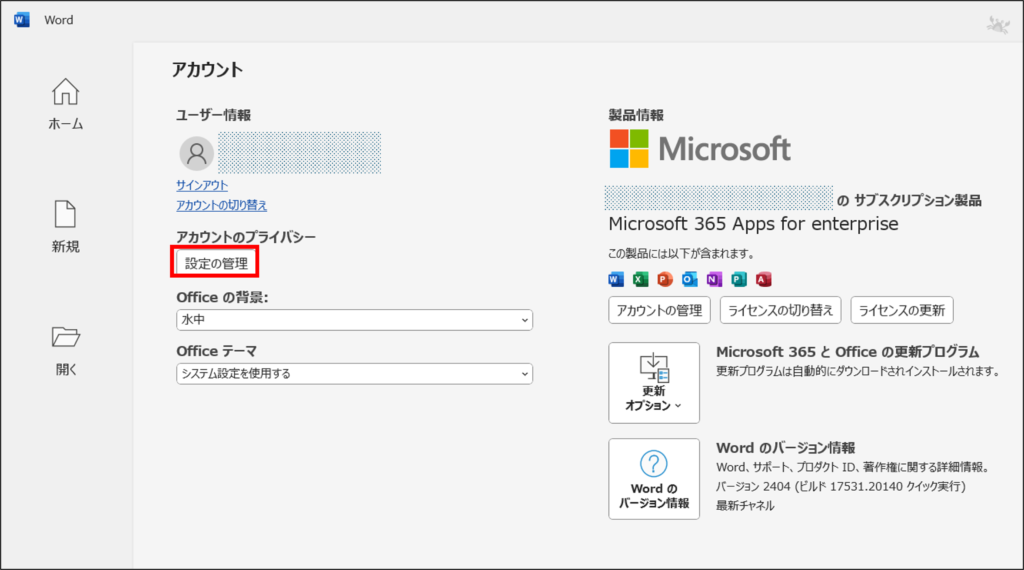
[プライバシー設定] ダイアログボックスが表示されました。
一番下までスクロールします。
[接続エクスペリエンス] の [すべての接続エクスペリエンス] にある [すべての接続エクスペリエンスをオンにする] をクリックします。
[接続エクスペリエンス] にある項目のチェックがすべて解除されるので、[OK] をクリックします。
※Officeのバージョンによって、表示されている項目は異なりますが [すべての接続エクスペリエンスをオンにする] は必ずあります。
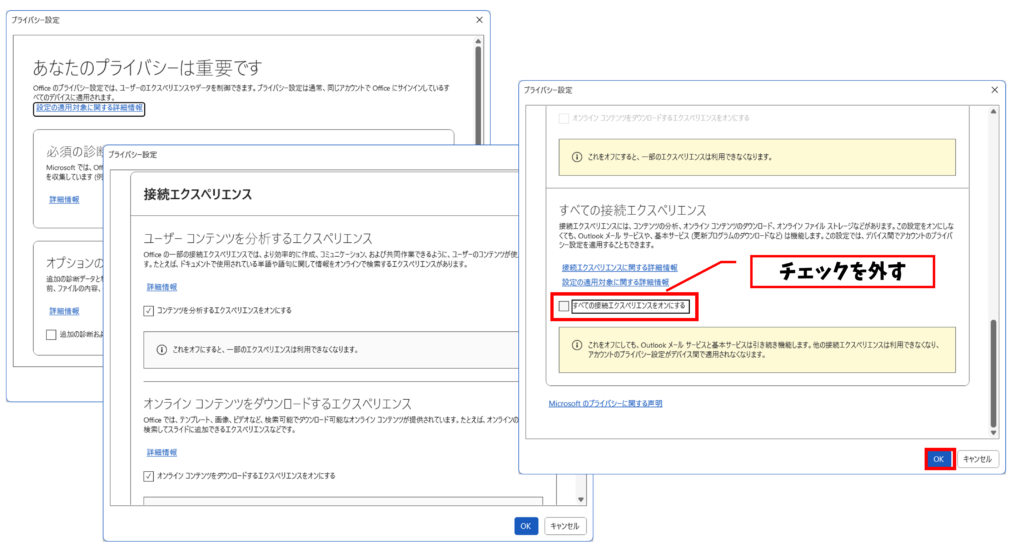
「再起動が必要です」のメッセージが表示されました。
[OK] をクリックします。

※再起動せずにアプリを使うと、「再起動が必要です」のメッセージが表示されるため、必ず再起動しましょう。
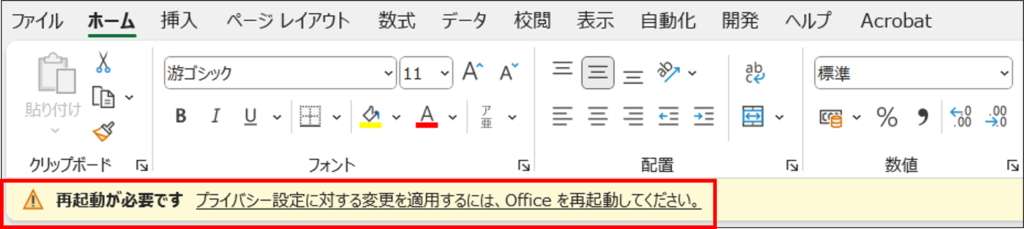
Word を閉じます。
これで設定は終わりました。
今回はWordで設定をしましたが、この設定は Excel や PowerPoint にも反映されます。
最初に説明をしましたが、設定を変更したことでネットワーク上の画像を読み込むことができなくなったため、[画像の挿入元] の [ストック画像] や [オンライン画像] を使用できません。
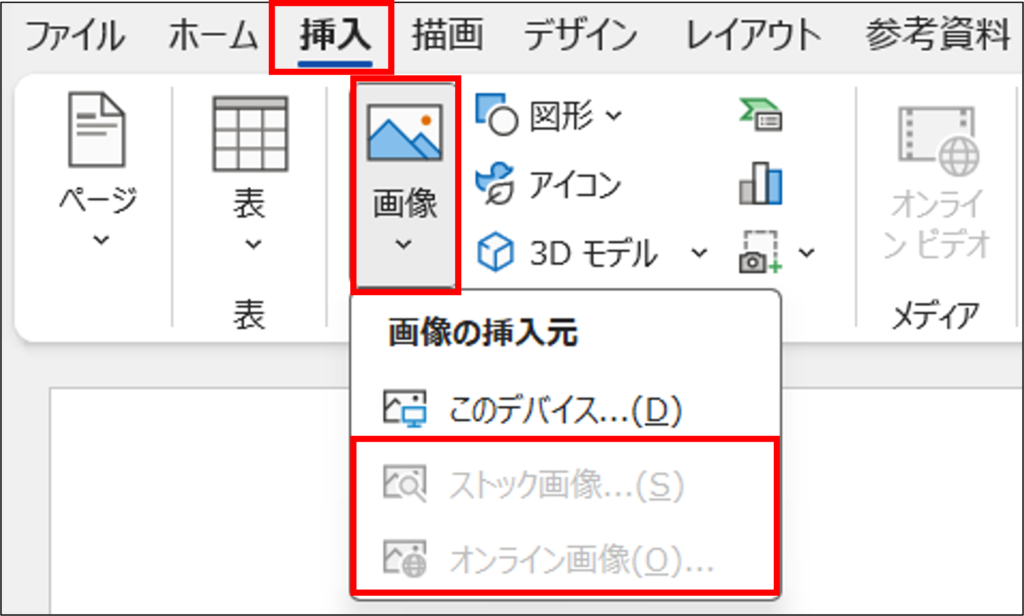
使用する場合は、あらかじめパソコンに保存してご使用ください。