PowerPoint(パワーポイント)のスライドに効果的な動きをつけたい、と思った経験はありませんか?
そんなときは、文字につけるアニメーションの設定を工夫すると良いでしょう。
例えば、文字を1つずつ表示させることができます。
また、単語ごと、行ごとに表示させることもできるので、必要に応じて使い分けられると良いですね。
今回は、文字を表示させるアニメーションの設定方法をご紹介します。
目次
PowerPoint のアニメーション機能を使うと、文字や図形に任意のタイミングで動きをつけることができます。
アニメーションのメリットは
などです。
また、アニメーションには以下の4つの種類があります。
さらに、アニメーションのタイミングや継続時間なども細かく設定できます。
今回は、文字に開始のアニメーションを設定する方法をご紹介します。
文字を1つずつ、単語ごと、行ごとに表示させる方法も詳しく解説するので、参考にしてみてください。
まず、テキストボックス全体にアニメーションを設定する方法です。
アニメーションを設定したいテキストボックスが選択されていることを確認します。
[ アニメーション ] タブをクリックし、[ アニメーション ] グループから任意のアニメーションを選択します。
ここでは、[ スライドイン ] クリックします。
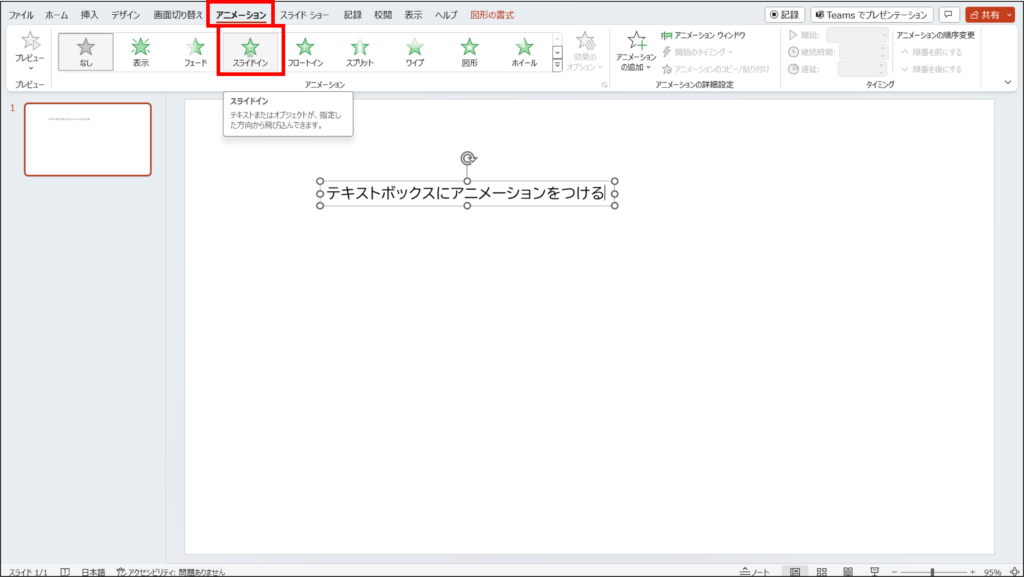
テキストボックスにスライドインのアニメーションが設定できました。
設定されたアニメーションを確認するには、[アニメーション]タブの[プレビュー]をクリックします。
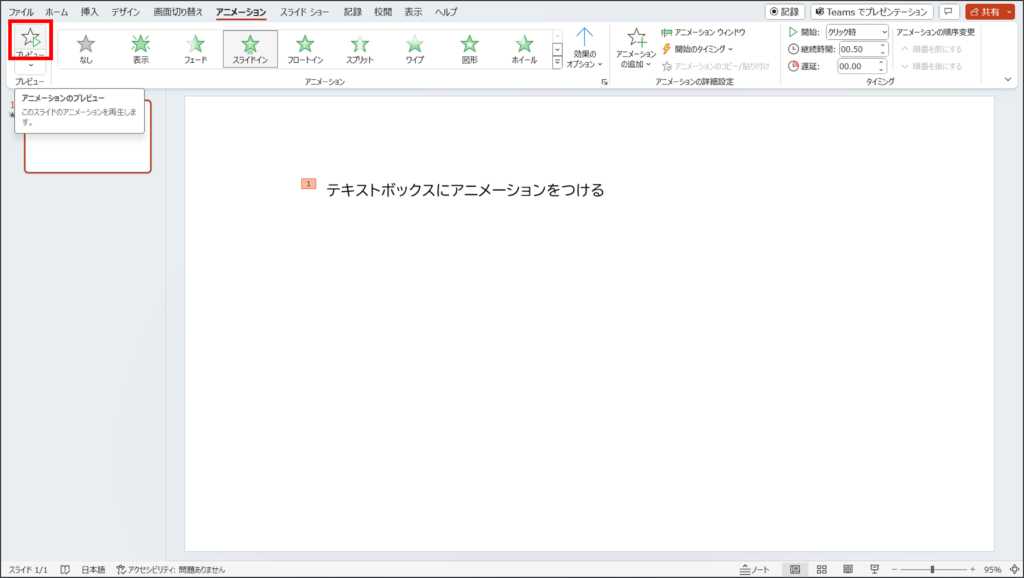
さらに表示される方向を変更したい場合は、
[ アニメーション ] タブの [ アニメーション ] グループにある [ 効果のオプション ] をクリックします。
[ 方向 ] の中から任意の方向をクリックします。ここでは [ 左から ] をクリックします。
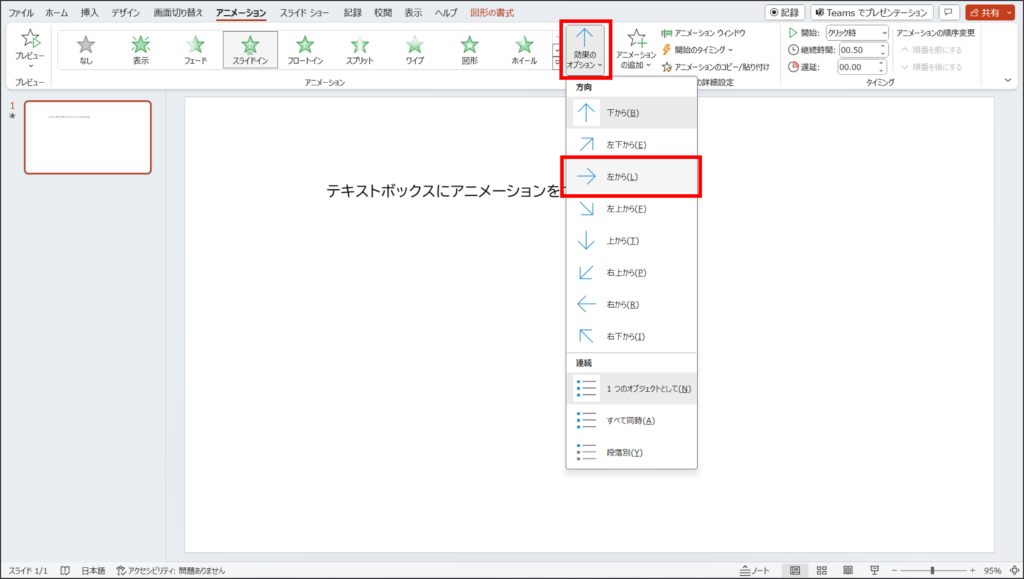
スライドインのアニメーションの方向が「左から」に変更できました。
文字を1つずつ表示させる方法です。
アニメーションを設定したいテキストボックスが選択されていることを確認します。
[ アニメーション ] タブをクリックし、[ アニメーション ] グループから任意のアニメーションを選択します。ここでは、[ 表示 ] をクリックします。
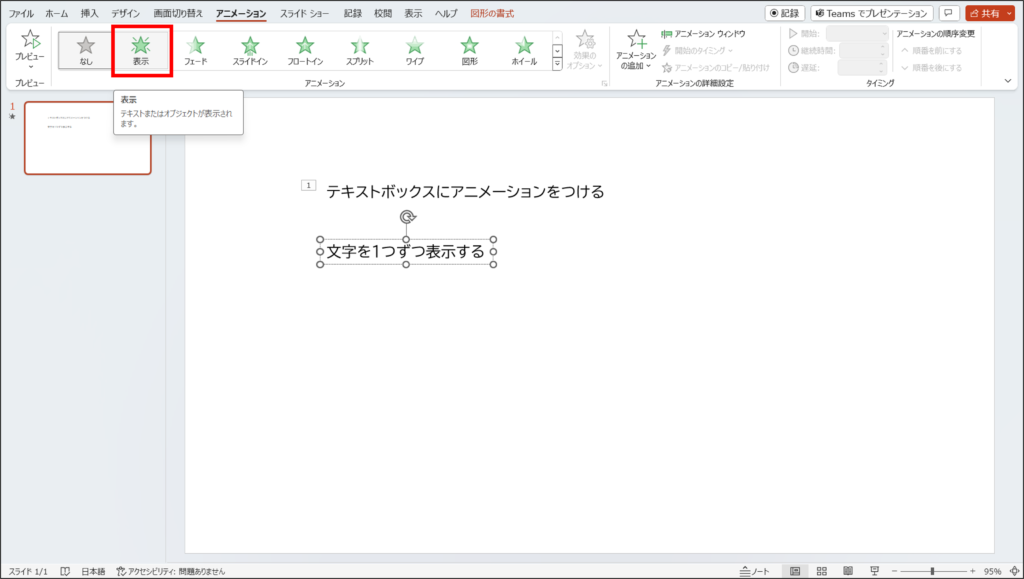
[ アニメーション ] タブの [ アニメーション ] グループにある [ 効果のその他のオプションを表示 ] をクリックします。
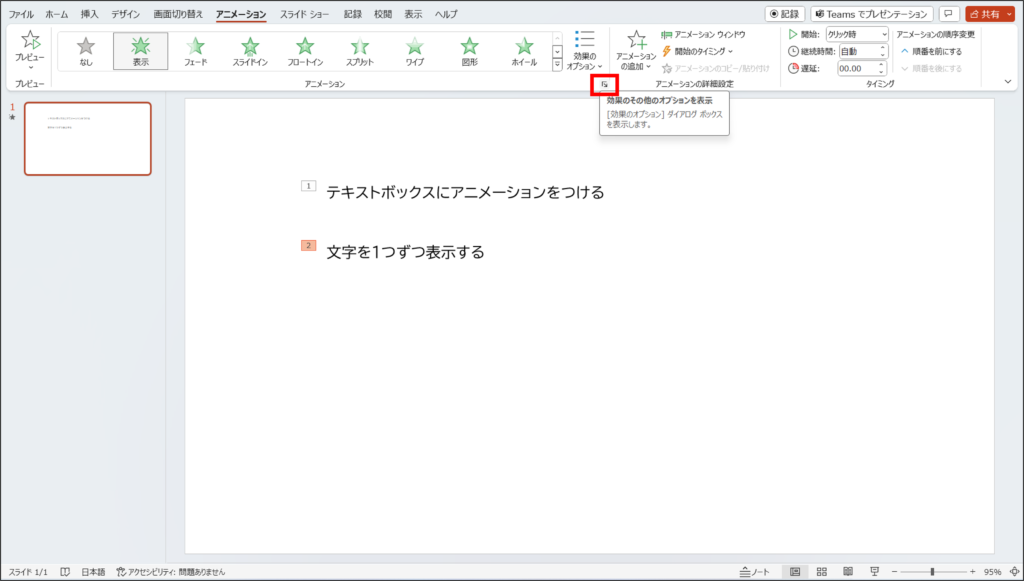
[ 表示 ] ダイアログボックスが表示されます。
[ 効果 ] タブの [ テキストの動作 ] の V をクリックし、[ 文字単位で表示 ] をクリックします。
表示させるスピードを変更したい場合は、「○秒文字間で遅延」の部分で調整します。
ここでは、[1] 秒文字間で遅延、とします。
[ OK ] をクリックします。
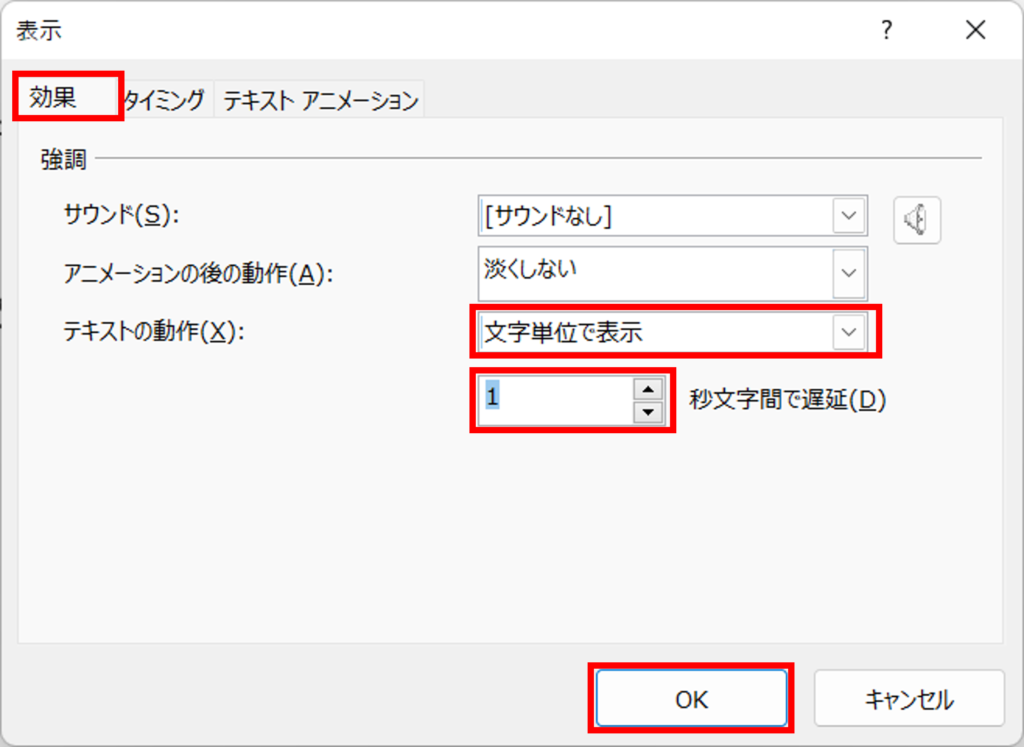
表示のアニメーションで文字が1つずつ表示されるように設定できました。
タイプライター風のアニメーションを設定することもできます。
アニメーションを設定したいテキストボックスが選択されていることを確認します。
[ アニメーション ] タブをクリックし、[ アニメーション ] グループから任意のアニメーションを選択します。ここでは、[ 表示 ] をクリックします。
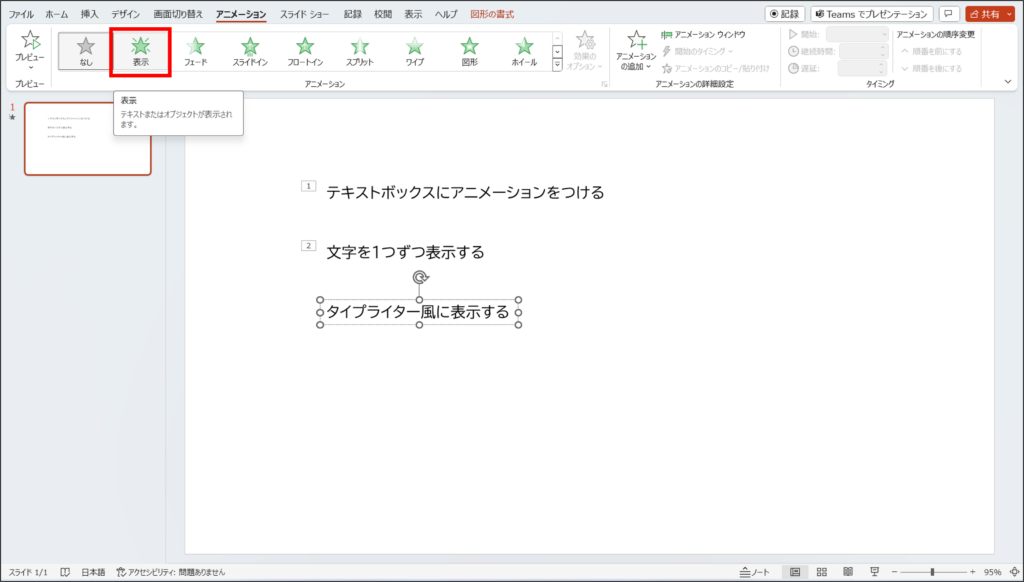
[ アニメーション ] タブの [アニメーション] グループにある [ 効果のその他のオプションを表示 ] をクリックします。
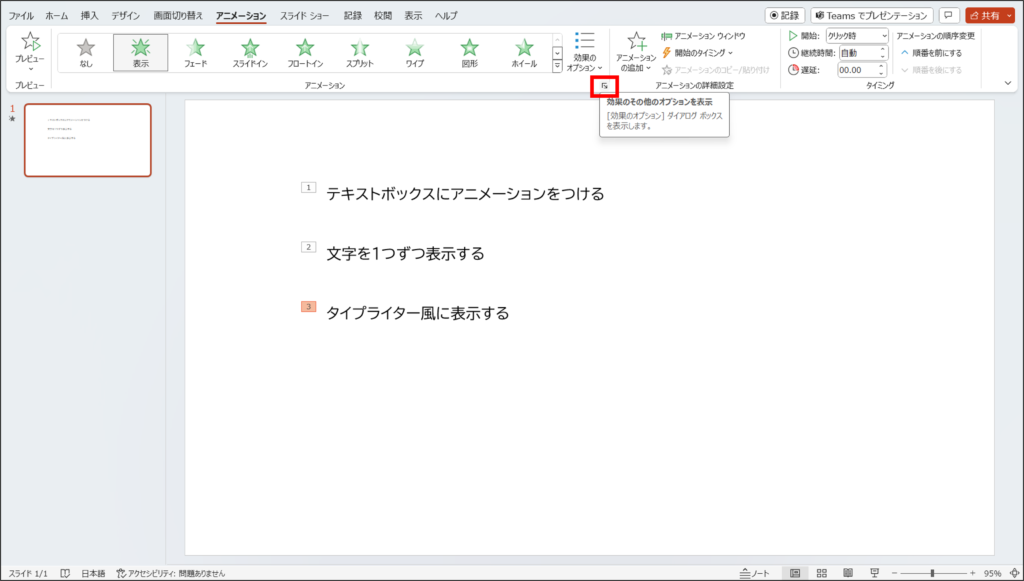
[ 表示 ] のダイアログボックスが表示されます。
[ 効果 ] タブ の [ サウンド ] の V をクリックし、[ タイプライター ] をクリックします。
[ テキストの動作 ] の V をクリックし、[ 文字単位で表示 ] をクリックします。
表示させるスピードを変更したい場合は、「○秒文字間で遅延」の部分で調整します。
ここでは、[ 0.5 ] 秒文字間で遅延、とします。
[OK] をクリックします。
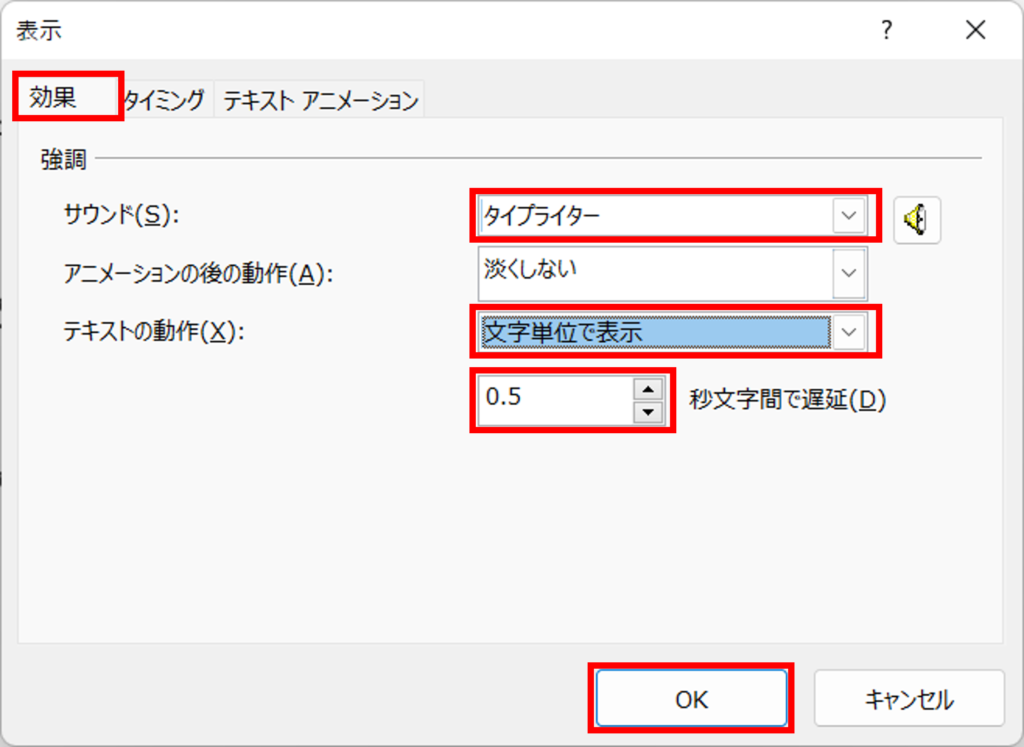
表示のアニメーションでタイプライター風に表示されるように設定できました。
文字を単語ごとに表示させる方法です。
アニメーションを設定したいテキストボックスが選択されていることを確認します。
[ アニメーション ] タブをクリックし、[ アニメーション ] グループにある任意のアニメーションを選択します。ここでは、[ ズーム ] クリックします。
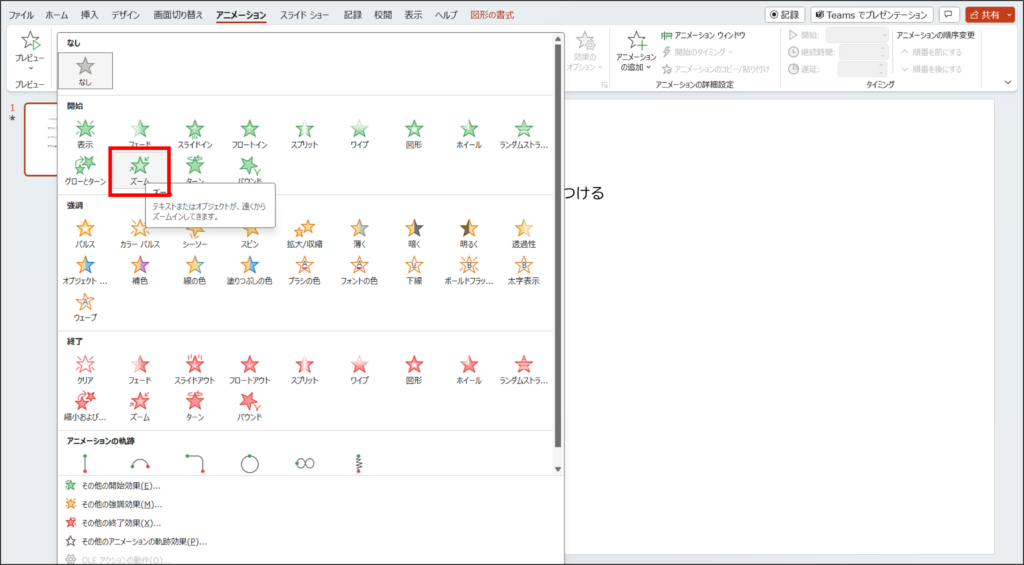
[ アニメーション ] タブの [ アニメーション ] グループの [ 効果のその他のオプションを表示 ] をクリックします。
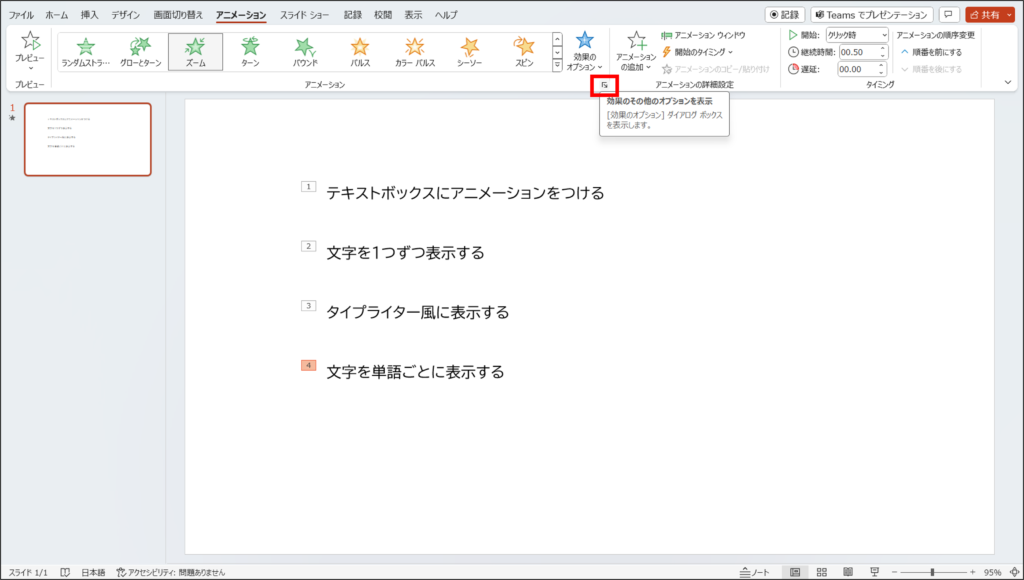
[ ズーム ] のダイアログボックスが表示されます。
[ 効果 ] タブ の[ テキストの動作 ] の V をクリックし、[ 単語単位で表示 ] をクリックします。
表示させるスピードを変更したい場合は、「○%単語間で遅延」の部分で調整します。
ここでは、[ 20 ] % 単語間で遅延、とします。
[ OK ] をクリックします。
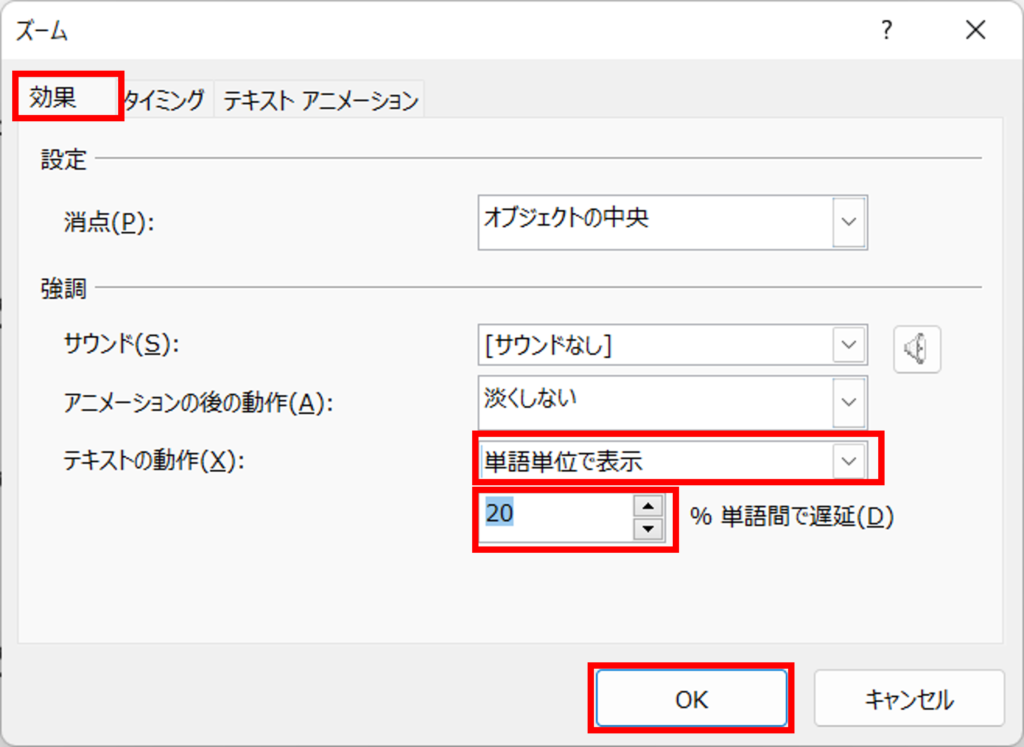
ズームのアニメーションで文字が単語ごとに表示されるように設定できました。
ここでいう「行」とは、「段落」を指します。段落とは、文章の先頭から[Enter]キーを押したところまでのまとまりのことです。
例えば、テキストボックスに「行ごとに表示する1行目(改行)行ごとに表示する2行目(改行)行ごとに表示する3行目長い文章が折り返されても1つの段落」と入力します。

このテキストボックスは、4行にわたっていますが、3つの段落で構成されていることに注意しましょう。
では、文字を行ごとに表示させる方法です。
アニメーションを設定したいテキストボックスが選択されていることを確認します。
[ アニメーション ] タブをクリックし、[ アニメーション ] るぐーぷにある任意のアニメーションを選択します。ここでは、[ スプリット ] クリックします。
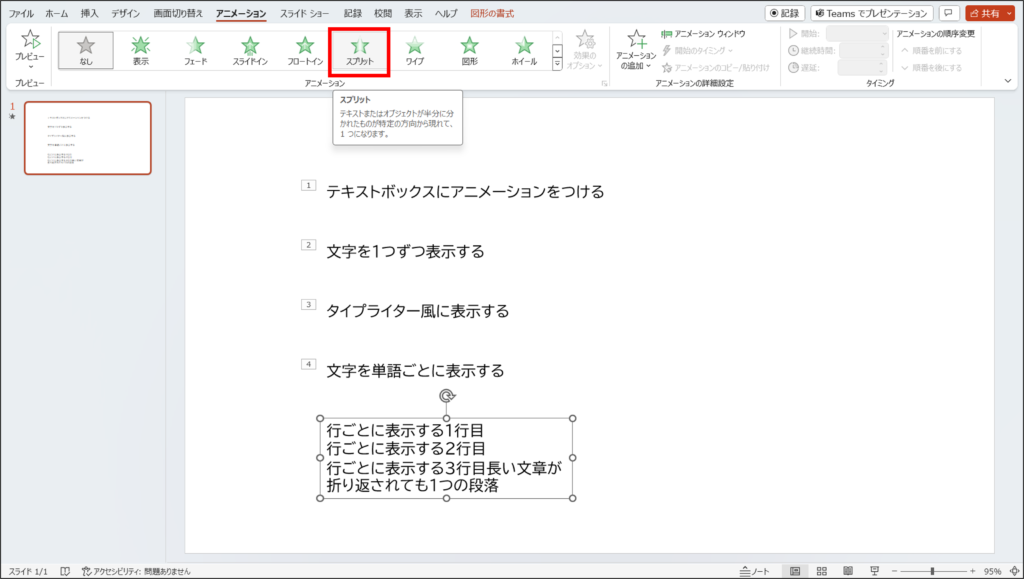
[ 効果のオプション ] をクリックします。
[ 連続 ] の [ 段落別 ] をクリックします。

スプリットのアニメーションで文字が段落ごとに表示されるように設定できました。
表示させるスピードを変更したい場合は、
[アニメーション] タブの [アニメーション] グループにある [効果のその他のオプションを表示] をクリックします。
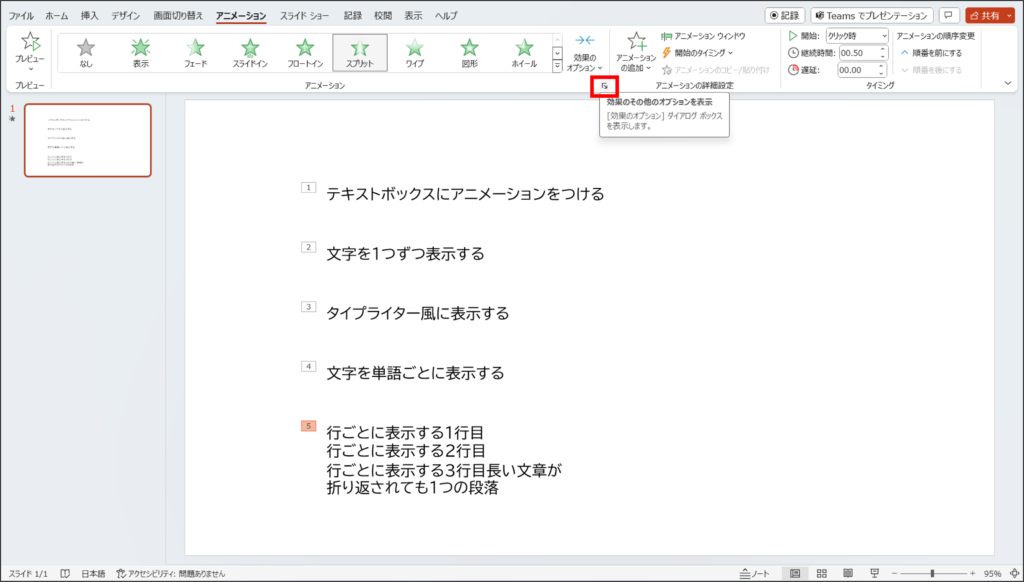
[ スプリット ] のダイアログボックスが表示されます。
[ タイミング ] タブの [ 遅延 ] の数字を変更します。ここでは [ 1 ] 秒にとします。
[ OK ] をクリックします。
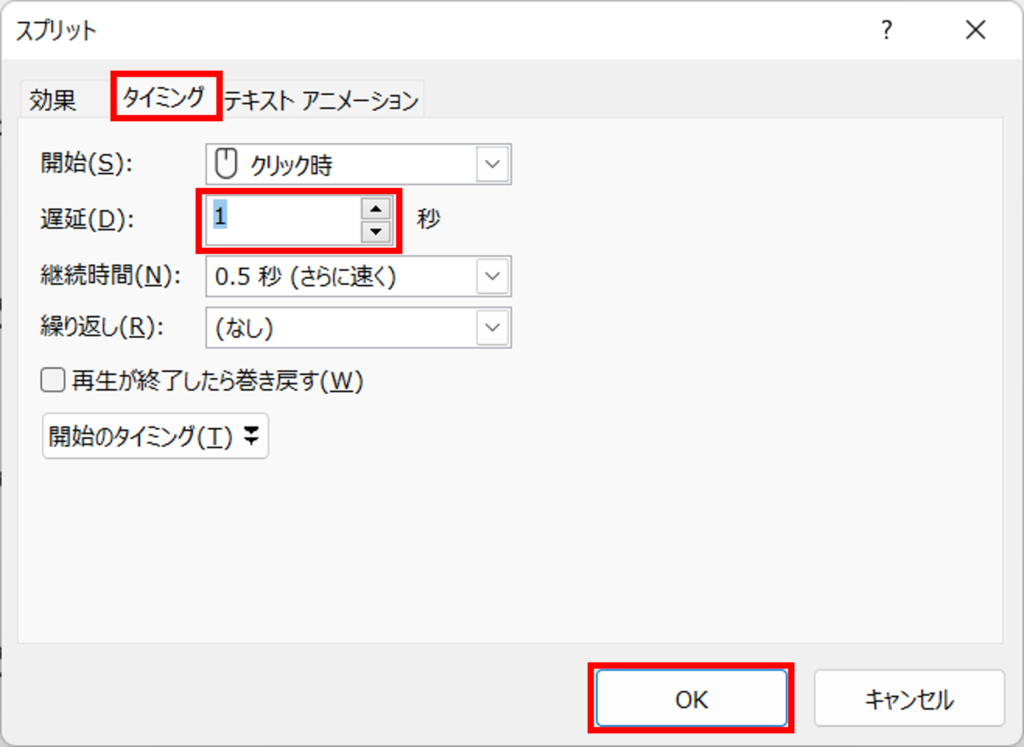
表示させるスピードを変更できました。
最後に、アニメーションの解除方法をご紹介します。
アニメーションを解除したいテキストボックスをクリックして選択します。
[ アニメーション ] タブの [ アニメーション ] グループにある [ なし ] をクリックします。
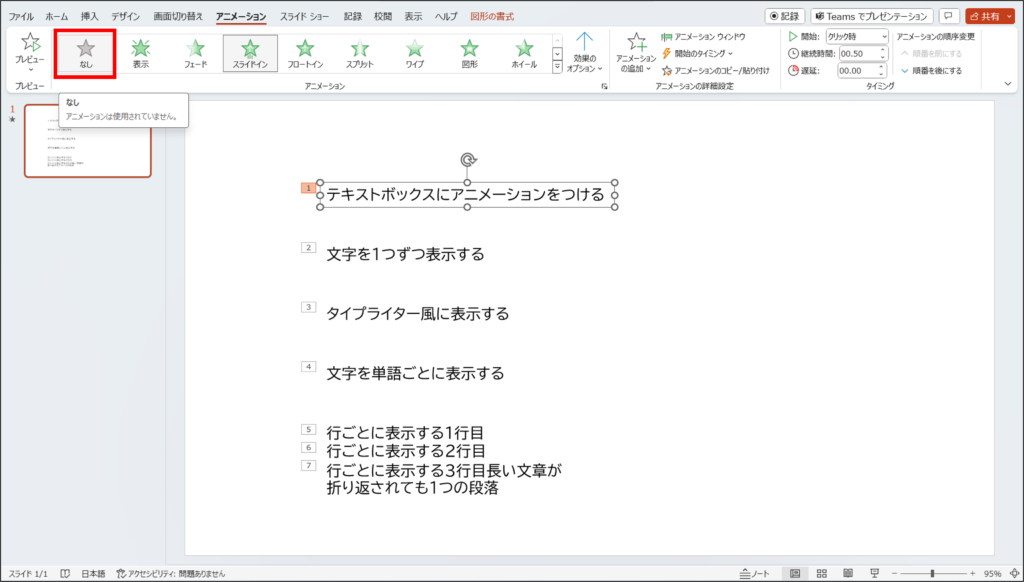
アニメーションが解除されました。