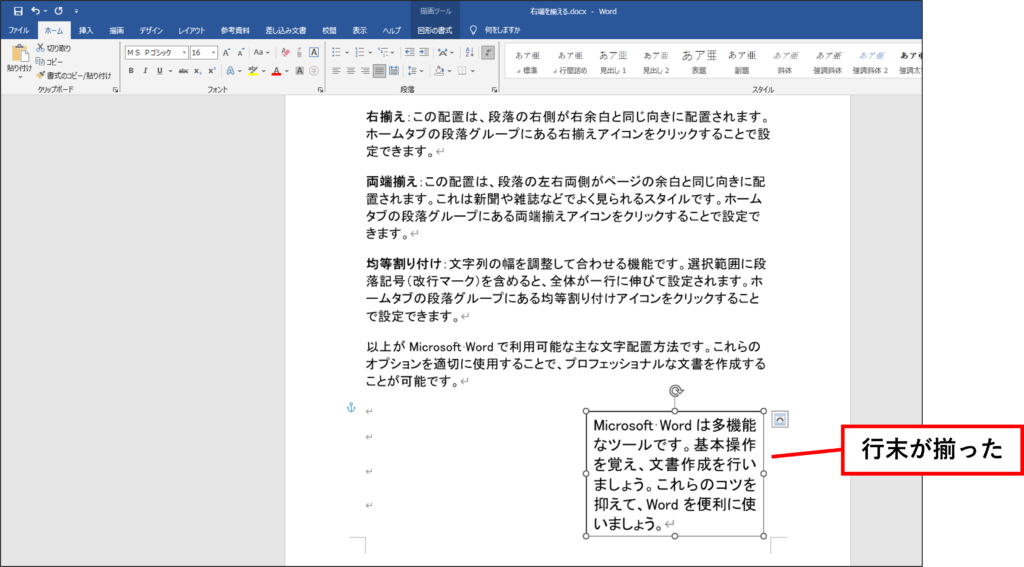Wordで文書を作成するとき、右端がきれいに揃わず困った経験はありませんか?
行末の文字がデコボコしていては見栄えが悪いですね。
[両端揃え]を使うと、行末もきれいに揃えることができます。
では、詳しくご紹介します。
文字の配置を設定するボタンは[ホーム]タブ[段落]グループに並んでいます。
配置の種類には「左揃え・中央揃え・右揃え・両端揃え・均等割り付け」があります。
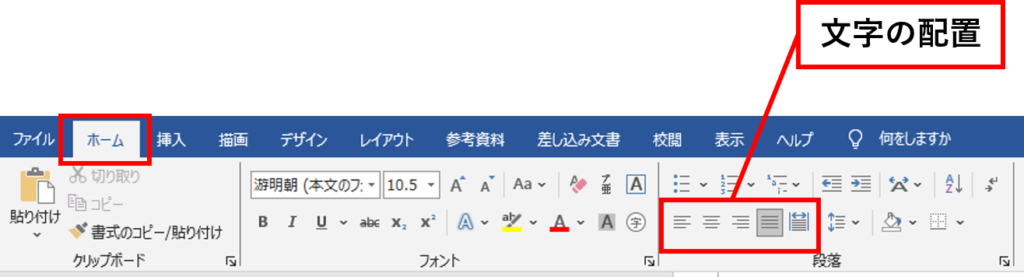
これらの文字の配置は、段落ごとに設定できます。
(「段落」とは、段落記号を区切りとした1つの文章のかたまりのことです。)
左右の端が揃った見栄えが良い文書を作成したい時は、[両端揃え]を使います。
[左揃え]でも良いのでは?と思う方もいるかもしれませんね。
ここで[左揃え]と[両端揃え]の違いを確認しましょう。
[左揃え]は、文字を左に詰めて配置する機能です。
フォントの種類によっては、行末にスペースが空いてしまうことがあります。
一方、[両端揃え]は、1行に文字を均等割り付けして配置する機能です。
フォントの種類に関わらず、行末は必ず揃います。ただし、文字数が少ない場合は均等割り付けになりません。
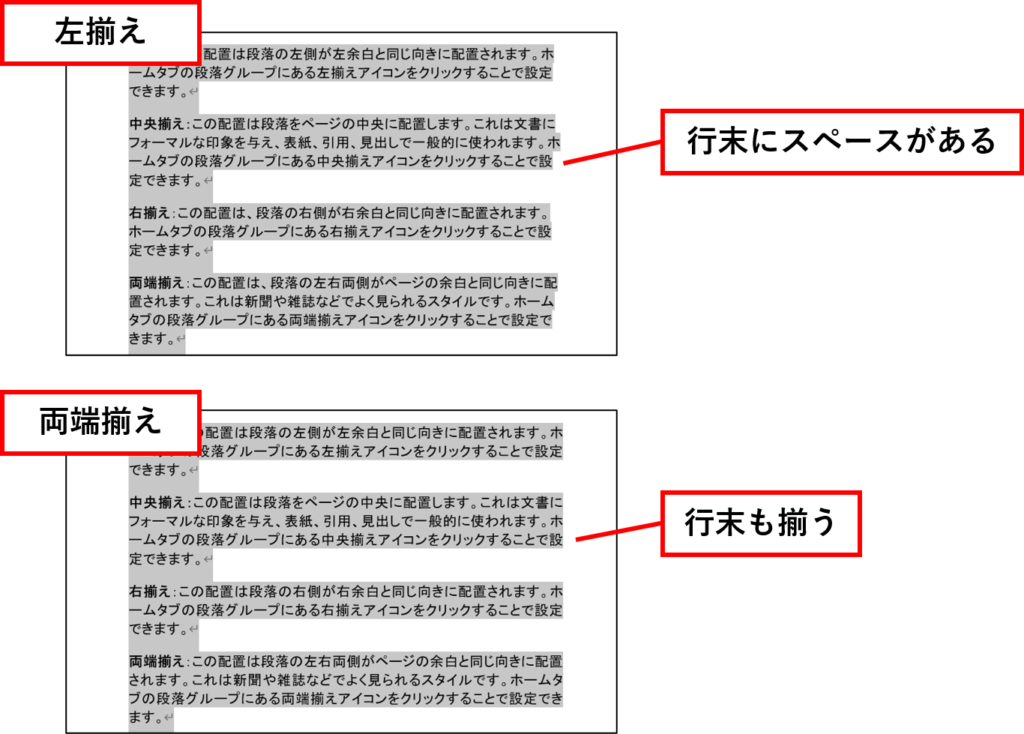
Wordを起動すると、既定で設定されているのも[両端揃え]です。
きれいに見せたい文書は[両端揃え]で作成していくと良いでしょう。
例えば…
文書のはじめに日付を入力して[右揃え]にします。
次の行にカーソルを移すために[Enter]キーを押すと、カーソルが右端にきます。
次の行は左端から入力したいので、[左揃え]をクリック…
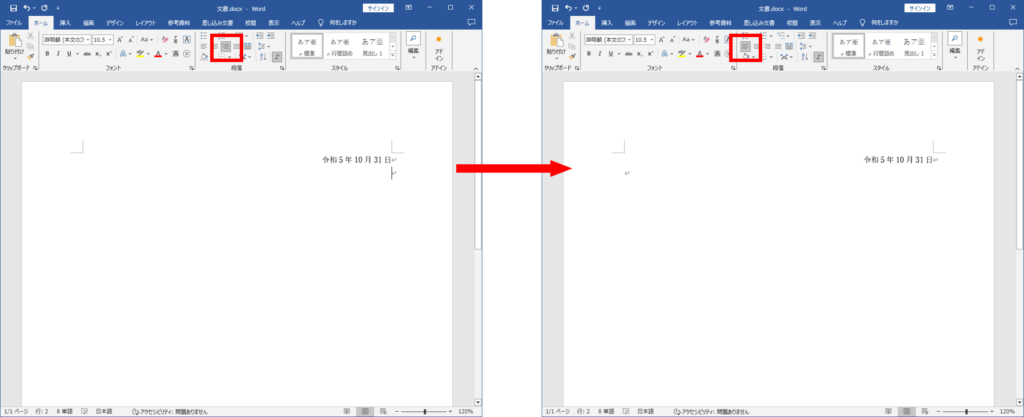
こうしてしまうと、以降の文書の右端はデコボコになってしまいます。
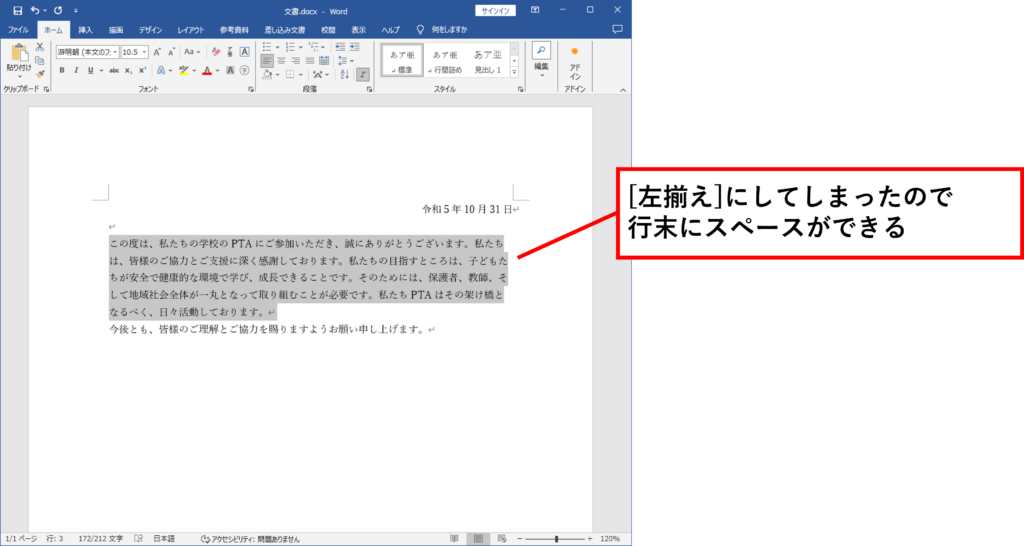
こんな場面では[左揃え]ではなく、[両端揃え]を使うようにすると良いですね。
まず、1つの段落の行末がデコボコしている文章について、[両端揃え]を使って右端を揃える方法です。
対象の段落のどこかをクリックし、カーソルがある状態にします。
[ホーム]タブ[段落]グループの[両端揃え]をクリックします。
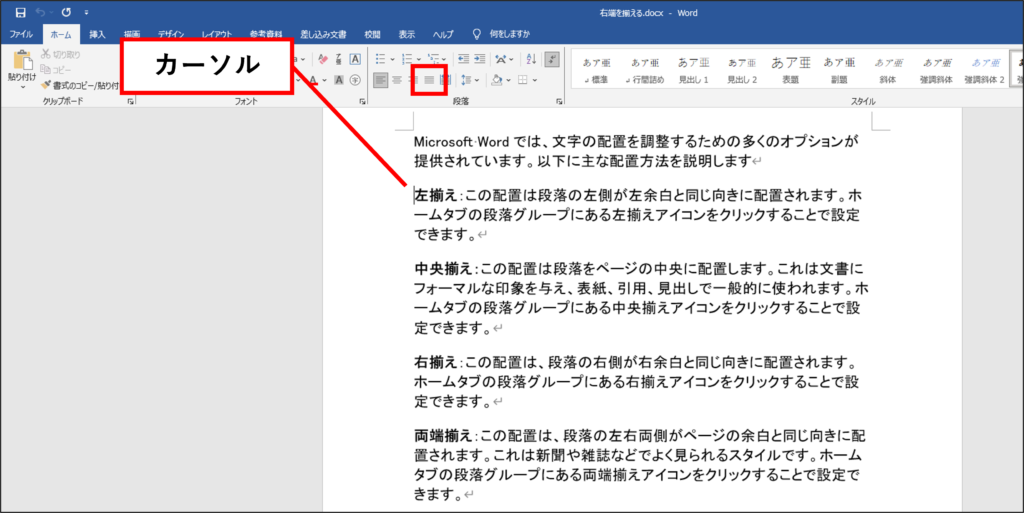
右端がきれいに揃いました。
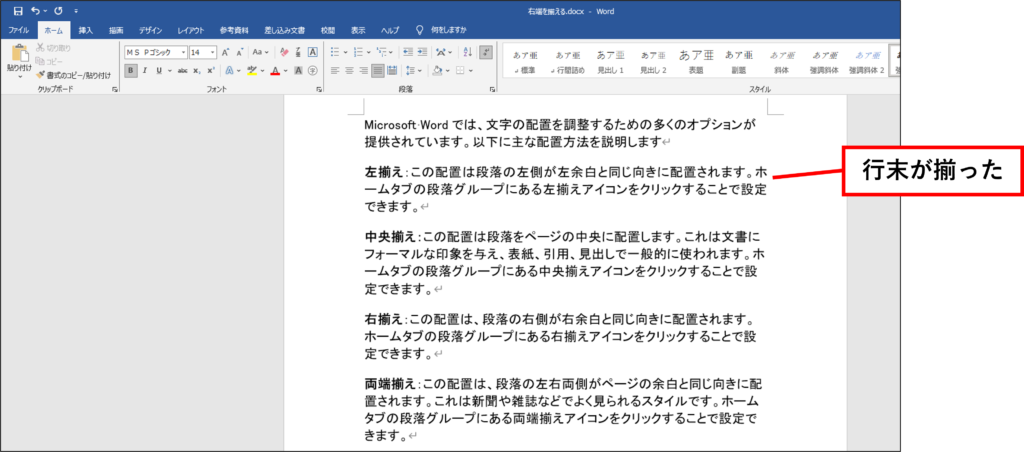
続いて、連続する複数段落の行末がデコボコしている文章について、[両端揃え]を使って右端を揃える方法です。
対象の複数段落をドラッグし、範囲選択します。
[ホーム]タブ[段落]グループの[両端揃え]をクリックします。
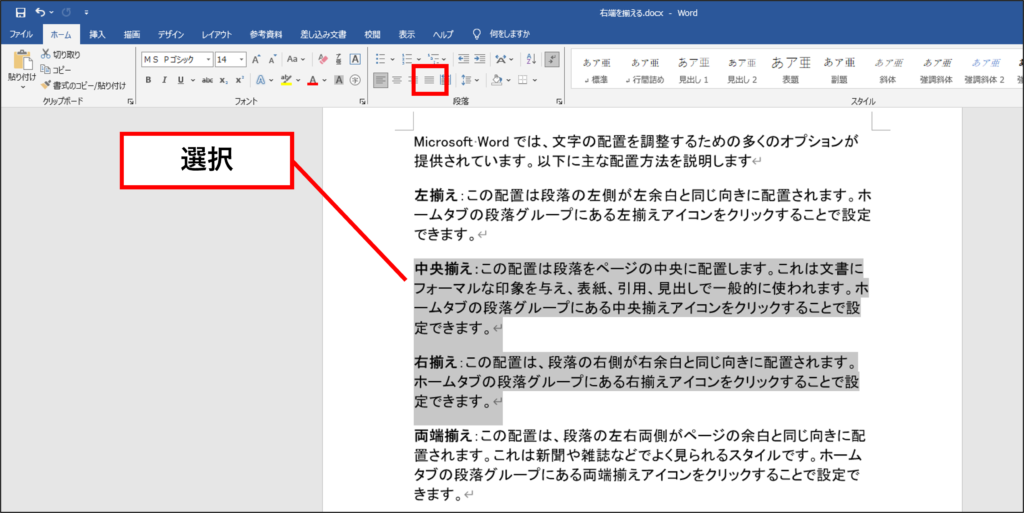
右端がきれいに揃いました。
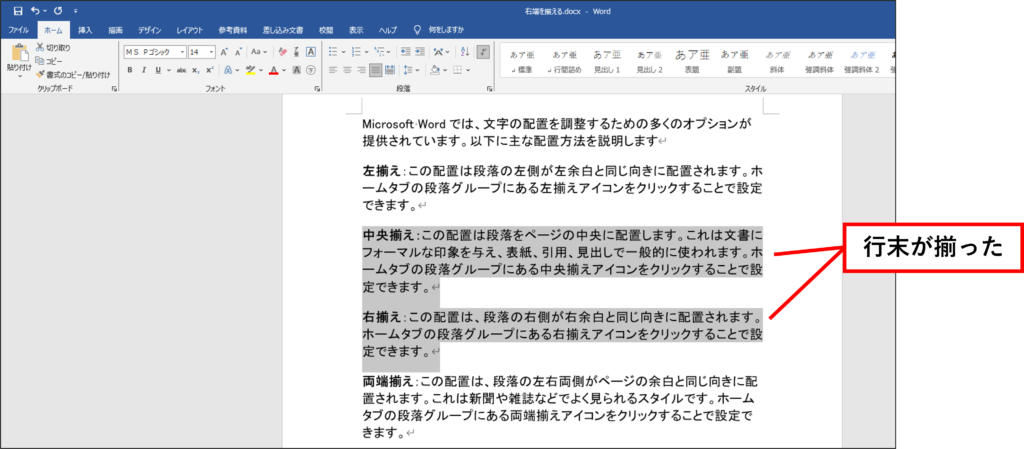
最後に、テキストボックス内の文章について、[両端揃え]を使って右端を揃える方法です。
対象のテキストボックスの枠線をクリックして選択します。
[ホーム]タブ[段落]グループの[両端揃え]をクリックします。
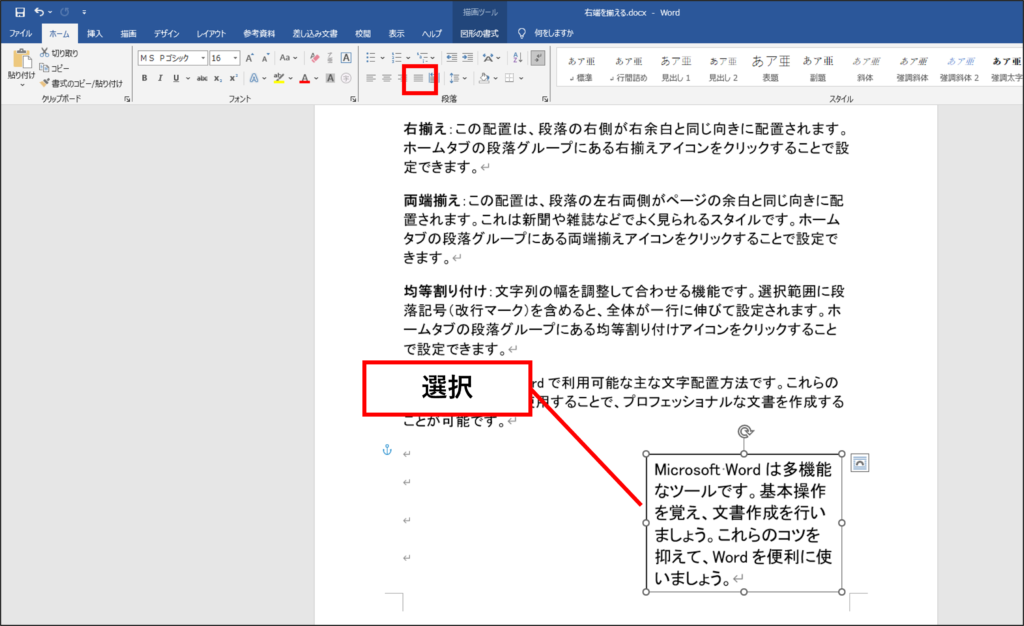
テキストボックス内で右端がきれいに揃いました。