印刷したものを切り取って提出してもらう文書を作る際に「切り取り線」の作り方で悩んだことはありませんか?
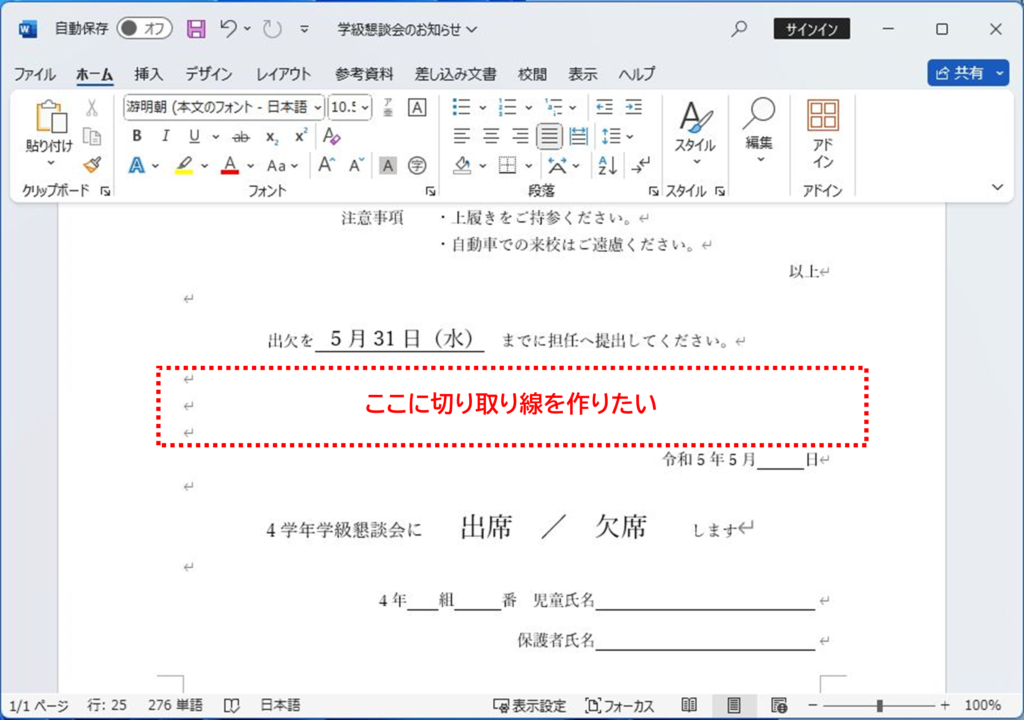
ワードにはさまざまな「線を引く」機能があるので、どの機能を使うのかも悩みどころ。
今回は切り取り線の簡単な作り方をいくつかご紹介したいと思います。
「キリトリ線」の文字を入力し、中央揃えにしておきます。
文字の間に隙間を作るには、「均等割り付け」の機能を使います。
行末の段落記号(改行のマーク)を含めないよう文字列を選択し、「均等割り付け」をクリックします。指定した文字数(ここでは7文字)の幅に文字が等間隔に割り付けられます。
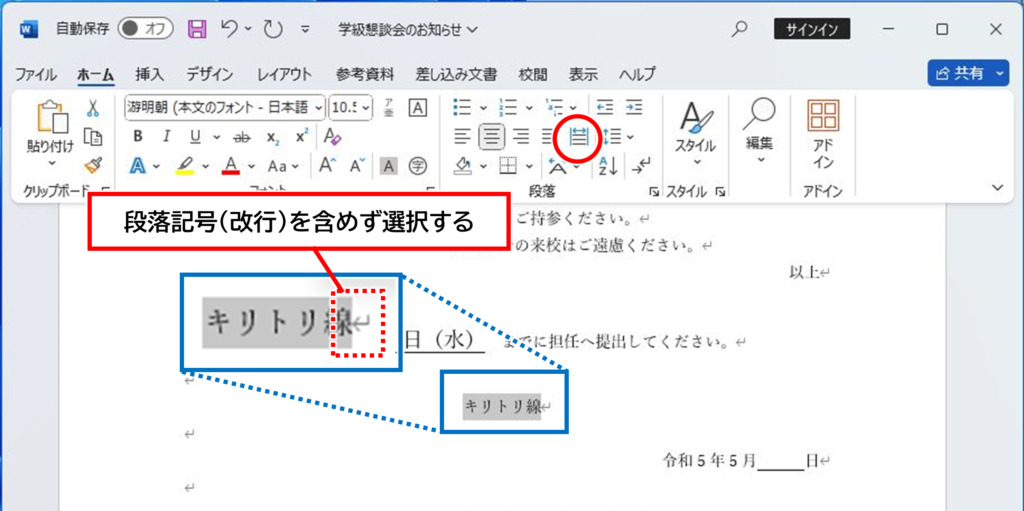
「挿入」タブを開き、「図形」→「線」をクリックします。
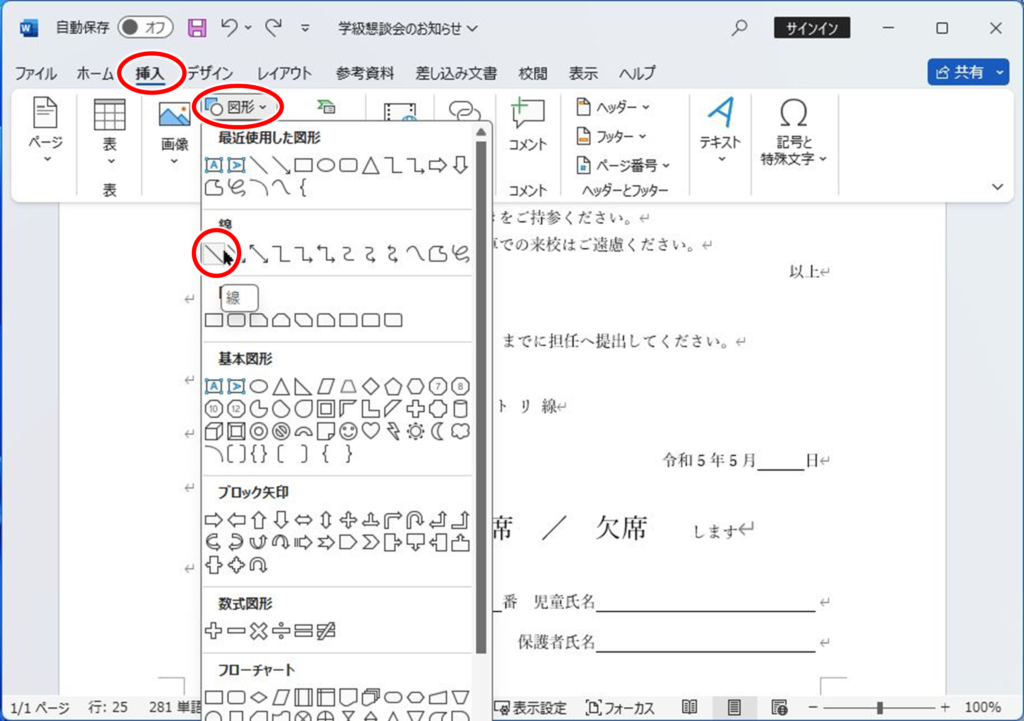
マウスポインターの形が「+」になるので、始点から終点(ここではキリトリ線の文字の手前)に向かってドラッグします。この時、Shiftキーを押しながらドラッグすることで直線を引くことができます。
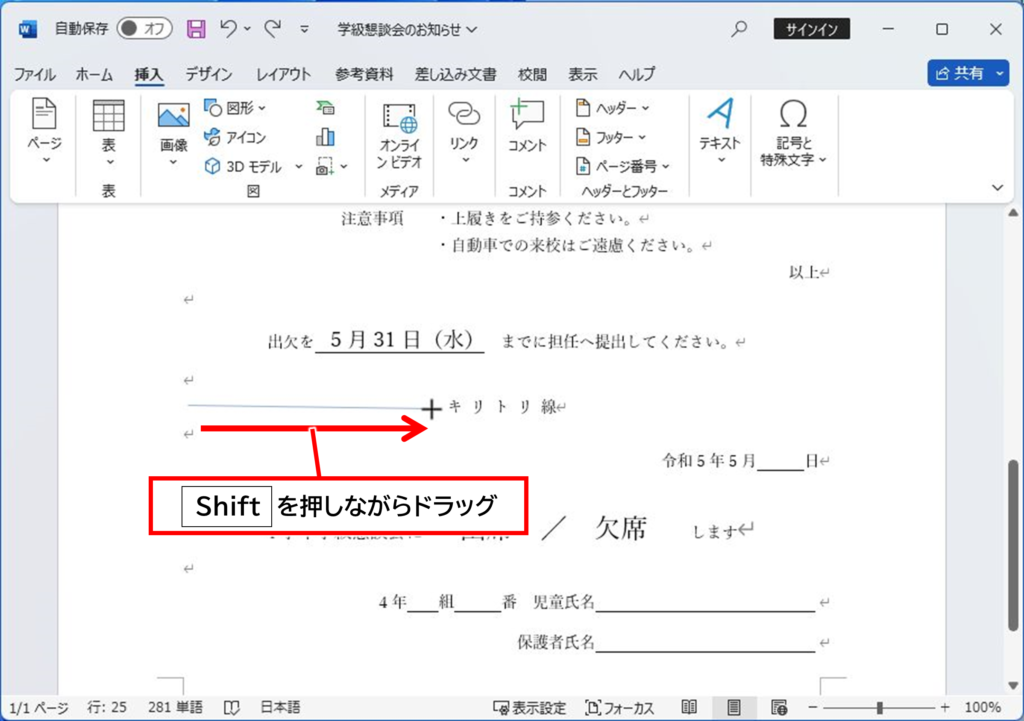
「図形の書式」タブの「図形の枠線」で、線の色を黒にし、「実線/点線」から「破線」をせクリックします。
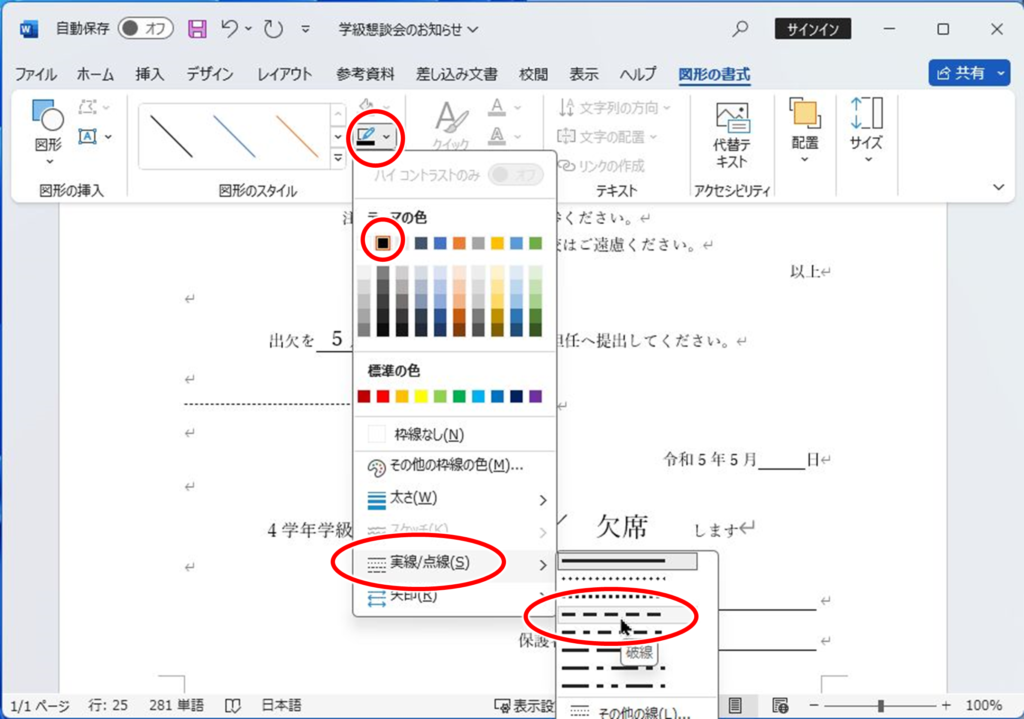
同じ線を右側にコピーします。
まっすぐ右にコピーしたいので、マウスを線の上に合わせて十字の矢印になったところで < Ctrl > + < Shift > キーを押したままドラッグします。
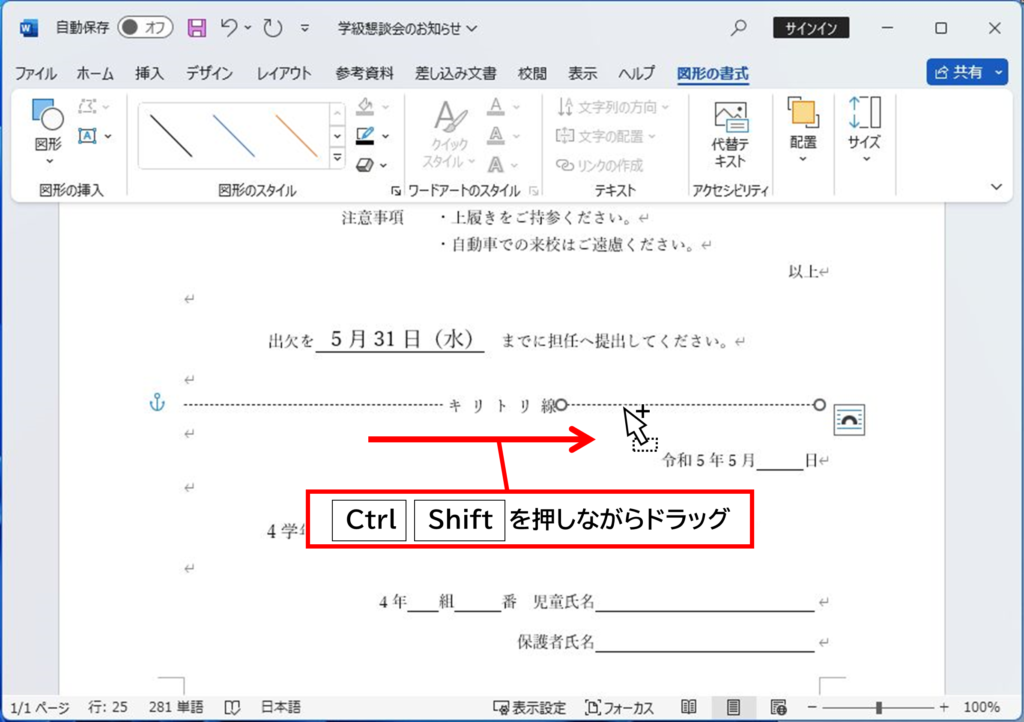
これで切り取り線の完成です。
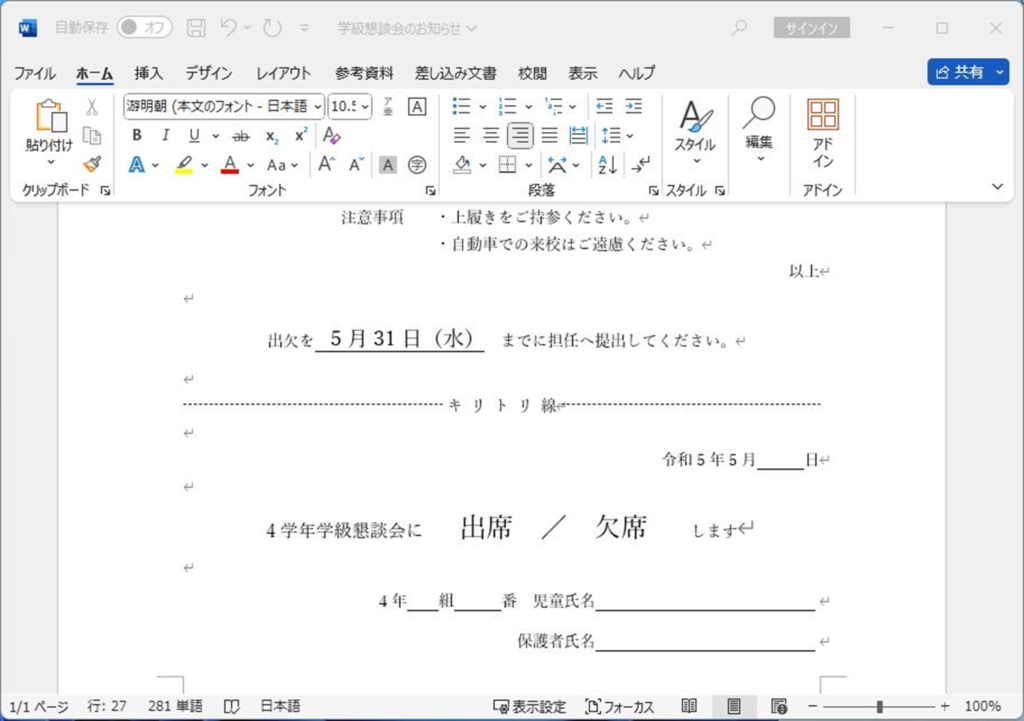
メリット:「切り取り線」の文字で位置を決めるため作りやすい。余白まで線が引ける。
「挿入」→「図形」→「線」をクリックし、行の頭から最後まで直線を引きます。
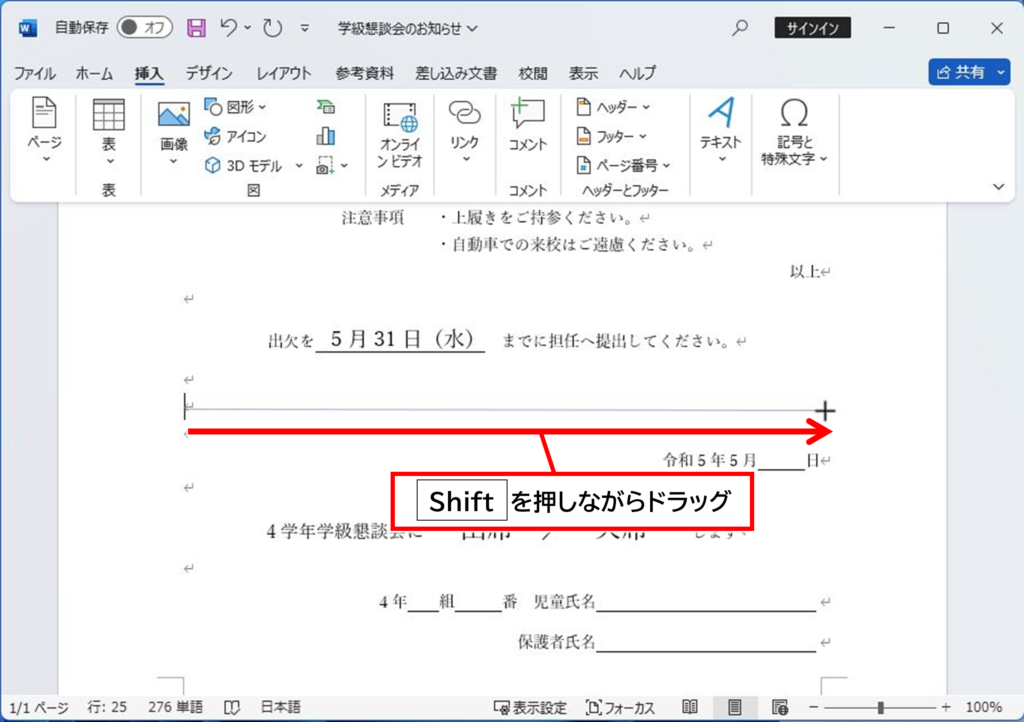
線の色と種類を設定します。
「挿入」→「テキストボックス」→「横書きのテキストボックス」で、「キリトリ線」の文字が入るテキストボックスを作成します。
「図形の書式」→「図形の枠線」で「線なし」にします。このとき、塗りつぶしは白のままにしておきます。
テキストボックスを選択またはカーソル表示されている状態で「均等割り付け」のボタンをクリックすると、テキストボックスの横幅いっぱいに文字が等間隔に割り付けられます。テキストボックスを好みの大きさに変更します。
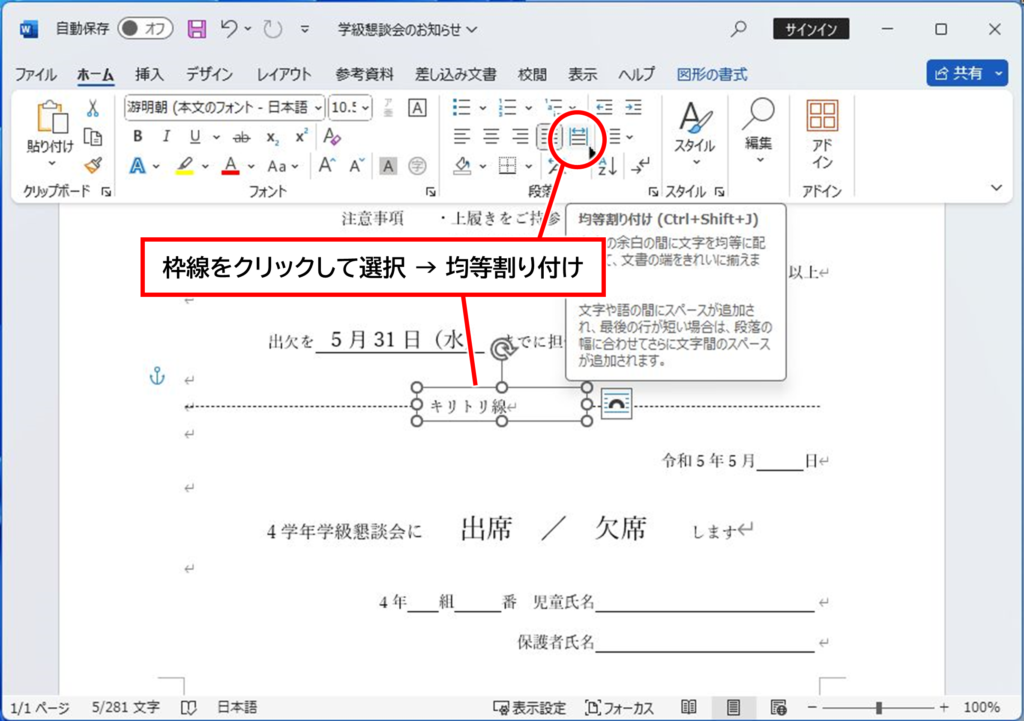
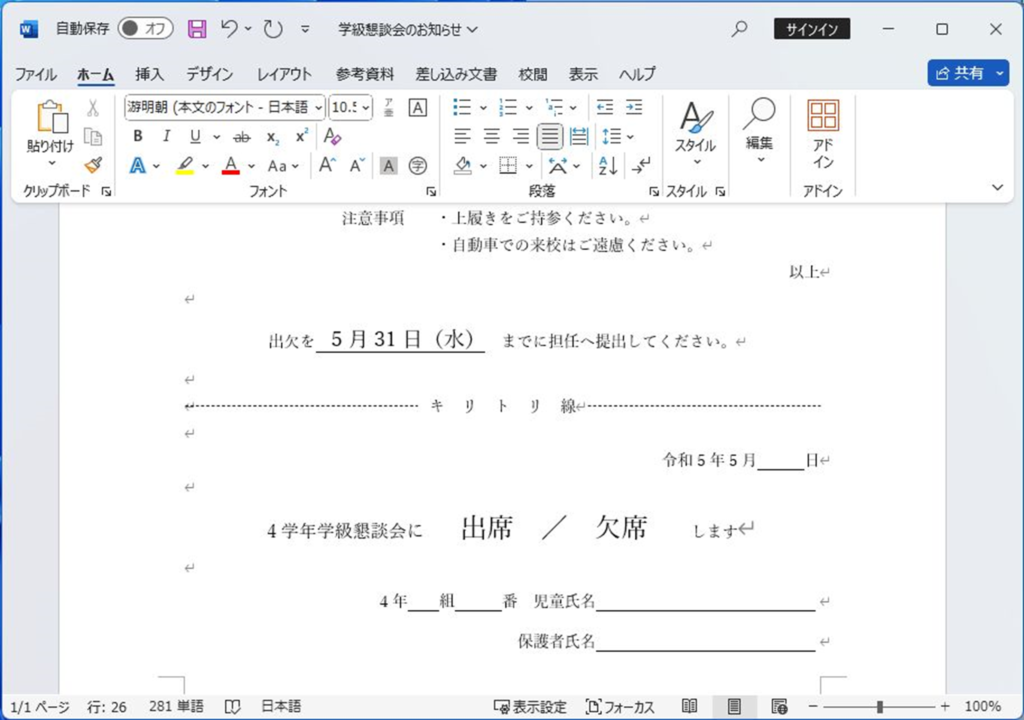
メリット:好きな場所・狭い場所にも作成できる。行の高さに影響されない。余白まで線が引ける。
「段落罫線」は文字列の下部にしか線が引かれない「下線」と違い、余白内いっぱいに線を引くことができます。これを利用する方法がこちらになります。
「キリトリ線」の文字を入力し、中央揃えにします。
行末の改行マーク(段落記号)を含めて選択します。
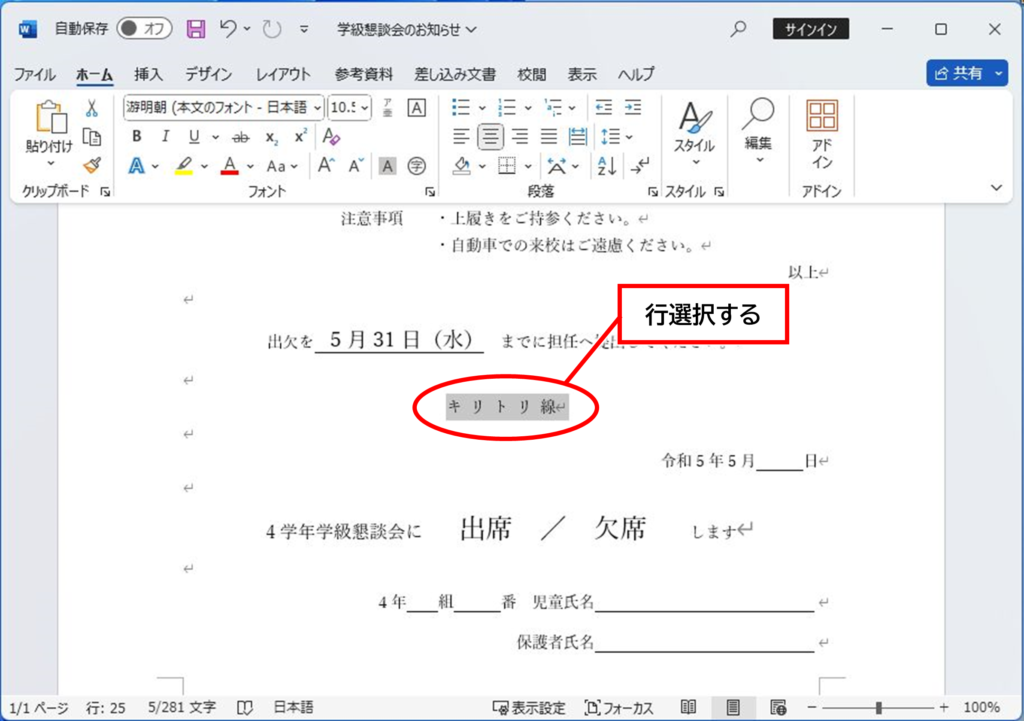
「罫線」→「線種とページ罫線と網かけの設定」をクリックし、段落の下に破線を設定します。
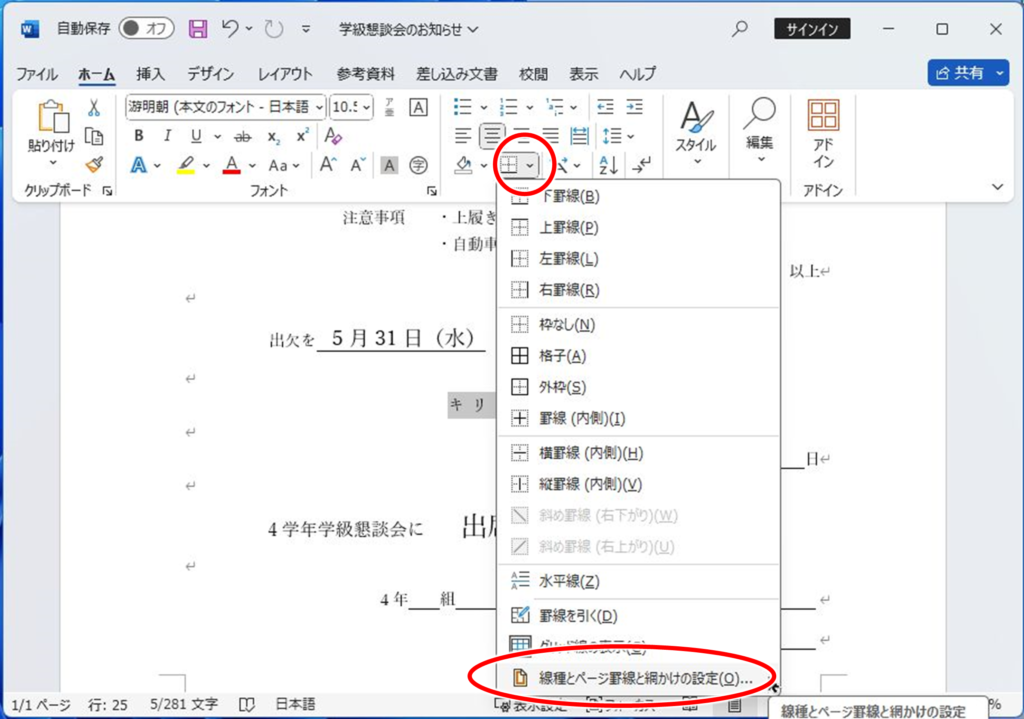
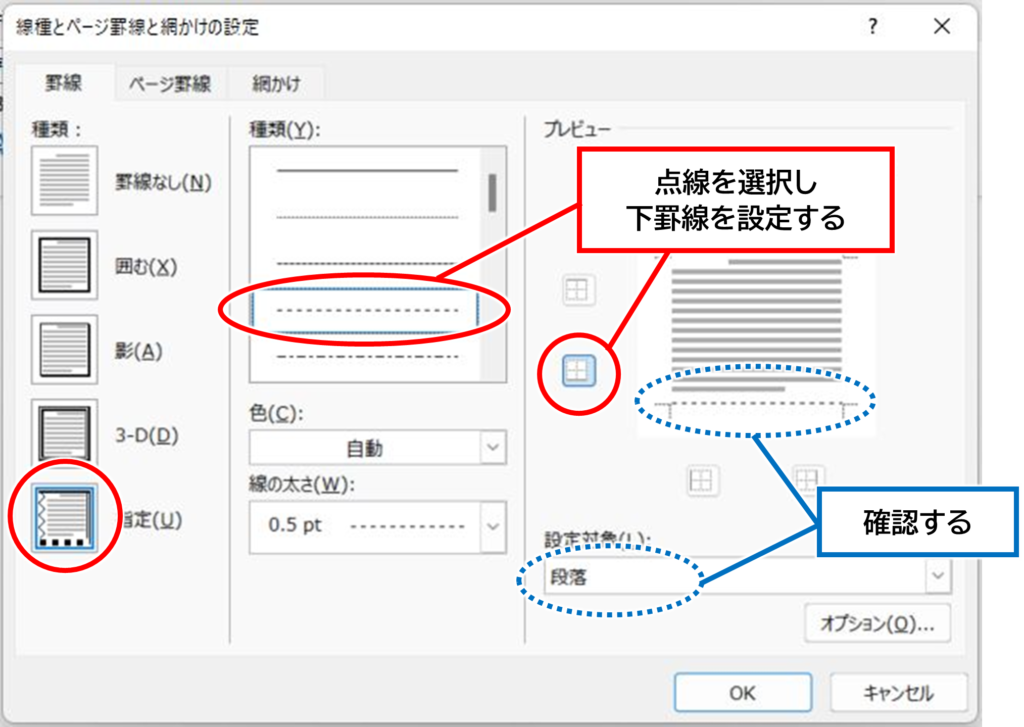
行の下部分に線が引かれるので次のような仕上がりになります。
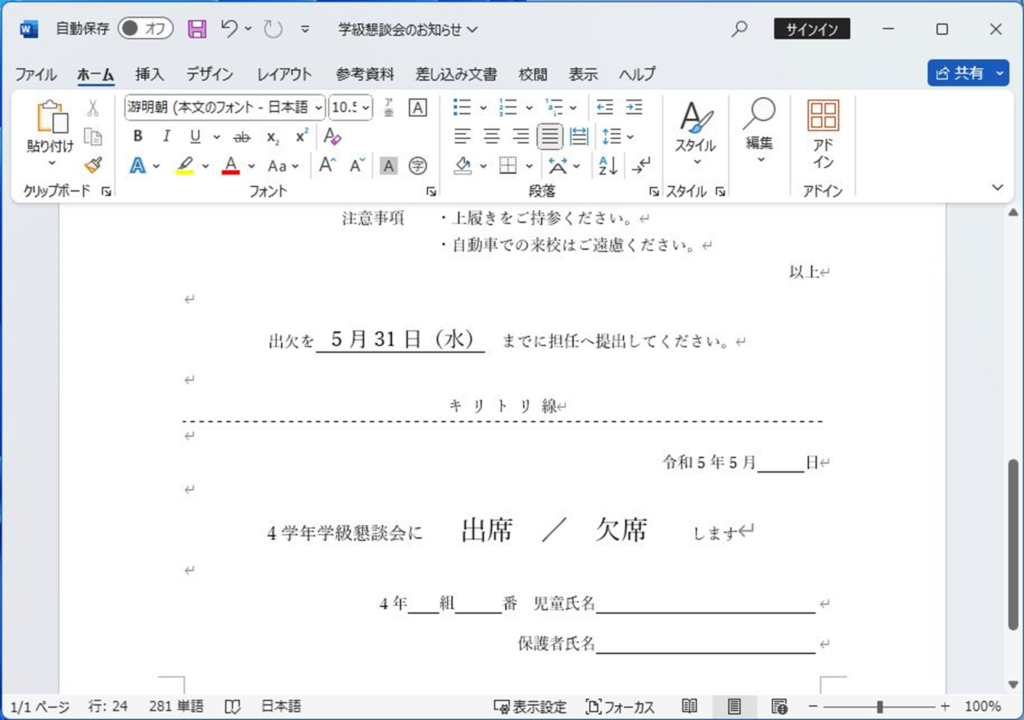
メリット:ボタンをクリックするだけで作れる。必ず真っ直ぐな線になる。
図形を一切使わずにクリック1回でできる方法もあります。
「ハサミの記号、半角ハイフンを20個前後、スペース、キリトリ線の文字、スペース、同数のハイフン、ハサミの記号」を入力します。
ハサミの記号は「はさみ」と入力てして変換しましょう。
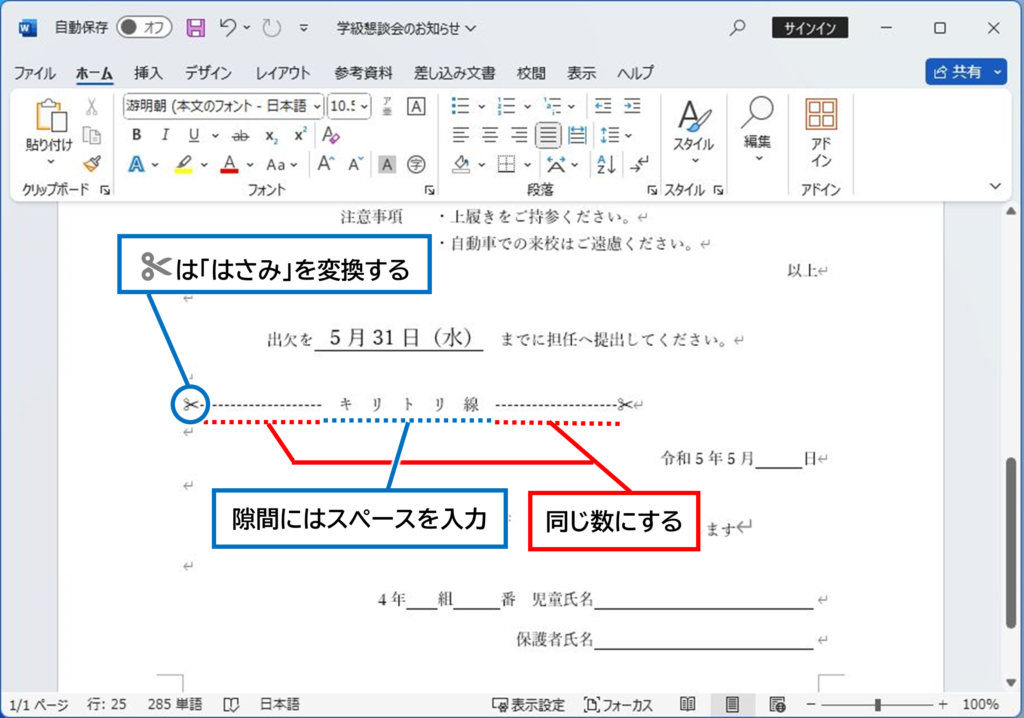
「キリトリ線」の文字の間に隙間が欲しいときは、スペースを入力します。
行内にカーソルがある(または行末の段落記号(改行マーク)を含めて選択されている)状態で「均等割り付け」のボタンをクリックします。
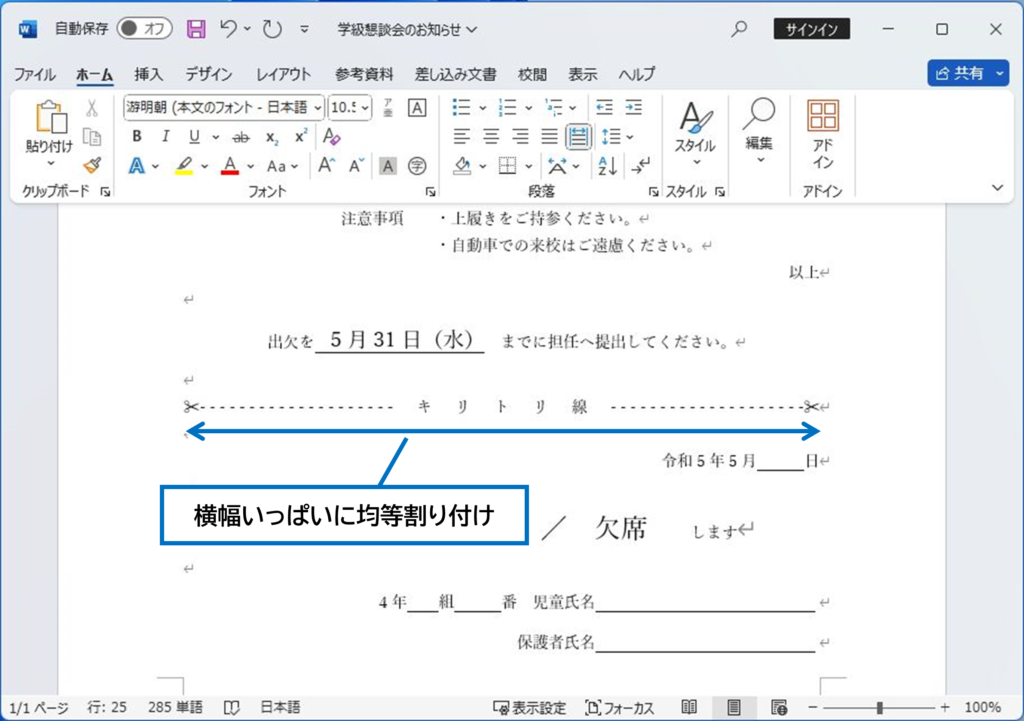
すると、入力した文字列が横幅いっぱいに等間隔に割り付けられます。
入力さえしてしまえばマウス操作はたったの1回でできるので、マウス操作が苦手な人にもおすすめです。
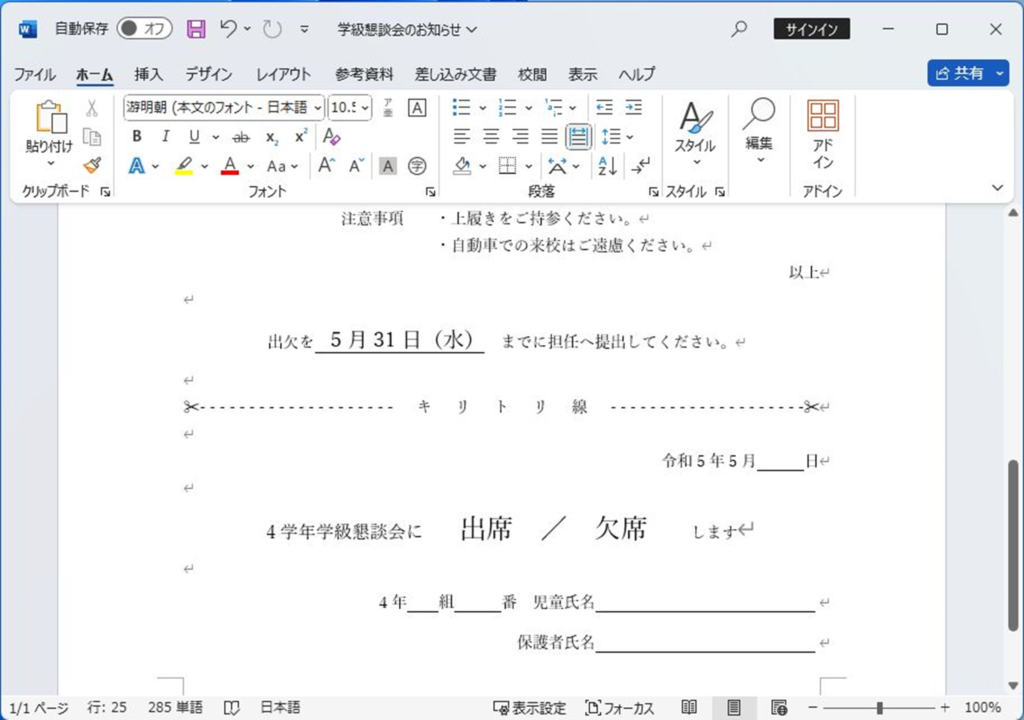
メリット:ワンクリックのみで作成できる。
タブとリーダーの「リーダー線」を使って線を引く方法です。
「キリトリ線」の文字を入力し、中央揃えにしておきます。文字間の隙間はスペースを入力します。
「キリトリ線」の文字のある行の行末部分をダブルクリックしてカーソルを出し、「段落の設定」を開きます。

「段落の設定」ダイアログボックス左下の「タブとリーダー」ボタンをクリックします。
「タブとリーダー」のダイアログボックスが開くので、どちらのタブ位置(数値が全く同じになるとは限りません)も、クリックし、リーダー線選択し、「設定」をクリックします。
どちらにもリーダー線の設定ができたら、「OK」ボタンをクリックします。
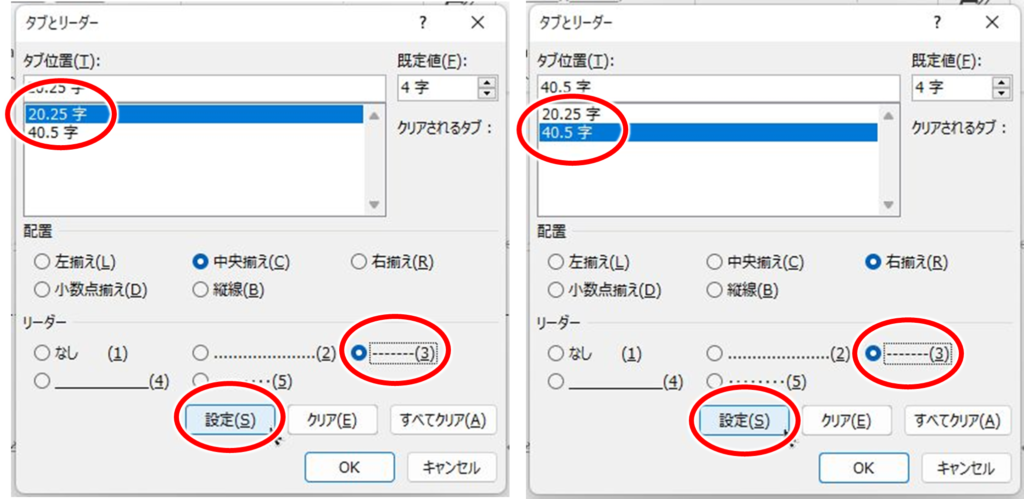
「キリトリ線」の文字の前後にリーダー線を引くことができました。
リーダー線は文字の長さに合わせて自動調整されるので、あとから「キリトリ線」の文字列を修正することになっても手間がかかりません。
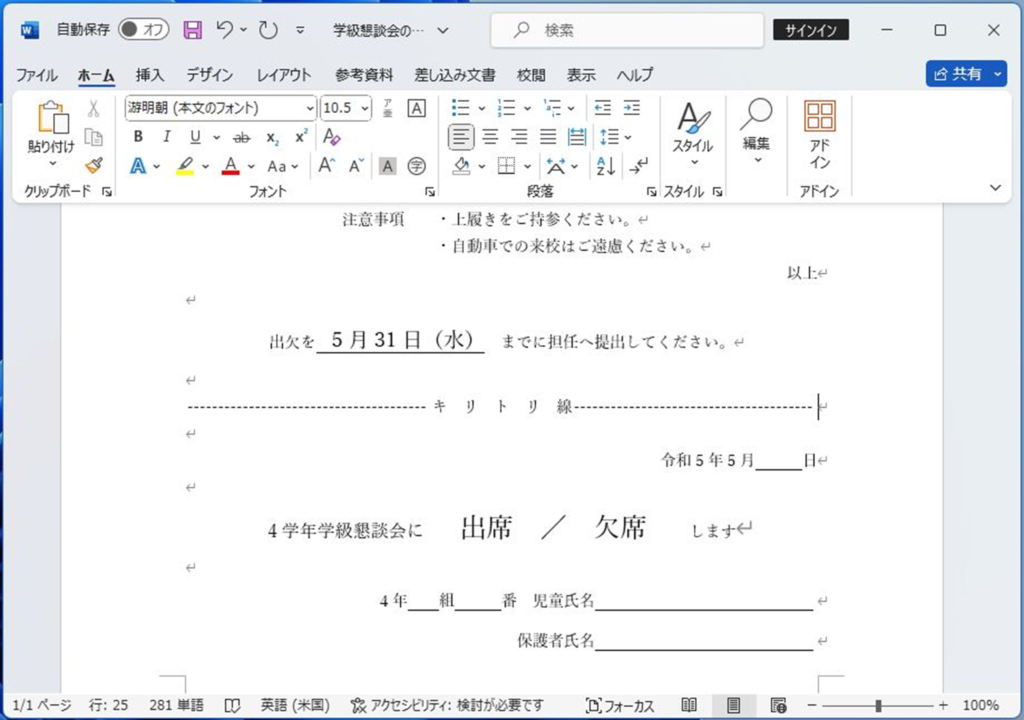
メリット:後から文字の追加・修正がしやすい。
ぜひお好みの方法で作ってみてくださいね。