Wordでふりがなをつけられる機能をご存じですか?
また、ふりがなを設定してあるのに、切れたり表示されなかったりして困った経験はありませんか?
[ルビ]の機能を使えば、ふりがなをつけることができます。
さらに、ふりがなが正しく表示されない原因を知っておくと、様々な場面で対応できます。
では、ルビの機能、またふりがなが正しく表示されない原因と対処法について、詳しくご紹介します。
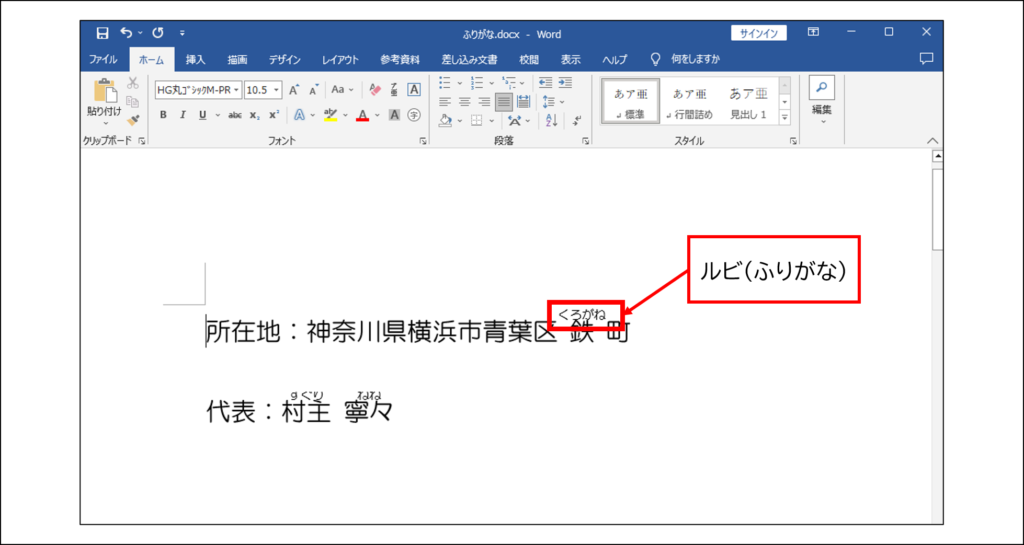
[ルビ]は、文字のすぐ上に読み方(ふりがな)を表示させることができる機能です。
読み方が難しい地名や人名などに使うと便利です。
[ルビ]は、[ホーム]タブの[フォント]グループにあります。
では、ルビに関する操作について詳しくご紹介します。
ここでは、氏名の「村主 寧々」(読み方:すぐり ねね)にふりがなをつけます。
まず、ふりがなをつけたい文字列「村主 寧々」を選択します。
[ホーム]タブの[フォント]グループにある[ルビ]をクリックします。
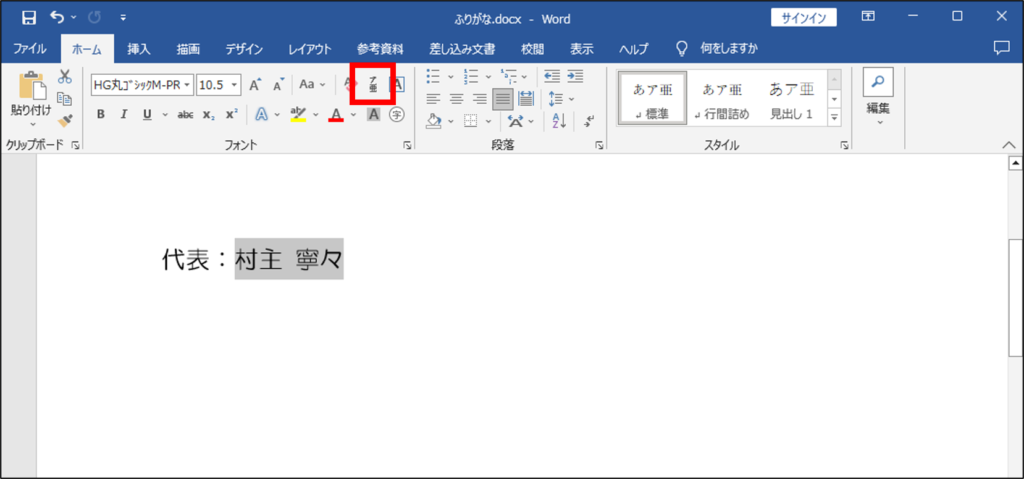
[ルビ]ダイアログボックスが表示されます。[ルビ]にある読み方を確認します。
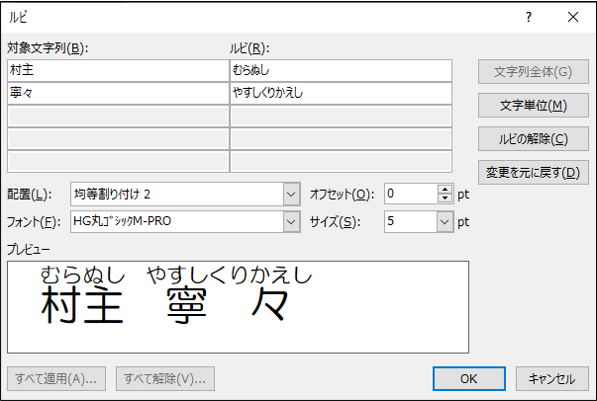
「村主」のルビ「むらぬし」を削除し、「すぐり」と入力します。
「寧々」のルビ「やすしくりかえし」を削除し、「ねね」と入力します。
[OK]をクリックします。
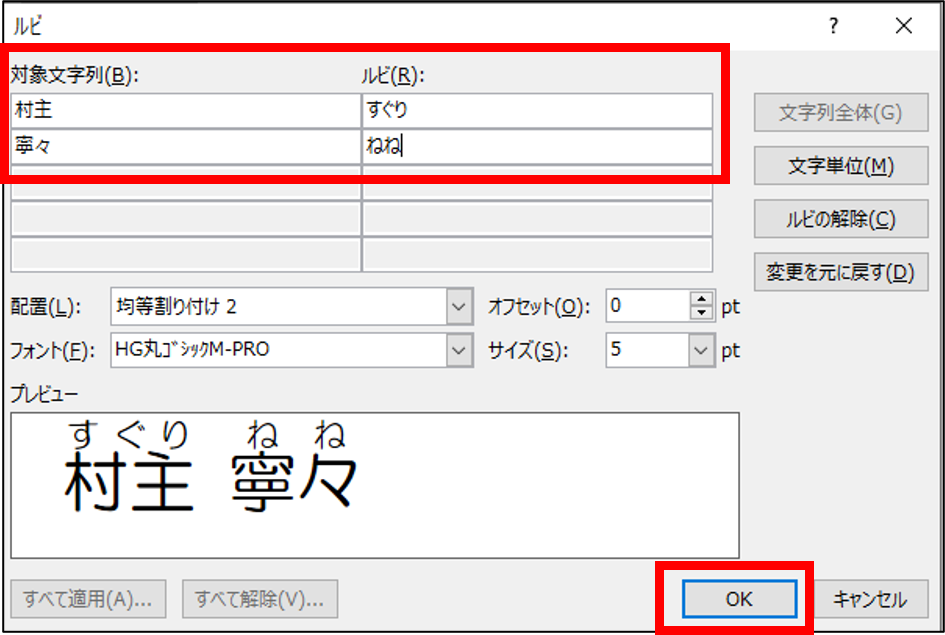
正しいふりがなをつけることができました。
[ルビ]ダイアログボックスでは、[配置][フォント][オフセット][文字サイズ]を設定することもできます。
・配置:中央・左・右揃えや、均等割り付けなど、ふりがなの配置を設定
・フォント:ゴシック体や行書体など、ふりがなのフォントを設定
・オフセット:ふりがなと文字列との距離を設定
・サイズ:ふりがなのフォントサイズを設定
文書に合わせて設定することで、適切なふりがなをつけることができます。
次に、ふりがなを削除する方法についてご紹介します。
ふりがなを削除したい文字列「村主 寧々」を選択します。
[ホーム]タブの[フォント]グループにある[ルビ]をクリックします。
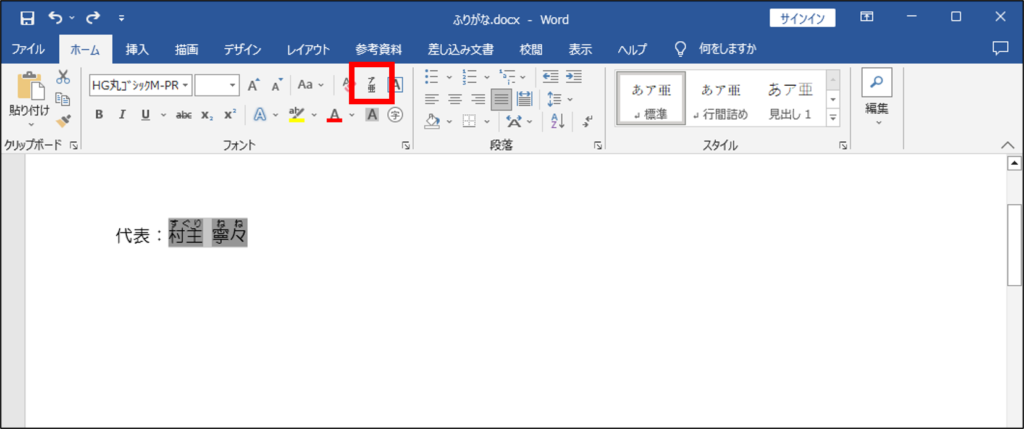
[ルビ]ダイアログボックスが表示されます。[ルビの解除]をクリックします。
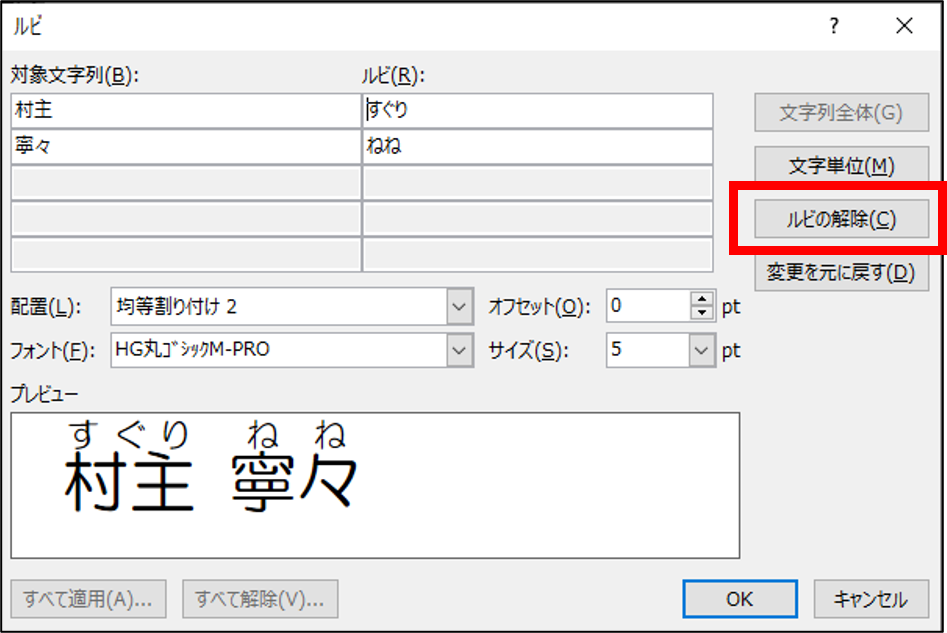
[OK]をクリックします。
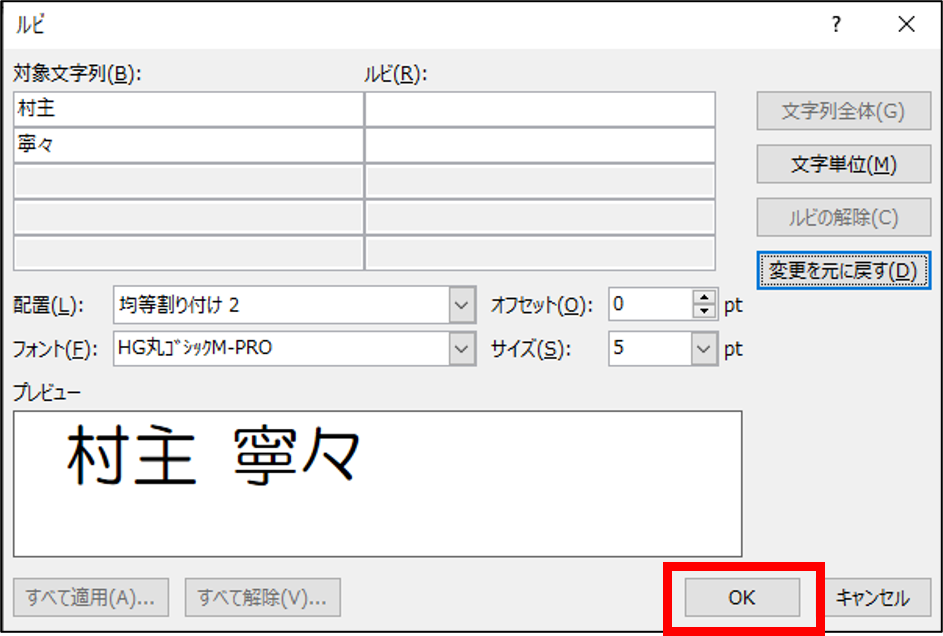
ふりがなを削除できました。
最後に、ルビの設定はされているのに、ふりがなが正しく表示されていない場合の対処法ついてご紹介します。
ふりがなが切れたり表示されなかったりする場合、原因は以下の2つが考えられます。
・行間の設定の問題
・文字の配置の問題
それぞれ確認しましょう。
まず、こちらのふりがなが切れてしまっている文書について、行間の設定を確認します。
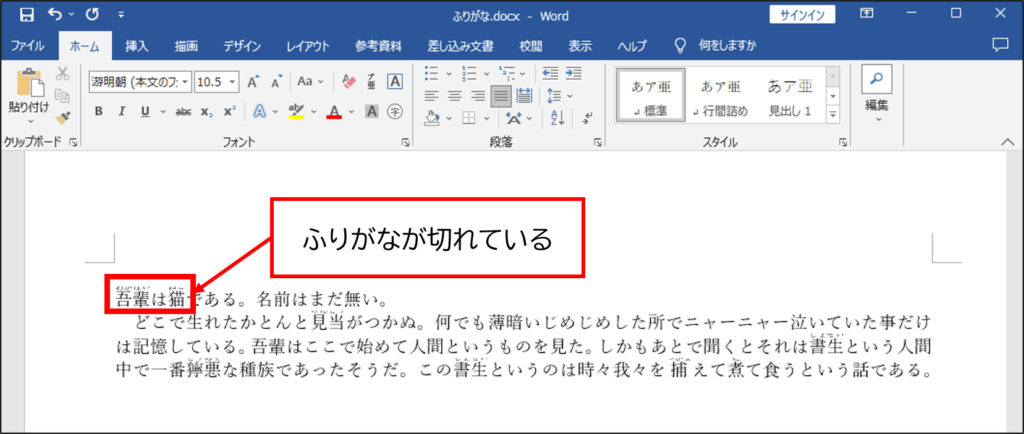
ふりがなが切れてしまっている段落を選択します。
[ホーム]タブの[段落]グループ右下のボタンをクリックします。
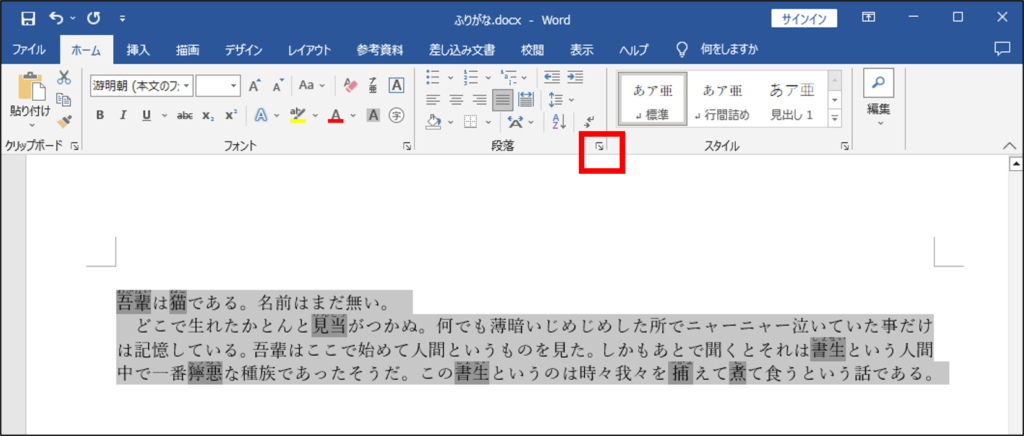
[段落]ダイアログボックスが表示されます。[インデントと行間隔]タブの[行間]を確認します。
[行間]が[固定値]、[間隔]が[14]になっています。
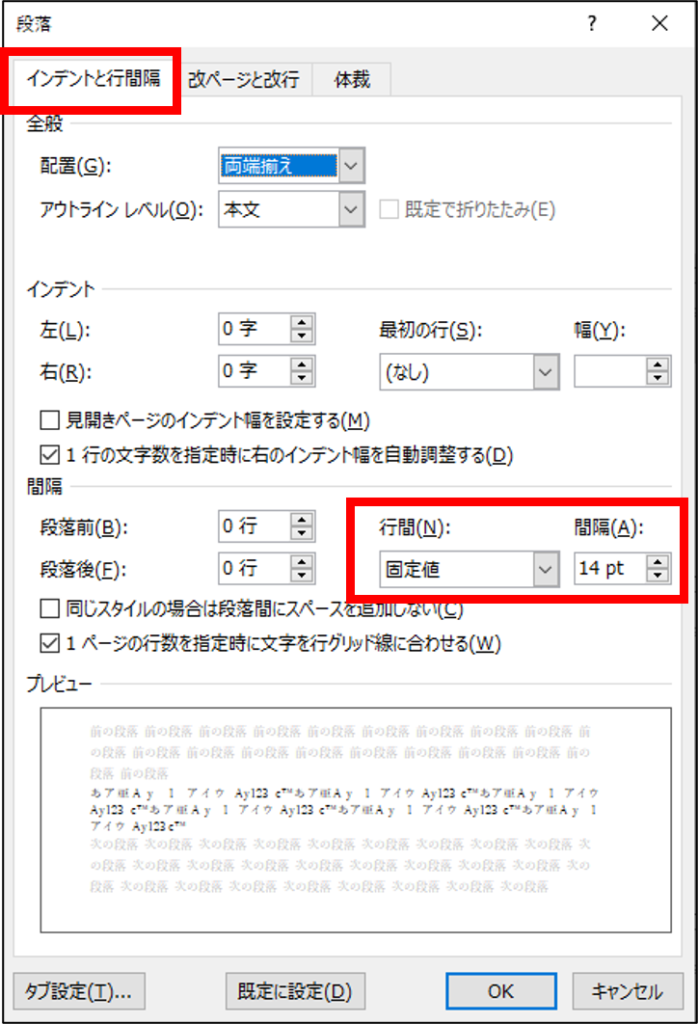
[間隔]を[18]にします。
[OK]をクリックします。
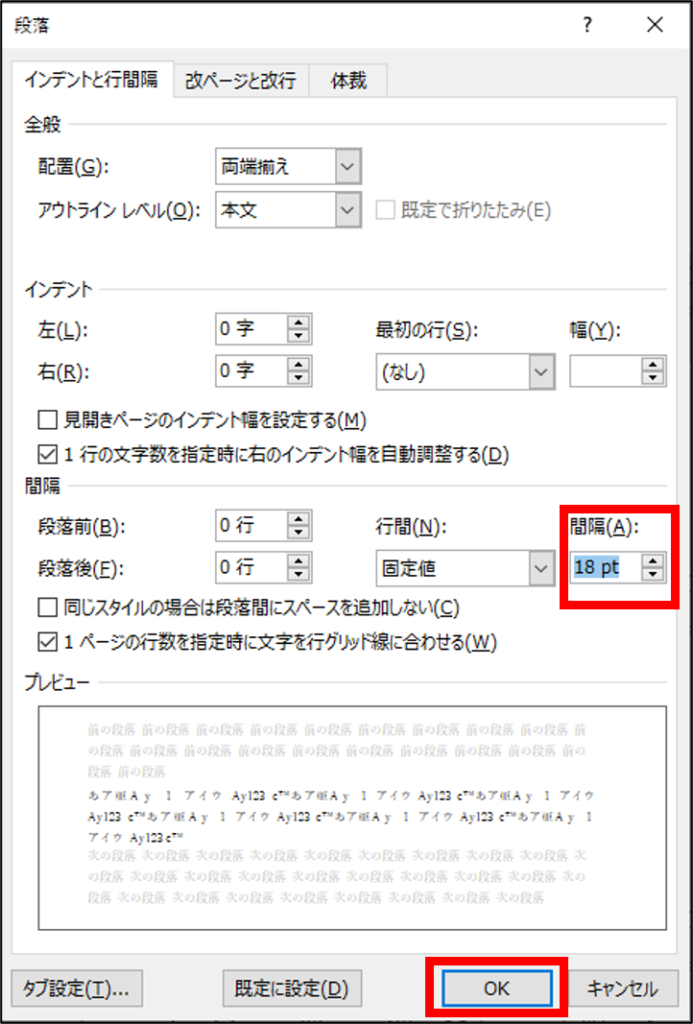
ふりがなが表示されました。
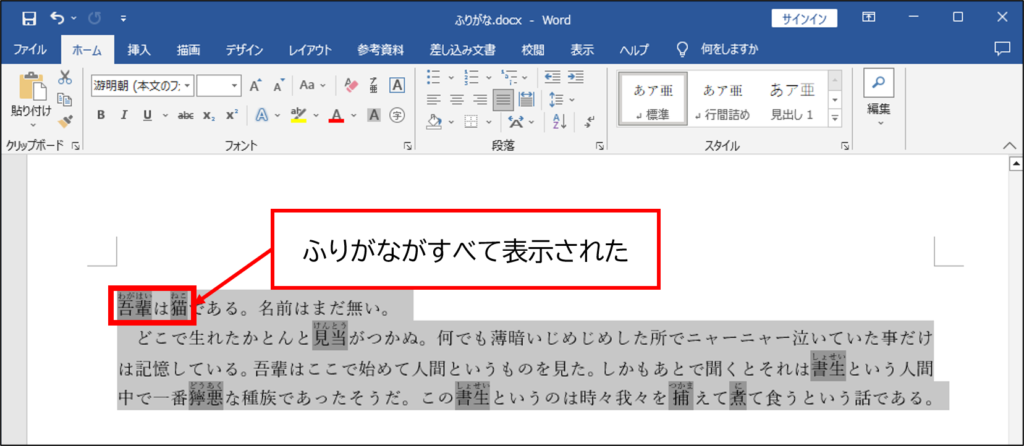
このように、行間が狭いためにふりがなが正しく表示されない場合は、行間を広くしましょう。
続いて、ふりがなの設定をしたはずの文書にふりがなが表示されていない場合について、文字の配置を確認します。

ふりがなが表示されていない段落を選択します。
[ホーム]タブの[段落]グループ右下のボタンをクリックします。
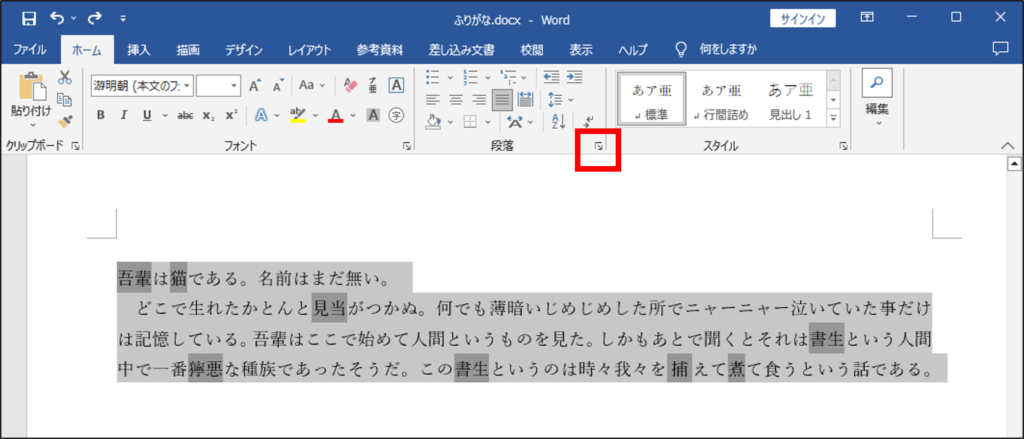
[段落]ダイアログボックスが表示されます。[体裁]タブの[文字の配置]を確認します。
[文字の配置]が[上揃え]になっています。

[文字の配置]を[自動]にします。
[OK]をクリックします。

ふりがなが表示されました。
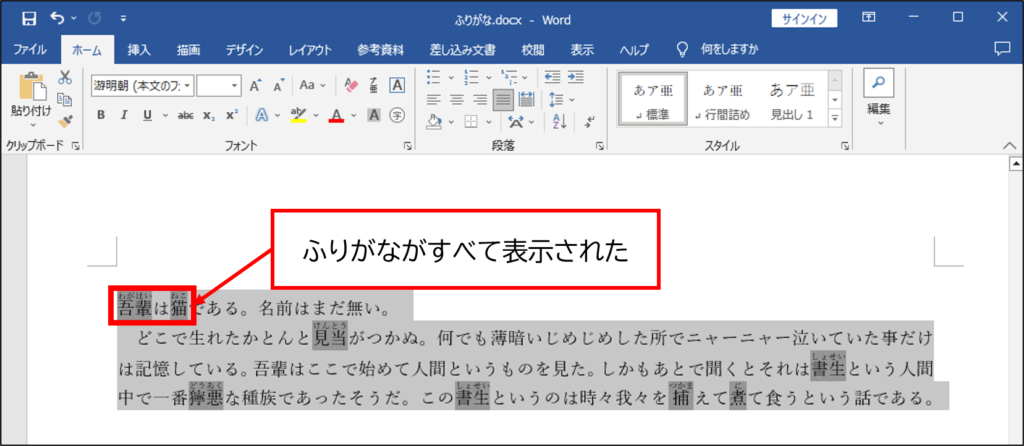
このように、文字が上揃えで配置されているためにふりがなが正しく表示されない場合は、文字の配置を調整しましょう。