PowerPoint(パワーポイント)で資料を作成するとき、より分かりやすく、より綺麗に見せるために、図形を挿入する方は多いでしょう。
しかし、「図形」の一覧にはない形や特殊な形を挿入したい場合もありますね。
そこで役に立つのが「図形の結合」です。
PowerPointでは、複数の図形を組み合わせたものを1つの図形として作成する「図形の結合」ができます。
オリジナルの図形やイラストを作って、見栄えの良い資料やロゴ作成に役立てましょう。
目次
PowerPointの「図形の結合」機能を使うと、複数の図形を組み合わせた1つのオリジナルの図形を作成することができます。
「図形」の一覧にはない特殊な形が必要な場合に便利です。
「図形の結合」には、「接合」「型抜き/合成」「切り出し」「重なり抽出」「単純型抜き」の5種類があります。結合の種類によって完成する図形が異なるので、それぞれの特徴を知っておきましょう。
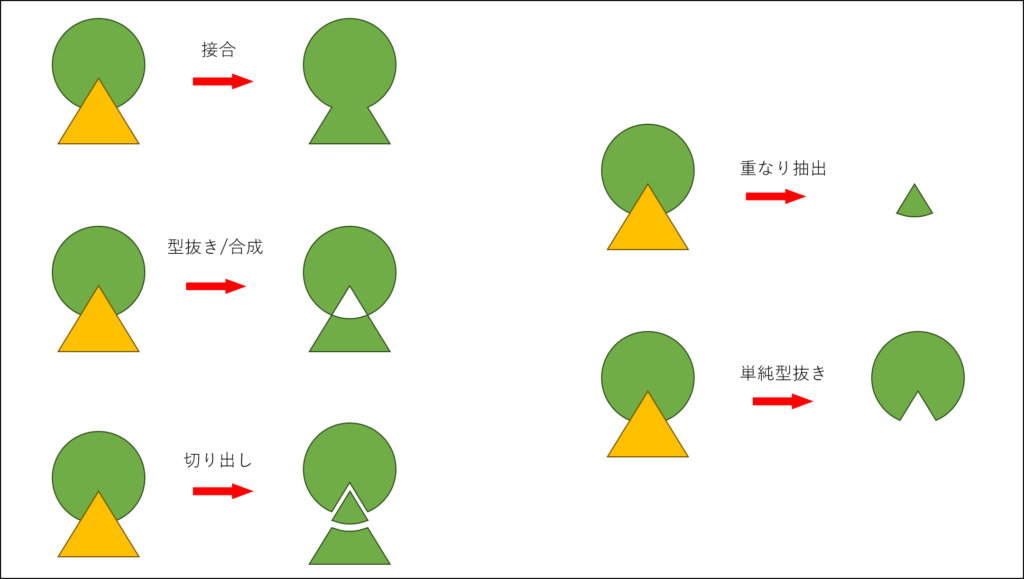
[図形の結合]は、[図形の書式]タブ[図形の挿入]グループにあります。
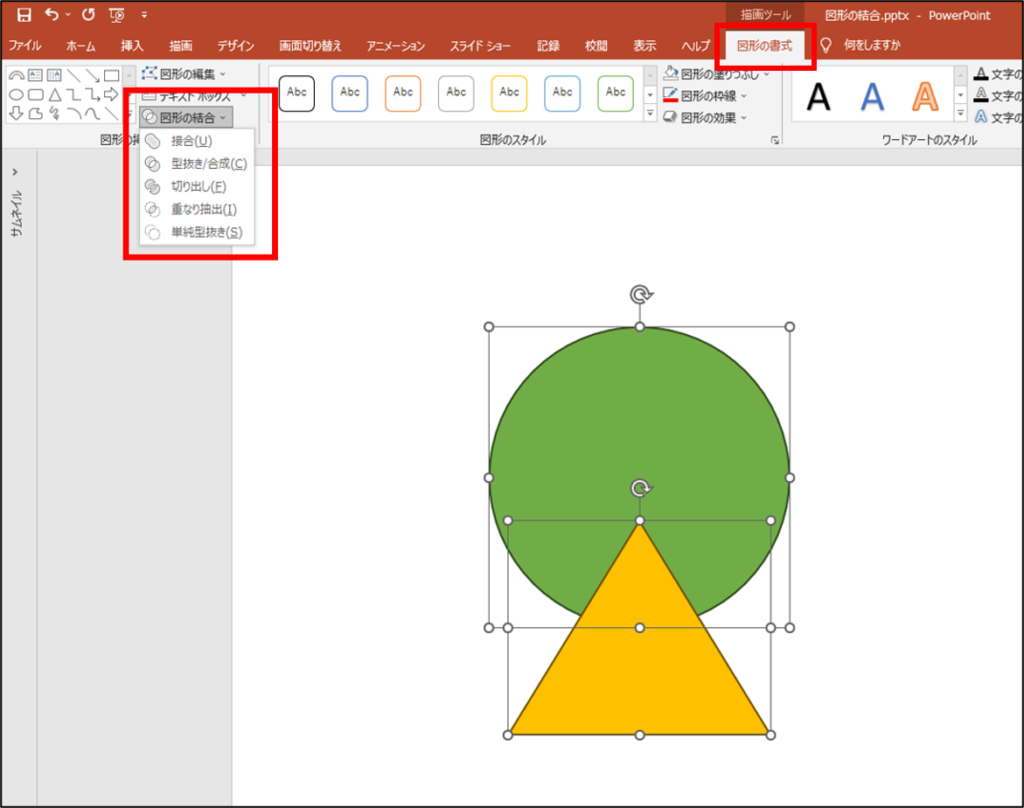
2つ以上の図形を選択した状態以外では、グレーアウトして押せません。
つまり「図形の結合」は、複数の図形を選択した状態で操作する必要があります。
まず結合する図形をすべて選択します。
最初の図形をクリックして選択した後、Shiftキーを押しながら、2つ目以降の図形を順番にクリックします。
(必要な図形を囲むようにドラッグしても複数の図形を同時に選択できます。)
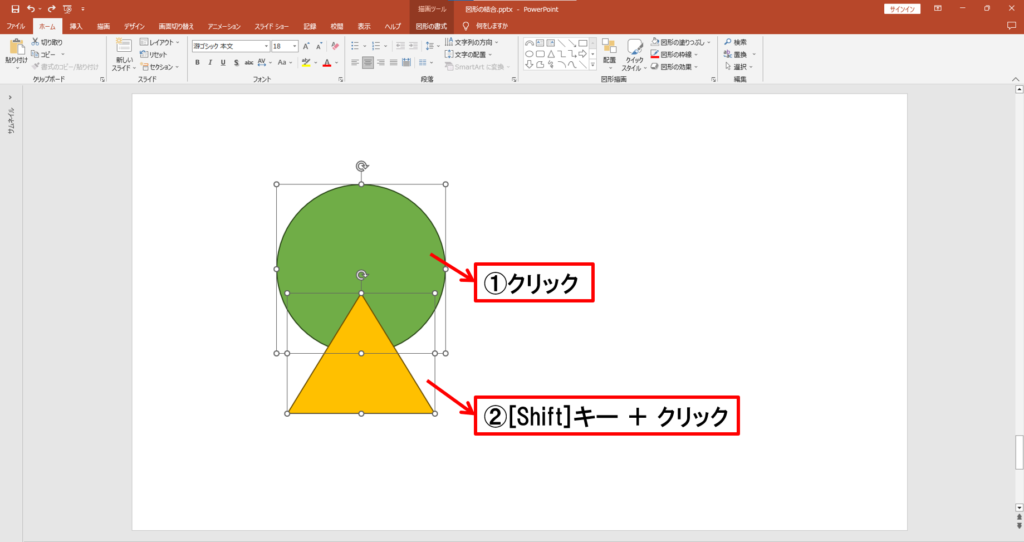
[図形の書式]タブ[図形の挿入]グループにある[図形の結合]をクリックします。
オプションの一覧が表示されるので、目的のオプションをクリックします。
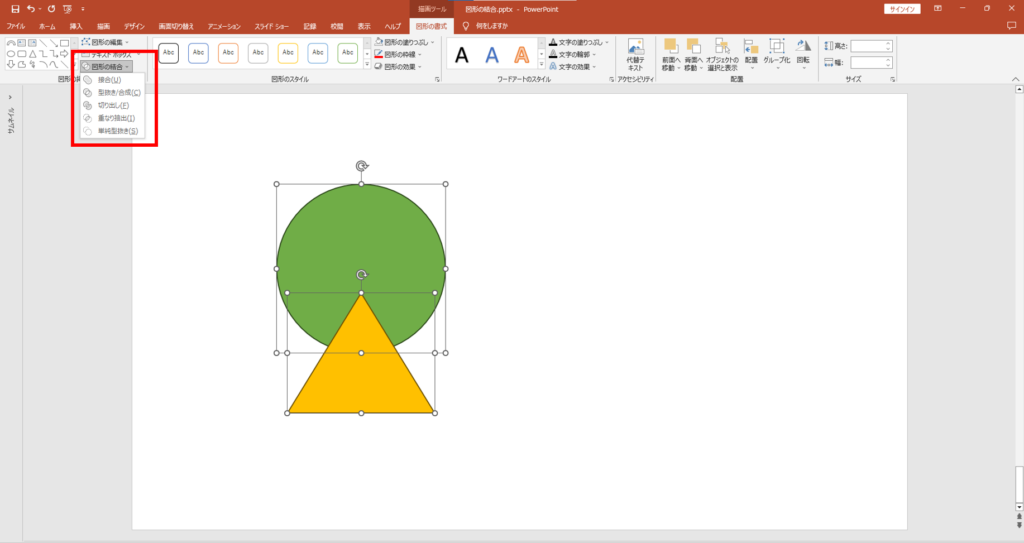
「接合」は、複数の図形を1つの図形に結合します。
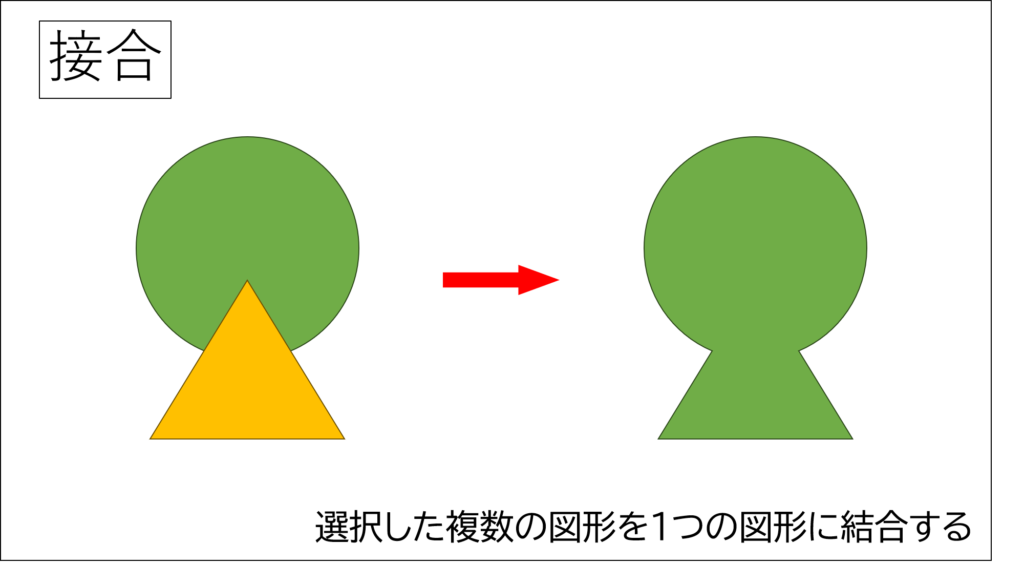
完成後の図形は最初に選択した図形の書式になります。
グループ化との違い
[図形の書式]タブには、複数の図形を1つにまとめる「グループ化」という機能もあります。
「接合」との違いは、「グループ化された図形ひとつひとつはそれぞれが独立している」という点です。
例えば、接合した図形に枠線の設定をすると、外周にのみ枠線がつきます。しかし、グループ化した図形に枠線の設定をすると、それぞれの図形に枠線がつきます。
また、色の違う2つの円を、接合すると、先に選択した図形の色になります。
グループ化ではそれぞれの色のままです。
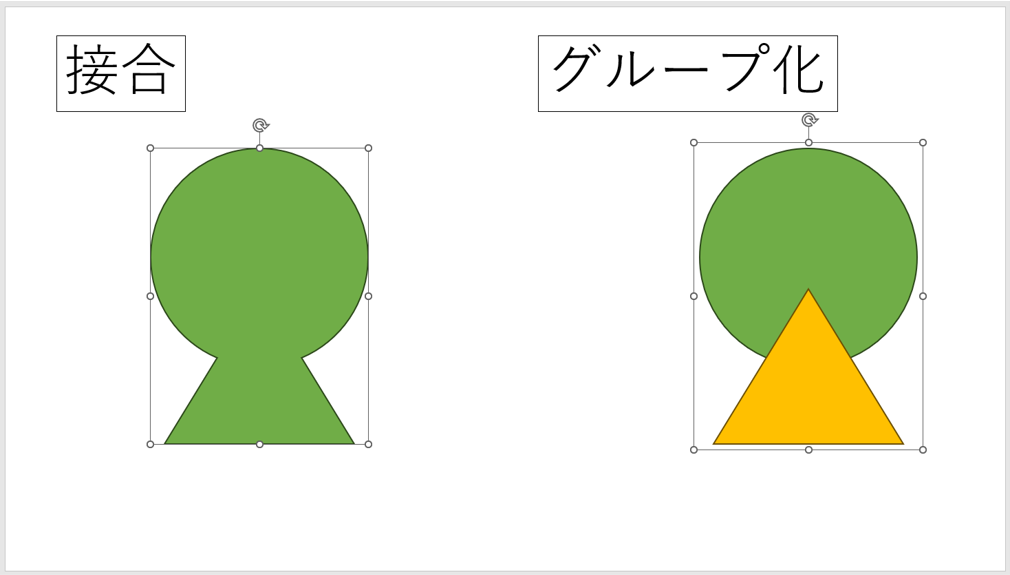
「型抜き/合成」は、図形の重なり部分を型抜きして1つの図形に合成します。
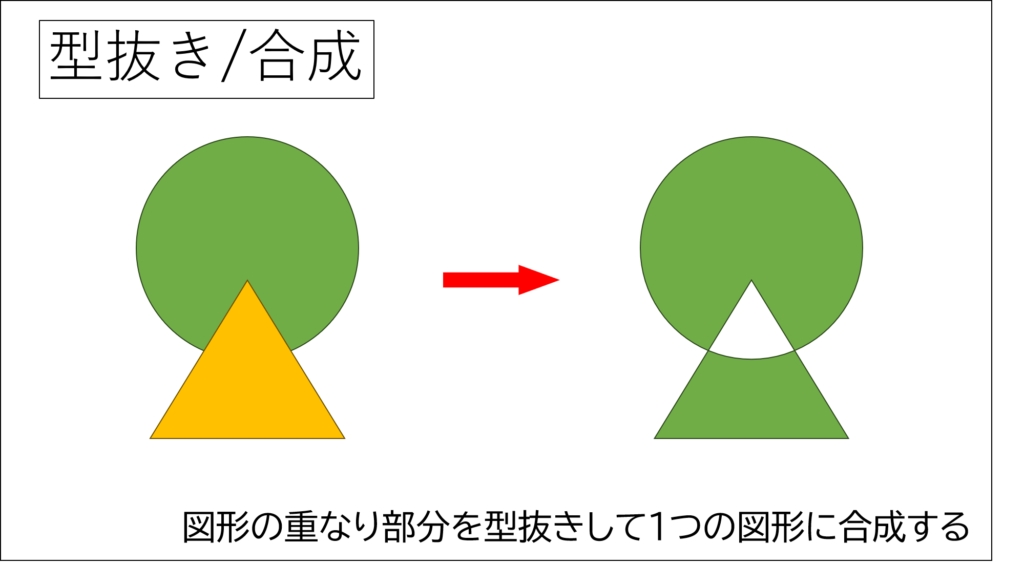
図形が重なっていた部分は空白になります。
完成後の図形は最初に選択した図形の書式になります。
「切り出し」は、図形の重なり部分を切り出します。
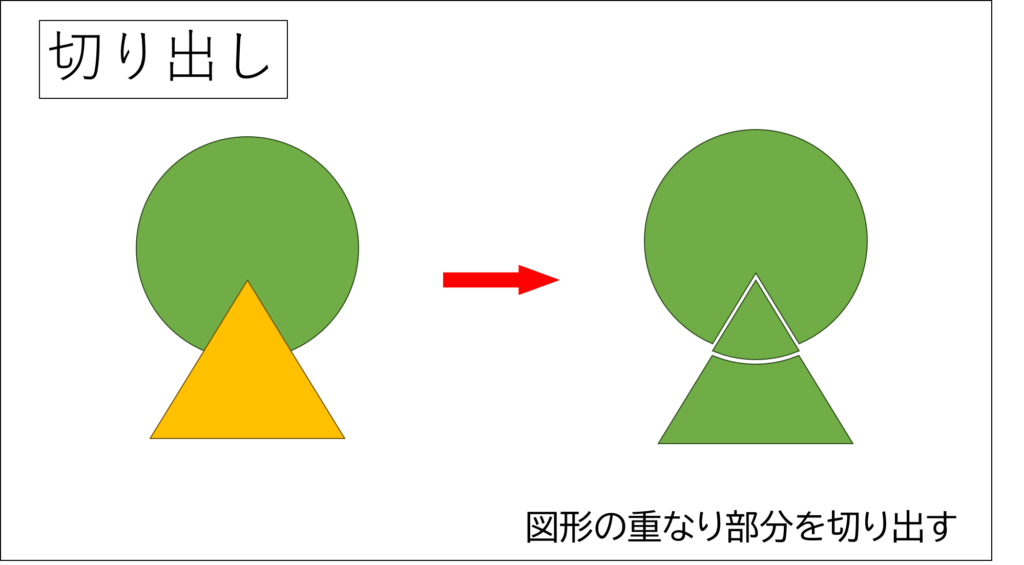
図形が重なっていた部分が切り出され、バラバラになります。
例えば上の図では、3つの図形が作成されます。
完成後の図形は最初に選択した図形の書式になります。
「重なり抽出」は、図形の重なり部分だけを抽出します。
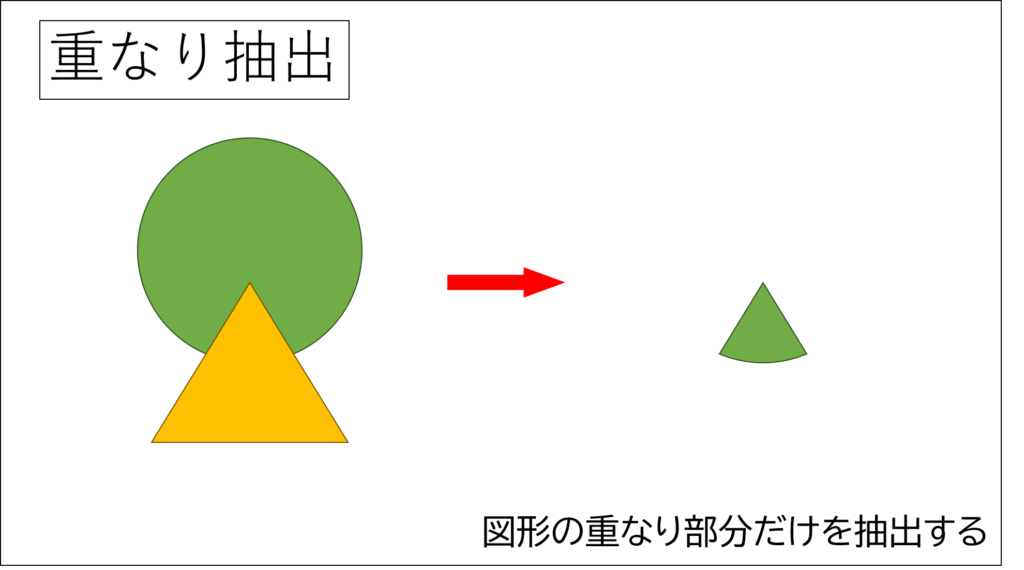
図形が重なっていた部分のみが図形になります。
完成後の図形は最初に選択した図形の書式になります。
「単純型抜き」は、図形を使って型抜きをします。
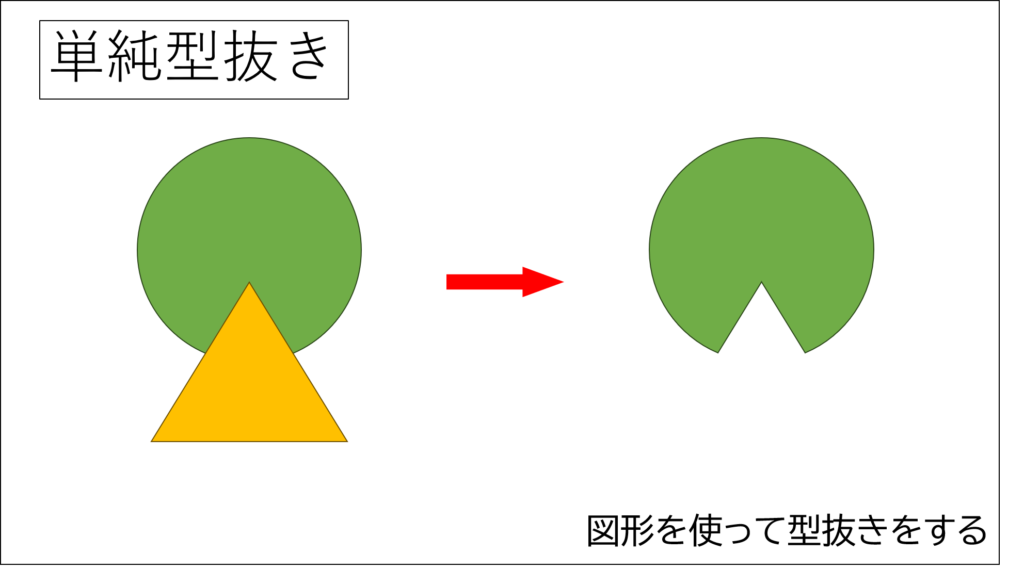
最初に選択した図形が型抜きされて残ります。選択する順番によって完成する図形が変わるので注意しましょう。
完成後の図形は最初に選択した図形の書式になります。
また、必要な図形を全てドラッグして選択した場合は、重なりの上にある図形が下の図形を型抜きします。
PowerPointで図形の結合ができないときは、選択の仕方を確認しましょう。
以下のように選択していると図形の結合ができません。
つまり、図形の結合をするためには、「2つ以上の」「グループ化されていない」「図形」を選択している必要があります。
一度結合した図形を解除するメニューはありません。
やり直したい場合は、「元に戻す」で結合前の状態に戻す必要があります。
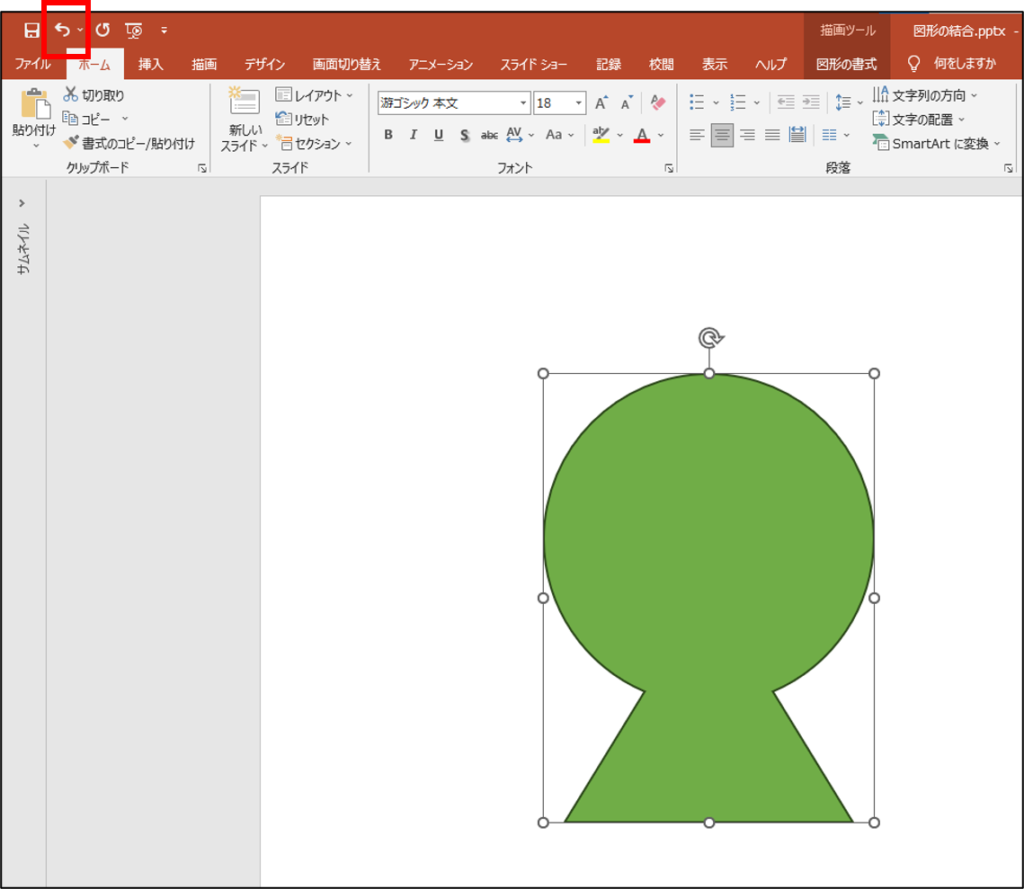
戻れなくなったらもう一度最初から作成しましょう。