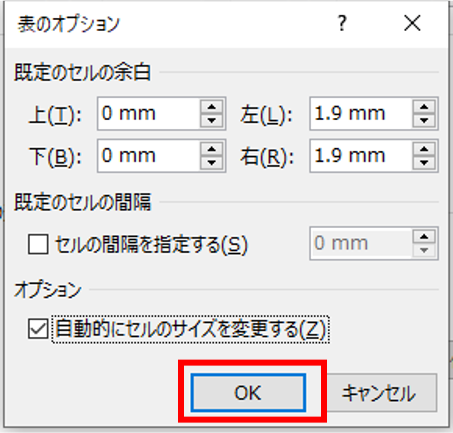Word(ワード)の表内に画像を入れたらセルが広がってしまった、という経験はありませんか?
そのたびに画像のサイズ調整をするのは手間がかかりますね。
しかし、あらかじめセルのサイズが変わらないように設定しておけば、サイズの大きな画像でも調整せずに済みます。
今回は、画像に合わせてセルサイズが変更されないようにする方法を、2通りご紹介します。
Word の初期設定では、作成した表内に画像を挿入すると、画像サイズに合わせて自動的にセルのサイズが変更されるようになっています。
そのため、サイズの大きな画像を挿入すると行高、列幅ともに広がってしまいます。

セルサイズを元に戻すには、画像のサイズを小さくしなければなりません。
この操作を省略したい場合は、あらかじめセルサイズを固定しておくと良いでしょう。
自動的にセルサイズが変更されないようにするために、セルサイズを固定しておく方法を2通りご紹介します。
まず、セルの列幅のみ固定する方法です。
表内にカーソルをおきます。
①[レイアウト]タブをクリックし、②[セルのサイズ]グループの[自動調整]をクリックします。
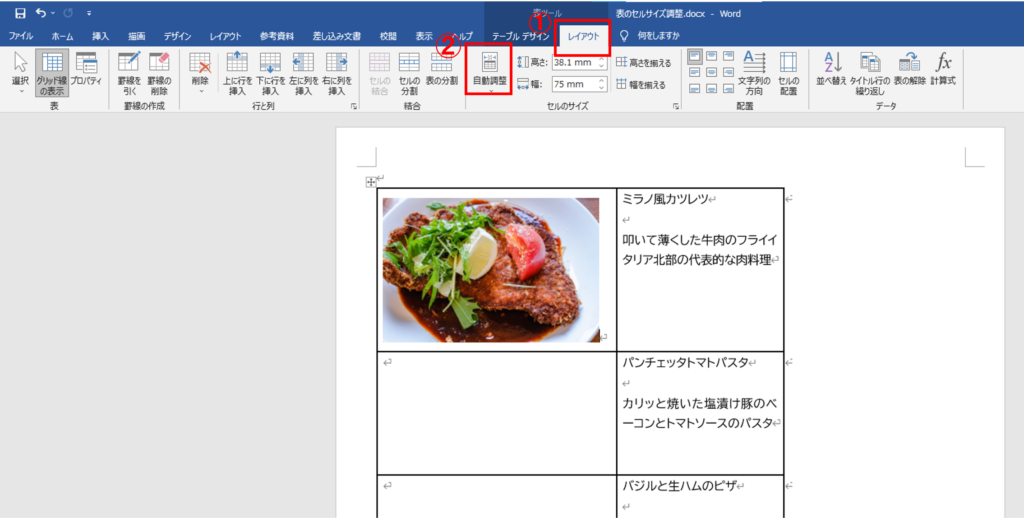
[列の幅を固定する]をクリックします。
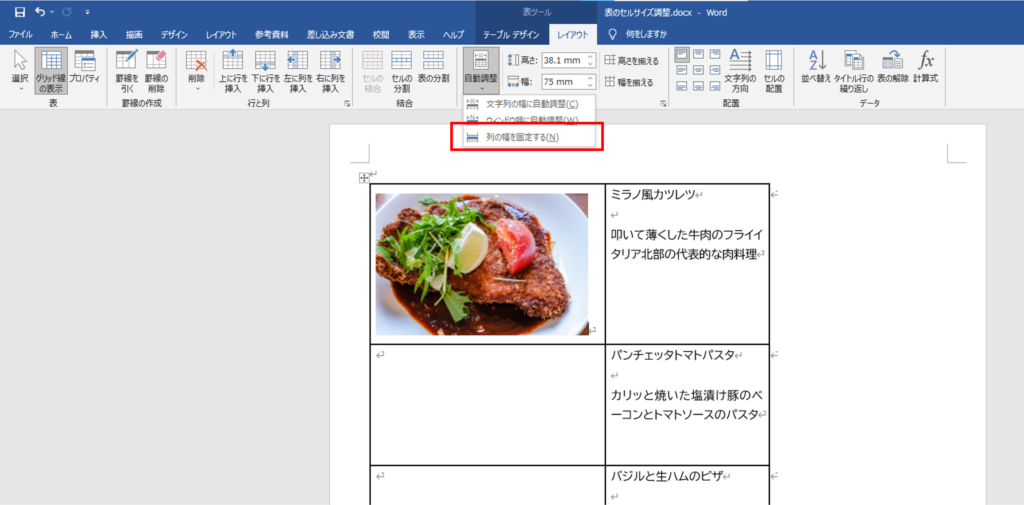
これで、大きなサイズの画像を挿入しても列幅は変わりません。
行の高さは画像に合わせたサイズになります。
次に、セルの行高、列幅を数値で固定する方法です。
表全体を選択します。
マウスポインタ―を表内に移動すると、表の左上に十字マークが表示されるので、クリックします。
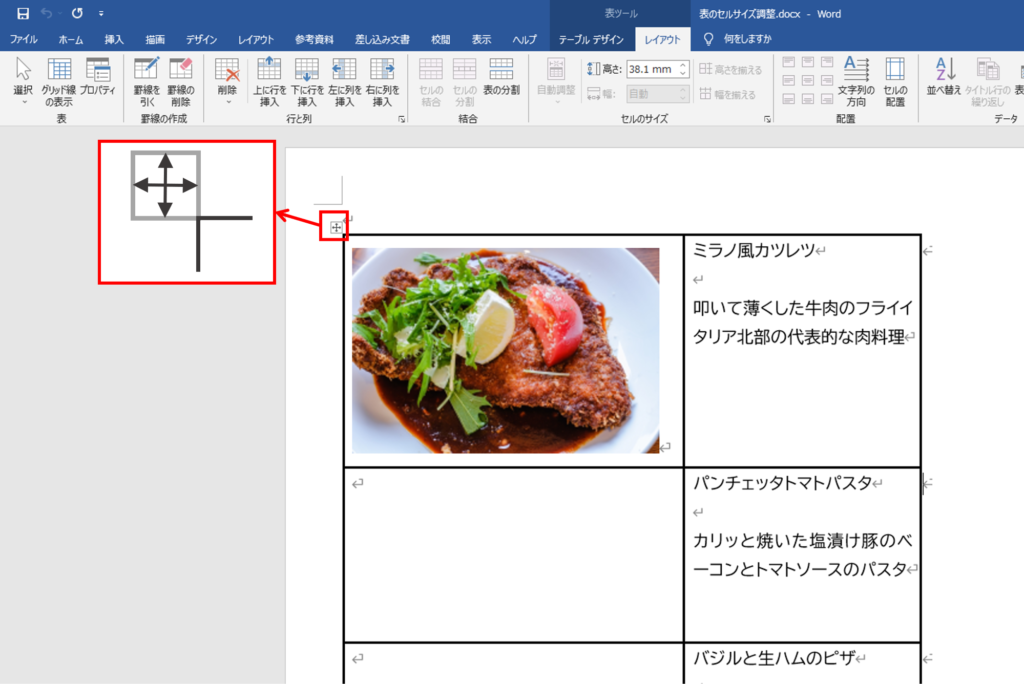
[レイアウト]タブ[表]グループの[プロパティ]をクリックします。
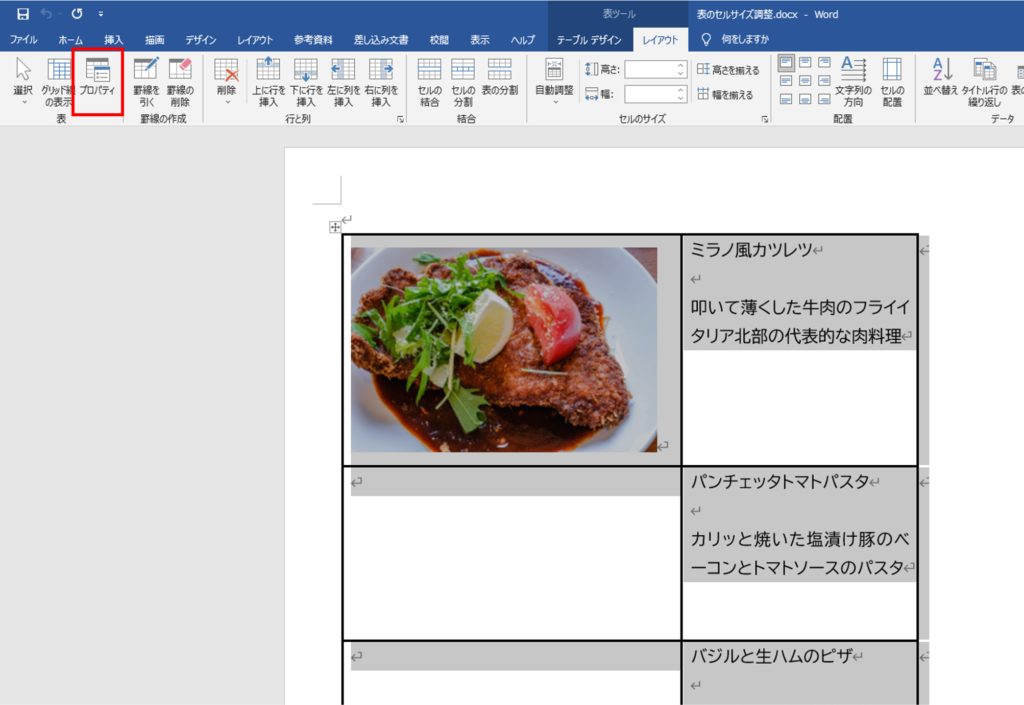
[表のプロパティ]ダイアログボックスで[行]タブをクリックします。
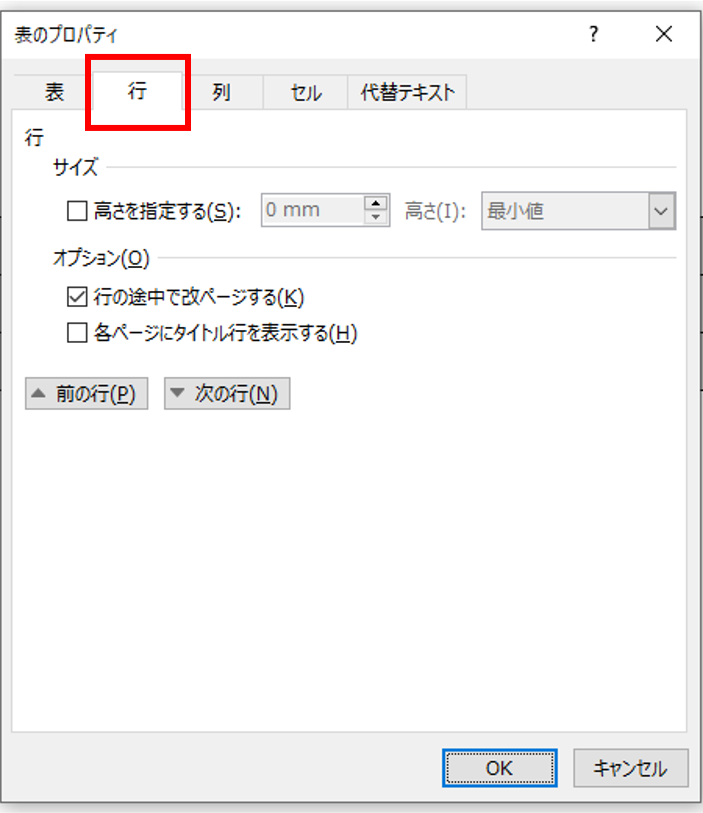
①[高さを指定する]をクリックしてチェックを入れ、サイズを入力します。
ここでは40mmとします。
また②[高さ]は[固定値]にします。
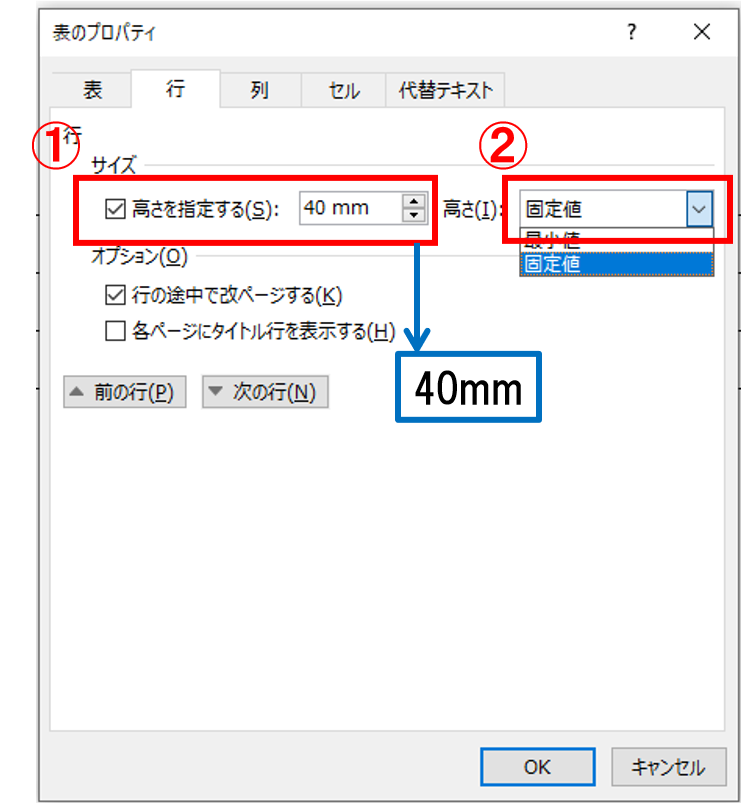
[列]タブをクリックします。
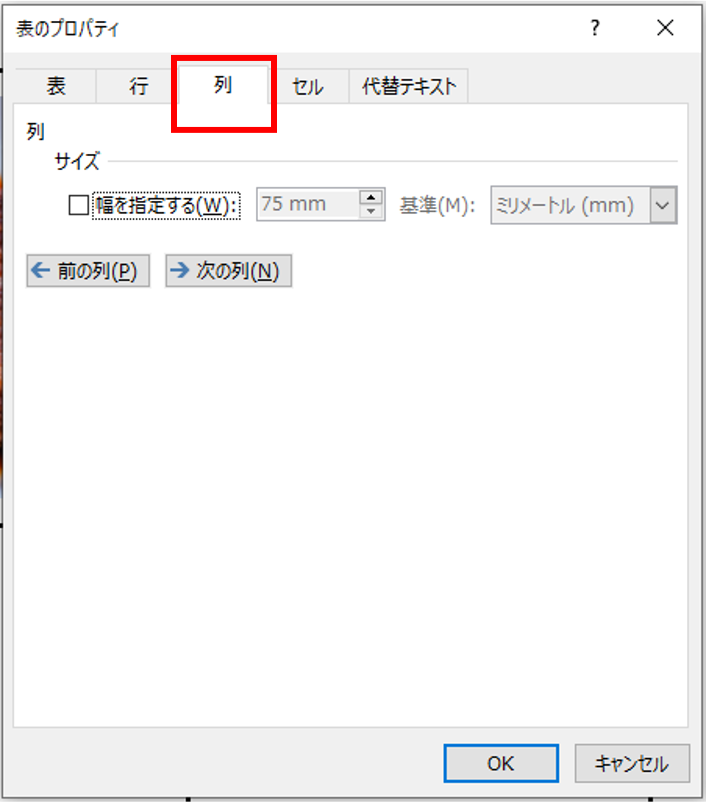
[幅を指定する]をクリックしてチェックを入れます。
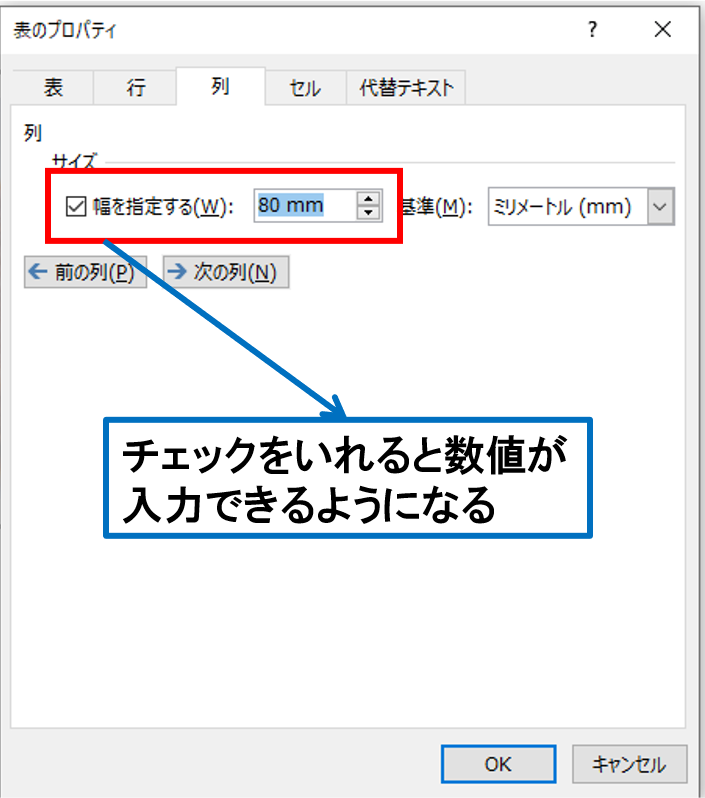
①[次の列]をクリックし、表の1列目が選択されていることを確認してから、②サイズを入力します。
ここでは80mmとします。
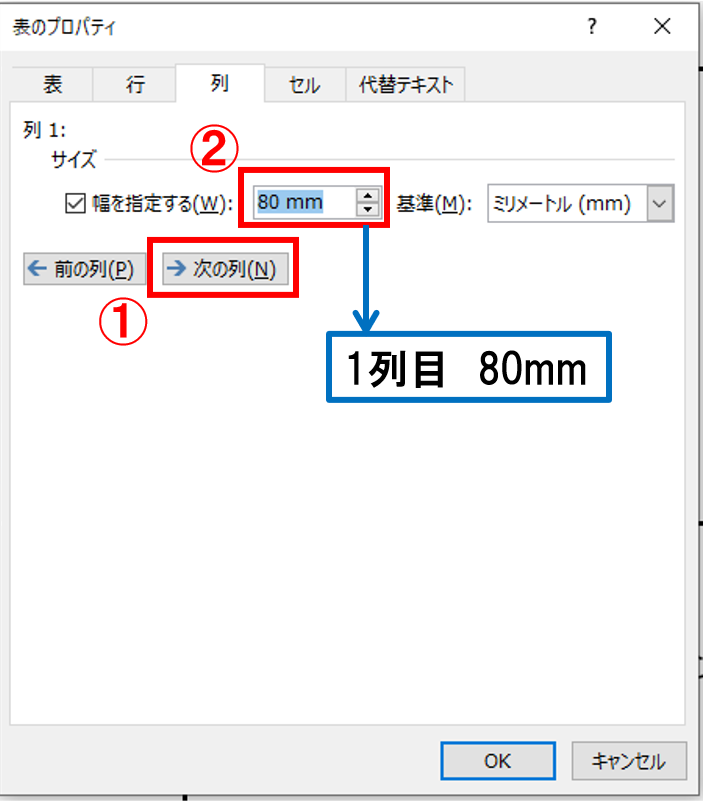
再度①[次の列]をクリックし、今度は表の2列目が選択されていることを確認してから、②サイズを入力します。
ここでは55mmとします。
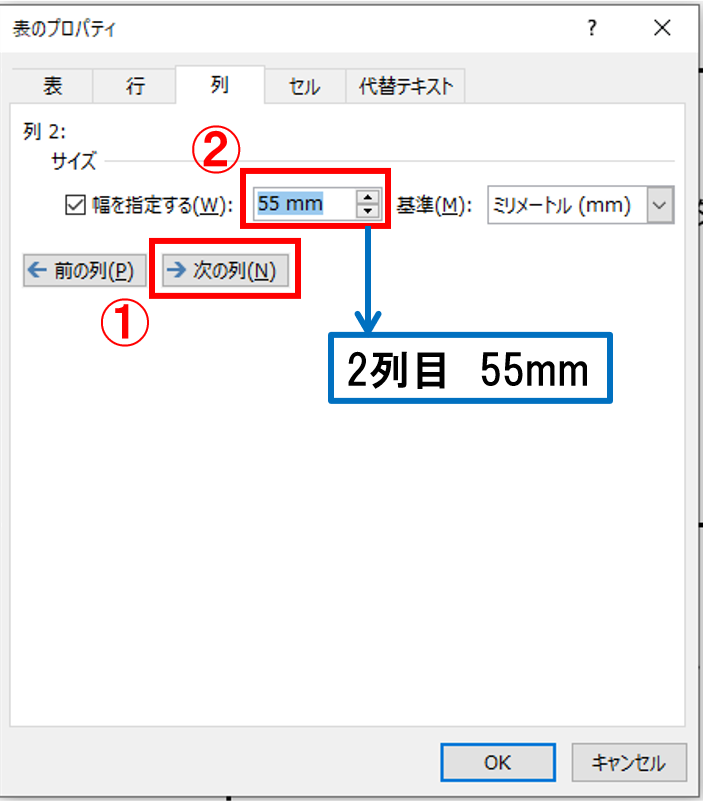
[OK]をクリックします。
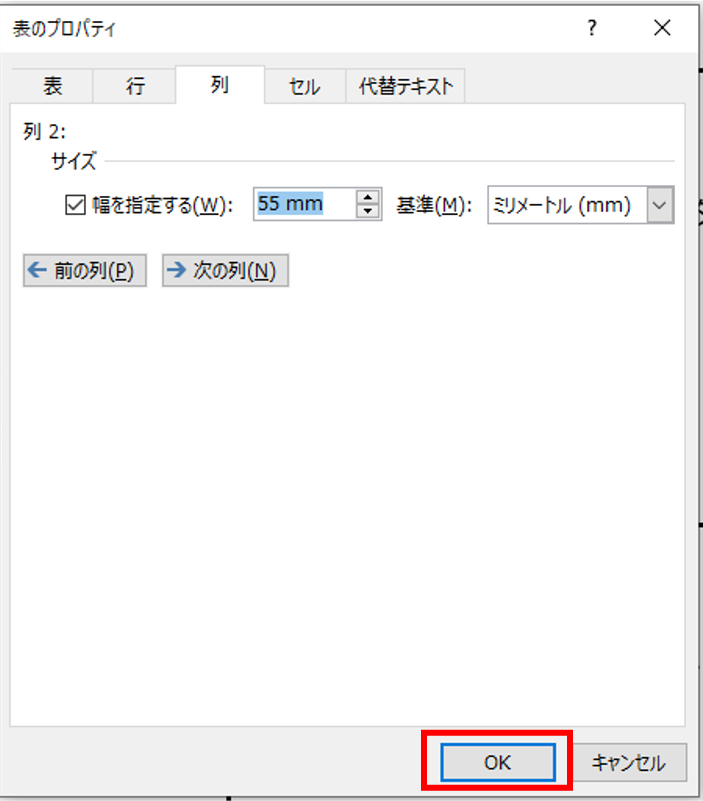
再度[レイアウト]タブ[表]グループの[プロパティ]をクリックします。
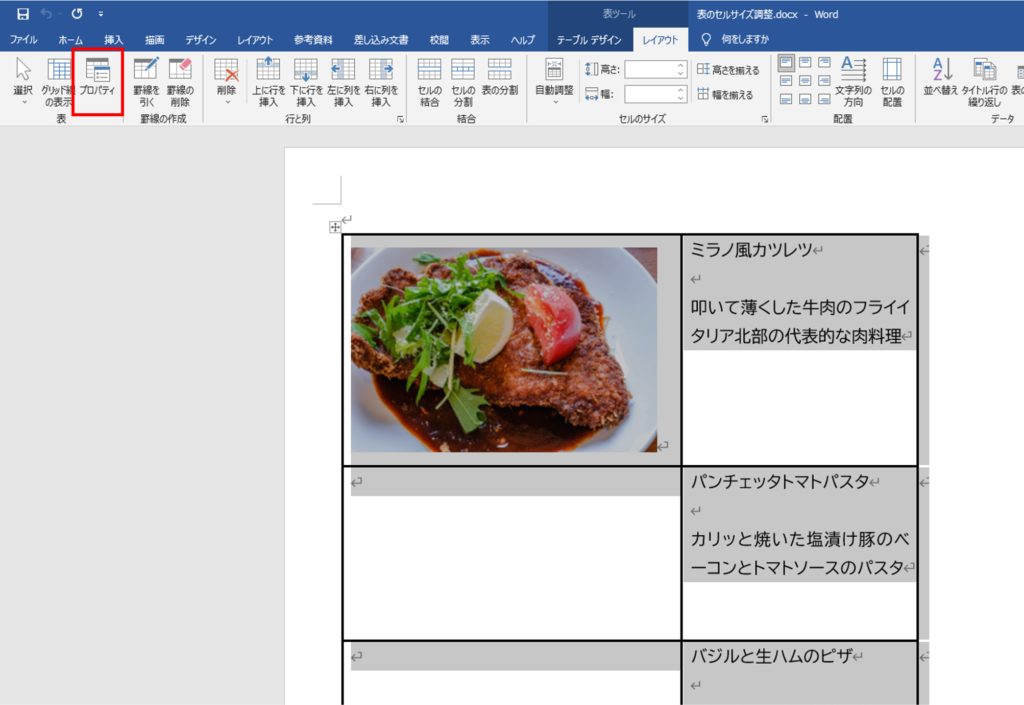
[表のプロパティ]ダイアログボックスで①[表]タブをクリックし、②[オプション]をクリックします。
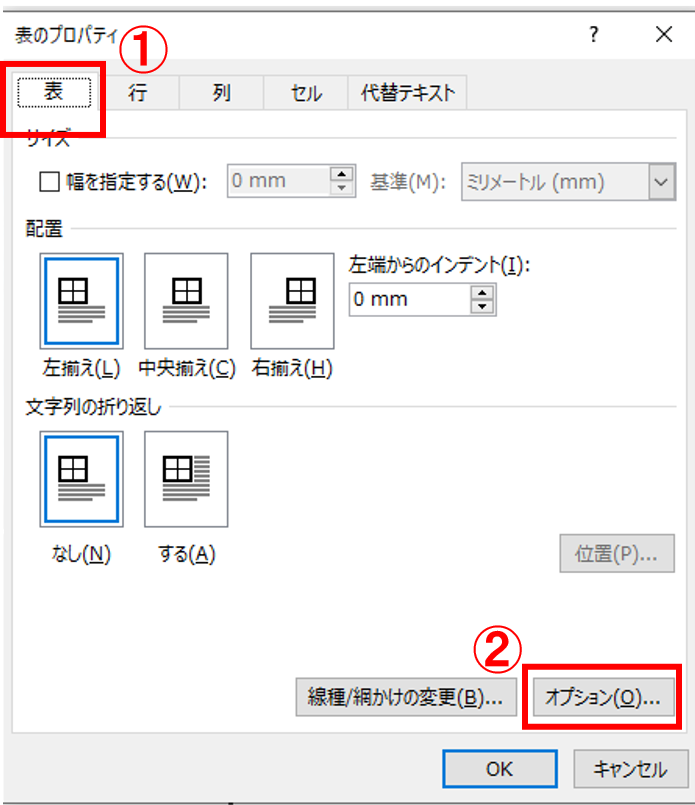
[表のオプション]ダイアログボックスの[自動的にセルのサイズを変更する]をクリックしてチェックを外します。
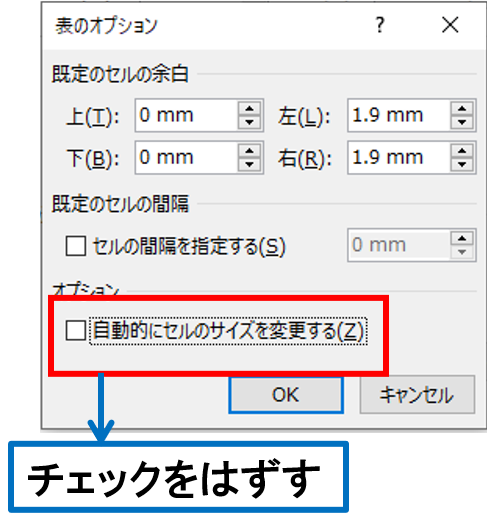
[OK]をクリックします。
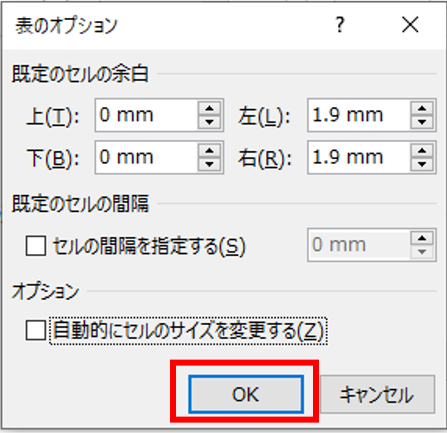
これで、セルの行高、列幅が数値で固定されました。
大きなサイズの画像を挿入してもセルサイズは変わりません。
セルの行高、列幅を数値で固定する時は、[表のプロパティ]ダイアログボックスで行の高さ、列の幅の値を設定した後、必ず[OK]をクリックし、[表のプロパティ]ダイアログボックスを一度閉じてください。
閉じずに、すぐに[自動的にセルのサイズを変更する]のチェックを外すと、行高、列幅の設定が有効になりません。
行高や列幅を固定する設定を解除する方法です。
[レイアウト]タブ[表]グループの[プロパティ]をクリックします。
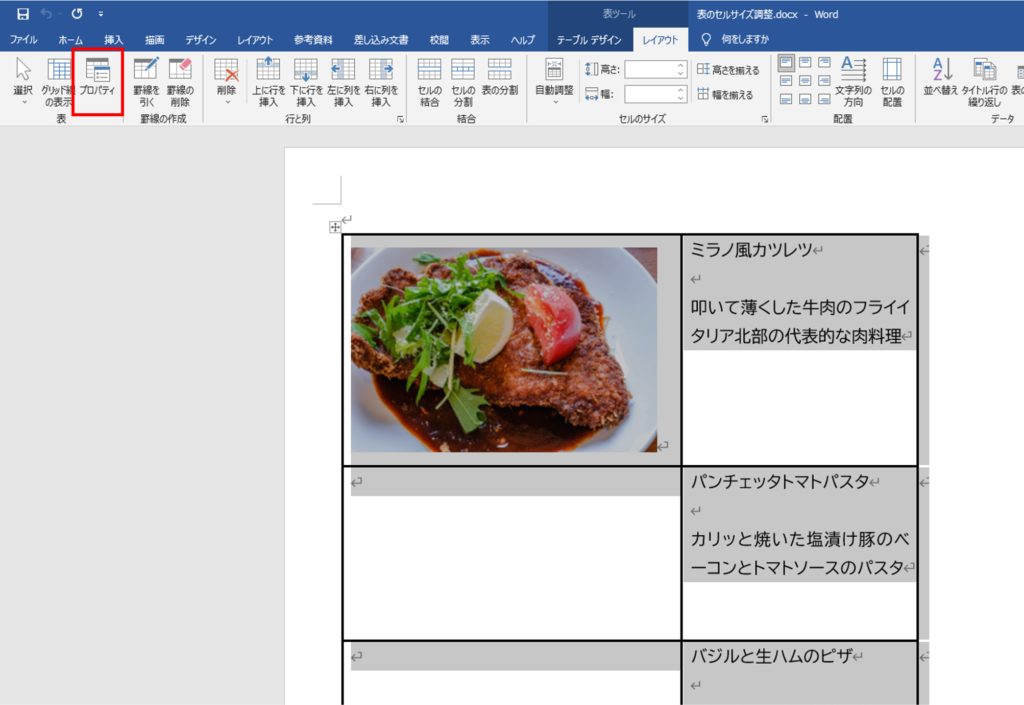
[表のオプション]ダイアログボックスで[表]タブの[オプション]をクリックします。
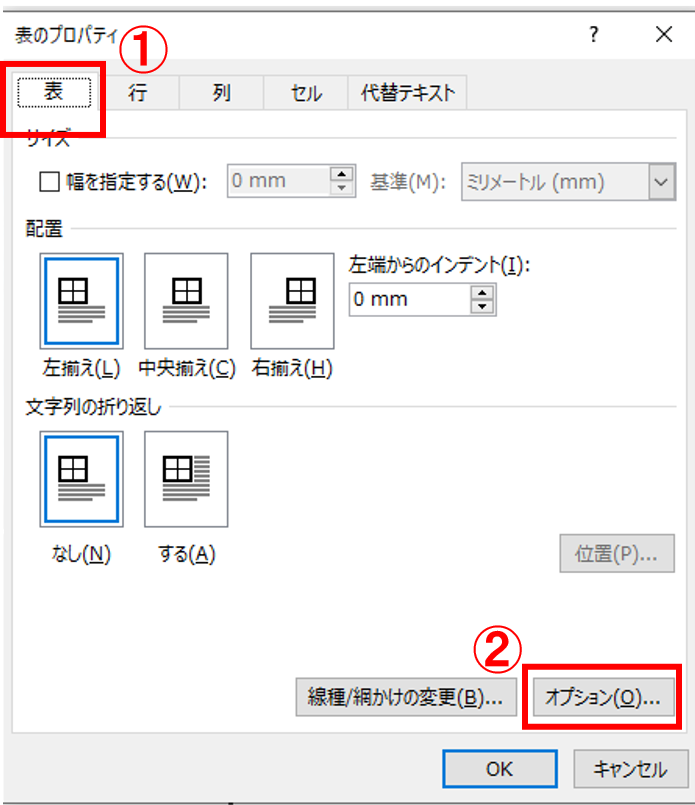
[表のオプション]ダイアログボックスの[自動的にセルのサイズを変更する]をクリックしてチェックをいれます。
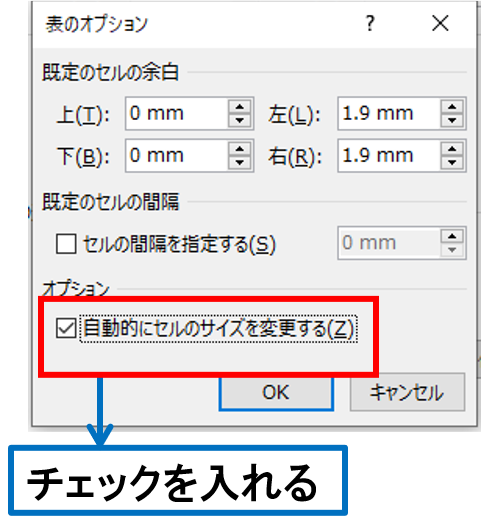
[OK]をクリックします。