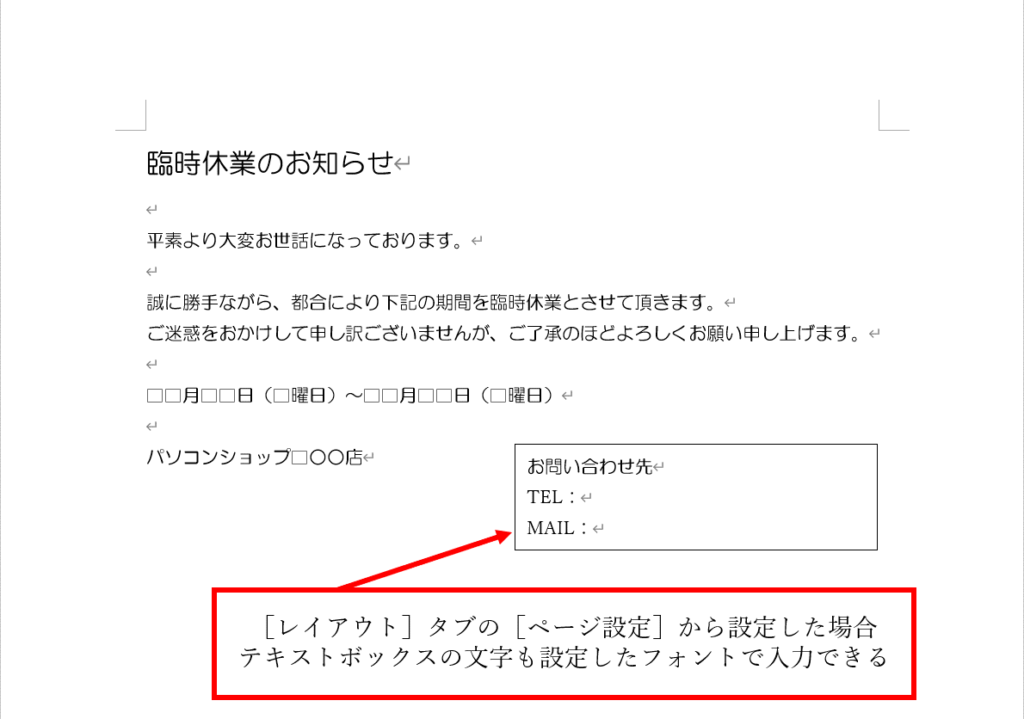Word(ワード)で文書作成をするとき、文書の印象を決める上で重要になるのが「フォントの設定」です。
内容が全く同じ文書でも、フォントが違うだけで、見た目の印象が大きく変わります。
部分的にフォントを変更したり、文書全体にフォントの設定をしたり、効果的に活用できると良いですね。
そこで今回は、フォントの設定をするための操作をご紹介します。
既に入力されている文字列の一部のフォントを変更したい場合と、文書全体のフォントを設定したい場合で、操作方法が異なります。
それぞれの操作を確認し、フォントの特徴を活かした見やすい文書を作成しましょう。
フォントとは、簡単に言うと「文字のデザイン」のことです。
Word では、文字の大きさや色を変更したり、飾り文字にしたりすることができます。
文字の書体のこともフォントと呼びます。
Word の初期設定ではフォントは「游明朝」です。
「游明朝」はシンプルで読みやすいフォントですが、その他にも線が太いフォント、手書きのようなフォントなど数多くのフォントが用意されています。
作成する文書の内容や文章量によって、適切な書体を選びましょう。
Word では、「太字」「斜体」「下線」を設定することができます。
タイトルや重要なポイントなど、強調したい部分に使うと良いでしょう。
Word では、文字の大きさや色を変えられるだけでなく、蛍光ペンのような色で目立たせたり、文字の周りを線で囲んだりと、様々に文字の装飾をすることができます。
目立たせたい部分に効果的に使いましょう。
入力されている文字のフォントを部分的に設定する場合は、[ホーム]タブの[フォント]グループを使います。
まず、フォントを変えたい部分を選択します。

[ホーム]タブの[フォント]グループで必要な設定をします。
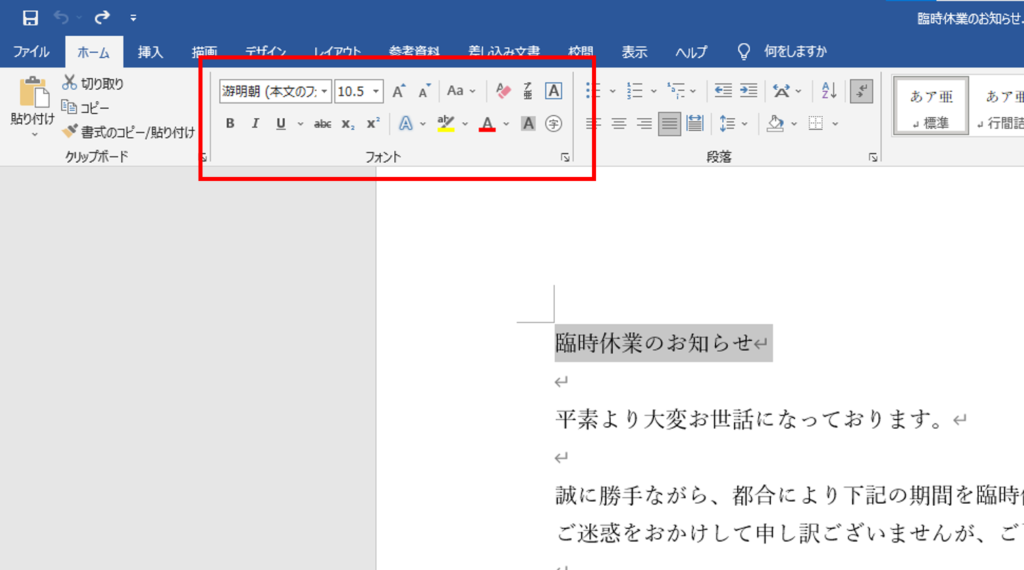
例えば、「フォントサイズ」を「10.5」から「16」に変更する場合、
①「フォントサイズ」の▼をクリックし、②「16」をクリックします。
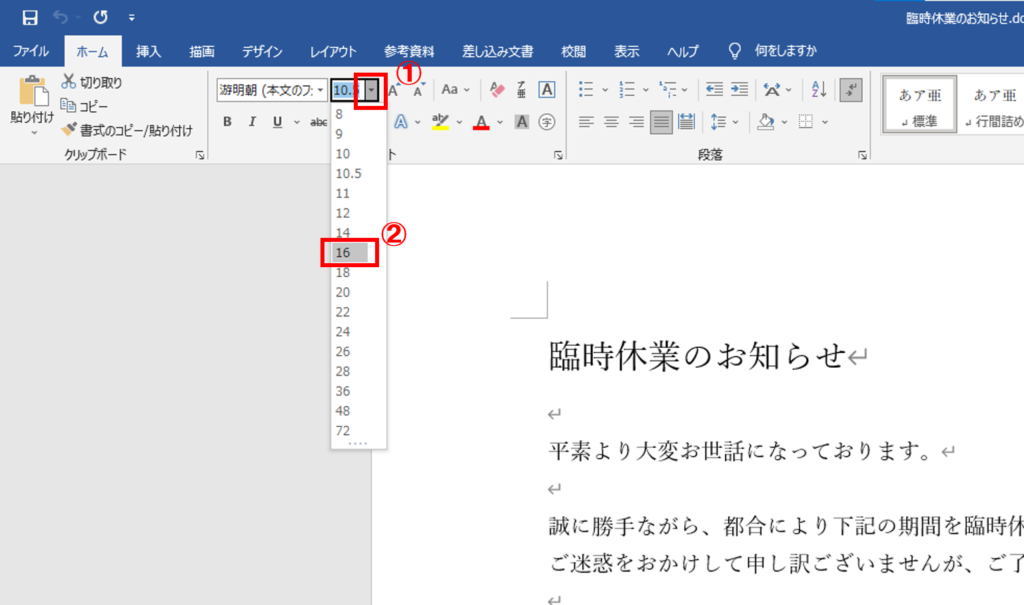
タイトル部分の文字の大きさを変更できました。
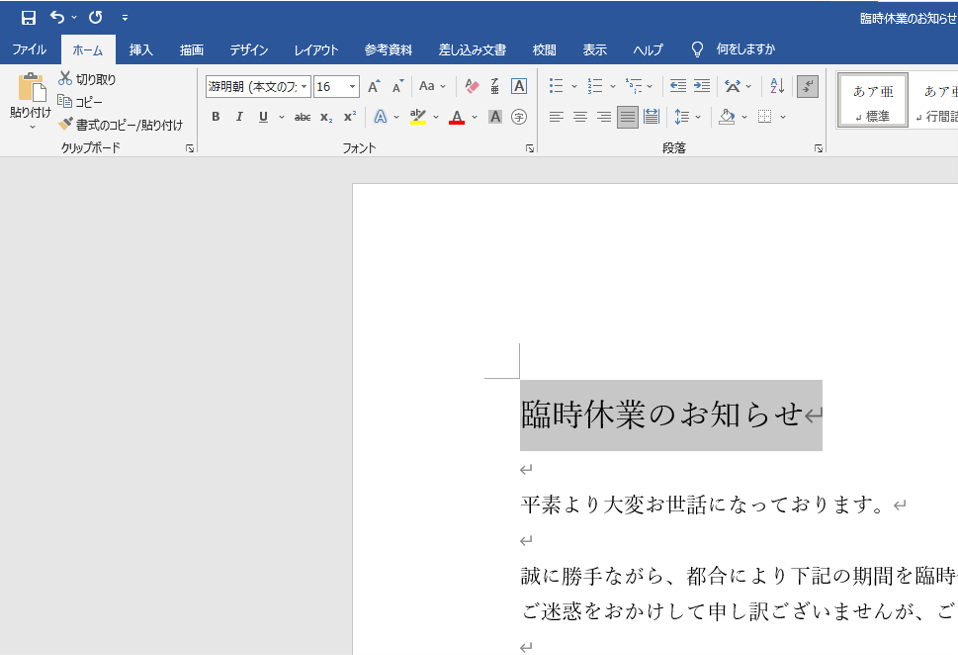
文書全体にフォントを設定する場合は[レイアウト]タブの[ページ設定]から操作を行います。
まず①[レイアウト]タブをクリックし、②[ページ設定]グループの右下のボタンをクリックします。
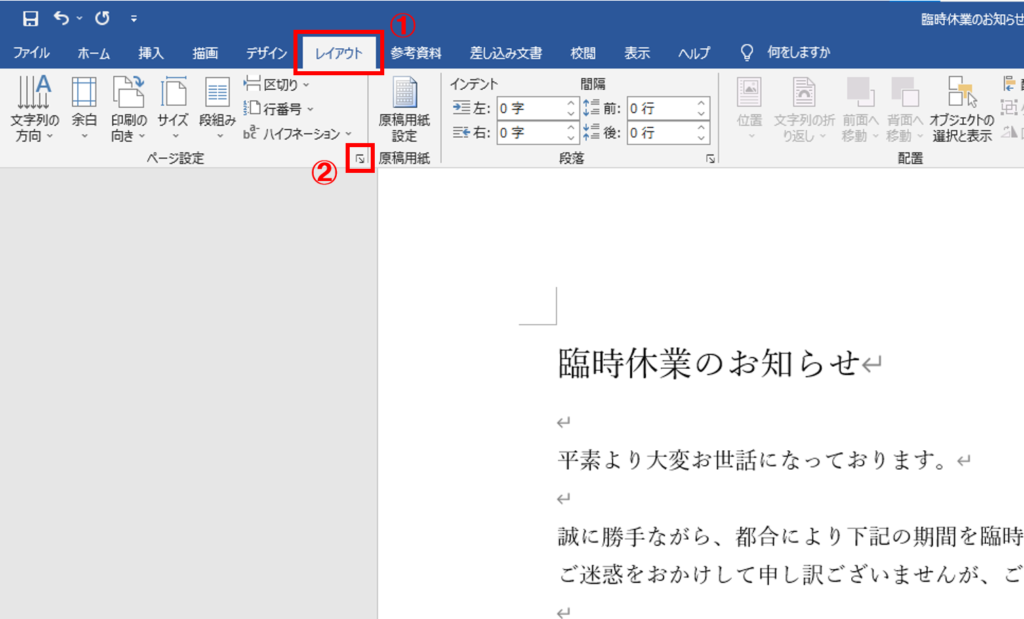
[ページ設定]ダイアログボックスが表示されるので、[フォントの設定]をクリックします。
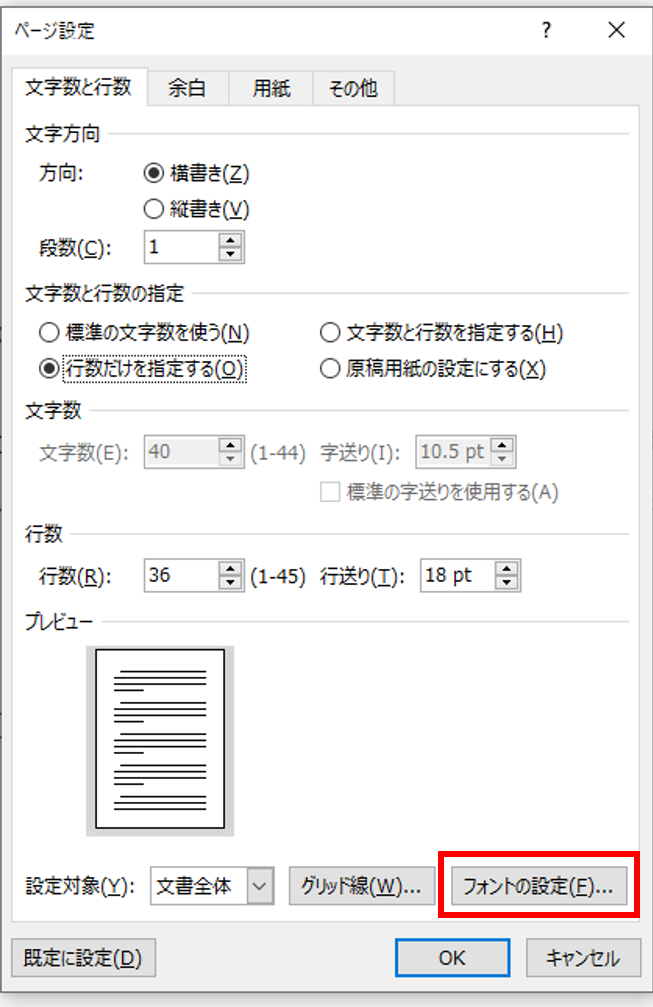
[フォント]ダイアログボックスが表示されるので、必要な設定をします。
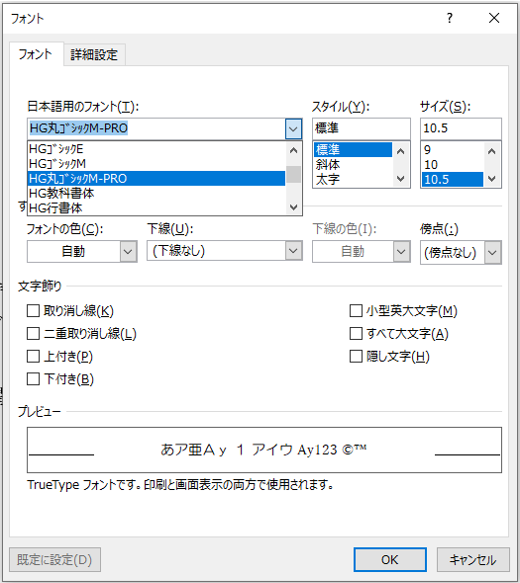
例えば、「日本語用のフォント」を「HG丸ゴシックM-PRO」に変更する場合、
①「日本語用のフォント」の▼をクリックし、②「HG丸ゴシックM-PRO」をクリックします。
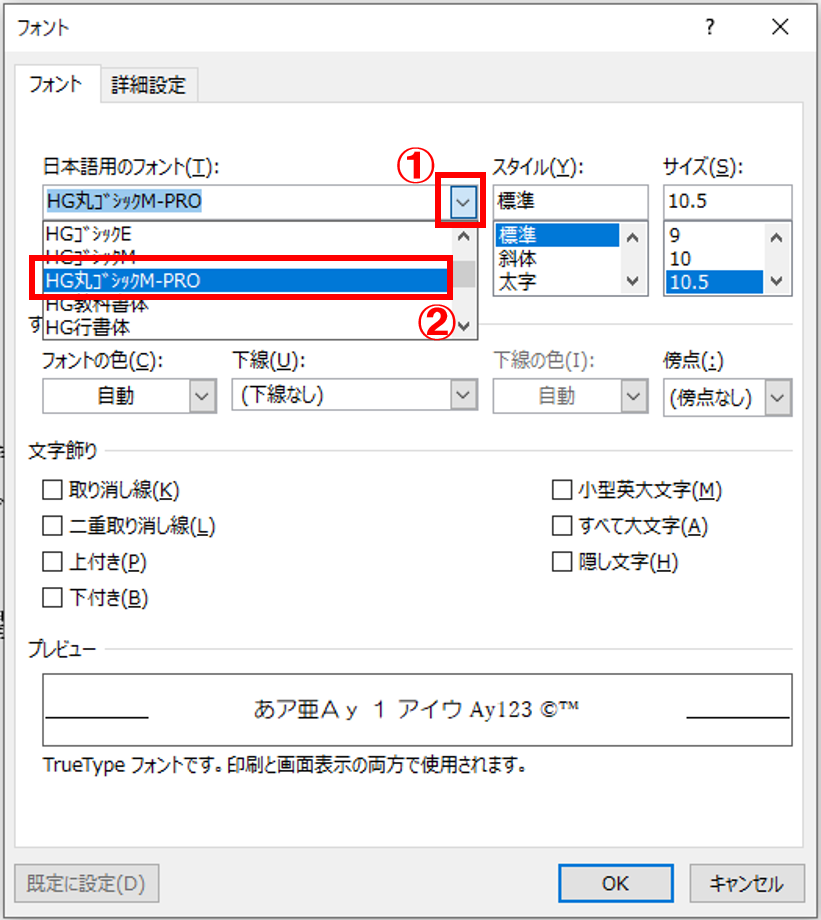
[OK]をクリックします。
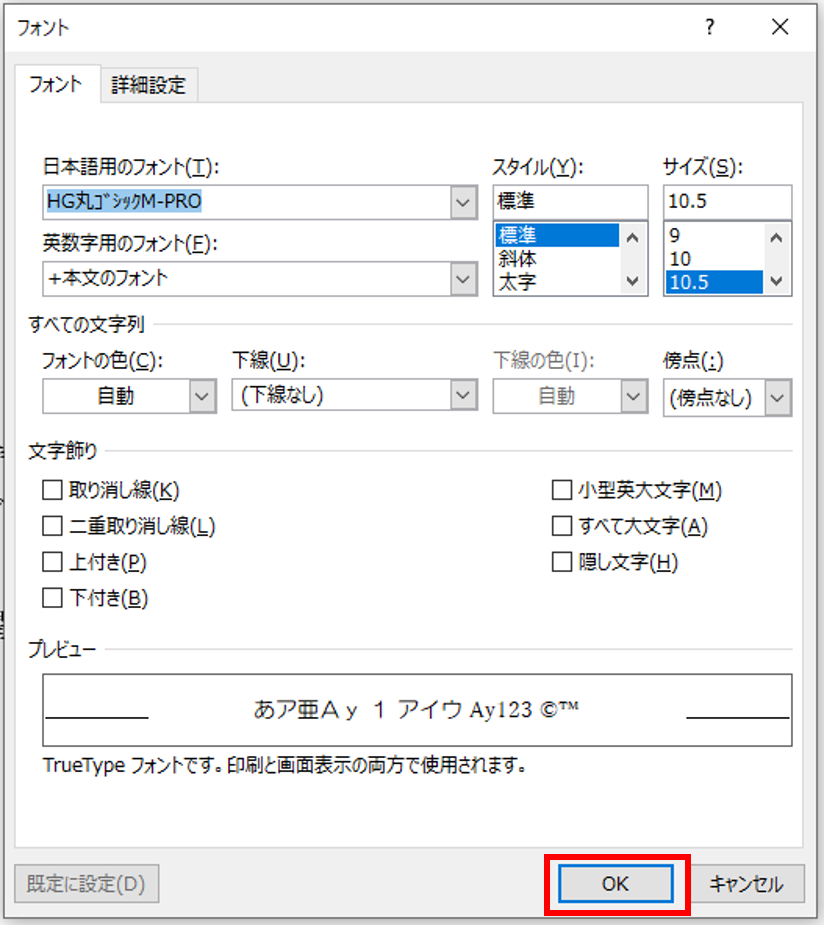
[OK]をクリックします。
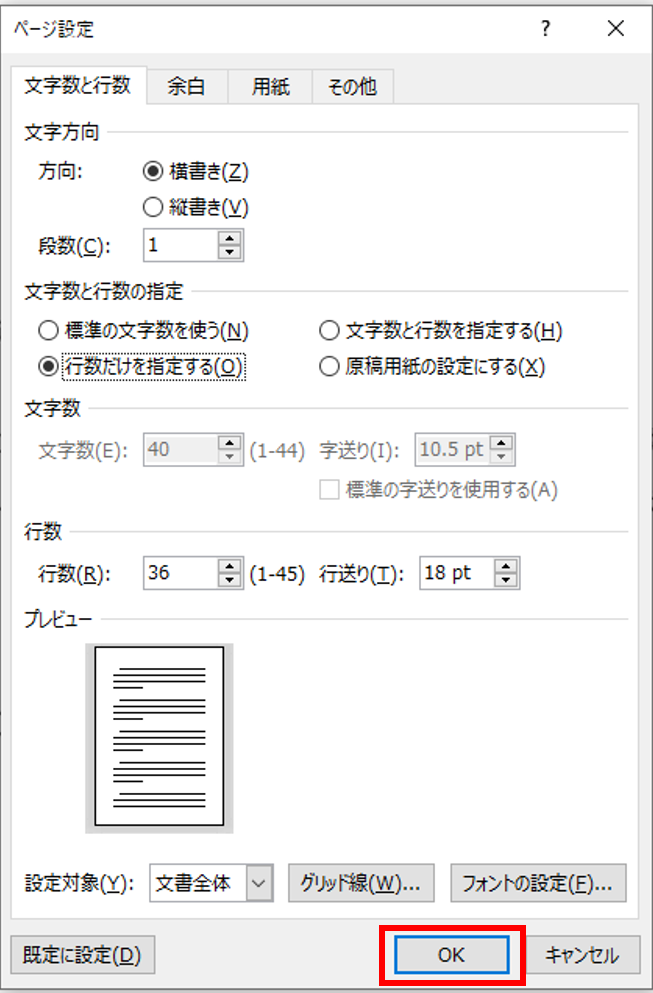
文書全体の書体を変更できました。
文字の入力前でも入力後でも、この操作を行うことで文書全体の設定ができます。
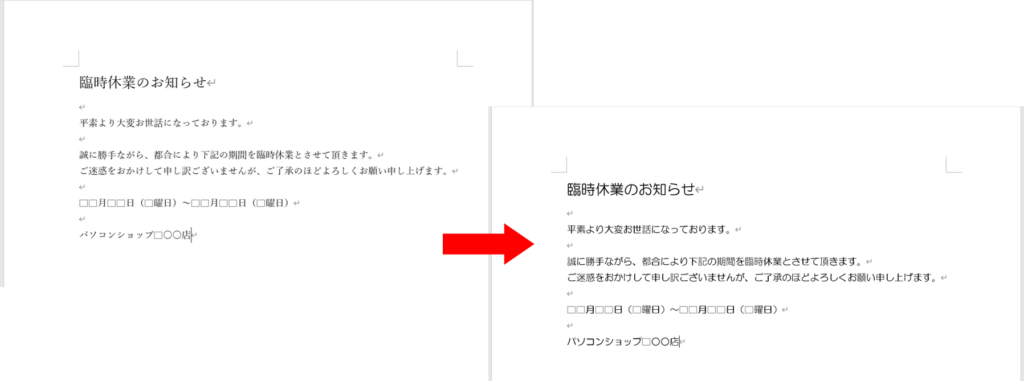
文書を作成するとき、文字入力前に[ホーム]タブの[フォント]グループでフォントを設定しておけば、そのフォントですべて入力されるのでは?と、思う方も多いでしょう。
たしかに文頭から続けて入力した部分は、あらかじめ設定していたフォントになります。
しかしこの方法では、テキストボックスや図形の中に入力した文字は、初期設定の[游明朝]に戻ってしまうのです。
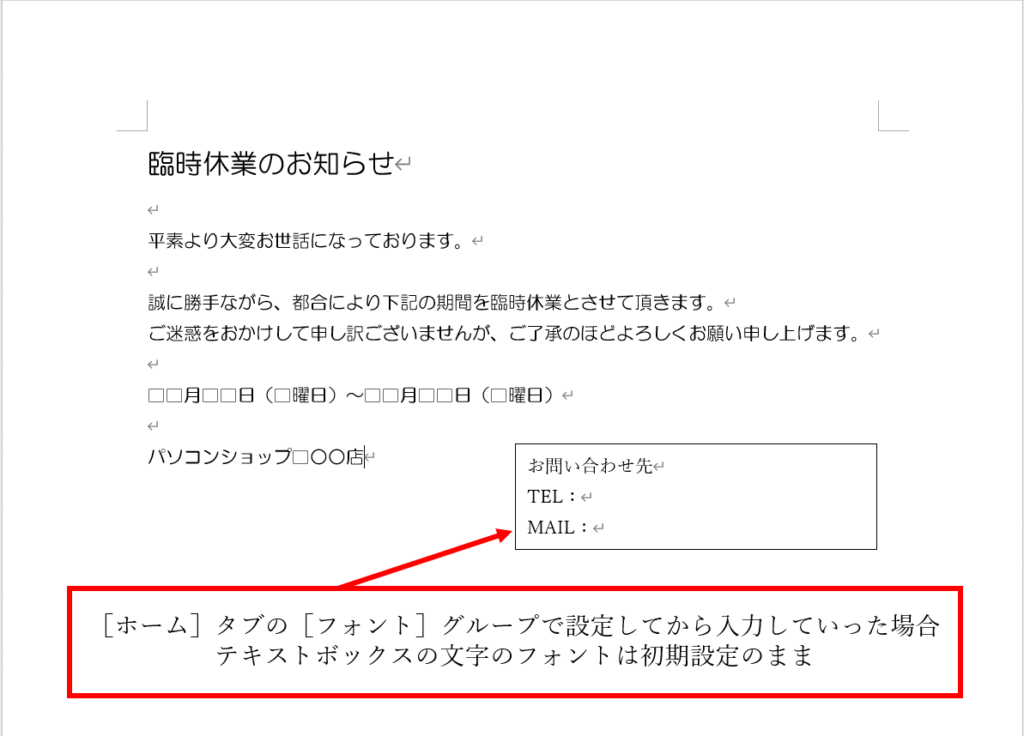
そのため、テキストボックスなども含めた文書全体のフォントを設定する場合は、[レイアウト]タブの[ページ設定]から操作を行うようにしましょう。