2024年7月12日
今日はWordのクリックアンドタイプ編集機能のご紹介です。
「図形を挿入した後、その下に文字を入力するにはどうしたらよいですか?」
こんな風に生徒さんは質問します。
何が起きているのかをよくうかがってみると、
図形を挿入した後、その図形の下に文章を入力したいのに、カーソルが表示されなくて文字の入力が出来ず困ってます
ということです。
皆さんもそんな経験をしたことがあるのではないでしょうか。
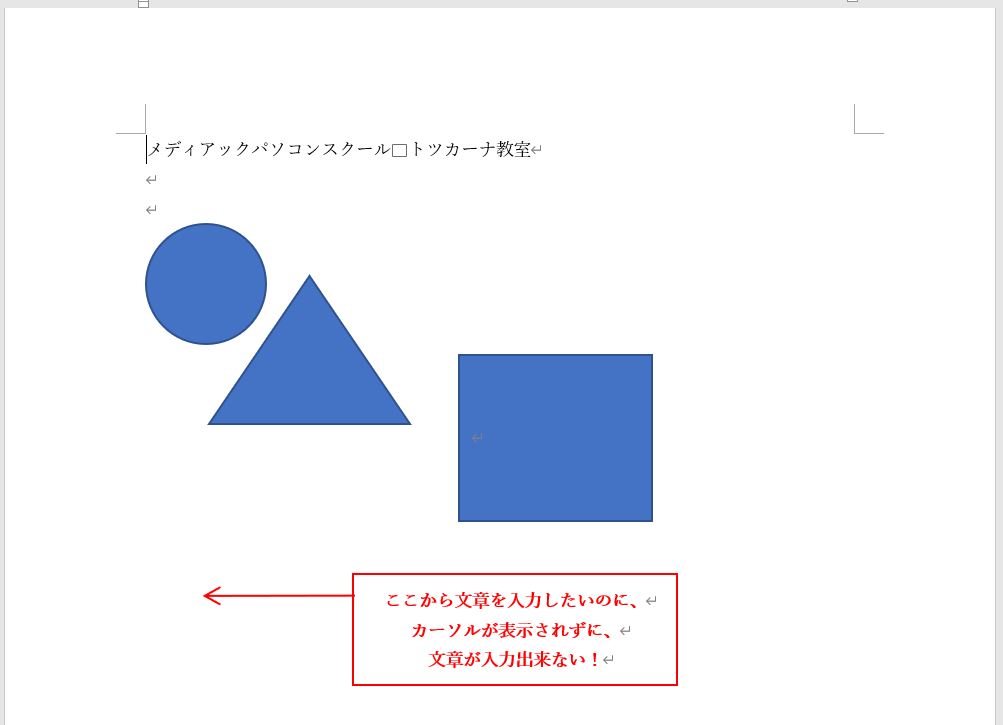
※ 動画でも詳しくご紹介しています。ぜひご覧ください!
図形の下に文字を入力するには、入力したい位置にマウスポインターを動かし、そこでダブルクリックしてみてください。
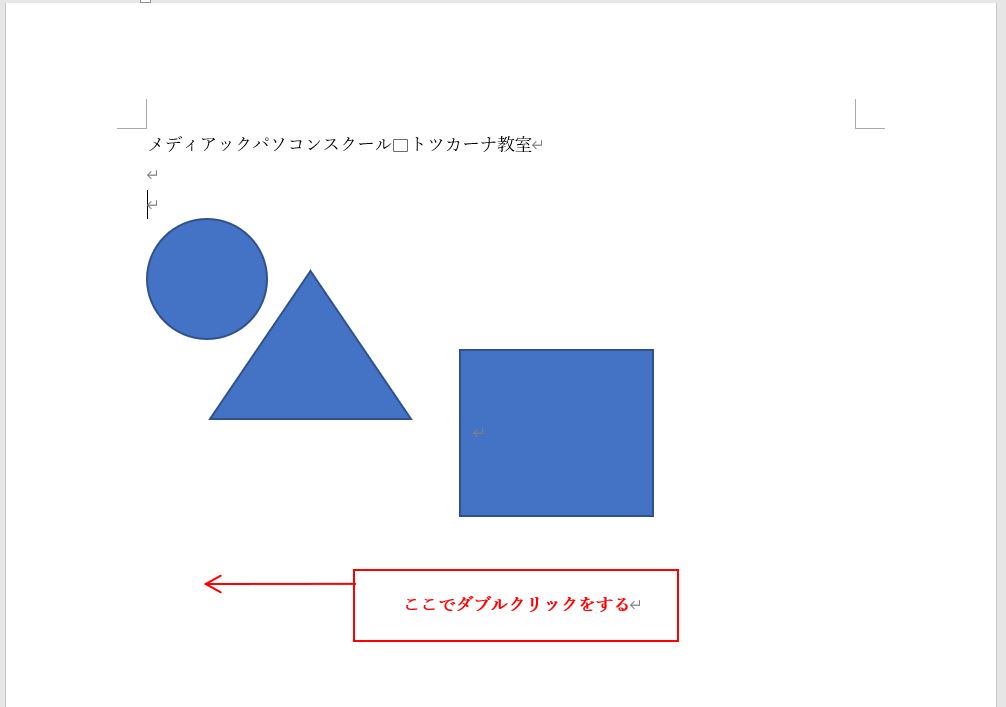
すると、ダブルクリックした位置まで改行が挿入されるのと同時にカーソルが表示されるため、そのまま文字を入力できます。
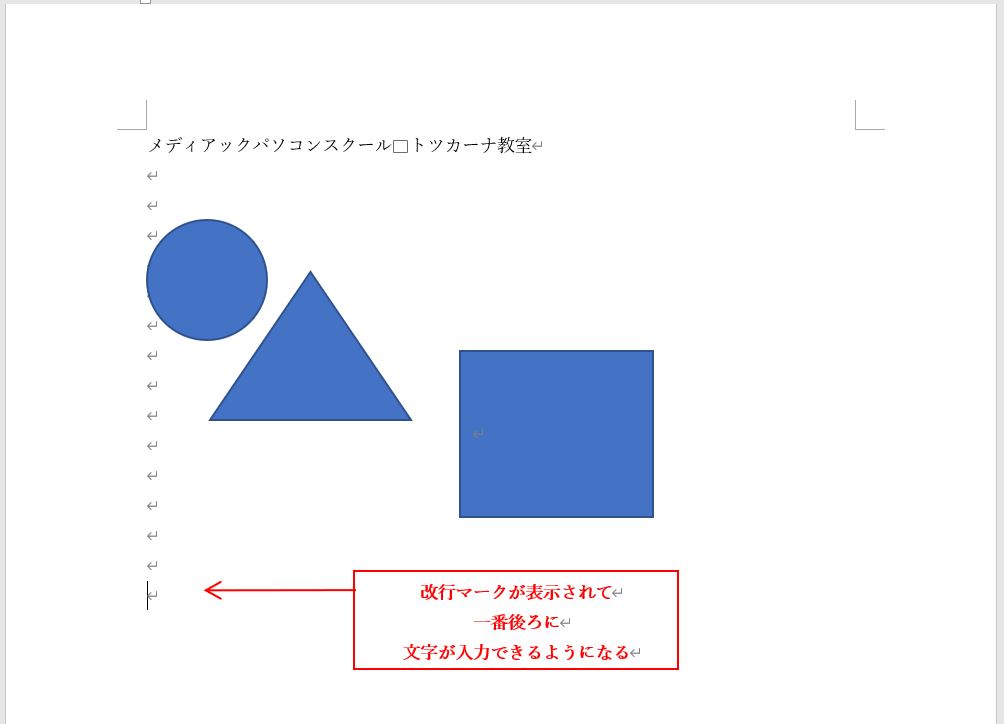
この時、もう一度クリックすると改行マークが消え、カーソルも元の位置に戻ってしまうため気を付けてください。
もう一つ気を付けたいのは、ダブルクリックする位置によって自動的にインデント(字下げ)されるため気を付けてください。
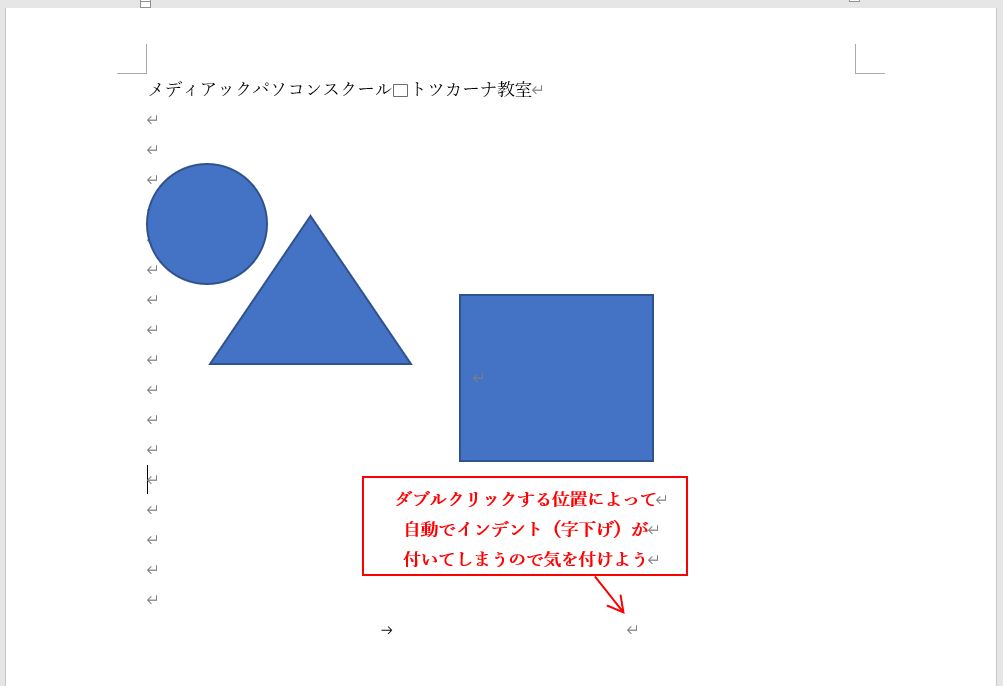
このように、文字が入力されていない位置でダブルクリックするとその位置から文字を入力できる機能を「クリックアンドタイプ」機能と呼びます。
ダブルクリックしても何も起こらないという場合は、オプションの設定を確認しましょう。
[ファイル] タブ > [オプション] をクリックすると、[Wordのオプション] 画面が開きます。
[詳細設定] をクリックして、[クリック アンド タイプ 編集を行う] にチェックが入っているかを確認してください。
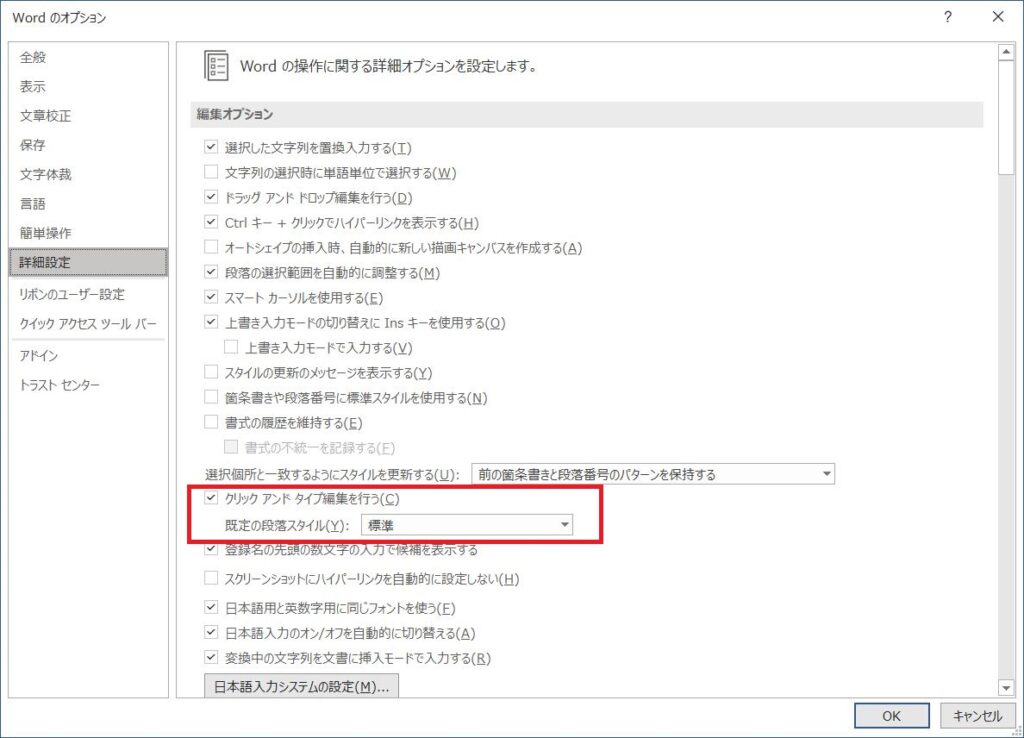
スタッフS
【関連記事】