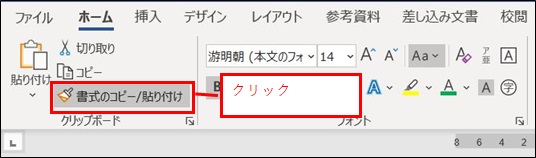Word で文書を作成していると、フォントや文字の色を変えた後に「同じ設定を他の文字にも適用したい」と言うことが良くあります。多くの書式を設定した後に、一つ一つ設定するのはとても手間がかかりますし、「フォントを変え、太字にして、色も変えて、あとは何だったかな?」と、設定した内容を忘れてしまっていたりすることもあります。
そんな時に便利なのが今回ご紹介する「書式のコピー/貼り付け」です。
※ 動画でも詳しくご紹介しています。ぜひご覧ください!
例えばこんな文章を作ったとします。
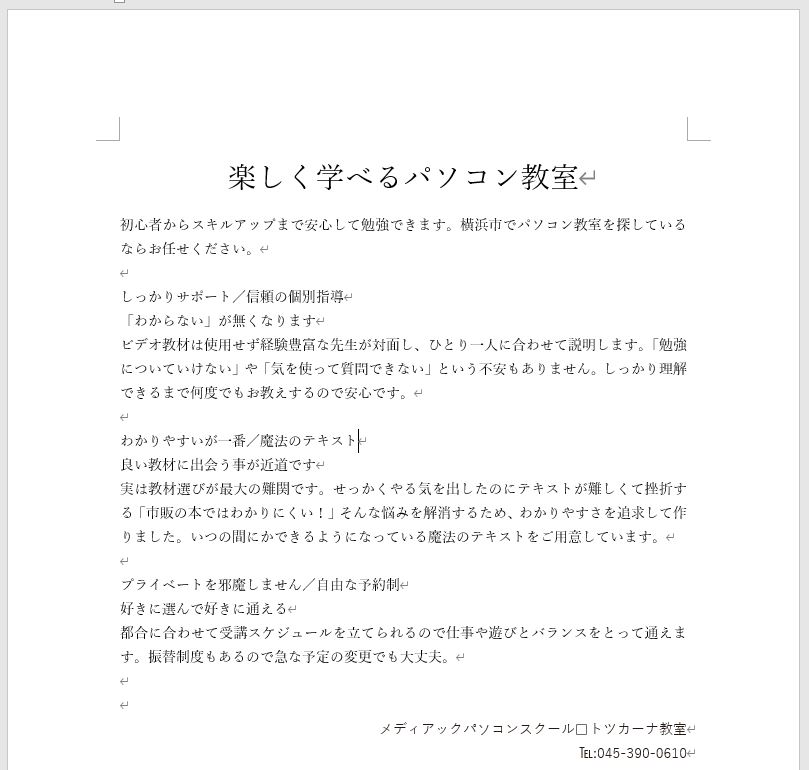
なんだかのっぺりしていて読みにくいですね。こういう時は、タイトルのフォントを大きくしたり太字にするという書式を設定することでより読みやすくなります。
ちなみに書式とは、フォント(文字の形)、フォントサイズ(文字の大きさ)、文字色、太字、下線、箇条書き、文字位置など、文字の見栄えに関する設定のことです。
さらに、タイトルが複数ある場合は、同じ書式を設定すると統一感のある文章になります。

まず、最初の見出しにいくつか書式を設定します。ここでは、太字、フォントサイズを14ポイント、文字の色を緑、箇条書きを設定します。
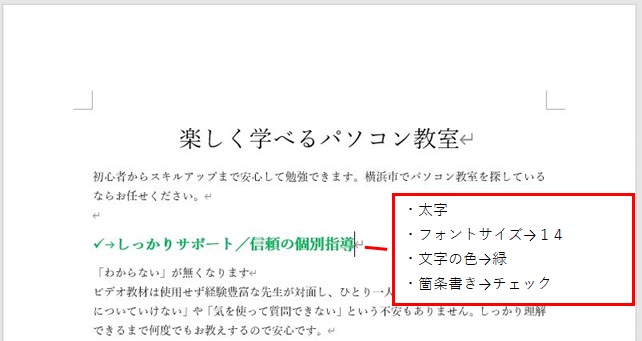
他の見出しに同じ書式を一つ一つ設定してもいいのですが、時間や手間がかかりますし、一つだけ設定し忘れることもあります。
「書式のコピー/貼り付け」機能を使うと、コピー元の書式だけ他の場所に設定できるので、設定のし忘れがありません。
まず、書式が設定されている文字を選択をします。最初の見出しを丸ごと選択します。箇条書きを設定した部分(チェックの部分)は、選択のグレーの色が付きませんが、ちゃんと選択されているのでご安心ください。
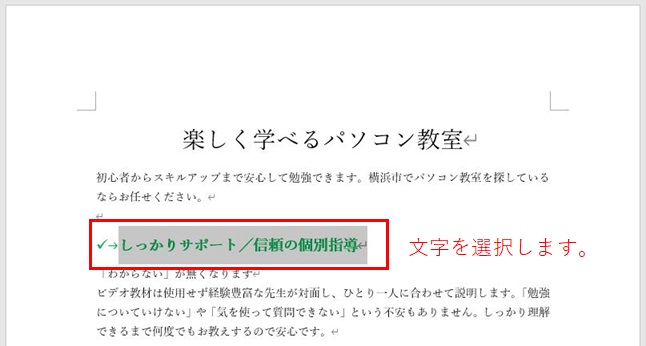
次に、「ホームタブ」から「書式のコピー/貼り付け」をダブルクリックします。
ダブルクリックは、同じ書式を複数の箇所にコピー/貼り付けするときに使います。一箇所のみに書式のコピー/貼り付けをしたい場合は、クリックでOKです。
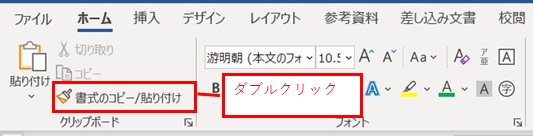
下の方にある見出しの文字列を選択します。先頭の文字からやや左側をクリックすると、行選択することができます
。
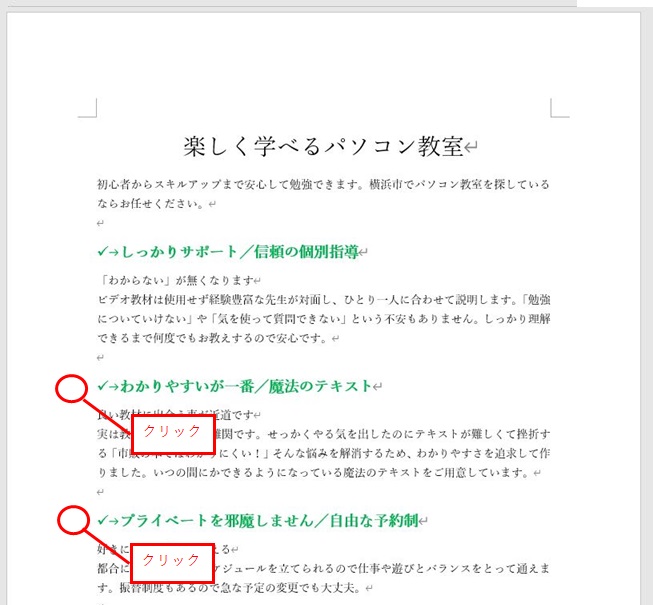
書式がちゃんと反映されましたか?
終わったら「書式のコピー/貼り付け」を解除する必要があります。このままではマウスを動かしクリックした場所がすべて同じ書式になってしまうからです。
解除の方法は、「書式のコピー/貼り付け」をもう一度クリックするか、キーボードの「Esc」キーを押します。