今日は生徒さんから「マウスでドラッグする方法以外で列の幅や行の高さを変える方法はありませんか?」との質問がありました。マウスでドラッグする方法が良く知られていますが、それ以外にも変更する方法があるのでご紹介します。
列や行の幅を変えるには、以下の3つの方法を覚えておくと良いでしょう。
これは、皆さんが一番馴染みのあるやり方かと思います。
列番号と列番号の境界線、もしくは行番号と行番号の境界線にマウスを合わせ、ドラッグする方法です。
列番号と列番号の境界線、または行番号と行番号の境界線にマウスを移動させると、矢印が左右の方向に向いているマウスポインターに変わります。
その状態でマウスをドラッグすると列幅を好きな幅または行を好きな高さに変更できます。
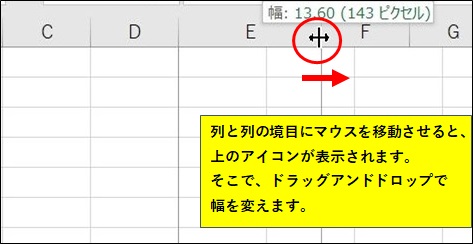
さらに複数列を選択しておくと、複数の列を同時に同じ幅に設定することができます。


行の場合も同様に、複数行を選択しておくことで一度で複数行を同じ高さに設定することができます。
一つ一つ長さを整える必要はなく、いっぺんで同じ長さにすることができるのでとても便利です。
列番号もしくは行番号を選択してから、選択した列内または行内で右クリックするとショートカットメニューが表示されます。ショートカットメニューの [列の幅…] または [行の高…] を選択し、表示されたダイアログボックスに数値を入力することにより幅や高さを変更することができます。
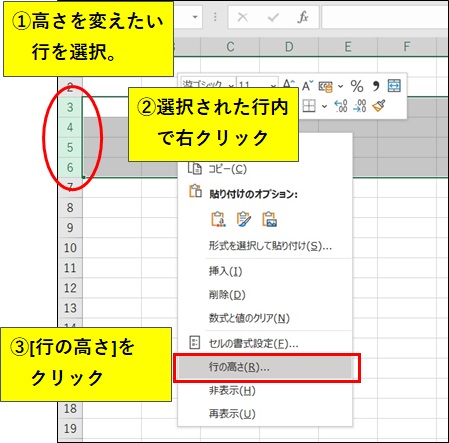
数値を入力します。ここでは行の高さを指定しています。
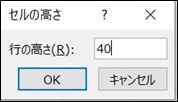
[OK] をクリックすると選択した行の高さが変更されます。

列番号と列番号の境界線、もしくは行番号と行番号の境界線をダブルクリックすると、入力されているデータに合わせて列の幅や行の高さが変更されます。

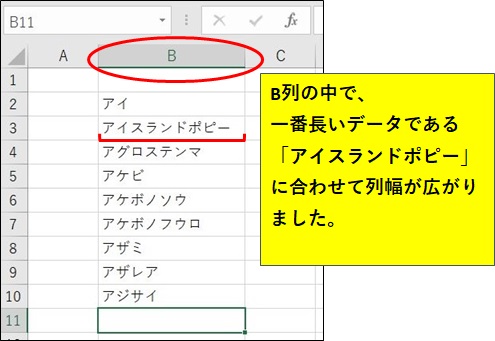
データの件数が多い場合、下までスクロールして一番長いデータを探すことなく幅を広げることができます。
以上、列の幅、行の高さの変更方法をご紹介しましたがいかがでしたでしょうか?
他にも、[ホーム] タブの [書式] から変更することもできます。余裕がある時に探してみてくださいね。
スタッフS
【関連記事】
広告
広告
広告